Dar prioridade á canle de vendas con listas de traballo
Use listas de traballo no Acelerador de vendas para priorizar o seu oleoduto de vendas e asegurarse de que os rexistros importantes non queden atrás.
Requisitos de licenza e rol
| Tipo de requisito | Hai que ter |
|---|---|
| Licenzas | Dynamics 365 Sales Premium Máis información: Dynamics 365 Prezos de vendas |
| Funcións de seguridade | Calquera papel de venda primaria, como vendedor ou xestor de vendas Máis información: Principais funcións de venda |
Como priorizar o seu oleoduto
Durante a súa xornada de traballo como vendedor, debes malabar varias tarefas mentres traballas en varios rexistros. Como resultado, pode ser difícil planificar e priorizar as súas actividades orientadas ao cliente. A lista de traballo no Acelerador de vendas para Dynamics 365 Sales Insights axúdalle a priorizar o seu tempo e esforzo para garantir que os rexistros importantes non queden atrás.
A Acelerador de vendas lista de traballo ofrécelle as seguintes capacidades:
- Xestionar e visualizar rexistros que inclúan actividades que se deban nos últimos 30 días a realizar, ordenadas por prioridade, e eliminadas unha vez finalizada unha actividade.
- Xestiona a lista de traballo seleccionando, filtrando e agrupando rexistros.
- Ver información relevante sobre os clientes, tales como datos persoais, actividades pasadas e futuras, e as entidades relacionadas con cada rexistro.
- Comuníquese cos clientes a través do teléfono e do correo electrónico. Máis información: Conectarse cos clientes mediante un rexistro ou Up next widget
- Engadir actividades manuais aos rexistros -ademais das definidas nunha secuencia- se se require unha actividade ad-hoc.
Nota
A lista de traballos está configurada por un xestor de vendas que define a secuencia de actividades para rexistros mediante o deseñador de secuencias. Máis información: Crear e xestionar secuencias
Requisitos previos
Revise os seguintes requisitos previos antes de comezar a usar listas de traballo:
- A funcionalidade Acelerador de vendas está instalada na súa organización e o seu papel está asignado para acceder ás listas de traballo. Máis información: Configurar o Acelerador de vendas
- Para o seu rol de seguranza configúranse un softphone e un servidor de correo electrónico.
- Marco de integración de canle de Dynamics 365 está instalada a versión 1 e configúrase un provedor de canles para a súa organización Dynamics 365. Máis información: Integrar un dialer de softphone de mostra con Dynamics 365 Vendas
Nota
Aínda que non son necesarias Puntuación preditiva do cliente potencial e Puntuación preditiva da oportunidade listas de traballo, a funcionalidade da lista detraballo descrita neste tema supón que estas características foron habilitadas e os modelos xerados para a súa organización. Póñase en contacto co seu administrador para activar estas funcións.
Ver os meus rexistros mediante a lista de traballo
A lista de traballo mostra unha lista de rexistros que se lle asignan ou os rol de seguranza cos que estás asociado. Os rexistros mostran actividades que se deben á data actual -ou pendentes de datas anteriores- que foron creadas manualmente ou a través dunha secuencia. Isto axudaralle a acceder a todos os rexistros que inclúen actividades nun mesmo lugar, en vez de navegar por varios formularios da aplicación. Un xestor de vendas pode configurar e determinar as entidades que se lle amosarán na lista de traballos. A parte superior do rexistro na lista de traballo será sempre o seguinte mellor cliente con maior puntuación predición.
Nota
Da versión 9.1.23093.10010, para optimizar o rendemento dos formularios de carga da lista de traballo, elimínanse as opcións Back, Save & Close e Abrir en novas opcións de ventás na barra de comandos do formulario. Se desexa que estas opcións se formen na lista de traballo, ponte en contacto coa asistencia técnica de Microsoft.
Para ver a lista de traballo
Inicia sesión na aplicación Dynamics 365 Plataforma común de vendas e vai a Change area
 >Sales.
>Sales.Desde o mapa do sitio, baixo O meu traballo, selecciona Acelerador de vendas.
Ábrese a páxina da lista de traballos, como se mostra na seguinte imaxe.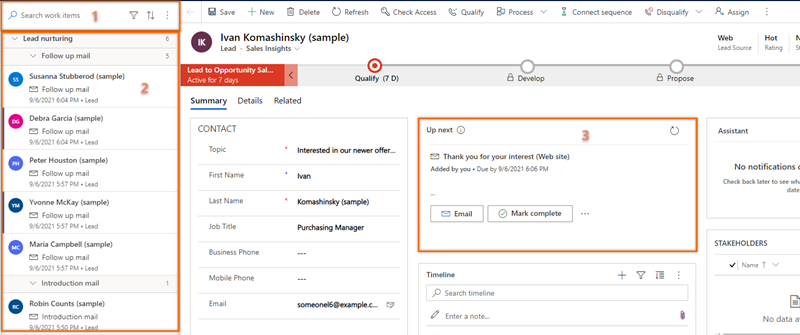
Número Funcionalidade Descripción 1 Buscar, filtrar, ordenar e rexistros de grupo Pode buscar, filtrar, ordenar e agrupar os rexistros que desexa ver na lista para identificar rapidamente os clientes para contactar, tal e como se describe máis adiante neste tema.
Usando a icona de busca, pode buscar un rexistro específico mediante o nome do rexistro. Seleccione Máis opcións (⋮) para enviar correos electrónicos voluminosos, configurar a configuración da lista de traballo e actualizar a lista, tal e como se describe máis tarde neste tema.2 Lista de rexistros Mostra unha lista de rexistros que lle foron asignados a vostede ou a un rol de seguranza do que forma parte. Os rexistros sen ler aparecen en negra cunha barra vertical azul á esquerda. Debe realizar e completar as actividades destes rexistros desde a data actual e desde datas anteriores.
Cada rexistro mostra o nome do rexistro, o nome principal do contacto, a seguinte mellor acción, a puntuación de prioridades e o nome da entidade. Sobre o rexistro para ver máis opcións.
Selecciona Máis opcións (⋮) para realizar as seguintes accións no rexistro:- Marcar como completo.
- Saltar a actividade actual.
- Snooze a actividade.
- Cambiar o estado do rexistro para non ler ou ler.
- Segue ou desfai o rexistro.
- Saltar o tempo de espera (esta opción está dispoñible para os elementos que están en estado de espera).
Ademais, pode seleccionar a icona de actividade para realizar a actividade especificada para o rexistro.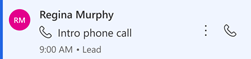
Máis información: Conectarse cos clientes mediante un rexistro ou Up next widget
Cando complete unha actividade no rexistro, seleccione a icona de actualización. A lista actualizarase e o rexistro eliminarase da lista.
Nota
A lista mostra os rexistros dun mes a partir da data actual. Os rexistros que teñen máis de 30 días elimínanse automaticamente e non se amosarán.3 Ata o próximo widget Mostra a seguinte mellor acción que pode realizar nun rexistro para a data dada, como se describe máis adiante neste tema.
Filtrar, ordenar e máis opcións
Filter
Use filtros para priorizar os rexistros da lista de traballo para que poida chegar aos clientes no momento adecuado. A seguinte imaxe mostra a lista de opcións dispoñibles para filtrar a lista de traballo.
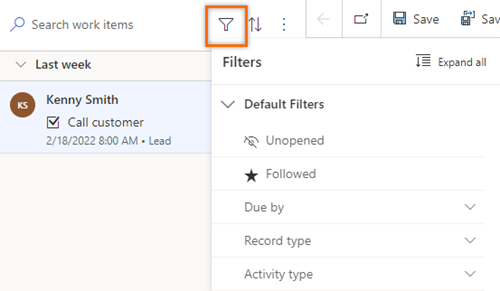
Os filtros clasifícanse en dous tipos:
Filtros predefinidos
Os seguintes filtros están dispoñibles por defecto no Acelerador de vendas:
Sen abrir: Ver rexistros que non foron abertos ou lidos.
Seguido: Ver rexistros que estás a seguir.
Debido por: Filtrar rexistros segundo o tempo que debe completarse unha tarefa para un rexistro. Están dispoñibles as seguintes opcións:
- Hoxe: Ver rexistros con tarefas pendentes que hoxe non se completaron.
- A partir de mañá: Ver rexistros con tarefas pendentes que se van completar mañá.
- Overdue: Ver rexistros con tarefas pendentes que non se completaron a tempo.
tipo de rexistro: Estas opcións de filtro son os tipos de rexistro para os que se configura o Acelerador de vendas. Pode seleccionar todas as opcións para ver todos os rexistros ou pode seleccionar un tipo individual para ver só os rexistros dese tipo.
Seleccione polo menos unha opción para amosar os rexistros relevantes na lista de traballo. Se ningún rexistro coincide co tipo seleccionado, amosarase unha lista baleira. Por defecto, todas as opcións de filtraxe están seleccionadas.
Tipo de actividade: Estas opcións de filtro son chamadas telefónicas, mensaxes de correo electrónico, tarefas ereunións . Pode seleccionar todas ou calquera opción específica para filtrar os rexistros para mostrar na lista de traballo.
Seleccione polo menos unha opción para amosar os rexistros relevantes na lista de traballo. Se ningún rexistro coincide co tipo de actividade seleccionada, mostrarase unha lista baleira. Por defecto, todas as opcións de filtraxe están seleccionadas. Por exemplo, cando seleccionas o tipo de entidade como Lead e o tipo de actividade como Chamada , a lista de traballo mostra só os rexistros principais que inclúen actividades de chamadas.
Filtros personalizados
Créanse filtros personalizados especificamente para que poidas ver rexistros que son importantes e relevantes para ti. Pode poñerse en contacto co seu administrador para crear un filtro personalizado para que poida usar para filtrar rexistros.
No seguinte exemplo, o seu administrador creou un filtro baseado no chumbo e na moeda. Queres ver leads que teñen moeda establecida en dólares estadounidenses, así que escolles o filtro e seleccionas o dólar estadounidense como moeda.
A partir das opcións de filtro, expande Leads.
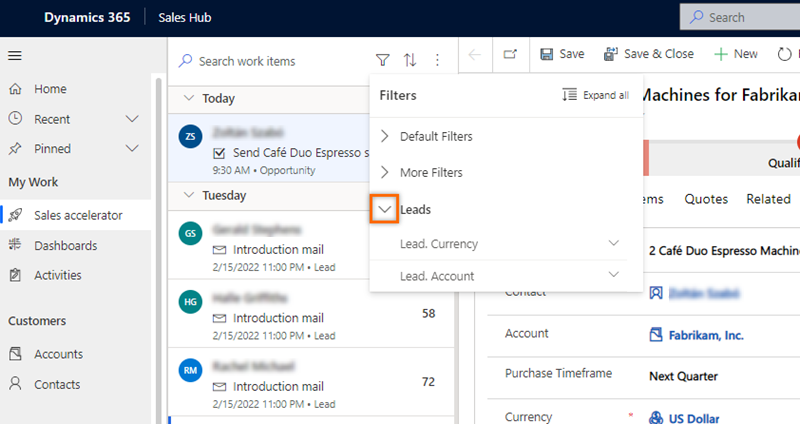
Expanda Leads.Currency e, a seguir, selecciona Dólar estadounidense.
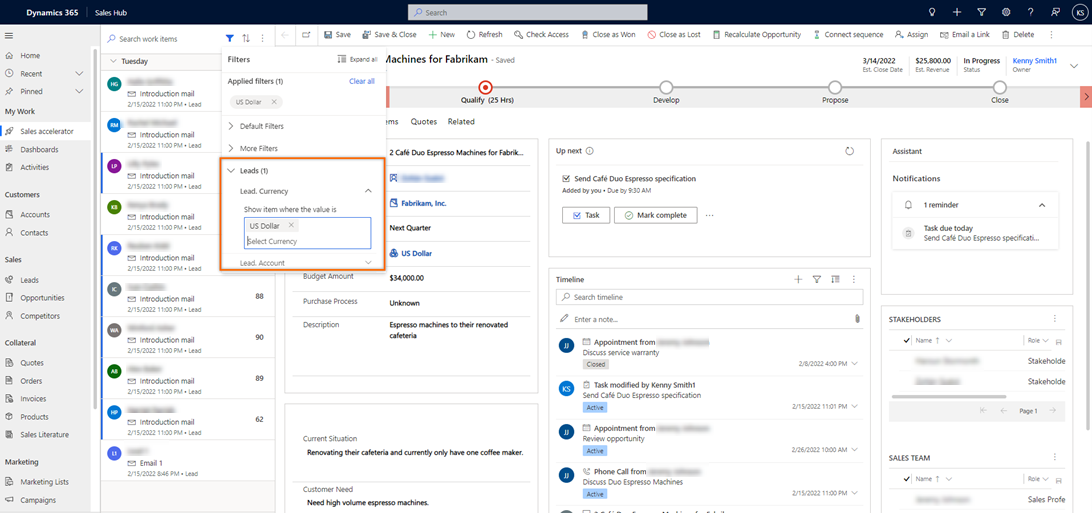
A lista de elementos de traballo fíltrase para mostrar só leads co tipo de moeda do dólar estadounidense.
Ordenar
Selecciona Ordenar para organizar rexistros en grupos e mostralos na orde de ordenación que elixas (ascendente ou descendente).
para organizar rexistros en grupos e mostralos na orde de ordenación que elixas (ascendente ou descendente).
Máis opcións
Selecciona Máis opcións (⋮) para realizar as seguintes accións:
- Actualizar a lista.
- Envíe un correo electrónico a varios destinatarios á vez, tal e como se describe máis tarde neste tema.
- Personaliza o teu espazo de traballo. Podes configurar as seguintes opcións:
- Dispoñibilidade: Configura a dispoñibilidade do teu traballo. Máis información: Configure a túa dispoñibilidade de traballo
- Avance automático: Elixe o que sucede despois de completar unha actividade. Máis información: Configurar os pasos do auto advance
- Pasos e actividades: Crear unha actividade automaticamente na liña temporal que estea ligada a un paso. Máis información: Configurar pasos e actividades
- Filtros: Ocultar ou mostrar filtros da lista de filtros dispoñible. Máis información: Mostrar ou ocultar filtros
Enviar correo electrónico masivo
A función de correo electrónico masivo axúdalle a optimizar o seu traballo enviando o mesmo correo electrónico a unha lista de clientes potenciais simultaneamente. Os clientes potenciais deben ter o mesmo paso de correo electrónico da mesma secuencia unida a todos os seus rexistros.
Por exemplo, digamos que 10 clientes potenciais teñen un paso de secuencia para enviar un correo electrónico de introdución e este paso está pendente para hoxe. Ao usar a función de correo electrónico masivo, pode seleccionar todos ou algúns dos 10 leads e enviarlles o correo electrónico de introdución todo á vez.
Para enviar correo electrónico masivo
Na páxina da lista de traballo, selecciona Máis opcións>Correo electrónico masivo.
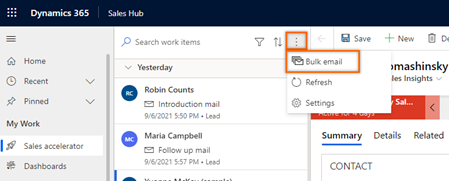
Os rexistros da lista de traballos na fila agrúpanse automaticamente segundo a secuencia e despois a acción. Por exemplo, a secuencia Cultura de leads ten 10 clientes potenciales, con nove no seguimento mail paso e un no Correo de presentación paso. Cando selecciona a opción Correo electrónico masivo , os rexistros agrúpanse primeiro pola secuencia de crianza de clientes potenciais e despois polo seguimento correo e Pasos de presentación do correo .
Como se mostra na imaxe seguinte, a opción Correo electrónico masivo da esquina superior dereita non está dispoñible ata que seleccione os clientes potenciales, como se describe no seguinte paso.
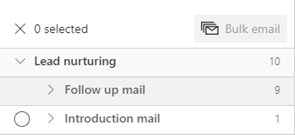
Elixa os clientes potenciais aos que quere enviar o correo electrónico masivo. Pode seleccionar todos os clientes potenciais á vez seleccionando o nome do paso ou pode expandir o paso e despois seleccionar os clientes potenciais individualmente. Neste exemplo, enviamos un correo electrónico masivo aos contactos Ivan Komashinsky, Lidman Anna, Counts Vongple e Nancy Anderson.
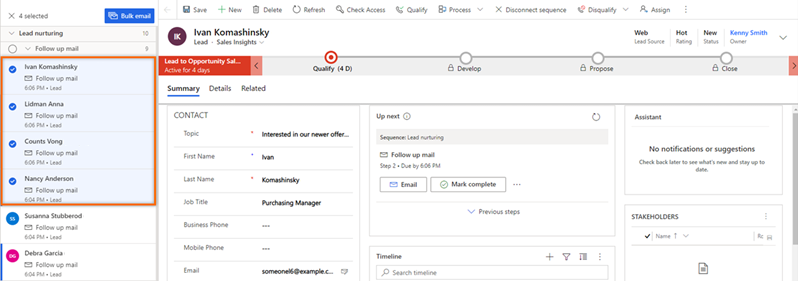
Na barra de comandos, seleccione Correo electrónico masivo.
Ábrese o redactor de correo electrónico. Se seleccionou un modelo de correo electrónico para o paso, o modelo ábrese no redactor.
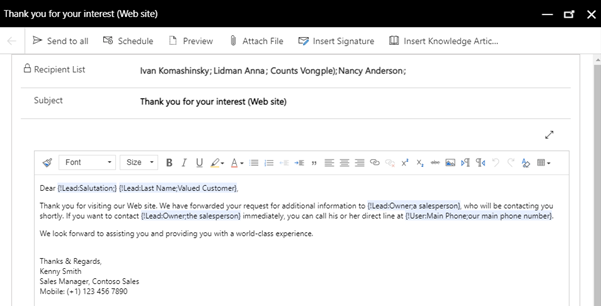
Nota
Cada usuario da lista de destinatarios debe cumprir as seguintes condicións no formulario de entidade:
- Na pestana Detalles en MÉTODO DE CONTACTO, Correo electrónico está configurado como Permitir.
- Na pestana Resumo en CONTACTO, o usuario ten un enderezo de correo electrónico válido.
(Opcional) Para versión preliminar o correo electrónico, seleccione versión preliminar.
A vista previa ábrese e amosa etiquetas que conteñen información sobre o primeiro destinatario (neste exemplo, Ivan Komashinsky). Non obstante, cando se envíe o correo electrónico real, cada correo electrónico incluirá información relevante de cada cliente potencial na súa lista de destinatarios.
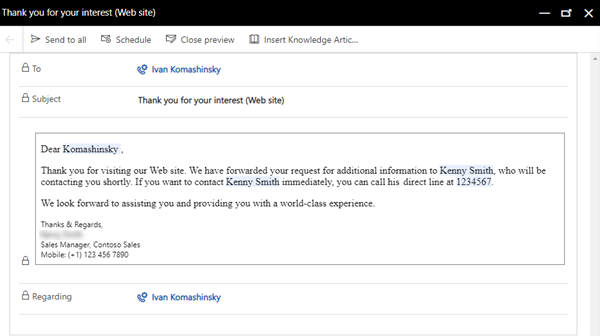
(Opcional) Para programar o correo electrónico, selecciona Programar e, a continuación, escolle a data e a hora na que queres enviar o correo electrónico.
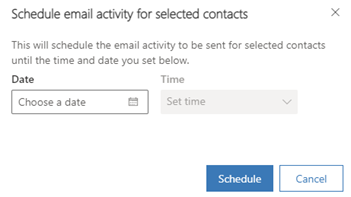
Seleccione Enviar a todos.
O correo electrónico enviarase a todos os destinatarios que especifique. Podes verificar que os prazos para esas entidades se actualicen co correo electrónico. Despois de actualizar a lista de traballos, todos os rexistros aos que acaba de enviar o correo electrónico pasarán ao seguinte paso.
Non atopa as opcións na súa aplicación?
Hai tres posibilidades:
- Non ten a licenza ou rol necesario.
- O seu administrador non activou a funcionalidade.
- A súa organización está a usar unha aplicación personalizada. Consulte co administrador os pasos exactos. Os pasos descritos neste artigo son específicos para as aplicacións listas para usar Sales Professional ou Plataforma común de vendas.
Consulte tamén
Comentarios
Proximamente: Ao longo de 2024, retiraremos gradualmente GitHub Issues como mecanismo de comentarios sobre o contido e substituirémolo por un novo sistema de comentarios. Para obter máis información, consulte: https://aka.ms/ContentUserFeedback.
Enviar e ver os comentarios