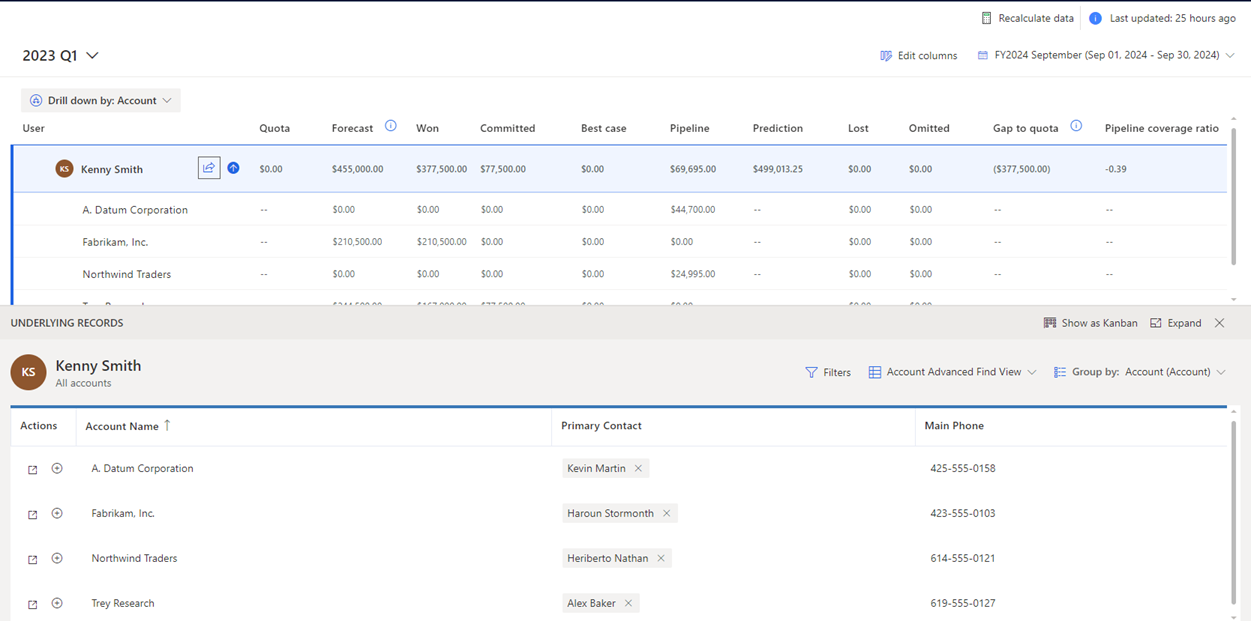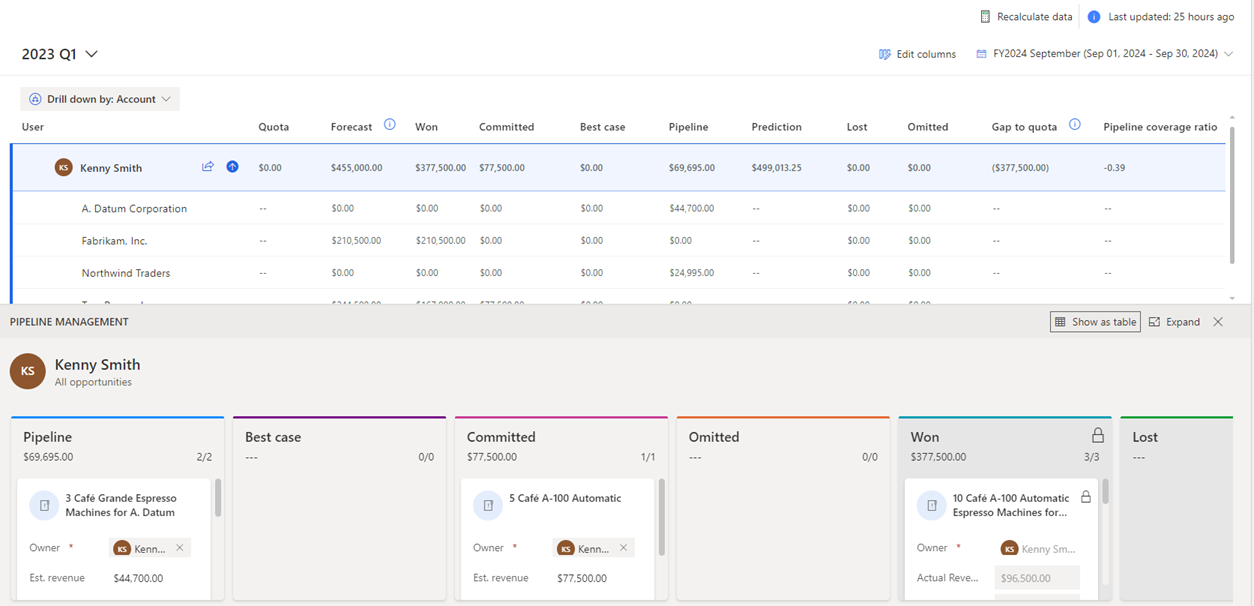Ver e xestionar oportunidades subxacentes
Obter visibilidade das oportunidades subxacentes que contribúen aos valores previstos axuda ao equipo de vendas a centrarse en oportunidades específicas e a tomar medidas.
Requisitos de licenza e función
| Tipo de requisito | Debes ter |
|---|---|
| Licenza | Dynamics 365 Sales Premium ou Dynamics 365 Sales Enterprise Máis información: Prezos de vendas de Dynamics 365 |
| Roles de seguridade | Calquera función principal de vendas, como vendedor ou xestor de vendas Máis información: Papeles de vendas principais |
Ver oportunidades subxacentes
Para comprender que oportunidades afectan aos valores de previsión, seleccione unha das seguintes opcións:
Seleccione unha fila para amosar todas as oportunidades, independentemente da categoría de previsión.
Seleccione unha cela para mostrar só as oportunidades que coinciden co valor da columna de resumo.
Nota
As oportunidades subxacentes non se mostrarán para Cota e tipos de columna simples, porque ningunha oportunidade contribúe a calcular os seus valores; carga manualmente estes valores a través dun libro de Excel.
As oportunidades que se ven na táboa dependen do papel asignado na xerarquía que se utilizou para configurar a previsión.
Por exemplo, Alyce Durham é xestor e Nicolas Frizzell informa a Alyce. Nicolas pode ver só as súas propias oportunidades subxacentes, mentres que Alyce pode ver as súas propias e as de Nicolas.
Pode ver e editar as oportunidades subxacentes de dous xeitos:
Ver e editar nunha vista de táboa
Coa grella mellorada, tamén pode ver e editar rexistros de entidades relacionadas. A seguinte pantalla é un exemplo da vista da grella mellorada dos rexistros subxacentes:
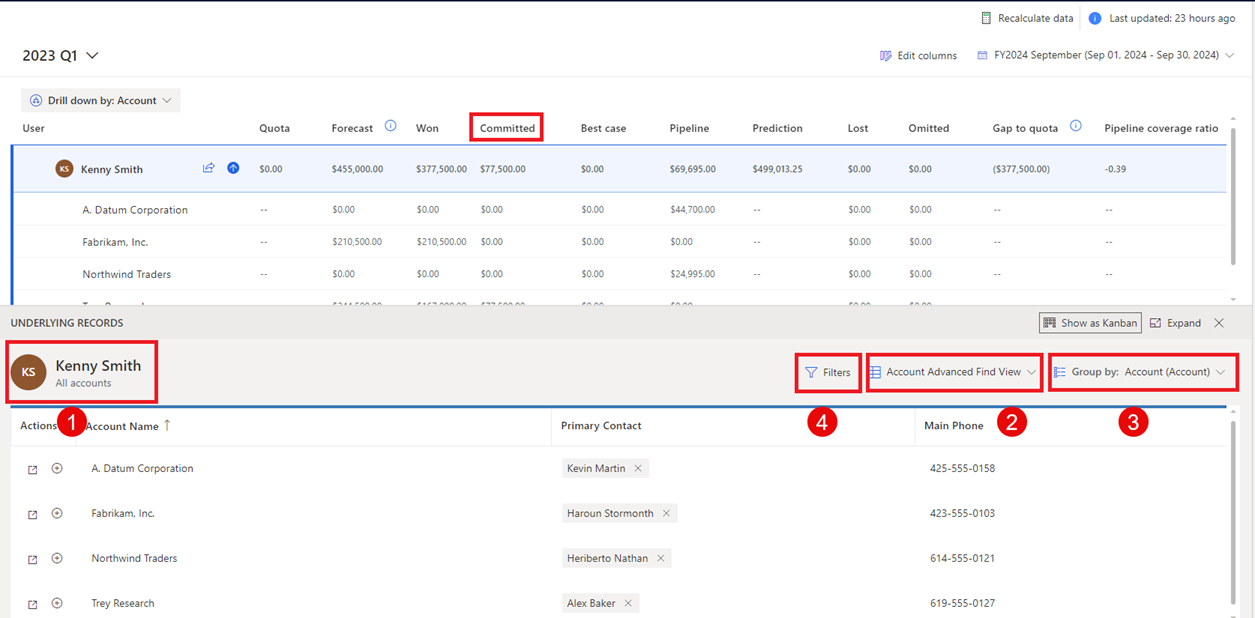
Información xeral: pode identificar o usuario propietario ou o equipo dos rexistros subxacentes. Ademais, podes ver a categoría dos rexistros subxacentes, como gañado, comprometido ou canalizado xunto co valor total da categoría.
Nota
Aínda que pode actualizar a categoría de previsión dunha oportunidade na grella, as opcións Gañou e Perdida están desactivadas e non se pode seleccionar. Estas opcións actualízanse automaticamente cando se pecha unha oportunidade como gañada ou perdida; polo tanto, non deberían actualizarse manualmente. Máis información: Pecha oportunidades como gañadas ou perdidas.
Selector de visualización: pode cambiar a vista destes rexistros. Por defecto, móstrase a vista que foi seleccionada cando se configurou a previsión.
Agrupar por: pode agrupar os rexistros de oportunidades subxacentes mediante unha entidade relacionada, como conta. Para obter máis información sobre como usar a opción Agrupar por con ou sen filtro, vai a Filtrar as oportunidades subxacentes dunha previsión.
Filtrar: pode filtrar as oportunidades subxacentes para ver un conxunto específico de oportunidades nas que quere analizar ou traballar. Para obter máis información sobre como usar filtros, vai a Filtrar as oportunidades subxacentes dunha previsión.
Filtra as oportunidades subxacentes dunha previsión
Cando selecciona unha fila na grade de previsión, verá as oportunidades subxacentes que contribúen a esa fila na previsión. Podes agrupar e filtrar estas oportunidades para xestionalas de forma eficiente e tomar as accións necesarias para finalizar as ofertas que máis importan.
Para filtrar as oportunidades subxacentes
Abre unha previsión e selecciona unha fila.
Amósanse as oportunidades subxacentes que contribúen á fila seleccionada.
(Opcional) No campo Agrupar por , seleccione a entidade (como a conta) que quere utilizar para agrupar oportunidades.
As oportunidades agrúpanse pola entidade seleccionada.
Seleccione Ver rexistros acumulativos subxacentes (o signo máis (+)) xunto a un grupo.
Amósanse as oportunidades asociadas a esa conta. Para obter máis información sobre como funcionan os filtros cando se agrupan os rexistros subxacentes, vai a Exemplo: agrupar e filtrar as oportunidades subxacentes.
Selecciona Filtros e engade as condicións do filtro.
Se Agrupar por está definido como Ningún, pode aplicar directamente os filtros ás oportunidades subxacentes como se mostra na seguinte captura de pantalla. O filtro de oportunidades permanecerá nas recorrencias da mesma previsión ata que o borres manualmente.
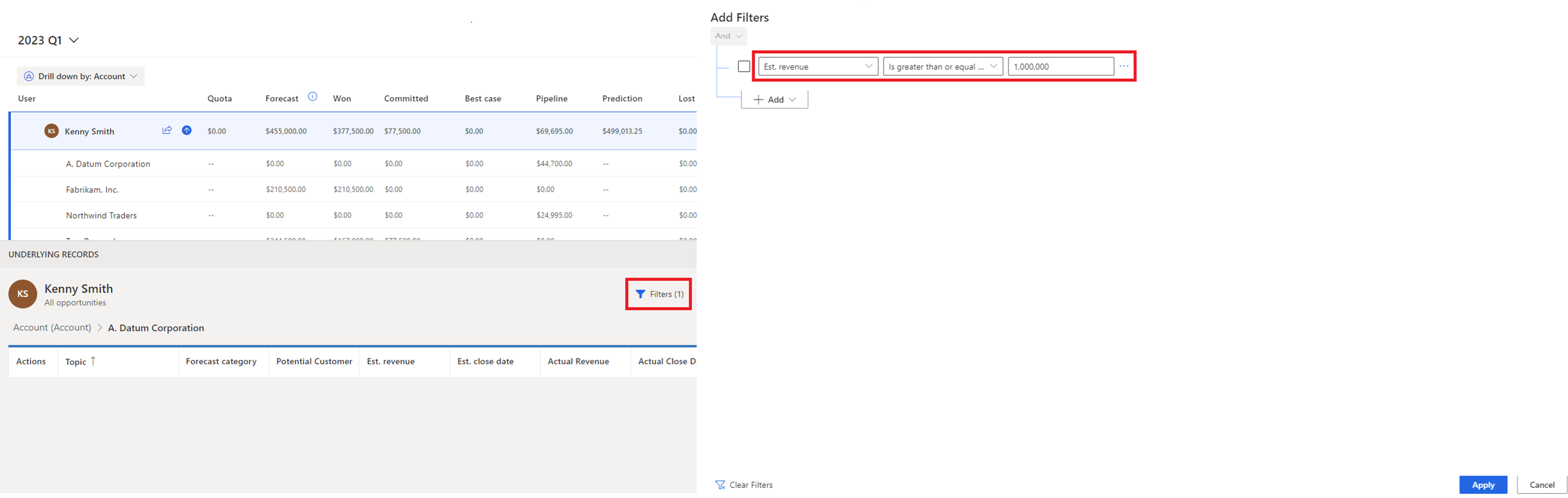
Se Agrupar por está definida nunha entidade (como conta),
Pode filtrar o grupo utilizando os atributos da táboa seleccionada. Por exemplo, se escolleu agrupar as oportunidades por conta, pode filtrar as contas dunha rexión específica. Tamén pode engadir un filtro a unha entidade relacionada, como os ingresos estimados das oportunidades asociadas á conta.
Podes aplicar un filtro diferente ás oportunidades asociadas ao grupo. Os filtros aplicados ás oportunidades subxacentes persisten independentemente da entidade agrupada, o filtro de grupo e a recorrencia da previsión.
Cada previsión pode ter diferentes condicións de filtro e agrupación.
Para obter máis información acerca dos filtros, vai a Engadir condicións a un filtro.
Exemplo: agrupación e filtrado das oportunidades subxacentes
Imos entender a agrupación e filtrado de rexistros subxacentes cun exemplo.
Kenny Smith é vicepresidente da organización de vendas de Contoso Inc e dirixe os equipos de vendas nas rexións de América do Norte (NA) e Europa. Kenny quere seguimento persoalmente cos clientes das oportunidades de alto valor na rexión de NA para que as ofertas poidan pecharse a tempo para o segundo trimestre. A continuación móstranse os pasos que debe realizar Kenny:
Abre a previsión do segundo trimestre para a organización.
Seleccione Conta no campo Agrupar por . Todas as oportunidades subxacentes da previsión agrúpanse polas súas contas correspondentes.
Seleccione Filtros>Engadir>Engadir fila e especifique a seguinte condición:
Address2: Country Equals North America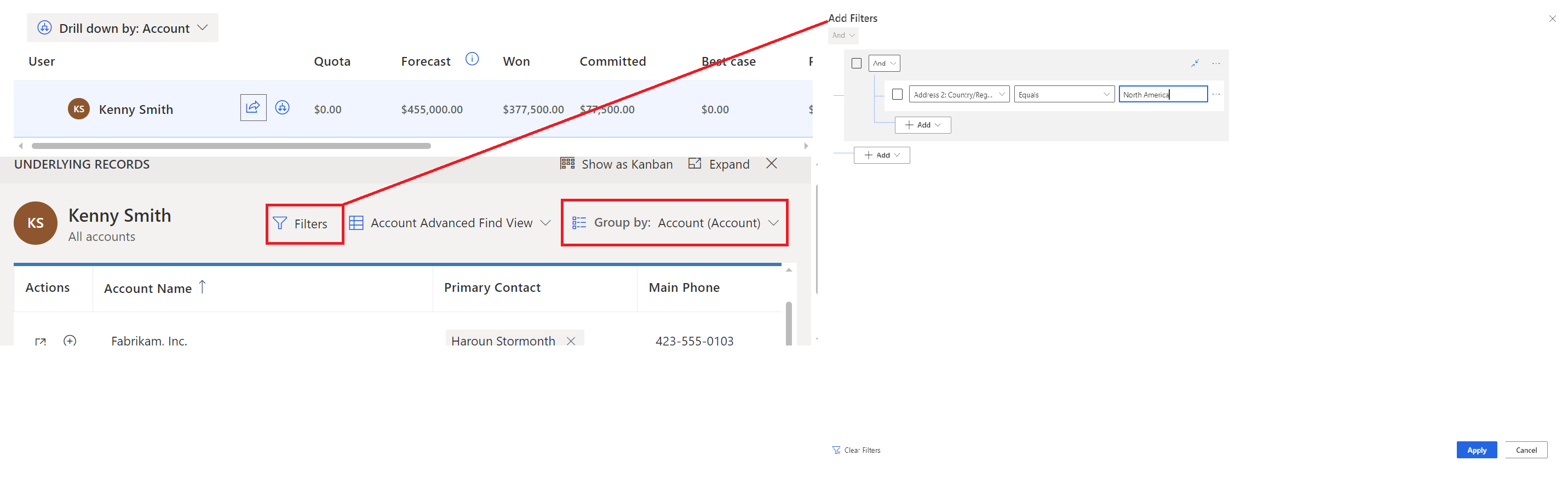
Amósanse todas as contas de América do Norte.
Seleccione Ver rexistros acumulativos subxacentes (o signo máis (+)) ao lado dunha conta. Amósanse as oportunidades subxacentes asociadas a esa conta.
Seleccione Filtros>Engadir>Engadir fila e especifique a seguinte condición para as oportunidades:
Est.Revenue Is greater than or equal to 1,000,000Amósanse as oportunidades de alto valor da conta seleccionada.
Nota
O filtro de oportunidades continúa a non ser que se borre manualmente. Por exemplo, cando Kenny abre os rexistros acumulativos doutra conta na rexión de NA, os rexistros xa se filtran para buscar oportunidades de alto valor. Aínda que Kenny cambie a agrupación a unha entidade Usuario, o filtro de oportunidades subxacente persiste e aplícase automaticamente ás oportunidades do novo grupo.
Ver e editar nunha vista de kanban
Abrir unha proxección.
Seleccione unha fila ou unha cela para calquera nivel da xerarquía para a que desexa ver as oportunidades subxacentes.
Neste exemplo, seleccionamos Alyce Durham. Debido a que Alyce é unha directiva, enuméranse todas as oportunidades subxacentes que están contribuíndo á previsión do equipo. Esta vista ábrese como unha táboa de xeito predeterminado.
Pode identificar se as oportunidades seleccionadas pertencen a un equipo, a un individuo, a un único valor de cela ou a unha liña completa mirando ao título da táboa. O formato do título descríbese na seguinte táboa:
Formato de título Descrición Nome de usuario (grupo): todas as oportunidades Todas as oportunidades en diferentes categorías de previsión que posúen o usuario seleccionado e o equipo do usuario. Nome de usuario: todas as oportunidades Todas as oportunidades en diferentes categorías de previsión que posúe o usuario seleccionado. Nome de usuario (grupo): nome da columna As oportunidades que posúen o usuario seleccionado e o equipo do usuario en diferentes categorías de previsión. Nome de usuario: nome da columna Todas as oportunidades que posúe o usuario seleccionado para a categoría de previsión seleccionada. Pode cambiar a vista destas oportunidades mediante o selector de vistas. Por defecto, móstrase a vista que foi seleccionada cando se configurou a previsión.
Seleccione Mostrar como Kanban.
A vista da táboa cambia a unha vista kanban e a orde das columnas móstrase en función da orde que se define no conxunto de opcións da aplicación. Todas as oportunidades subxacentes móstranse como tarxetas nas súas respectivas categorías de previsión. Cada tarxeta mostra atributos que pode editar. Neste exemplo, o nome da oportunidade, Propietario, Est. Ingresos e Est. Móstrase a data de peche .
Nota
As oportunidades das columnas Won e Lost están bloqueadas. Non podes editar estes valores directamente porque hai que configurar varios valores de atributo para introducir unha oportunidade como Gañou ou Perdeuse. Non obstante, pode seleccionar o nome da oportunidade e a oportunidade abrirase nunha nova páxina onde pode editar a oportunidade e logo gardala e pechala.
Para editar a oportunidade, pode cambiar directamente os valores dos atributos mostrados no cartón e arrastrar o Cartóns dunha categoría de previsión a outra.
Os cambios gárdanse e a oportunidade actualízase en Dynamics 365 Sales. Os cambios tamén se aplican automaticamente na grade de previsións.
Nota
Para editar máis atributos para a oportunidade, seleccione o nome da oportunidade. A oportunidade abrirase nunha páxina nova, onde pode editala segundo sexa necesario e logo gardala e pechala.
Non atopa as opcións na súa aplicación?
Hai tres posibilidades:
- Non tes a licenza ou a función necesaria. Consulte a sección de requisitos de licenza e función na parte superior desta páxina.
- O seu administrador non activou a funcionalidade.
- A súa organización está a usar unha aplicación personalizada. Consulte co administrador os pasos exactos. Os pasos descritos neste artigo son específicos para as aplicacións listas para usar Sales Professional ou Plataforma común de vendas.
Información relacionada
Proxectar ingresos precisos con previsión de vendas
Ver unha previsión