Crea unha tarxeta con datos de Dataverse (vista previa)
Neste titorial, crearás unha tarxeta que utiliza o conector Microsoft Dataverse para mostrar e actualizar información sobre unha conta. Usarás o deseñador de tarxetas, variables, conectores, e Power Fx expresións máis complexas.
Asumiremos que melloraches as túas Power Apps habilidades de tarxetas no titorial de Hello World e no titorial da lista de compras e está familiarizado co uso do deseñador de tarxetas. Se aínda non exploraches eses tutoriais, recomendámosche que o fagas primeiro e que despois volvas a este titorial.
Requisitos previos
- Unha Power Apps conta
- Unha tarxeta
Crear un cartón
Inicia sesión en Power Apps e selecciona Tarxetas. Se a pestana Tarxetas non está visible, selecciona Máis e fixa as Tarxetas tab.
Ponlle un nome á tarxeta DataverseCard e, a continuación, seleccione Crear.
Conecta a tarxeta á Dataverse táboa de contas
Seleccione Datos > + Engadir datos.
Busca Dataverse e despois selecciona o conector Microsoft Dataverse .
Seleccione a conta táboa e, a continuación, seleccione Seleccionar.

Solicita o nome da conta
Insira un control de etiqueta de texto e establece a súa propiedade Texto en Introduza o nome da conta.
Insira un control de entrada de texto e establece a súa propiedade Nome en NomeConta.
Insire un botón e establece a súa propiedade Título en Ver detalles.
Seleccione Variables > + Nova variable.
Establece Nome en EnteredAccountName. Deixa todos os demais valores como están. Seleccione Gardar.
Abre a vista en árbore e selecciona + Nova pantalla.
Ponlle un nome á pantalla DetailsScreen e, a continuación, seleccione Crear.
Na vista en árbore, seleccione a pantalla principal .
Seleccione o botón e configure a súa propiedade OnSelect en Set(EnteredAccountName, AccountName); Navegar (pantalla de detalles);
Esta expresión ten dúas partes, separadas por punto e coma (;). A primeira parte atribúe o valor da entrada do usuario,
AccountName, á variableEnteredAccountName. A segunda parte abre a pantalla chamadaDetailsScreen. Dado que a expresión está ligada á propiedade OnSelect do botón, execútase cando o usuario selecciona o botón.
Mostrar detalles da conta
Na vista en árbore, seleccione a pantalla Pantalla de detalles .
Seleccione o título da tarxeta e configure a súa propiedade Texto en LookUp(conta, 'Nome da conta' = EnteredAccountName).'Nome da conta'.
Esta expresión cambia o título da tarxeta a unha cadea que incorpora o nome da conta. Pode introducir a expresión na barra de fórmulas ou no panel de propiedades.

Seleccione a segunda etiqueta de texto e configure a súa propiedade Texto en LookUp(conta, 'Nome da conta' = EnteredAccountName).'Número de conta'.
Insira un botón. Establece a súa propiedade Título en Buscar unha conta diferente e a súa OnSelect propiedade a Back().
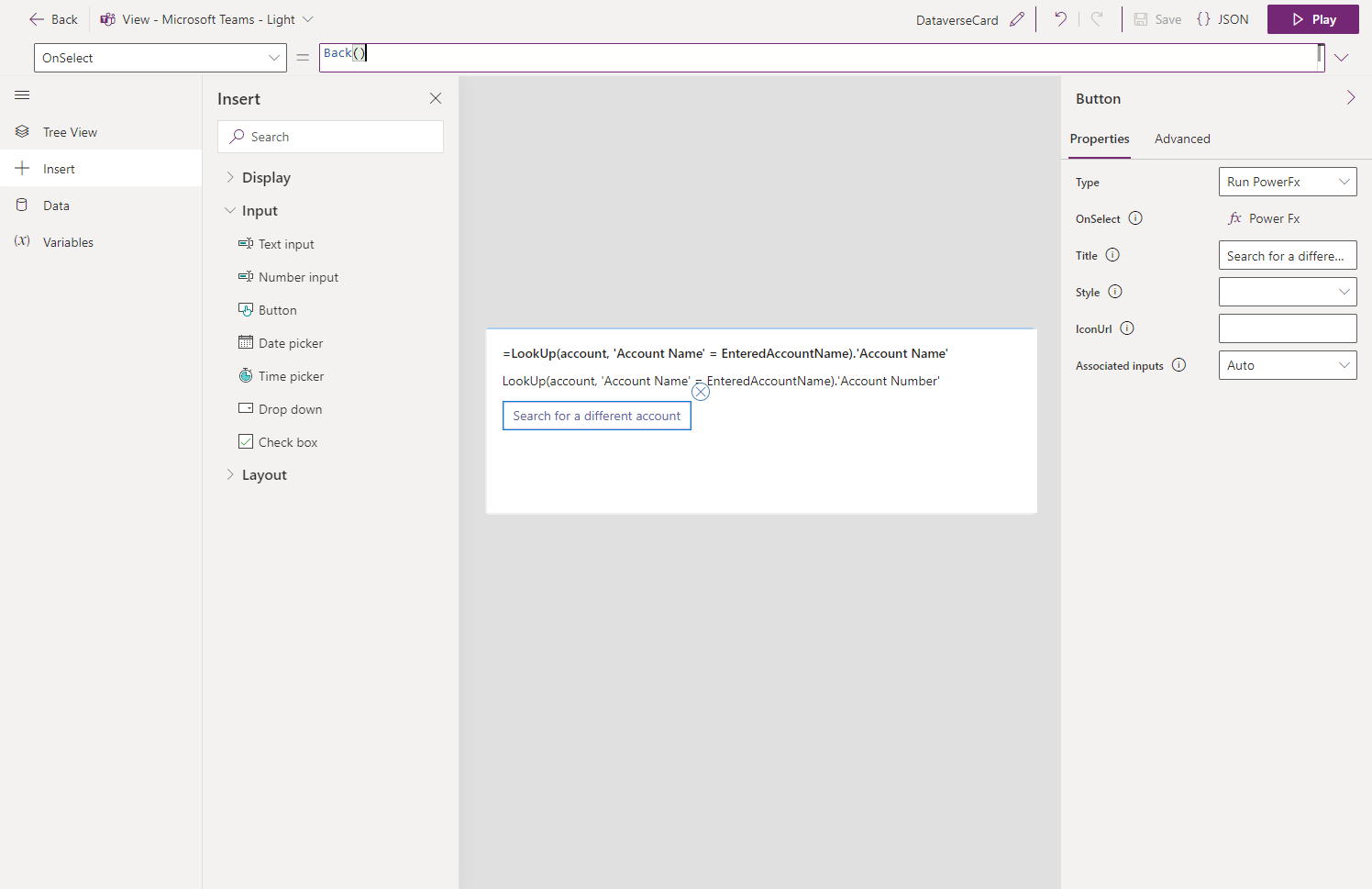
Cambia a descrición da conta
Insira un control de entrada de texto e establece a súa propiedade Nome en NovoNome.
Insira un botón. Establece a súa propiedade Título en Actualizar nome e a súa OnSelect propiedade para Parche (conta, LookUp(conta, 'Nome da conta' = EnteredAccountName), { Descrición: NewName }).

Lista todas as contas
Na vista en árbore, seleccione a pantalla principal .
Insira unha etiqueta de texto. Establece a súa propiedade Texto en EsteItem.'Nome da conta' e define a súa Repetir por cada propiedade avanzada a conta.
Proba a tarxeta
Debes gardar os cambios de forma permanente antes de xogar unha carta. Seleccione Gardar e, a continuación, seleccione Reproducir.
Proba todos os controis das dúas pantallas da túa tarxeta. A primeira pantalla debería enumerar todas as contas e permitirche escribir o nome dunha conta para abrir unha pantalla con máis detalles. A segunda pantalla debería mostrar o nome e o número da conta e permitirlle cambiar o nome da conta.