Xestionar conexións en aplicacións de lenzo
En powerapps.com, cree unha conexión a unha ou máis fontes de datos, elimine unha conexión ou actualice as súas credenciais.
A conexión de datos da túa aplicación de lenzo pode conectarse a SharePoint, SQL Server, Office 365, OneDrive for Business, Salesforce, Excel e moitos outros a6> fontes de datos.
O seu seguinte paso despois deste artigo é amosar e xestionar datos desa orixe de datos na súa aplicación, como nestes exemplos:
- Conéctese a OneDrive for Business e xestione os datos dun libro de Excel na súa aplicación.
- Actualizar unha lista nun sitio de SharePoint.
- Conéctese a SQL Server e actualice unha táboa desde a súa aplicación.
- Envíe correo electrónico en Office 365.
- Envíe un tweet.
- Conéctese a Twilio e envíe unha mensaxe SMS desde a súa aplicación.
Requisitos previos
- Rexístrate en Power Apps.
- Inicia sesión en make.powerapps.com utilizando as mesmas credenciais que usaches para rexistrarte.
Antecedentes sobre conexións de datos
A maioría das Power Apps aplicacións usan información externa chamada Fontes de datos que se almacena nos servizos na nube. Un exemplo común é unha táboa dun ficheiro Excel almacenado en OneDrive for Business. As aplicacións poden acceder a estas fontes de datos mediante Conexións.
O tipo máis común de orixe de datos é a táboa, que pode usar para recuperar e almacenar información. Pode usar conexións a orixes de datos para ler e escribir datos en libros de traballo de Microsoft Excel, listas de Microsoft, táboas SQL e moitos outros formatos, que se poden almacenar en servizos na nube como OneDrive for Business, DropBox e SQL Server.
Hai outro tipo de orixes de datos que non son táboas, como correo electrónico, calendarios, Twitter e notificacións.
Usando a Galería, Mostrar formulario e Editar formulario controis, é fácil crear unha aplicación que le e escriba datos desde un orixe de datos. Para comezar, le o artigo Entender os formularios de datos.
Ademais de crear e xestionar conexións en powerapps.com, tamén creas conexións cando realizas estas tarefas:
- Xera automaticamente unha aplicación a partir de datos, como unha lista creada con Microsoft Lists.
- Actualiza unha aplicación existente ou crea unha desde cero como engade unha conexión descríbese.
- Abre unha aplicación que outro usuario creou e compartiu contigo.
Nota
Se queres utilizar Power Apps Studio no seu lugar, abre o menú Ficheiro e, a continuación, fai clic ou toca Conexións, powerapps.com ábrese para que poida crear e xestionar conexións alí.
Crear unha conexión nova
Se aínda non o fixeches, inicia sesión en make.powerapps.com.
Na navegación esquerda, expande Datos e selecciona Conexións.

Seleccione Nova conexión.

Seleccione un conector da lista que apareza e siga as instrucións.
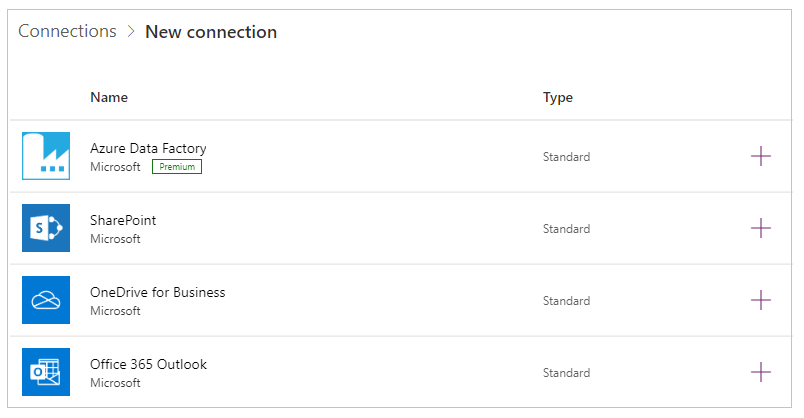
Seleccione o botón Crear .

Siga as mensaxes. Algúns conectores solicitaranlle que proporcione credenciais, especifique un conxunto de datos determinado ou realice outros pasos. Outros, como Microsoft Translator, non.
Por exemplo, estes conectores requiren información adicional para poder usalas.
O novo conector aparece en Conexións e podes engadilo a unha aplicación.
Actualizar ou eliminar unha conexión
Na lista de conexións, busque a conexión que desexa actualizar ou eliminar e, a continuación, seleccione os tres puntos (...) á dereita da conexión.

- Para actualizar as credenciais para unha conexión, seleccione a icona da chave e logo proporcione credenciais para esa conexión.
- Para eliminar a conexión, seleccione Eliminar.
- Seleccione a icona de información para ver os detalles da conexión.
Permisos detallados do diálogo de consentimento
O diálogo de consentimento presenta permisos detallados para os usuarios finais. En lugar de pedirlle ao usuario que dea permisos para todas as accións que pode realizar un conector, o diálogo de consentimento enumera os permisos específicos que usa a aplicación. As operacións que utiliza unha aplicación captúranse e gárdanse nos metadatos da aplicación cando se garda. Por exemplo, se unha aplicación se publica coa acción Ler específica, inicialmente só solicitará permiso para a acción Ler. Se despois o autor engade Crear, Actualizar e Eliminar rexistra accións, entón o diálogo de consentimento presentarase de novo ao usuario para obter os permisos agregados de Ler, Crear, Actualizar e Eliminar. Se posteriormente o autor elimina a acción Eliminar rexistros, a caixa de diálogo de consentimento non se volve a mostrar. Os permisos continúan co conxunto máximo de accións que se utilizaron na aplicación en calquera momento. Se queres publicar unha aplicación que só mostre permisos reducidos, debes volver publicar a aplicación cun nome diferente.
A excepción a esta regra é para as accións utilizadas nun Power Automate fluxo que está incrustado nun Power App. Neste caso todas as as accións móstranse sempre para as accións utilizadas por un fluxo Power Automate .
Xestiona o aspecto do diálogo de consentimento para os conectores personalizados mediante o Microsoft Entra ID OAuth
Por defecto, cando os usuarios finais lanzan aplicacións de Power Apps , preséntaselles un diálogo de consentimento de conexión antes de que poidan acceder á experiencia da aplicación por primeira vez. É posible que os administradores supriman este diálogo de consentimento para determinados conectores: Microsoft Conectores de primeira parte (como SharePoint, Office 365 Usuarios) e conectores personalizados que usan Microsoft Entra ID OAuth.
Suprimir o diálogo de consentimento para as aplicacións que usan conectores personalizados mediante o Microsoft Entra ID OAuth
Para suprimir o diálogo de consentimento para aplicacións creadas con Power Apps que se conectan a través de conectores personalizados mediante Microsoft Entra ID OAuth, siga os pasos que se indican a continuación.
Paso 1. Aprovisiona o principal de servizo de conexións da API Microsoft's Azure no teu Microsoft Entra inquilino
O servizo de conectores de API de Azure de Microsoft é usado por todas as Power Apps que empregan conectores. A prestación deste servizo no seu inquilino é un requisito previo para as súas aplicacións personalizadas e os conectores personalizados para preautorizar este servizo para exercer as capacidades de inicio de sesión único coas súas aplicacións personalizadas e permitir a Power Apps suprimir o diálogo de consentimento.
Un administrador de inquilinos debe executar os seguintes comandos de PowerShell:
Connect-MgGraph -Scope Application.ReadWrite.All -TenantId <target tenant id>
New-MgServicePrincipal -AppId "fe053c5f-3692-4f14-aef2-ee34fc081cae" -DisplayName "Azure API Connections"
Exemplo de saída correcta:

Paso 2. Autoriza previamente a Microsoft's Azure a principal do servizo de conexións da API na túa Microsoft Entra aplicación
Para cada conector personalizado onde se espera que se suprima o consentimento, autorice a entidade de servizo "Conexións de API de Azure de Microsoft" a un dos ámbitos definidos na súa aplicación.
O propietario da Microsoft Entra aplicación personalizada utilizada por un conector personalizado debe engadir o ID de aplicación "fe053c5f-3692-4f14-aef2-ee34fc081cae" a un dos ámbitos da aplicación. Pódese crear e usar calquera ámbito para que o inicio de sesión único teña éxito.
Para establecer o ámbito mediante o portal Azure, vai a Azure portal> Microsoft Entra ID > Rexistros da aplicación > Seleccione a aplicación relevante > Expoñer unha API > Engadir un cliente aplicación > Engade o ID da aplicación "fe053c5f-3692-4f14-aef2-ee34fc081cae" a un dos ámbitos da aplicación.


Paso 3. Concede o consentimento do administrador á aplicación de terceiros Microsoft Entra cliente
Para cada conector personalizado que utilice OAuth onde se espera que se suprima o consentimento, un administrador debe utilizar o consentimento de administrador para todo o inquilino de Microsoft Entra para unha aplicación.
Nota
Os administradores teñen un control granular sobre as aplicacións personalizadas e pódese suprimir o consentimento do conector personalizado correspondente.
Paso 4. Actualizar o conector personalizado en Power Platform para intentar o inicio de sesión único
Para cada conector personalizado que utilice OAuth onde se espera que se suprima o consentimento, un usuario con permisos de edición no conector personalizado debe cambiar o valor de "Activar o inicio de sesión en nome do" a "true".
O propietario do conector personalizado debe escoller editar o conector, ir á sección Seguridade e cambiar o valor en Activar en nome- de inicio de sesión de "falso" a "verdadeiro".

Paso 5. O administrador configura a omisión de consentimento para a aplicación de Power Apps
Ademais do consentimento do administrador outorgado nunha aplicación personalizada en Microsoft Entra ID, que é usado por un conector personalizado, un administrador tamén debe configurar unha aplicación para evitar o consentimento. Para cada aplicación na que se espera que se omita o consentimento, un administrador debe executar o seguinte comando:
Set-AdminPowerAppApisToBypassConsent -AppName <Power Apps app id>
Elimina a supresión de consentimento para as aplicacións que usan conectores personalizados mediante o Microsoft Entra ID OAuth
Para eliminar a supresión do consentimento para un conector personalizado, un administrador debe realizar polo menos unha das seguintes accións:
- Elimina a concesión de consentimento de administrador para todo o inquilino para a aplicación en Azure: Microsoft Entra.
- Usar o seguinte cmdlet de administrador de Power Apps para desactivar o intento de Power Apps de suprimir o diálogo de consentimento. Borrar-AdminPowerAppApisToBypassConsent