Crear e editar columnas para Microsoft Dataverse mediante o explorador de solucións de Power Apps
O explorador de solucións fornece unha forma de crear e editar columnas para Dataverse.
O portal de Power Apps permite configurar as opcións máis comúns, pero certas opcións só se poden definir co explorador de solucións.
Máis información:
- Crear e editar columnas para Dataverse
- Crear e editar columnas para Dataverse utilizando o portal de Power Apps
Abrir o explorador de solucións
Parte do nome de calquera columna personalizada creada por vostede é o prefixo de personalización. Isto está definido segundo o publicador de solucións para a solución na que está a traballar. Se se preocupa polo prefixo de personalización, asegúrese de que está a traballar nunha solución non xestionada ou a solución predefinida na que o prefixo de personalización é o que desexa para esta táboa. Máis información: Cambiar o prefixo do publicador de solucións.
Abrir unha solución non xestionada
En Power Apps seleccione Solucións no panel de navegación esquerdo e, a seguir, na barra de ferramentas, seleccione Mudar a clásica. Se o elemento non está no panel lateral, seleccione …Máis e, a seguir, seleccione o elemento que desexe.
Na lista Todas as solucións, abra a solución non administrada que desexe.
Ver columnas
Cun explorador de solucións aberto, en Compoñentes expanda Táboas e seleccione a táboa na que desexa crear ou editar a columna.
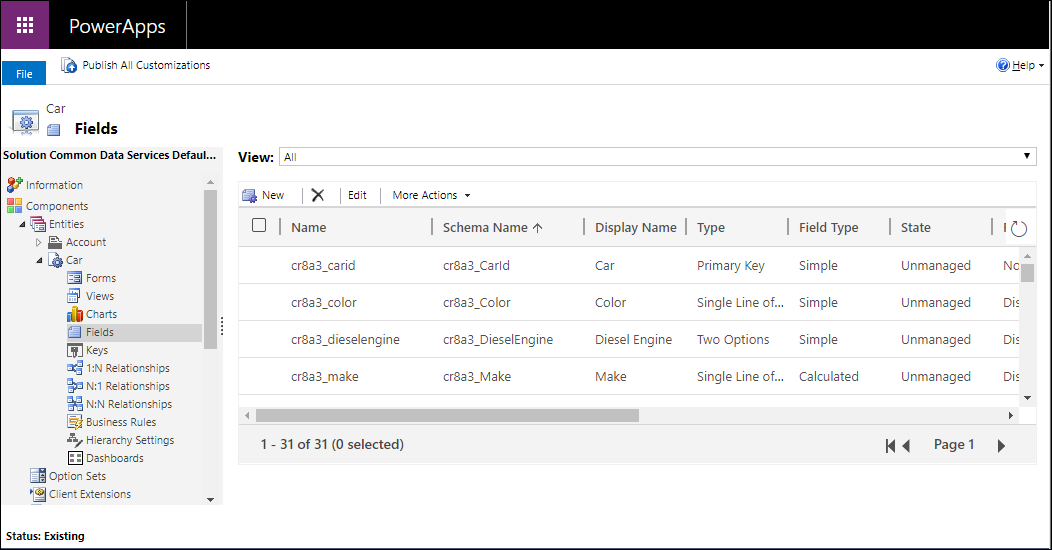
Pode seleccionar as seguintes vistas:
| Visualizar | Descripción |
|---|---|
| Todas | Mostra todas as columnas para a táboa |
| Personalizado | Mostra so as columnas personalizadas para a táboa |
| Personalizable | Mostra só as columnas que se poden editar |
Crear unha columna
Ao ver as columnas na barra de comandos, prema en Novo que abrirá o novo formulario de columna. É posible que algunhas táboas estándar ou personalizadas que están incluídas nunha solución xestionada non lle permitan engadir novas columnas.
Nota
Para as aplicacións xeradas por modelo tamén pode crear unha nova columna do editor de formularios. No editor de formularios, debaixo de Explorador de columnas prema Nova columna para crear unha nova columna. Máis información: Engadir, configurar, mover ou eliminar columnas nun formulario
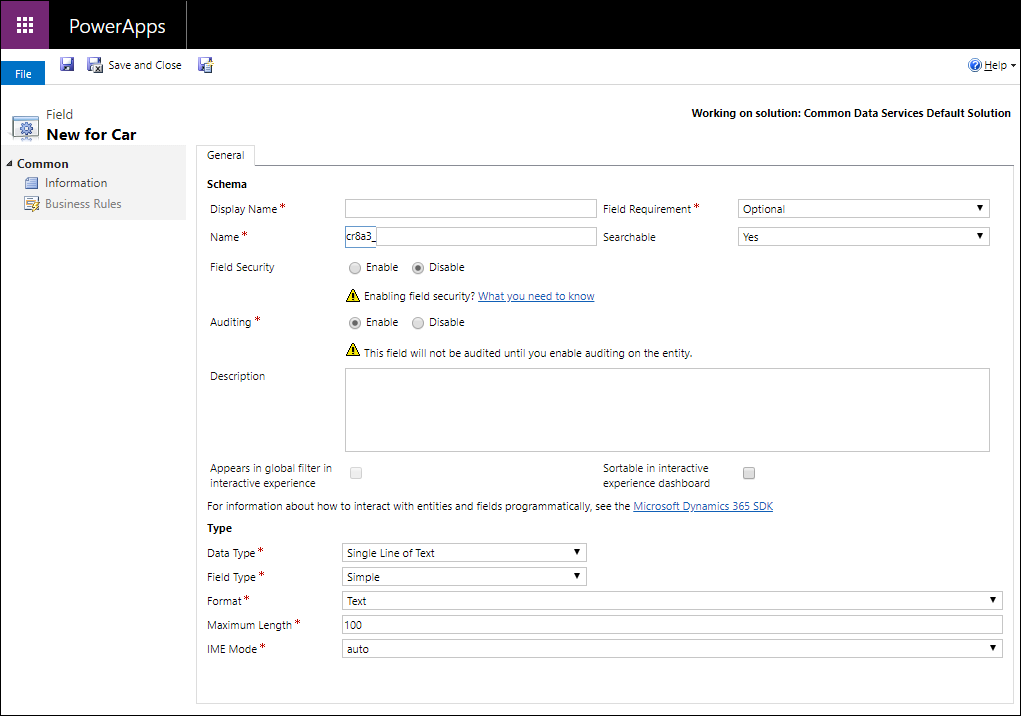
Debe introducir datos e confirmar os valores predefinidos para as seguintes propiedades antes de gardar.
| Propiedade | Descripción |
|---|---|
| Nome para mostrar | O texto para mostrar para a columna da interface de usuario. Pode modificar isto despois de gardar, pero o valor que introduza xerará un valor para a columna Nome. |
| Requisito da columna | Se se requiren datos na columna para gardar a fila. Máis información: Opcións de requisito de columna |
| Nome | O nome único no seu contorno. Un nome xerarase baseándose no nome para mostrar que ten introducido, pero pode editalo antes de gardalo. Cando se crea unha columna, o nome non se pode modificar, xa que é posible que se faga referencia nas súas aplicacións ou código. O nome terá o prefixo de personalización para o seu publicador de solucións actual prefixado a él. |
| Pescudable | Estableza isto en Non para as columnas da táboa que non utiliza. Se unha columna é pescudable aparece en Localización Avanzada en aplicacións xeradas por modelo e non está dispoñible ao personalizar as visualizacións. Se desmarca isto reducirase o número de opcións mostradas ás persoas que utilizan a localización avanzada. |
| Seguranza de columna | Se os datos da columna están protexidos nun nivel superior ao da táboa. Máis información: Seguranza de nivel de columna para controlar o acceso |
| Auditoría | Se os datos desta columna se auditarán cando se active a táboa para a auditoría. Máis informacioń: Auditar datos e actividade de usuario para seguranza e conformidade |
| Descrición | Introduza instrucións ao usuario acerca de para que é a columna. Estes descricións aparecen como suxestións para o usuario en aplicacións xeradas por modelos cando sitúen o cursor sobre a etiqueta da columna. |
| Aparece no filtro global da experiencia interactiva | Máis información: Configurar paneis de experiencia interactiva |
| Ordenable no panel de experiencia interactiva | Máis información: Configurar paneis de experiencia interactiva |
| Tipo de datos | Controla como están almacenados os valores e tamén a forma en que se formatan algunhas aplicacións. Unha vez gardada unha columna, non pode modificar o tipo de datos xa que pode afectar aos datos da táboa. Máis información: Tipos de datos de columna |
| Tipo de columna | Se a columna é Simple, Calculado, ou Resumo. Máis información: Tipo de columna |
| Formato | Como se formata a columna. As opcións de formatado dispoñibles dependen do Tipo de datos. |
Pode definir opcións adicionais en función das escollas de Tipo de datos. Máis información: Tipos de datos de columna
Opcións de obrigatoriedade da columna
Hai tres opcións de requisito de columna:
- Opcional: a fila pode gardarse aínda se non hai ningún dato nesta columna.
- Empresarial recomendado: a fila pode gardarse aínda se non hai ningún dato nesta columna. No entanto, un símbolo azul aparece a carón da columna para indicar que é importante.
- Empresarial requirido: a fila non se pode gardar aínda se non hai ningún dato nesta columna.
Nota
- Cando se garda unha fila mediante programas usando servizos web, só se aplican as columnas SystemRequired. Se non se establece un valor para as columnas requiridas polo sistema, devolverase un erro. Non se pode establecer o nivel de SystemRequired do requisito.
Establecer unha columna en Obrigatoria para a empresa significa que o comportamento predeterminado dunha aplicación baseada en modelos ou en lenzo fará cumprir este requisito na aplicación. A solicitude non se enviará ao servizo se a columna non ten valor. Ao usuario da aplicación móstraselle un erro e solicítaselle que engada datos á columna requirida para que poida gardar a fila. Existen opcións na aplicación para anular este comportamento e permitir que a operación continúe se é necesario. - Teña coidado cando faga que as columnas sexan obrigatorias para empresas. A xente resistirase a usar a aplicación se non poden gardar filas porque non terán a información correcta para inserir nunha columna obrigatoria. A xente pode introducir datos incorrectos simplemente para gardar a fila e seguir co seu traballo. Pode utilizar regras de negocio ou outros scripts de formulario para modificar o nivel de obrigatoriedade a medida que cambian os datos da fila segundo a xente traballa neles. Máis información: Crear regras de negocio e recomendacións para aplicar lóxica nun formulario
Tipos de datos de columnas
Hai moitos diferentes tipos de columnas, mais só pode crear algúns deles. Para obter máis información acerca de todos os tipos de columnas, consulte Tipos de columnas e tipos de datos de columna.
Ao crear unha columna, Tipo de datos fornece as seguintes opcións:
| Opción | Descripción |
|---|---|
| Liña única de texto | Esta columna pode incluír até 4.000 caracteres de texto. Pode definir unha lonxitude máxima inferior a esta. Esta columna ten varias opcións de formato cambiarán de presentación do texto. Máis información: Opcións de liña únicade texto |
| Opción | Mostra unha lista de opcións onde pode seleccionar unha. Máis información: Opcións de columna de eleccións |
| Opción multiselección | Mostra unha lista de opcións onde pode seleccionar máis dunha. Máis información: Opcións de columna de eleccións |
| Si/Non | Mostra unha lista de opcións onde só pode seleccionar unha o dúas. As columnas Si/Non non proporcionan opcións de formato a nivel de columna. Pero ao engadir un ao formulario, pode escoller mostran como botóns de opción, caixa de verificación ou como unha lista de seleccione. |
| Image | Mostra unha imaxe única por fila na aplicación. Cada táboa só pode ter unha columna de imaxe. As columnas de imaxe sempre se chaman tableImage. |
| Número enteiro | Esta columna pode conter números enteiros cun valor entre -2.147.483.648 e 2.147.483.647. Esta columna ten opcións que cambian dependendo de como se mostra a columna. Máis información: Opcións de número Enteiro |
| Número de punto flotante | Pódense usar ata 5 puntos decimais de precisión para valores entre -100.000.000.000 e -100.000.000.000 nesta columna. Pode especificar o nivel de precisión e os valores máximos e mínimos. Máis información: Utilizar o tipo de número correcto |
| Número decimal | Pódense usar ata 10 puntos decimais de precisión para valores entre -100.000.000.000 e -100.000.000.000 nesta columna. Pode especificar o nivel de precisión e os valores máximos e mínimos. Máis información: Utilizar o tipo de número correcto |
| Moeda | Os valores monetarios entre-922.337.203.685.477 e 922.337.203.685.477 pode estar nesta columna. Pode definir un nivel de precisión ou escolla base a precisión no unha moeda específico ou unha precisión estándar soa utilizadas pola organización. Máis información: Usar columnas de moeda |
| Varias liñas de texto | Esta columna pode incluír até 1.048.576 caracteres de texto. Pode definir a lonxitude máxima para que sexa máis pequena. Cando engada esta columna a un formulario de aplicación baseada en modelos, pode especificar as dimensións da columna. |
| Data e hora. | Utilice estas columnas para almacenar valores de tempo. Pode almacenar valores antigos como 1/1/1753 12:00 AM. Máis información: Opcións de Data e Hora |
| Busca | Unha columna que lle permite establecer unha referencia a unha fila individual dun tipo específico de táboa. Algunhas columnas de busca do sistema compórtanse de xeito diferente. Máis información: Diferentes tipos de buscas |
| Cliente | Unha columna de busca que se pode utilizar para especificar un cliente, que pode ser unha conta ou un contacto. Máis información: Diferentes tipos de buscas |
Opcións de liña única de texto
A liña única de texto de tipo de datos ten as seguintes opcións de formato:
| Formato | Descrición |
|---|---|
| Texto | Un valor de texto que se mostrará nunha caixa de texto dunha liña. |
| Área de texto | Un valor de texto que se mostrará nunha caixa de texto de varias liñas. Se require máis de 4.000 caracteres, utilice un tipo de datos de Texto de varias liñas. |
| Correo electrónico | O valor de texto validado como enderezo de correo electrónico e compilado como unha ligazón mailto na columna. |
| Enderezo URL | Un valor de texto validado como URL e compilado como unha ligazón para abrir o URL. |
| Símbolo do valor | Un valor de texto para un símbolo do valor que mostrará unha ligazón que se abrirá para mostrar unha oferta para o símbolo do valor. |
| Teléfono | Un valor de texto validado como un número de teléfono compilado como ligazón para iniciar unha chamada telefónica utilizando Skype. |
Tamén pode definir unha Lonxitude máxima para que o sistema non permite que os valores texto sexan máis largos do que especifique.
Opcións de columna de seleccións
As columnas que fornecen un conxunto de opcións poden incluír o se propio conxunto de opcións locais ou facer referencia a un conxunto común de opcións globais que se pode usar por varias columnas.
Utilizar unha opción global é valioso cando crea o mesmo conxunto de opcións para varias columnas. Cunha opción global, só precisa manter o conxunto de opcións nun só lugar.
Cando escolle o tipo de datos Opción de selección múltiple ou Opción o deseñador de explorador de solucións fornecer a opción para unha opción local por defecto.
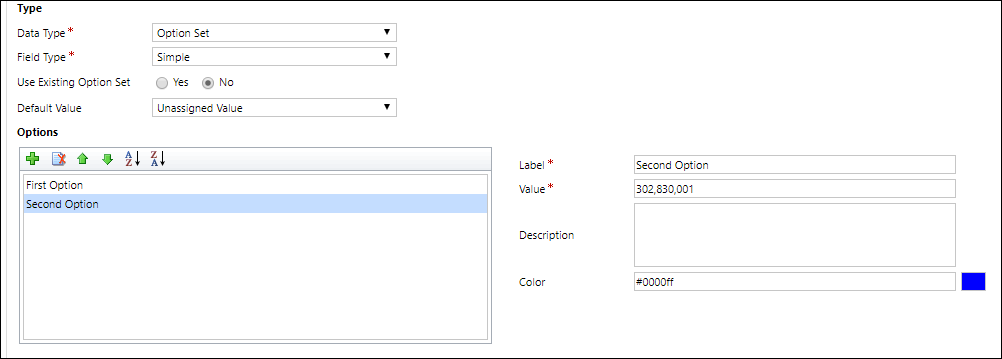
Configurar opcións locais
Para definir opcións, na área Opcións faga clic na  para engadir unha opción.
para engadir unha opción.
Pode engadir os seguintes valores de propiedade para cada opción
| Propiedade | Descrición |
|---|---|
| Etiqueta | O texto localizable para a opción. |
| Valor | O valor de número para a opción. Ten un prefixo cun valor definido no publicador de solucións para a solución na que está a traballar. Este prefixo axuda a garantir que o valor sexa diferente dos valores de opción que poden definirse noutra solución e importarse ao seu ambiente. |
| Valor externo | Este valor utilízase para entidades virtuais para asignar un valor a unha orixe de datos externos con esta opción. |
| Descrición | Un lugar para rexistrar a finalidade desta opción. Os usuarios da aplicación non poden ver este valor. |
| Color | Especifica unha cor para utilizala nas gráficas desta opción. Suxestión: Utilice un sitio como w3schools.com HTML Color Picker para atopar os valores de código hexadecimal para as cores. |
Utilice as outras iconas da barra de ferramentas de opcións para realizar as seguintes operacións:
| Icona | Operación |
|---|---|
 |
Eliminar a opción seleccionada |
 |
Subir a opción seleccionada |
 |
Baixar a opción seleccionada |
 |
Ordenar as opcións por etiqueta en orde ascendente |
 |
Ordenar as opcións por etiqueta en orde descendente |
Usar opción existente
Se escolle Usar conxunto de opcións existente o deseñador mostrará sempre unha lista das opcións globais existentes e incluirá os botóns Editar e Novo para configurar as opcións globais que esta columna debe utilizar.
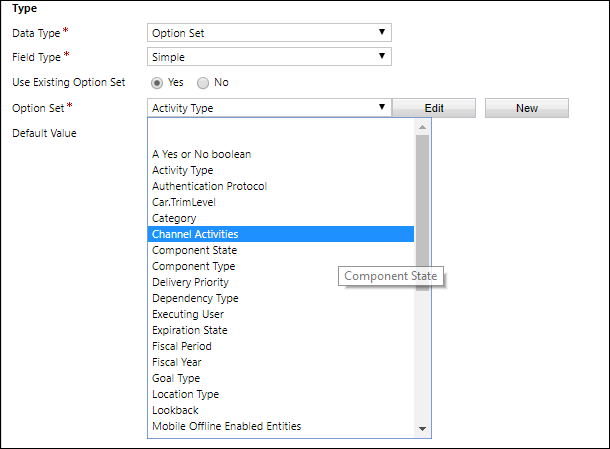
Pode tamén configurar opcións globais por separado. Máis información: Crear e editar opcións globais para Dataverse (listas despregables)
Nota
Se define cada opción como unha opción global, a lista de opcións globais aumentará e pode ser difícil de xestionar. Se sabe que o conxunto de opcións só se usará nun só lugar, utilice unha opción local.
Opcións de número enteiro
As columnas de número enteiro teñen seguintes opcións de formato:
| Formato | Descripción |
|---|---|
| Ningún | Un valor de número móstrase na caixa de texto. |
| Duración | Un valor de número mostrado como lista despregable que contén os intervalos de tempo. Un usuario pode seleccionar un valor da lista ou escribir un valor de número enteiro que representa o número de minutos. |
| Fuso horario | Un valor de número mostrado como lista despregable que contén a lista de fusos horarios. |
| Idioma | Un valor de número presentado como lista despregable que contén unha lista de idiomas activados para o contorno. Se non hai outros idiomas activados, o idioma base é a única opción. O valor gardado é o valor de configuración rexional (LCID) para o idioma. |
Tamén pode restrinxir os valores máximo ou mínimo permitidos.
Opcións de data e hora
As columnas Data e Hora teñen as seguintes opcións:
| Formato | Descripción |
|---|---|
| Data e hora. | O valor de data e hora. |
| Só data | Un valor de data e hora que só mostra unha data. O valor do tempo está almacenado como 12:00 AM (00: 00:00) no sistema. |
Tamén pode definir Comportamentos específicos para columna de Data e Hora en Opcións Avanzadas.
- Usuario local : Mostra valores convertidos no fuso horario local do usuario actual. Este é o valor por defecto para columnas novas.
- Só data: Este comportamento está dispoñible para a o tipo Só Data. Valores de mostra sen conversión de fuso horario. Use isto para os datos como cumpleaños ou aniversarios.
- Independente do fuso horario: Mostra valores sen conversión de fuso horario.
Máis información: Comportamento e formato da columna de data e hora
Tipo de columna
Pode definir unha columna personalizada Tipo de Campo para que sexa unha columna Simple, Calculado, ou un Resumo.
Simple
Simple significa que a columna non é unha columna calculada ou de resumo.
Calculado
Cunha columna calculada pode introducir unha fórmula para atribuír un valor á columna. Estes tipos de datos poden definirse en columnas calculadas: Moeda, Data e Hora, Número Decimal, Opción de selección múltiple, Opción, Liña de texto única, Si/Non e Número enteiro.
Máis información: Definir columnas calculadas para automatizar os cálculos manuais
Campo de resumo
Cunha columna de resumo pode definir funcionan agregado que se executará periodicamente para definir un valor numérico para a columna. Estes tipos de datos pode definirse a columnas calculadas: Moeda, Data e Hora, Número Decimal, e Número Enteiro.
Máis información: Definir columnas de resumo que agrupan valores
Gardar nova columna
Unha vez teña configurado a columna, utilice un dos tres comandos na barra de comandos:
| Comando | Descripción |
|---|---|
| Gardar | Garde a definición da columna e deixe a ventá de formulario aberta. |
| Gardar e pechar | Garde a definición da columna e peche a ventá. |
| Gardar e crear novo | Garde a definición da columna e abra un formulario para crear unha nova columna. |
Editar unha columna
Cando visualice as columnas, seleccione a columna que desexa editar. É posible que algunhas columna estándar ou personalizadas que están incluídas nunha solución xestionada non lle permitan editalos.
Nota
Cando edite un formulario, para calquera columna que xa engadise ao formulario pode premer dúas veces a columna para mostrar as Propiedades da columna. No o Detalles separador, prema en Editar. Máis información: Engadir, configurar, mover ou eliminar columnas nun formulario
Debe publicar as personalizacións despois de realizar modificacións nunha columna.
Para publicar as modificacións nunha táboa, en Compoñentes, seleccione Táboas e, a seguir, seleccione a táboa na que realizou modificacións. Na barra de ferramentas Accións, seleccione Publicar.
Para publicar todas as modificacións feitas a varias táboas ou compoñentes, na barra de ferramentas Accións, seleccione Publicar todas as personalizacións.
Nota
Instalar unha solución ou publicar personalizacións pode interferir co funcionamento normal do sistema. É recomendable programar a publicación dunha solución cando menos molestias ocasione aos usuarios.
Editar varias columnas
Para editar un ou máis columnas, seleccione a columna ou columnas (usando a tecla Maiús) que desexa modificar e, a seguir, na barra de ferramentas Accións, seleccione Editar.
Cando se seleccionan varias columna para editar, a caixa de diálogo Editar varias columnas aparece. Pode editar Requisito de columna, Pescudable e Auditoría.
Eliminar unha columna
Co rol de seguranza de administrador do sistema, pode eliminar todas as columnas personalizadas que non sexan parte dunha solución xestionada. Ao eliminar unha columna, pérdense os datos almacenados na columna. A única forma de recuperar datos dunha columna eliminada é restaurar a base de datos desde un punto anterior á eliminación da columna.
Nota
Para poder eliminar unha columna personalizada, debe eliminar todas as dependencias que poidan existir outros compoñentes da solución.
- Mentres visualizar columnas, seleccione unha columna personalizada que se pode eliminar da lista e prema o botón
 na barra de comandos.
na barra de comandos. - Na caixa de diálogo Confirmar eliminación, seleccione Eliminar.
Suxestión
Pode seleccionar varias columnas personalizadas para seren eliminadas nunha operación.
Comprobar dependencias da columna
Seleccione a columna na lista. No menú Máis accións seleccione Mostrar dependencias.
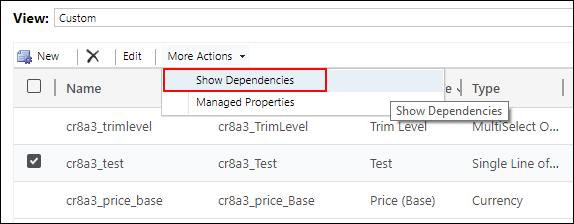
As dependencias son calquera uso relacionado da columna que evita que se elimine. Por exemplo, se a columna se utiliza nun formulario ou visualización, primeiro debe eliminar referencias para a columna neses compoñentes da solución.
Se elimina unha columna de busca, a relación de táboa de 1:N para el automaticamente eliminaranse.
Modo de IME
O modo IME (editor de métodos de entrada) especifica como se pode usar un teclado físico para introducir caracteres para columnas de texto. Os IME son ferramentas subministradas polo sistema operativo para escribir texto. Úsanse normalmente para escribir palabras en chinés, xaponés e coreano. O modo IME non restrinxe os caracteres que poden introducir os usuarios. Por exemplo, cando o modo IME está desactivado, os usuarios aínda poden introducir caracteres xaponeses pegando unha entrada de texto.
Importante
O modo IME úsase para a compatibilidade retroactiva co cliente web herdado e a configuración do modo IME aquí descrita non se aplica ás aplicacións da Interface unificada. Ademais, o modo IME só é compatible con Internet Explorer e apoiado parcialmente en Firefox.
- Activo: Este valor activará inicialmente o IME. Pode desactivalo despois se o desexa. Esta é a configuración predefinida do IME.
- Automático: Cando o modo IME é automático, Power Apps non interferirá co IME.
- Desactivado: Desactiva o modo IME para pasar por alto o IME. Isto pode ser útil para introducir caracteres alfanuméricos en certos idiomas.
- Inactivo: Power Apps desactivará inicialmente o IME. Pode activalo despois se o desexa.
Consulte tamén
Crear e editar columnas para Dataverse
Crear e editar columnas para Dataverse utilizando o portal de Power Apps
Tipos de columnas e tipos de datos de columnas
Definir columnas calculadas para automatizar os cálculos manuais
Definir columnas de resumo que combinan valores
Comportamento e formato da columna de data e hora
Nota
Pode indicarnos as súas preferencias para o idioma da documentación? Realice unha enquisa breve. (teña en conta que esa enquisa está en inglés)
Esta enquisa durará sete minutos aproximadamente. Non se recompilarán datos persoais (declaración de privacidade).