Abrir datos da táboa en Excel
Abrindo os datos da táboa en Microsoft Excel, poderá de forma rápida e sinxela ver e editar os datos utilizando o complemento Microsoft Power Apps Excel.
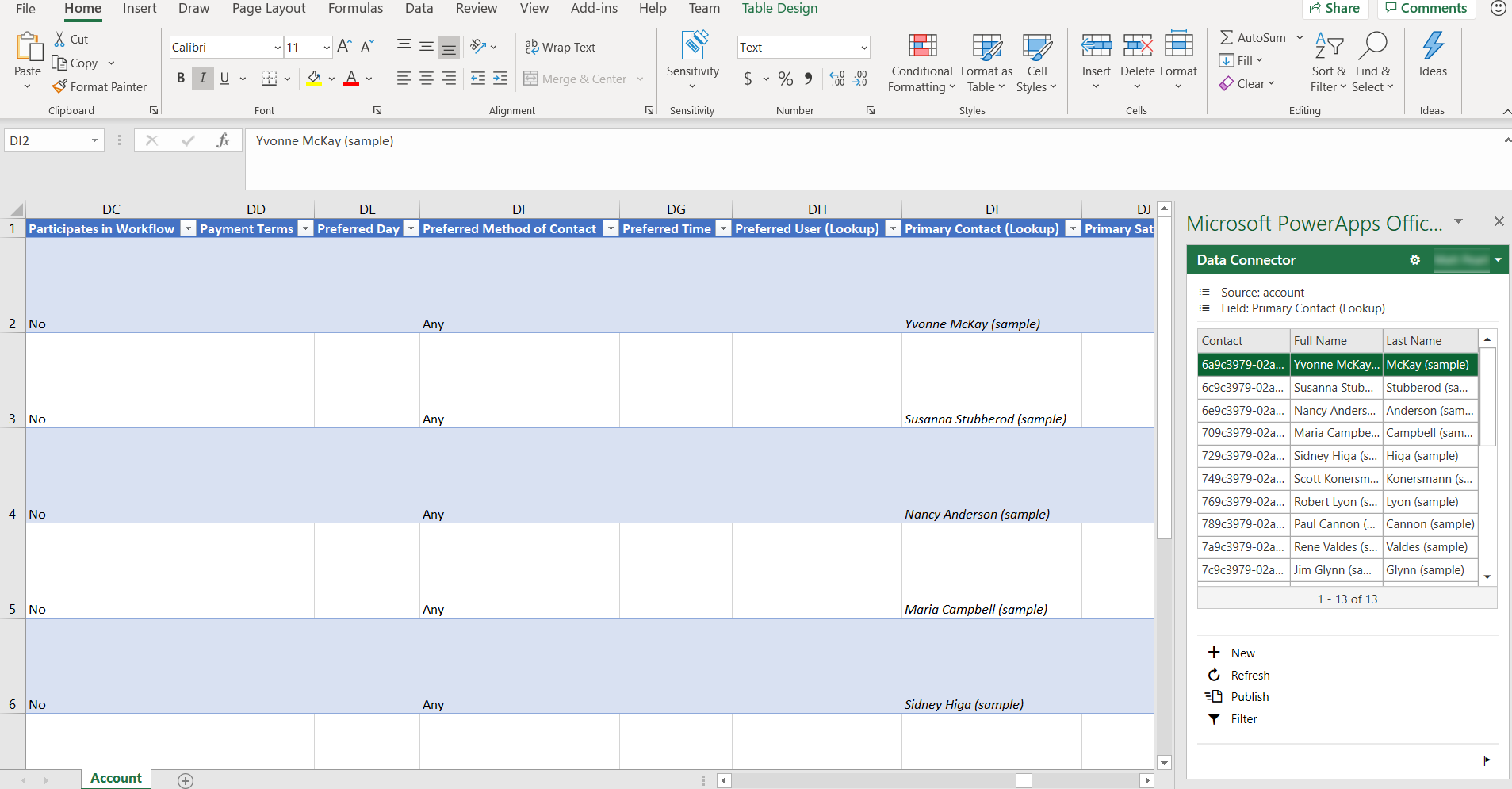
Para obter información sobre como instalar o complemento Power Apps Excel, consulte Complemento de Microsoft PowerApps Office. Para obter máis información sobre como engadir ou eliminar un complemento de Office Excel, consulte Engadir ou eliminar complementos en Excel.
Abrir datos da táboa en Excel
Inicie sesión en Power Apps.
No panel de navegación esquerdo, seleccione Táboas. Se o elemento non está no panel lateral, seleccione …Máis e, a seguir, seleccione o elemento que desexe.
Seleccione os puntos suspensivos (...) da dereita da táboa que lle interese e logo seleccione Editar datos en Excel.
Abra a folla de cálculo de Excel que se descarga no cartafol de descarga predeterminado do seu navegador chamado dun xeito similar a nome da táboa (1591125669213).xlsx. Este libro ten información vinculante para a táboa, un punteiro ao seu contorno e un punteiro para o complemento Power Apps Excel.
En Excel, seleccione Activar edición para activar o complemento Power Apps Excel para executar. O complemento Excel se executa nun panel á dereita da ventá de Excel.
Importante
Se o panel mostra unha mensaxe de erro, consulte Desactivación da descarga do complemento de Office Store.
Se esta é a primeira vez que executa o complemento Power Apps de Excel, seleccione Confían neste complemento para permitir que se execute o complemento de Excel.
Se se lle pide que inicie sesión, seleccione Iniciar sesión e, a seguir, inicie sesión coas mesmas credenciais utilizadas en Power Apps. O complemento de Excel utiliza un contexto anterior de inicio de sesión e inicia sesión automaticamente sesión se pode. Por tanto, verifique o nome de usuario na parte superior dereita do complemento Excel.
O complemento Excel automaticamente lee os datos da táboa que seleccionou. Teña en conta que non haberá datos no libro até que o complemento Excel o lea.
Ver e actualizar datos en Excel
Despois de que o complemento Excel lea datos da táboa no libro, pode actualizar os datos en calquera momento seleccionando Actualizar no complemento Excel.
Editar datos en Excel
Pode modificar os datos da táboa como requira e, a seguir, publicalo de novo seleccionando Publicar no complemento de Excel.
Para editar unha fila, seleccione un cela na folla de cálculo e, a seguir, modifique o valor de cela.
Para engadir unha nova fila, siga un destes pasos:
- Seleccione en calquera punto na folla de cálculo e, a seguir, seleccione Novo no complemento de Excel.
- Seleccione na última fila da folla de cálculo e, a seguir, manteña premida a tecla Separador ata que o cursor se mova da última columna desa fila e créase unha nova fila.
- Seleccione na fila inmediatamente debaixo na folla de cálculo e comece a introducir datos na cela. Cando mova o foco desa cela a folla de cálculo expándese para incluír a fila de novo.
Para eliminar unha fila, siga un destes pasos:
- Prema co botón secundario o número de fila xunto a fila de folla de cálculo a eliminar e, a seguir, seleccione Eliminar.
- Prema co botón secundario a fila da folla de cálculo a eliminar e, a seguir, seleccione Eliminar > Filas de táboa.
Configurar o complemento para axustar táboas e columnas
Pode usar o deseñador de orixes de datos no complemento de Excel para axustar as columnas e as táboas que se engaden automaticamente á folla de traballo.
Active o deseñador de orixes de datos do complemento de Excel seleccionando o botón Opcións (o símbolo de engrenaxe).

Amplíe a sección Conector de datos e logo seleccione a caixa de verificación Activar o deseño e logo seleccione Aceptar.

Seleccione Deseño no complemento de Excel. Móstranse todas as orixes de datos.
Xunto á orixe de datos, seleccione o botón Editar (símbolo de lapis).
Axuste a lista da columna Columnas seleccionadas como requira:
- Para engadir unha columna desde a columna Columnas dispoñibles na columna Columnas seleccionadas, seleccione a columna e logo seleccione Engadir. Tamén pode premer dúas veces na columna.
- Para eliminar unha columna da columna Columnas seleccionadas, seleccione a columna e Eliminar. Tamén pode premer dúas veces na columna.
- Para modificar a orde das columnas, seleccione a columna da columna Columnas seleccionadas e, a seguir, seleccione Arriba ou Abaixo.
Aplique as modificacións á orixe de datos seleccionando Actualización, e, a seguir, seleccione Feito para saír do deseñador. Se engade unha columna (columna), seleccione Actualizar para extraer un conxunto de datos actualizado.
Nota
- Asegúrese de que desexa incluír sempre o ID e as columnas necesarias no seu libro, xa que pode recibir erros ao publicar.
- Ao engadir columnas de busca, asegúrese de engadir o ID e as columnas para Mostrar.
Resolución de problemas
- Non todas as táboas admiten a edición e creación de novas filas, estas táboas ábrense en Excel e permiten ver datos pero desactivarase a publicación.
- As columnas de busca poden editarse utilizando o complemento para garantir que se fai referencia á fila adecuada, pero non se admite actualizar estas columnas mediante copia e pega ou escribindo directamente na columna.
- Non se admiten columnas de imaxe e ficheiro. Non poderá ver ningún dato cando abra unha folla de traballo de Excel que inclúa eses tipos de datos.
- O tamaño máximo da táboa cando se edita en Excel é dun millón de celas. Se hai demasiadas filas ou columnas, non se lerán nin publicarán todos os datos.
- As filas son procesadas secuencialmente. Se hai un erro ao gardar unha fila, abortaranse as modificacións ás seguintes. Mantéñense os cambios nas filas anteriores.
- O despregamento centralizado non é compatible. Este complemento require acceso á tenda de Office.
- Configurar manualmente o complemento pode provocar un comportamento inesperado. Para obter os mellores resultados, descargue o ficheiro de Excel con Power Apps en vez de comezar desde un libro de traballo en branco de Excel.
Se encontra problema que non está descrito aquí, póñase en contacto con nos mediante as páxinas de axuda.
Desactivación da descarga do complemento de Office Store
Se se desactivou a descarga de complementos de Office Store para a súa organización, pode que reciba a seguinte mensaxe de erro ao abrir a folla de traballo de Excel despois de seleccionar o comando Editar datos en Excel.
Office 365 configurouse para evitar a adquisición e execución individual dos complementos de Office Store.
Esta configuración impide a descarga do complemento de Power Apps Excel. Cando isto ocorre, os datos da fila da táboa non se amosarán en Excel.
Para obter máis información sobre como activar a descarga de complementos de Office Store, póñase en contacto co administrador de aplicacións de Office.
Para obter máis información sobre como evitar a descarga do complemento de Office Store de Office Store, consulte Evitar descargas de complementos desactivando Office Store en todos os clientes.
Outras formas de exportar e ver datos de filas de táboas
Para obter máis información sobre xeitos de exportar e ver datos de filas de táboas, consulte estes artigos.
- Exportar datos a CSV
- Exporte os seus datos a Excel Online
- Exportar datos da táboa a Azure Data Lake Storage Xen2
- Preparación de datos de autoservizo con fluxos de datos
Consulte tamén
- Xestionar columnas nunha táboa
- Definir relacións entre táboas
- Xerar unha aplicación usando Microsoft Dataverse
- Crear unha aplicación a partir de cero mediante Dataverse
Nota
Pode indicarnos as súas preferencias para o idioma da documentación? Realice unha enquisa breve. (teña en conta que esa enquisa está en inglés)
Esta enquisa durará sete minutos aproximadamente. Non se recompilarán datos persoais (declaración de privacidade).