Nocións acerca de Power Apps Studio en Dataverse nun ambiente de Teams
Cando cree unha aplicación de lenzo usando calquera método, dirixirase ao creador de aplicacións de lenzo chamado Power Apps Studio. Pode usar Power Apps Studio para deseñar, construír e xestionar a súa aplicación de lenzo.
Visión xeral de Power Apps Studio
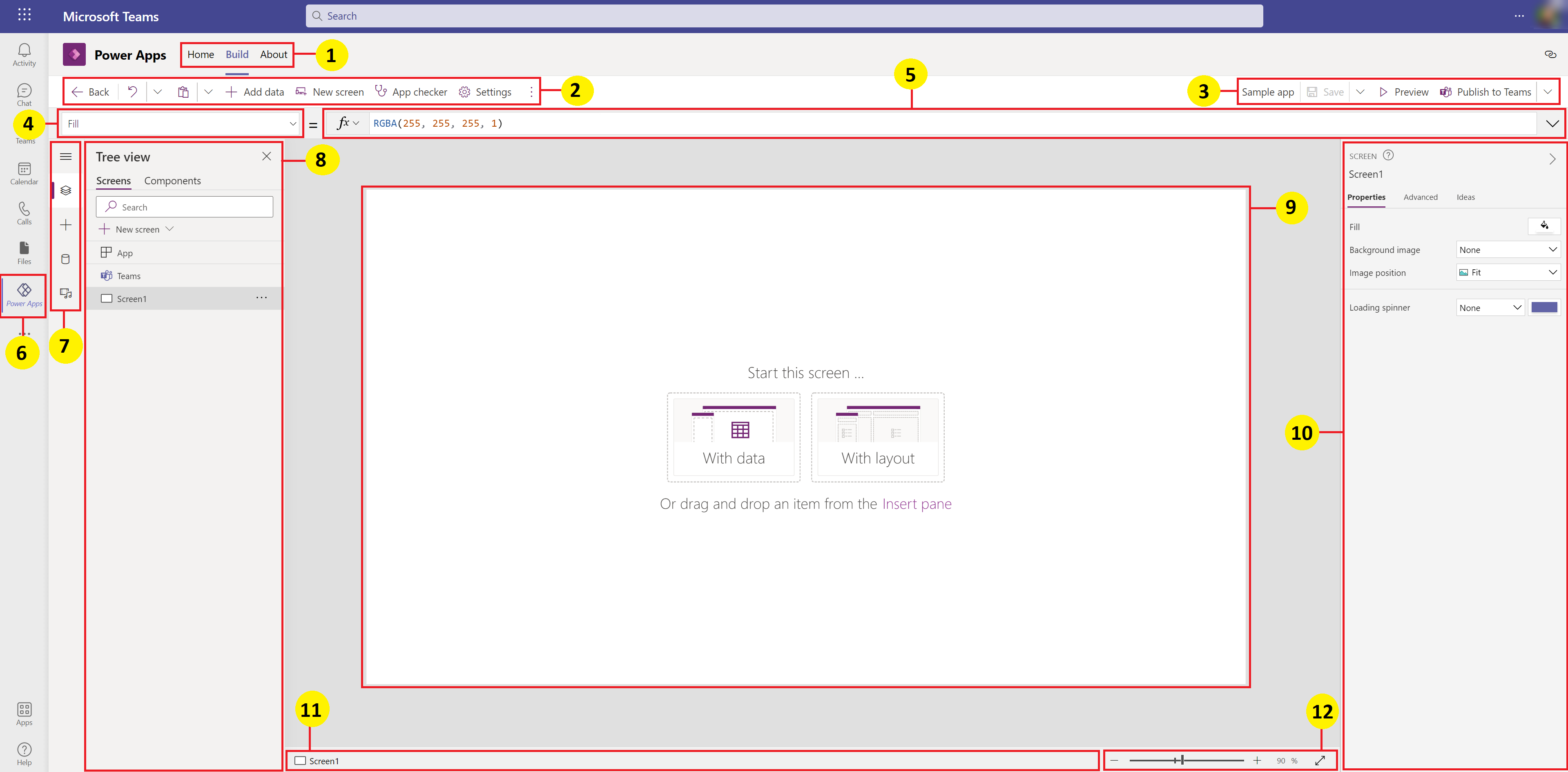
Plataforma de creación: seleccione diferentes páxinas na aplicación Power Apps.
Opcións Power Apps Studio - opcións relevantes para a configuración nunha sesión de Power Apps Studio.
Accións da aplicación - opcións para renomear, gardar, previsualizar ou publicar a aplicación.
Lista de propiedades - lista de propiedades para o obxecto seleccionado.
Barra de fórmulas - redacte ou edite unha fórmula para a propiedade seleccionada cunha ou máis funcións.
Aplicación Power Apps - Aplicación Power Apps en Microsoft Teams.
Menú de creación de aplicacións - panel de selección para cambiar entre fontes de datos e inserir opcións.
Opcións de creación de aplicacións - panel de detalles con opcións relevantes para o elemento do menú seleccionado para a creación da aplicación.
Lenzo/pantalla - lenzo principal para compoñer a estrutura da aplicación.
Lista de propiedades - lista de propiedades para o obxecto seleccionado en formato de IU.
Selector de pantalla - cambiar entre diferentes pantallas nunha aplicación.
Cambiar o tamaño da pantalla do lenzo - cambie o tamaño do lenzo durante unha experiencia de creación en Power Apps Studio.
Comprendamos cada opción de Power Apps Studio en detalle.
1 - Plataforma de Construír
A apertura de Power Apps Studio desde a plataforma de compilación abre unha experiencia de creación de aplicacións que herda a interface e as opcións de Teams. Os separadores Inicio, Construír e Acerca de descríbense en Vista xeral da aplicación Power Apps.
2 – Opcións de Power Apps Studio
As opcións de Power Apps Studio están dispoñibles no menú da esquina superior esquerda. As opcións son relevantes para a sesión actual e a configuración relacionada coa aplicación.
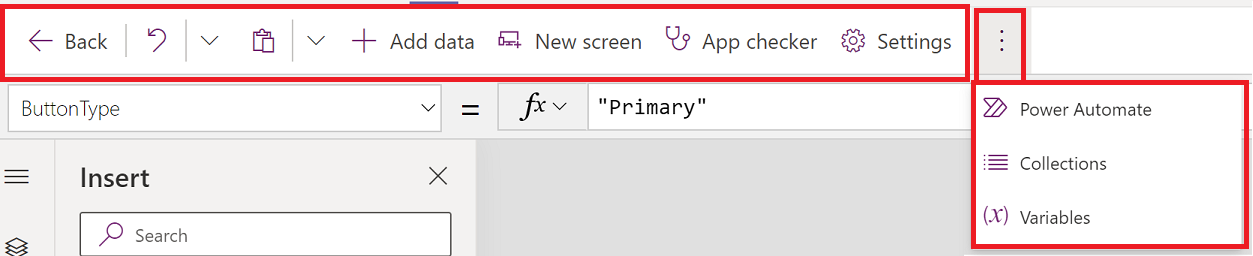
Anterior
Volve á plataforma de compilación e péchase a sesión actual de Power Apps Studio.
Desfacer e refacer
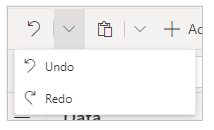
- Desfacer: permite desfacer a última acción.
- Refacer: repita a última acción.
Cortar, copiar e pegar
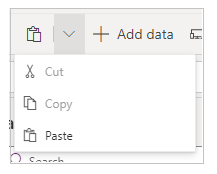
- Cortar - Corte a selección e gárdea no portapapeis.
- Copiar - Copie a selección e gárdea no portapapeis.
- Pegar - Pegue o último corte ou copie a selección do portapapeis.
Engadir datos
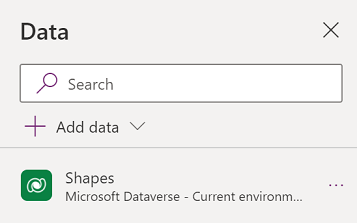
- Cree unha nova táboa seleccionando Crear nova táboa.
- Seleccione calquera outra táboa existente do contorno actual.
- Busque e seleccione un conector, como SharePoint ou SQL Server.
Nova pantalla
Engada pantallas en función dos deseños dispoñibles.
Deseños
Seleccione unha nova pantalla para engadir á aplicación segundo o deseño da pantalla.
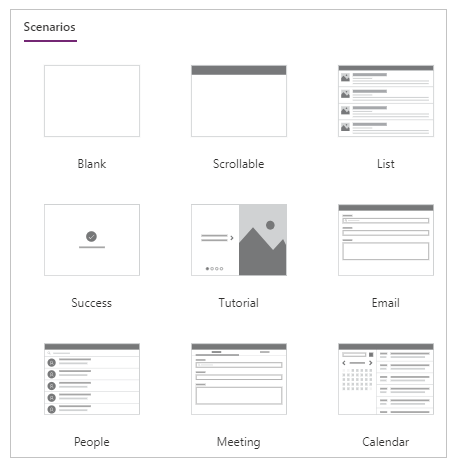
Seleccione un tipo de pantalla en función dos escenarios dispoñibles, como En branco, Desprazable, Lista, Éxito, Titorial, Correo electrónico, Xente, Reunión ou Calendario.
Verificador de aplicacións
Executa o Comprobador de aplicacións coas regras dispoñibles e mostra os resultados.
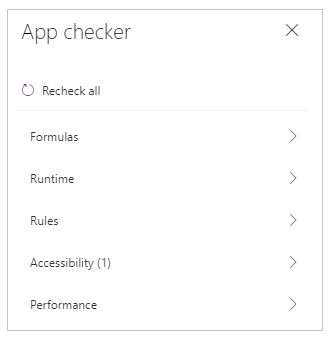
Configuracións
Configure a configuración xeral da aplicación.
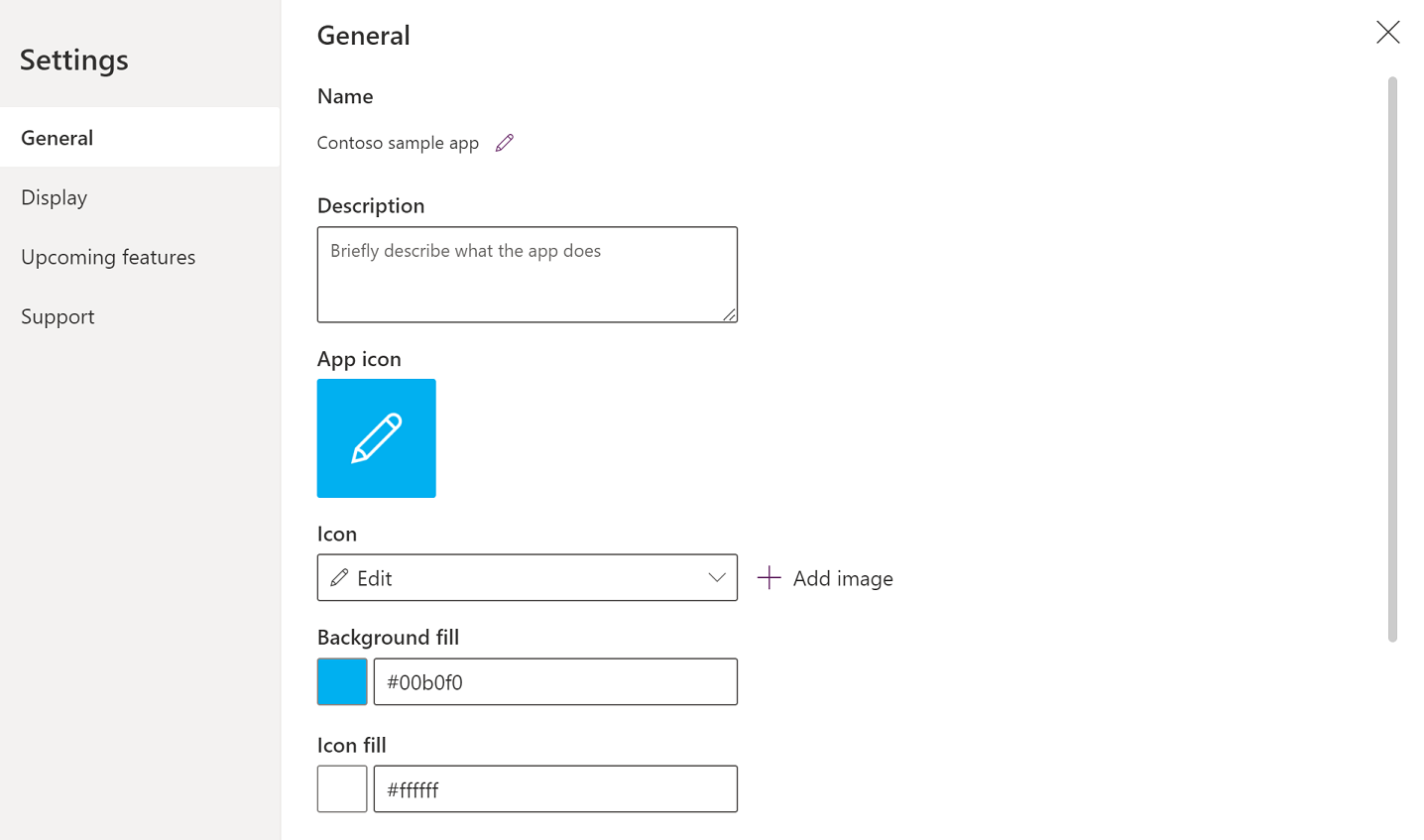
Xeral
Mostra o nome da aplicación e permite cambiar a icona da aplicación. Para actualizar a icona, seleccione unha nova icona ou unha cor de fondo. Para engadir ou actualizar a descrición, introduza texto na caixa de texto. Tamén pode cargar unha icona personalizada para a aplicación usando a opción Explorar.
Mostrar
Mostra o tamaño da pantalla e a orientación. Para cambiar, seleccione os botóns de opción para Orientación e Tamaño.
A configuración avanzada permítelle personalizar aínda máis a configuración da pantalla da aplicación.
- Escalar ao tamaño: escala a aplicación para axustala ao espazo dispoñible.
- Bloquear relación de aspecto: bloquea a relación de altura e ancho.
- Bloquear orientación: mantén a orientación da aplicación cando o dispositivo xira.
Para cambiar a configuración, cambie o interruptor.
Máis información: Modificar tamaño da pantalla e orientación
Próximas funcionalidades
Permítelle configurar opcións avanzadas para a aplicación que inclúen funcións en versión preliminar, experimentais ou retiradas.
Máis información: Comprender as funcións experimentais, de previsualización e en desuso en Power Apps
Asistencia
Mostra os detalles da sesión actual de Power Apps Studio, a versión e outra información útil cando se traballa coa asistencia técnica de Microsoft.
Power Automate
Cree un novo fluxo con Power Automate ou seleccione calquera fluxo dispoñible.
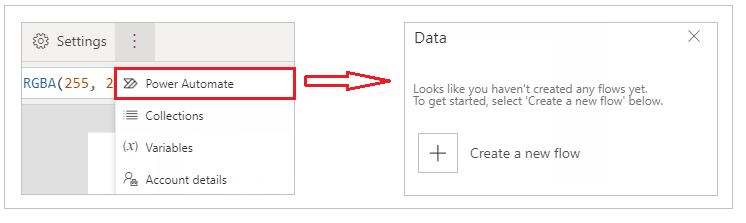
Máis información: Cree fluxos usando a aplicación Power Apps en Teams
Coleccións
Unha colección é un grupo de elementos similares, como os produtos dunha lista de produtos. Esta sección enumera as coleccións empregadas pola aplicación actual. Máis información: Coleccións en aplicacións de lenzo usadas pola aplicación.
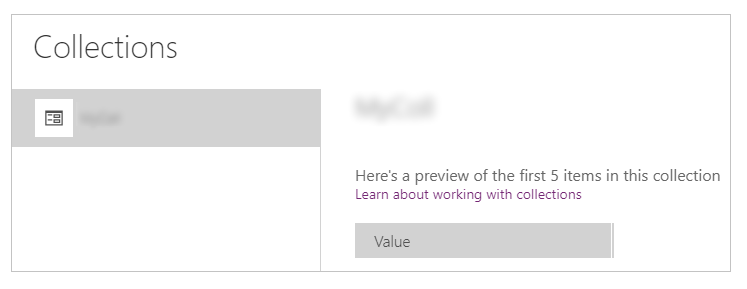
Variables
Pode gardar datos como os valores de resultado dun conxunto de datos nun almacenamento temporal usando variables. Esta sección enumera as variables empregadas pola aplicación actual. Máis información: Variables en aplicacións de lenzo usadas pola aplicación.
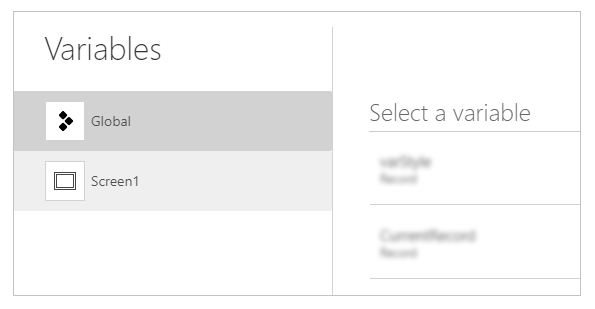
3 – Accións da aplicación
Use as opcións da esquina superior dereita de Power Apps Studio para traballar con accións específicas da aplicación.

Editor do nome da aplicación
Seleccione o nome da aplicación para editalo.
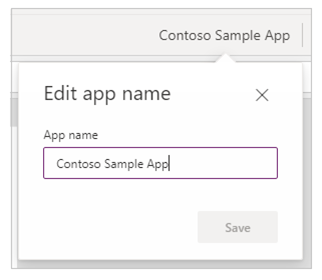
Gardar IcM
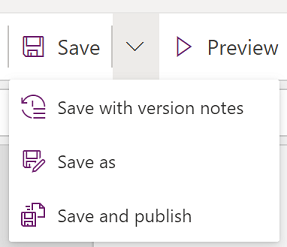
O gardado permítelle realizar as seguintes accións:
- Gardar: garda os cambios recentes e non gardados que fixo na aplicación en Power Apps Studio. Cada vez que garda os cambios, créase unha nova versión.
- Gardar como: duplica a aplicación gardando a aplicación cun nome diferente.
- Gardar e publicar: permítelle gardar a aplicación e publicala ao mesmo tempo.
Versión preliminar
Isto mostrará unha versión de vista previa da aplicación en Microsoft Teams coa que pode interactuar.
Publicar en Teams
Publica a versión actual da aplicación nunha canle dentro de Microsoft Teams. Para obter máis información sobre como publicar unha aplicación, vaia a Publicar unha aplicación.
4 – Lista de propiedades
Mostra a lista de propiedades dispoñibles para o obxecto seleccionado no lenzo. A lista de propiedades cambia segundo a súa selección. Para obter unha lista completa de todas as propiedades, vaia a Todas as propiedades.
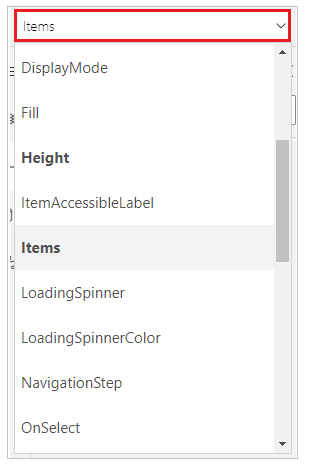
5 – Barra de fórmulas
Use a barra de fórmulas para engadir, editar ou eliminar funcións relevantes para o obxecto seleccionado e a propiedade seleccionada na lista de propiedades. Por exemplo, seleccione a pantalla para actualizar o fondo empregando a Función RGBA.

A barra de fórmulas é compatible con IntelliSense e proporciona consellos ao introducir texto para axudalo coa sintaxe da función. Se unha fórmula devolve un erro, móstranse consellos relevantes para o erro de sintaxe e os pasos de mitigación. Cando comeza a introducir texto que coincide cunha ou máis funcións, a barra de fórmulas mostra a axuda da función en liña e resalta o texto de axuda relevante para a posición do cursor.

Do mesmo xeito, atopará axuda cando traballe con funcións complexas, funcións aniñadas ou cando corrixa unha sintaxe de fórmula.
Para obter unha referencia de funcións rápida e sinxela, tamén pode seleccionar o menú despregable da fórmula.
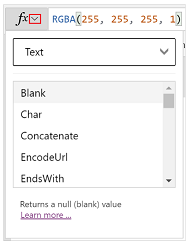
Seleccione un tipo de evento no menú despregable da parte superior da caixa de diálogo, como Acción en vez de Texto.
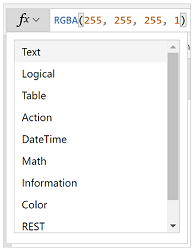
Seleccione unha acción para a que desexe engadir unha función.
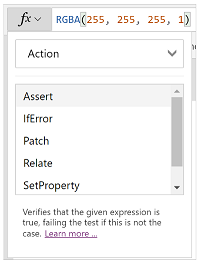
As funcións dispoñibles para o tipo de evento seleccionado actualízanse dinamicamente dependendo do obxecto que seleccione. Por exemplo, se seleccionou un botón no lenzo, as funcións de Acción dispoñibles tamén inclúen a función ClearCollect ().
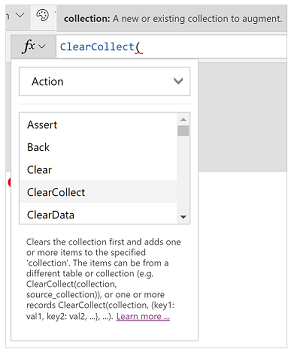
Pode ler a descrición da función Acción seleccionada. Premer dúas veces un nome de función engádeo á barra de fórmulas.
Para obter unha lista completa de todas as funcións da aplicación de lenzo, vaia a Referencia da fórmula.
6 – Aplicación de Power Apps
A aplicación de Power Apps en Teams descríbese detalladamente en Vista xeral da aplicación Power Apps.
7 - Menú de creación de aplicacións
Cambie entre diferentes opcións de creación mentres traballa coa aplicación.
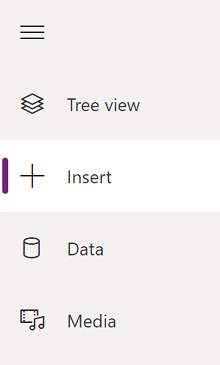
Suxestión
Tamén pode seleccionar o botón expandir para expandir a lista para incluír nomes en lugar de só iconas.
- Vista en árbore: mostra unha vista en árbore de todas as pantallas e controis da aplicación actual.
- Inserir: permítelle engadir diferentes controis á pantalla.
- Datos: engada ou elimine datos como as táboas ás que se conecta a aplicación.
- Contido multimedia: insira ou elimine contido multimedia da aplicación.
8 - Opcións de creación de aplicacións
As opcións para traballar con aplicacións de lenzo cambian dependendo da selección no panel esquerdo.
Visualización en árbore
Seleccione a vista en árbore para amosar as pantallas dispoñibles na aplicación,
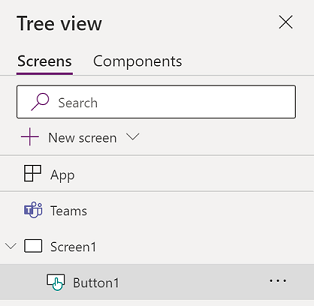
Suxestión
Seleccione Aplicación na vista de árbore para traballar con controis específicos de aplicacións ou para cambiar o comportamento da aplicación, como engadir unha fórmula no evento Ao iniciar da aplicación.
Cambie ao separador Compoñentes para traballar coas funcións da biblioteca de compoñentes. Pode engadir novos compoñentes ou reutilizar os que xa estaban publicados en bibliotecas de compoñentes publicadas. Máis información: Biblioteca de compoñentes
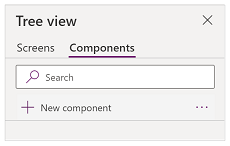
INSERIR
Inserir mostra todos os obxectos ou controis populares que pode engadir na pantalla seleccionada na súa aplicación de lenzo. Tamén pode expandir outras opcións ou usar a opción de compoñentes para inserir controis desde unha biblioteca de compoñentes.
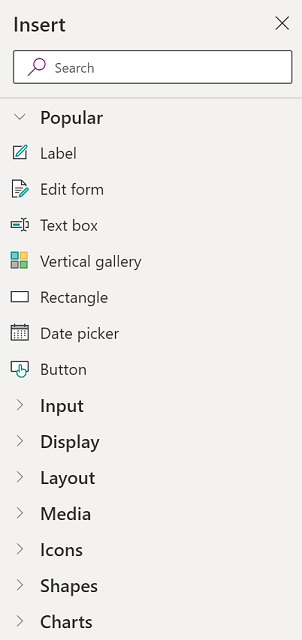
Para inserir controis no lenzo, pode arrastrar o control ata o lenzo, seleccionar o control ou seleccionar (...) e logo seleccionar Engadir ao lenzo.
Suxestión
Dataverse for Teams proporciona novos compoñentes construídos no Marco de Fluent UI. Máis información: Controis de IU fluídos.
Controis populares
| Nome | Descrición |
|---|---|
| Etiqueta | Caixa que mostra datos como texto, números, datas ou moeda. |
| Formulario de edición | Mostre, edite ou cree un rexistro nunha orixe de datos. |
| Texto | Unha caixa que amosa texto. |
| Caixa de texto | Unha caixa na que o usuario pode introducir texto, números e outros datos. |
| Galería vertical | Un control que contén outros controis e amosa un conxunto de datos. |
| Icona Engadir | Gráficos para os que pode configurar propiedades de aspecto e comportamento. |
| Rectángulo | Unha forma rectangular para configurar o aspecto do lenzo. |
| Selector de data | Un control que o usuario pode seleccionar para especificar unha data. |
| Botón | Un control que o usuario pode seleccionar para interactuar coa aplicación. |
Para obter máis información sobre os controis que pode inserir e as súas propiedades e definicións, visite Controis e propiedades en Power Apps.
Controis clásicos
Dataverse for Teams usa Controis de Fluent IU por defecto. Se é necesario, pode activar os controis clásicos usando a configuración das funcións experimentais. Para facelo, vaia a Configuración > Próximas funcións > Experimental > cambie Controis clásicos a Activado.
Despois de activar os controis clásicos, poderá velos e engadilos desde a categoría Clásico.
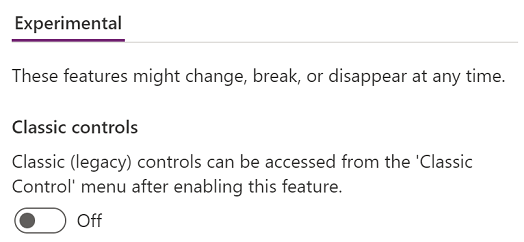
Por exemplo, pode que teña que activar os controis clásicos ao usar listas despregables dependentes ao usar Dataverse for Teams.
Datos
Engada, actualice ou elimine fontes de datos da súa aplicación de lenzo. Pode engadir unha ou varias conexións mediante orixes de datos.
Ademais dos datos almacenados nas táboas, hai moitos conectores dispoñibles para interactuar cos datos en SaaS, servizos e sistemas populares.
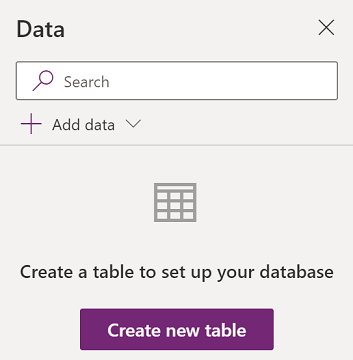
Seleccione Crear nova táboa para crear unha nova táboa no ambiente de Dataverse for Teams.
Para escoller outros conectores como SharePoint, OneDrive ou SQL Server, pode introducir texto na caixa de busca de orixe de datos ou seleccionalo na lista de conectores.
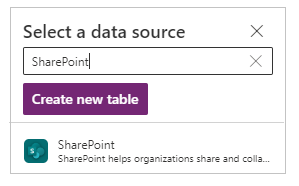
Máis información: Lista de todos os conectores de Power Apps
Editor visual
Cando seleccione Crear nova táboa e introduza un nome para a nova táboa, abra o editor visual onde pode deseñar a táboa, engadir columnas de diferentes tipos de datos, introducir datos en filas e gardar os cambios.
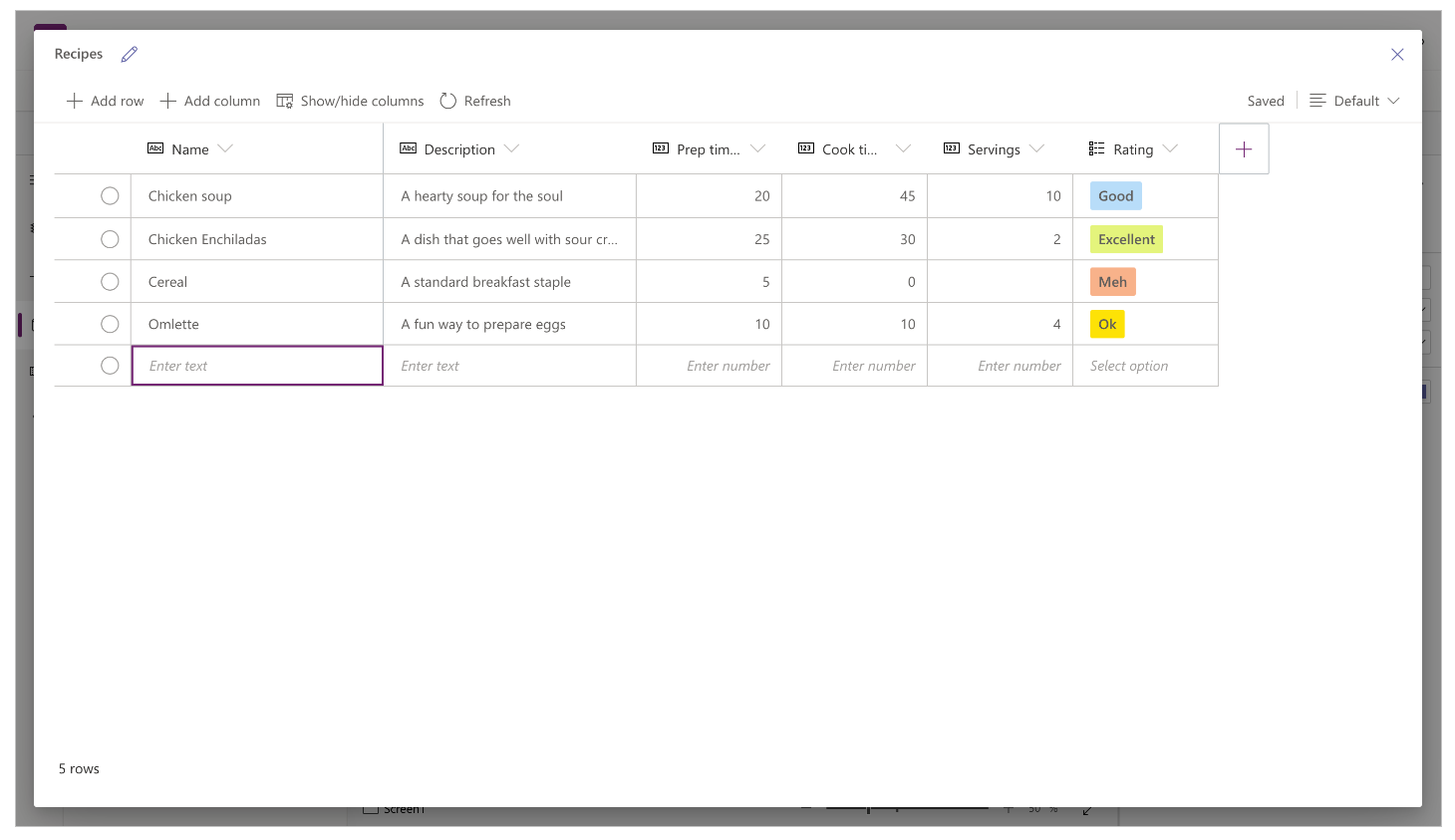
Para comezar con editor visual, seleccione Crear unha táboa e introduza o nome da táboa. Tamén pode ampliar Configuración avanzada para actualizar o nome plural da táboa. Por exemplo, un nome de táboa pode ser Forma e o nome plural da táboa pode ser Formas.
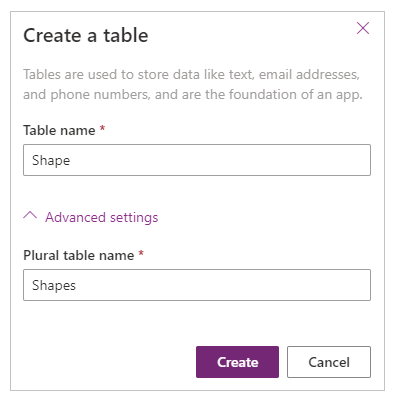
Vexa este vídeo que mostra como crear rapidamente unha táboa e columnas.
Nota
Pode usar o editor visual en Power Apps Studio para crear rapidamente unha táboa mentres crea unha aplicación. Non obstante, tamén pode usar a Pestana Construír para editar ou eliminar as táboas que crea usando Power Apps Studio. Vaia a Crear táboas en Microsoft Teams para obter máis información sobre como crear táboas usando o separador Construír.
Comprender o editor visual
O editor visual permítelle traballar con filas de táboas, columnas e datos.
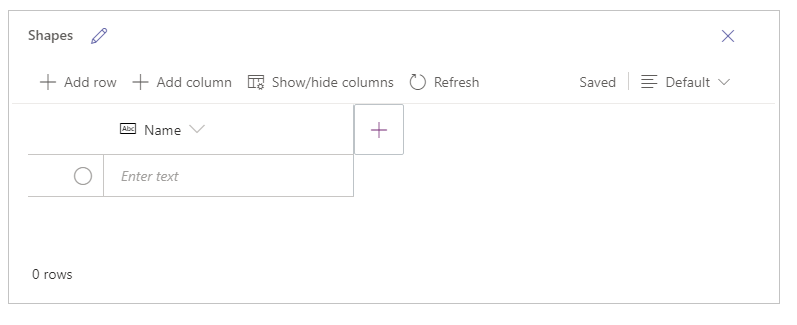
Nome da táboa
Seleccione Editar ![]() para editar o nome da táboa.
para editar o nome da táboa.
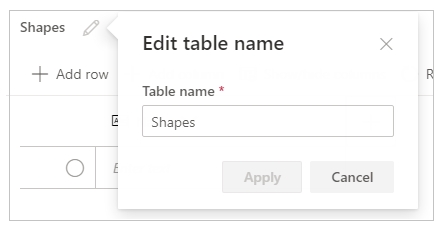
Engadir fila
Seleccione Engadir fila para engadir unha nova fila á táboa.
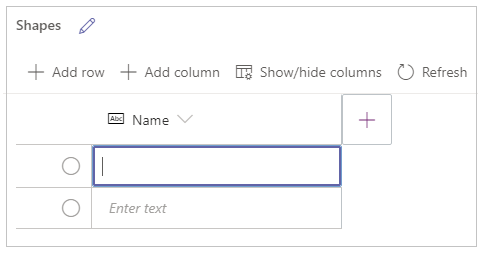
Engadir columnas
Seleccione Engadir columnas para engadir novas columnas dos tipos de columnas dispoñibles admitidos polo editor visual.
Tipos de columna compatibles
Visual Editor admite tipos de datos específicos como columnas. As seguintes opcións están dispoñibles ao crear unha nova columna usando o editor visual dentro de Power Apps Studio:
- Texto
- Correo electrónico
- Enderezo URL
- Número de teléfono
- Numeración automática
- Número
- Data (só son compatibles as datas sen a configuración rexional (fuso horario) do usuario).
- Decimal
- Busca
- Opción
- Si/Non
Importante
Para engadir columnas de tipos que o editor visual non admita, como un ficheiro ou imaxe, cree unha táboa usando o explorador de solucións no seu lugar.
Opcións avanzadas
As opcións avanzadas para as columnas cambian dependendo do tipo de columna. Por exemplo, unha columna de Texto ten unha opción avanzada para Lonxitude máxima. Pola contra, un tipo de columna de Numeración automática ten opcións como o tipo de numeración automática, prefixos e número máximo de díxitos. Máis información: Tipos de campos
Mostrar ou ocultar columnas
Use a opción Mostrar/ocultar columnas para amosar ou ocultar as columnas dispoñibles, incluídas as columnas creadas automaticamente como parte dos metadatos da táboa.
Por exemplo, pode engadir unha columna de Propietario creada por defecto na táboa existente.
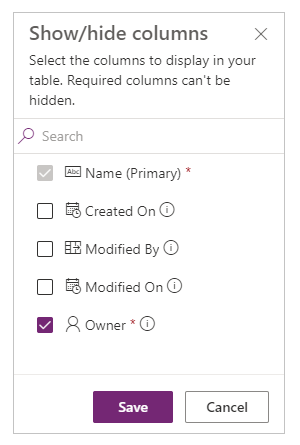
Actualizar
Actualiza a táboa actual con datos.
Gardar
Para gardar cambios nunha táboa, seleccione Gardar. Cando cambie unha táboa e intente pechala sen gardar os cambios, solicitaráselle que descarte os cambios.
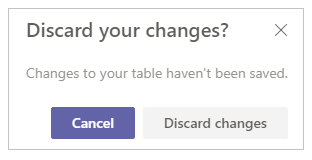
Para asegurarse de que se garden os cambios na táboa, pode seleccionar a seguinte fila dentro da táboa ou seleccionar calquera outra cela despois de editar unha cela para activar a función de almacenamento automático.
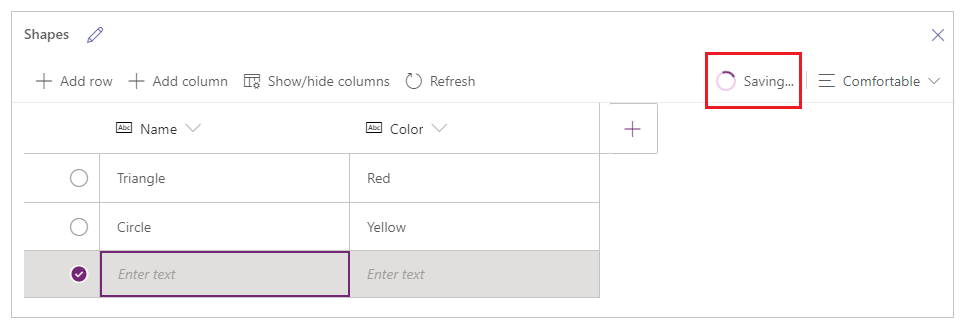
Despois de pechar unha táboa gardada, verá a táboa engadida á lista de fontes de datos dispoñibles en Datos no panel esquerdo.
Vista de Visual Editor
Seleccione entre as opcións de Compacto, Predeterminado ou Cómodo para cambiar a vista con columnas e espazado de filas para cambiar o deseño de Visual Editor.
Reconto de filas
Mostra o reconto de filas na táboa.
Opcións de columna
Seleccione o menú despregable xunto ao título da columna para ver as opcións relacionadas coa columna.
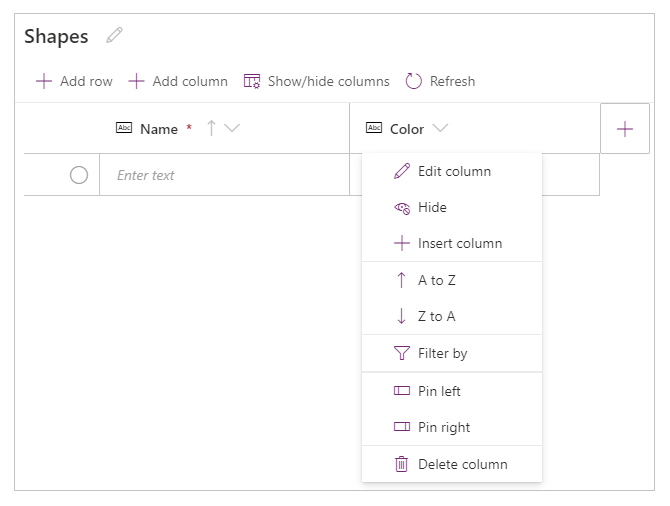
| Opción | Descrición |
|---|---|
| Editar columna | Edite o nome da columna ou as opcións avanzadas. Unha vez creala, non pode cambiar o nome da columna. |
| Ocultar | Oculte ou mostre a columna. |
| Inserir columna | Insira unha nova columna na localización da columna seleccionada. |
| Do A ao Z | Ordenar rexistros en orde ascendente. |
| Do Z ao A | Ordenar rexistros en orde descendente. |
| Filtrar por | Filtre os datos das columnas en función dos criterios de filtro que defina. |
| Mover á esquerda | Mova a columna á esquerda desde a posición actual. |
| Mover á dereita | Mova a columna á dereita desde a posición actual. |
| Fixar á esquerda | Fixe a columna ao lado esquerdo da táboa. |
| Fixar á dereita | Fixe a columna ao lado dereito da táboa. |
| Eliminar columna | Eliminar a columna. |
Editar táboa existente
Despois de engadir filas, columnas e datos, pode pechar a táboa e usala como orixe de datos na súa aplicación. Para editar contido na táboa, pode usar os controis da aplicación ou volver ao Visual Editor.
Para editar a táboa, seleccione a orixe de datos da táboa e logo seleccione Editar datos para abrir a táboa no Visual Editor.
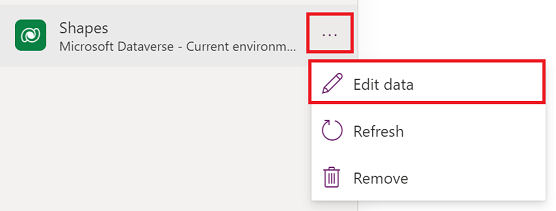
Despois de pechar Visual Editor, a orixe de datos actualízase automaticamente para reflectir os datos actualizados en Power Apps Studio. Tamén pode seleccionar Actualizar para actualizar manualmente Power Apps Studio para reflectir os datos nos controis que engadiu no lenzo.
Multimedia
Seleccione Medios de comunicación para engadir imaxes, vídeos ou ficheiros de audio á súa aplicación. Se engade medios directamente á súa aplicación, os ficheiros cárganse na aplicación e úsase o almacenamento desta. Cada ficheiro cargado na aplicación como contido multimedia debe ter 64 MB ou menos e o tamaño de todos os ficheiros multimedia cargados nunha aplicación non pode exceder os 200 MB.
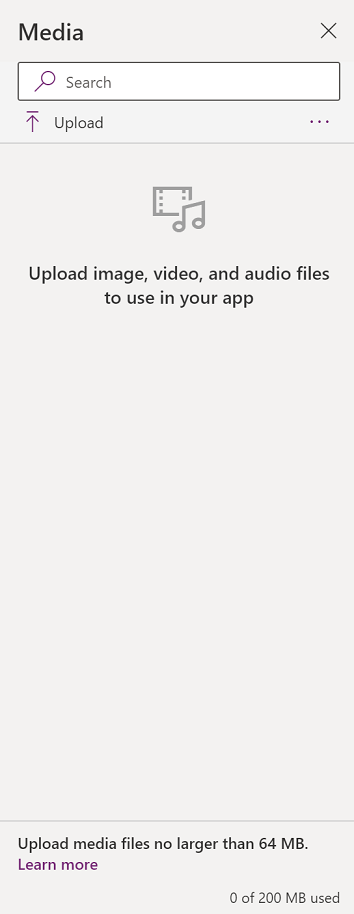
Se desexa facer referencia a máis ficheiros multimedia, considere o uso de controis de audio e vídeo con URL, o uso de multimedia de Servizos multimedia de Azure ou de Microsoft Stream. Máis información: Uso de ficheiros multimedia en Power Apps
9 - Lenzo/pantalla
O lenzo mostra a pantalla seleccionada actualmente no panel esquerdo.
10 - Panel de propiedades
O panel de propiedades mostra as propiedades e as opcións dispoñibles para o obxecto seleccionado actualmente no lenzo. O separador Propiedades mostra opcións xenéricas como o nome, a cor, o tamaño ou a posición. O separador Avanzado mostra máis opcións para a personalización avanzada. Ás veces as propiedades avanzadas poden bloquearse para editalas, como cando se traballa con tarxetas de datos. Pode seleccionar Desbloquear para cambiar as propiedades en tales situacións.
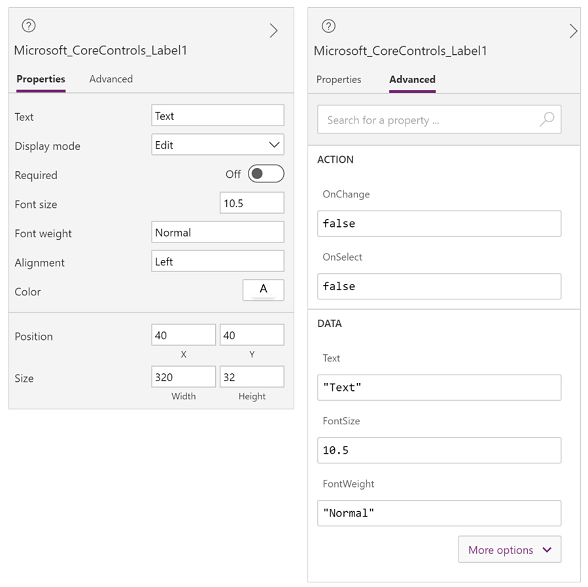
11 – Selector de pantalla
Use o selector de pantalla para cambiar entre pantallas cando a súa aplicación de lenzo teña varias pantallas. Tamén pode seleccionar unha pantalla no panel esquerdo seleccionando a vista en árbore. Se a selección actual está dentro dun contedor ou dentro dunha cela individual dunha galería, o selector mostra a listaxe de ligazóns dos elementos principais en cada nivel.
12 - Modificar tamaño da pantalla de lenzo
Pode ampliar ou reducir a imaxe mentres crea a aplicación de lenzo. Seleccione Ctrl+0 Axustarse á xanela para axustarse ao tamaño da pantalla en función do tamaño actual da xanela de creación. A porcentaxe de zoom ou o tamaño da pantalla que utiliza durante a creación dunha aplicación de lenzo non ten ningún impacto na relación de aspecto configurada para a aplicación cando previsualiza a aplicación ou reproduce unha aplicación publicada.
Consulte tamén
Usar os controis de Fluent UI
Visión xeral da aplicación Power Apps
Nota
Pode indicarnos as súas preferencias para o idioma da documentación? Realice unha enquisa breve. (teña en conta que esa enquisa está en inglés)
Esta enquisa durará sete minutos aproximadamente. Non se recompilarán datos persoais (declaración de privacidade).