Visión xeral da aplicación Power Apps
Pode usar a aplicación Power Apps para crear e xestionar aplicacións nos contornos dispoñibles para os equipos correspondentes. Seleccione a aplicación Power Apps desde o panel esquerdo de Microsoft Teams para abrir a interface de Power Apps.
Nota
Se Power Apps non aparece no panel esquerdo, pode instalalo. Despois de instalar a aplicación, cómpre crear a súa primeira aplicación para crear un ambiente. Máis información: Acerca dos contornos de Teams
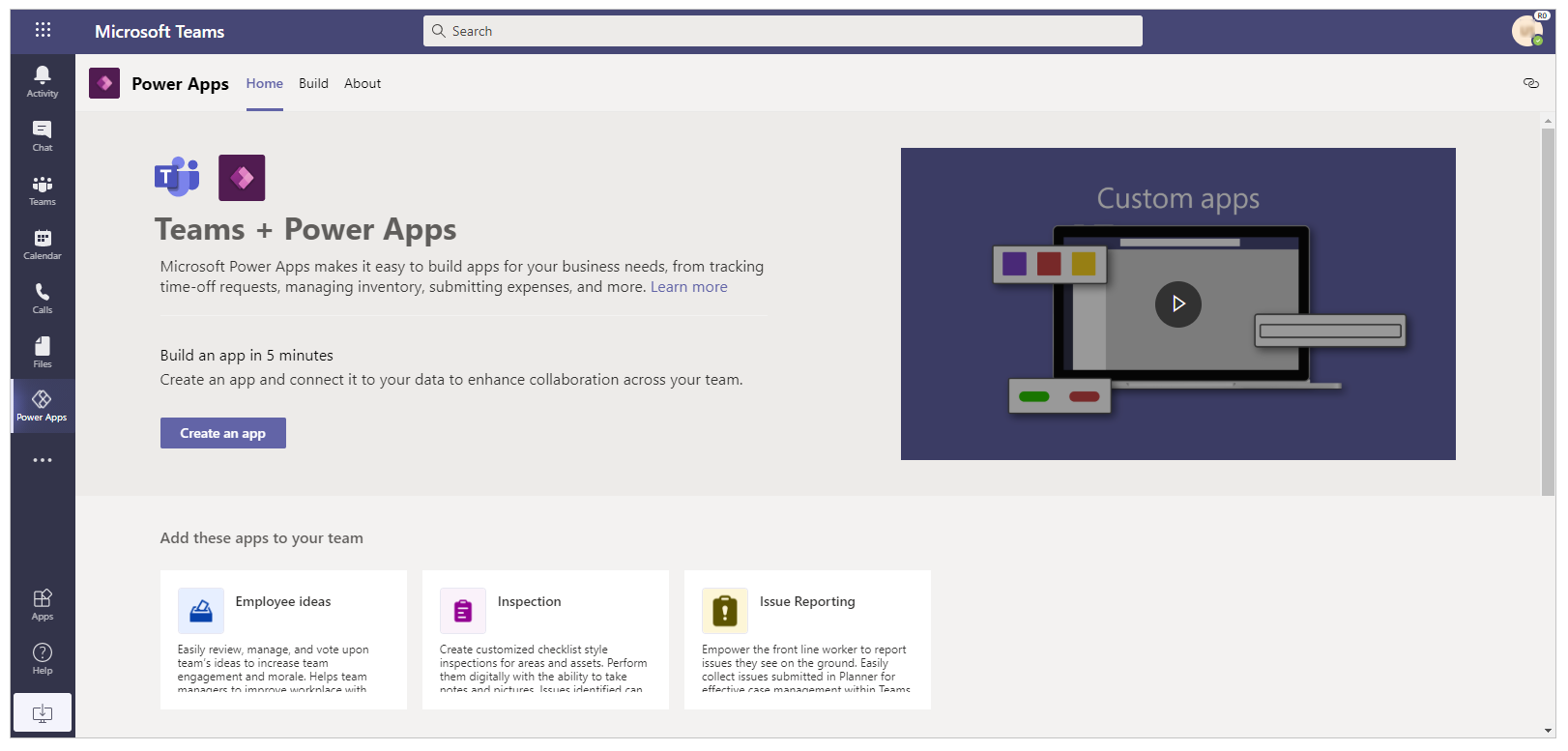
Hai tres pestanas dispoñibles: Inicio, Construír e Acerca de. Pode comezar a crear unha nova aplicación seleccionando Crear unha aplicación no separador Inicio.
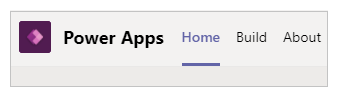
Comprendamos cada pestana en detalle.
Particular
A súa experiencia en Power Apps en Teams comeza co separador Inicio. Use o separador Inicio para comezar a crear novas aplicacións con Power Apps.
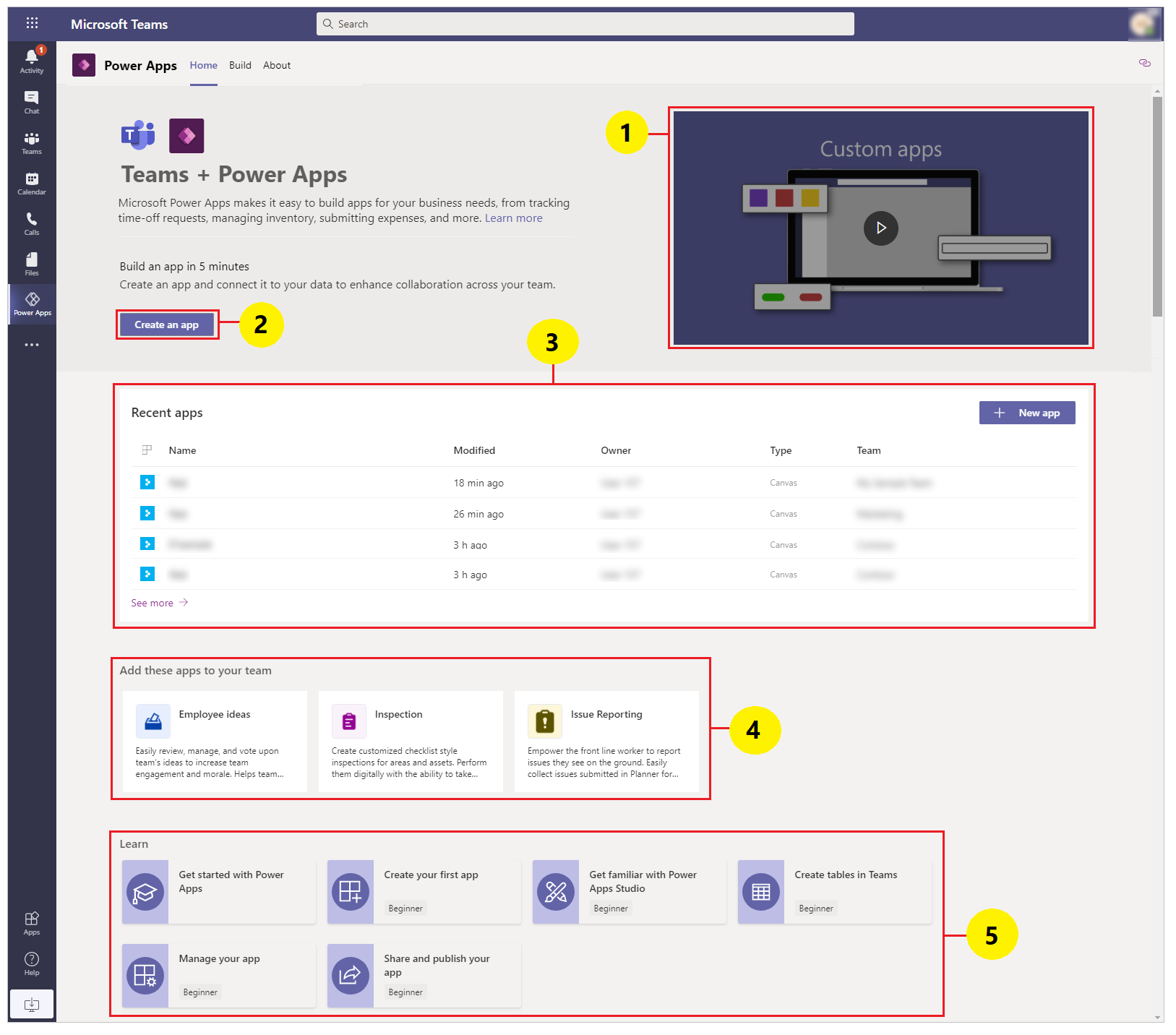
Vídeo de introdución: mira un vídeo dun minuto para saber de que van as Power Apps de Teams.
Crear unha aplicación: seleccione Crear unha aplicación para entrar no Power Apps Studio integrado dentro de Teams e comezar a construír unha aplicación Power Apps. Tal e como aprendeu en Crear a súa primeira aplicación en Teams, crearase un novo ambiente para o seu equipo cando cree unha aplicación por primeira vez. A creación de aplicacións adicionais no mesmo equipo utiliza o ambiente que xa se creou para o equipo.
Aplicacións recentes: nesta sección atopará as aplicacións que editou recentemente. Seleccione unha aplicación desta sección para abrir directamente a aplicación dentro de Studio. Esta sección pode estar baleira se aínda non editou ningunha aplicación.
Modelos de aplicacións de mostra: esta sección mostra modelos de aplicacións de mostra dispoñibles.
Aprender: atopará artigos útiles nesta sección para obter información de introdución con Power Apps en Teams.
Plataforma de Construír
Seleccione o centro Construír para ver a lista de contornos de cada equipo do que é membro e a lista de aplicacións ou obxectos que se crearon ou instalaron.
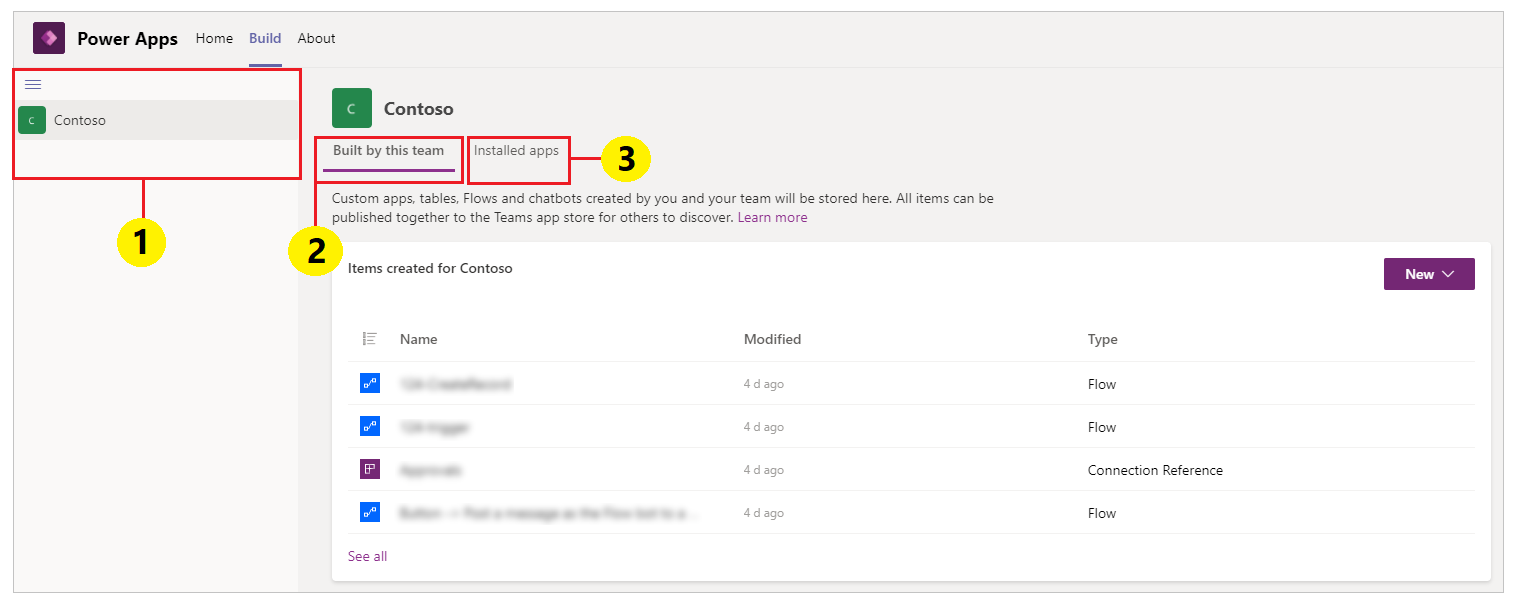
Ambientes: aquí enumérase cada equipo de Microsoft Teams cun contorno ao que ten acceso.
Se ten máis dun equipo con contornos creados, seleccione o equipo ou o contorno que queira no panel esquerdo.
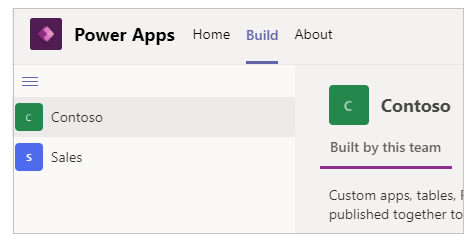
Seleccione
 para contraer ou expandir a lista de contornos.
para contraer ou expandir a lista de contornos.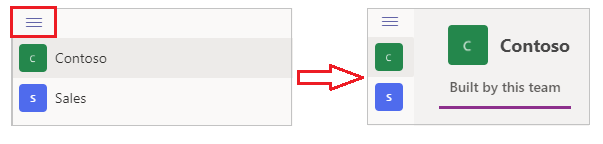
Cando selecciona un contorno da lista, verá os recursos recentes construídos polo equipo do contorno seleccionado ou as aplicacións instaladas no contorno seleccionado na parte dereita da pantalla.
Construído por este equipo: esta lista amosa todos os obxectos de Power Apps como aplicacións, fluxos e táboas creados no contorno seleccionado (o equipo de Teams). Seleccione Nova aplicación para crear unha aplicación nova. Seleccione Ver todo para abrir o explorador de solucións para o ambiente. Máis información: Explorador de solucións
Seleccione Ver todo para ver todos os compoñentes do contorno seleccionado e crear novas aplicacións ou compoñentes.
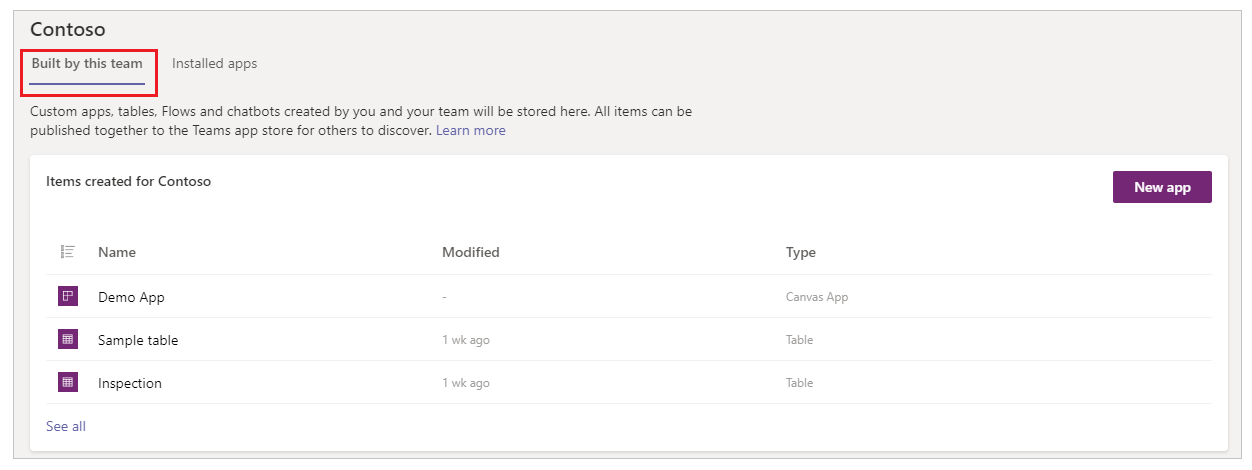
Na lista Elementos creados para, seleccione unha aplicación ou unha táboa para abrir directamente a selección no editor respectivo.
Aplicacións instaladas: mostra unha lista de aplicacións instaladas no contorno (equipo de Teams) da tenda de aplicacións de Teams.
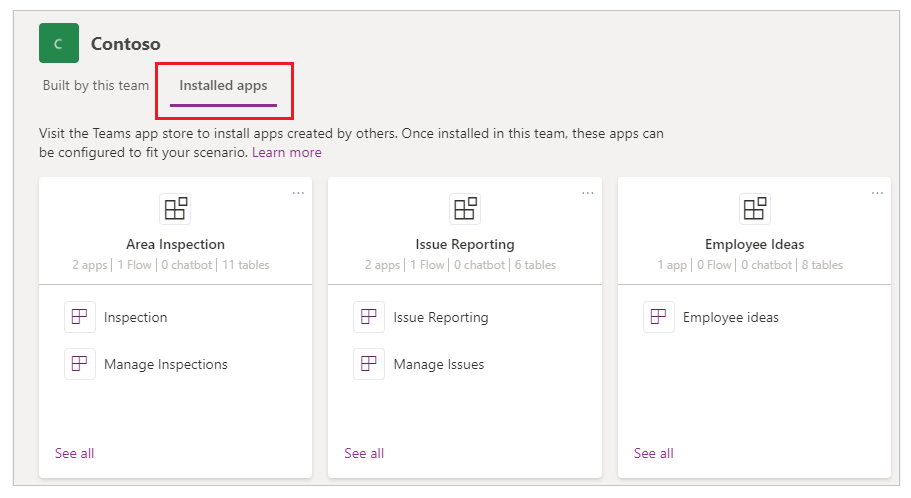
Seleccione unha aplicación ou unha táboa para abrir directamente a selección no editor respectivo.
Explorador de solucións
Cando seleccione Ver todo na lista de contornos do centro Construír, verá o explorador de solucións de Power Apps cunha vista en árbore das páxinas do contorno. Para comezar, seleccione unha páxina do explorador de solucións da esquerda.
Todas
Mostra todos os obxectos de Power Apps dispoñibles como aplicacións, fluxos e bots de chat no contorno seleccionado.
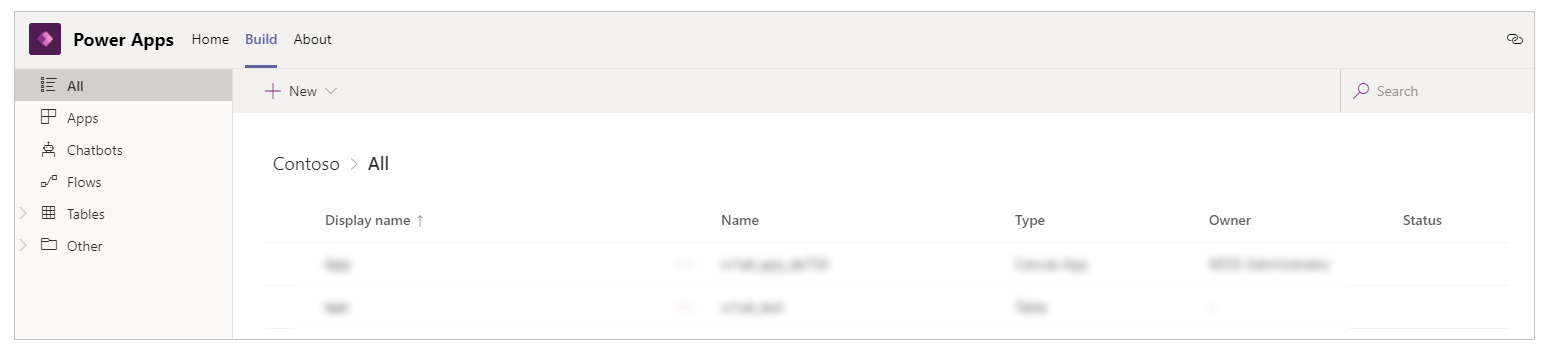
Seleccione Novo para crear novas aplicacións, fluxos ou táboas.
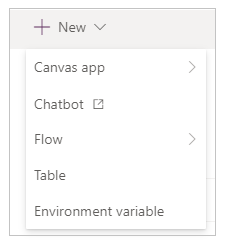
Aplicacións
Mostra as aplicacións creadas con Power Apps. Máis información: Xestionar as súas aplicacións
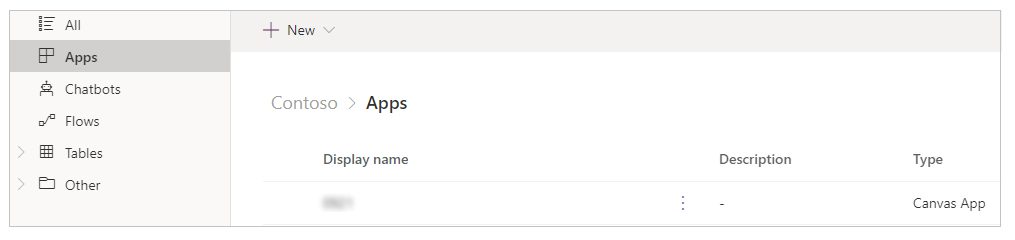
Fluxos
Mostra todos os fluxos de Power Automate do ambiente do equipo seleccionado. Power Automate é un servizo que o axuda a crear fluxos de traballo automatizados entre os seus servizos e aplicacións favoritos para recibir notificacións, sincronizar ficheiros, recompilar datos e moito máis. Hai diferentes tipos de fluxos diferentes dispoñibles. Máis información: Introdución a Power Automate
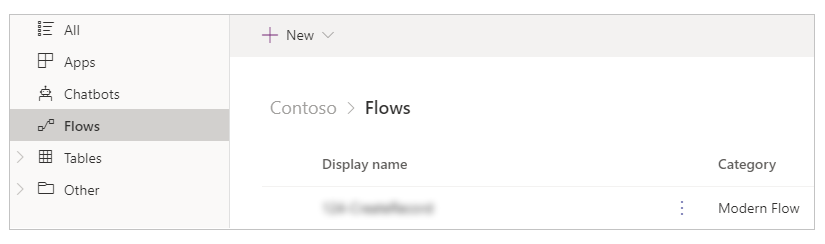
Táboas
En Power Apps, unha táboa define a información que desexa rastrexar no formulario de rexistros que normalmente inclúe propiedades como nome da empresa, localización, produtos, correo electrónico ou chamada. A seguir, pode afondar eses datos creando unha aplicación que fai referencia á táboa. Para obter máis información sobre táboas, vaia á Descrición xeral das táboas.
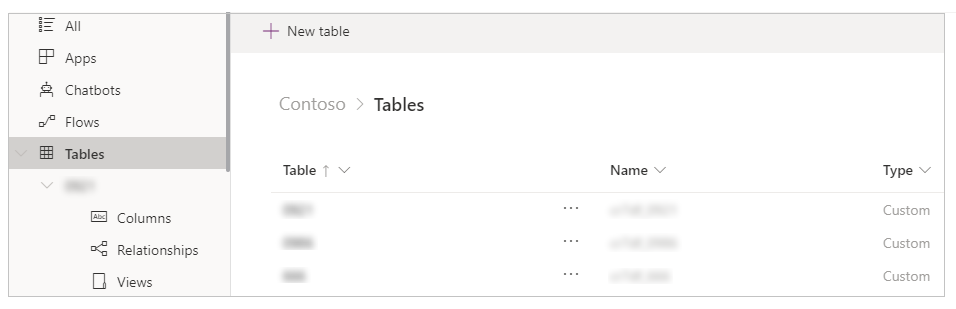
Outras - Referencias de conexión
Enumera as conexións dispoñibles co ambiente. Os datos almacénanse nunha orixe de datos e introducirá eses datos na súa aplicación creando unha conexión. A conexión de Power Apps conecta a súa aplicación a esa orixe de datos. Pode usar outros tipos de conexións para conectarse ao contorno de Dataverse for Teams dentro do equipo. Máis información: Vista xeral dos conectores de aplicacións de lenzo
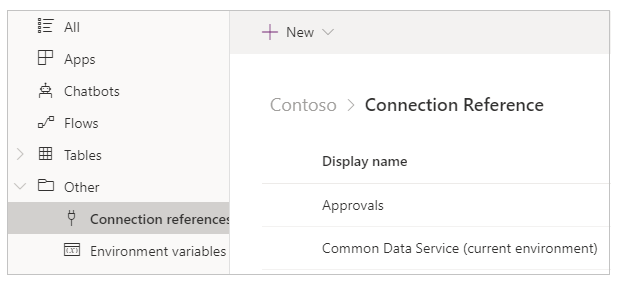
Outro - Variables de ambiente
Enumera as variables de contorno do contorno do equipo seleccionado. As aplicacións e os fluxos a miúdo requiren diferentes configuracións nos distintos ambientes. Pode usar as variables de contorno como parámetros de entrada configurables por separado para xestionar datos, en lugar de valores de codificación dura na súa personalización ou utilizando ferramentas adicionais. Máis información: Visión xeral das variables de ambientes.
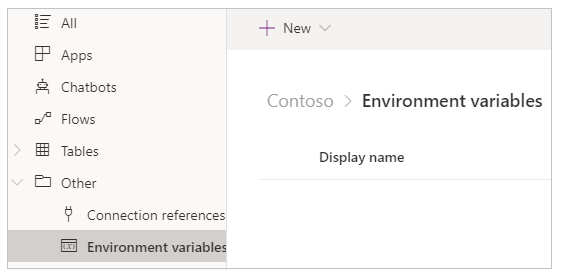
Sobre
Seleccione o separador Acerca de para ver a versión da aplicación de Power Apps instalada.
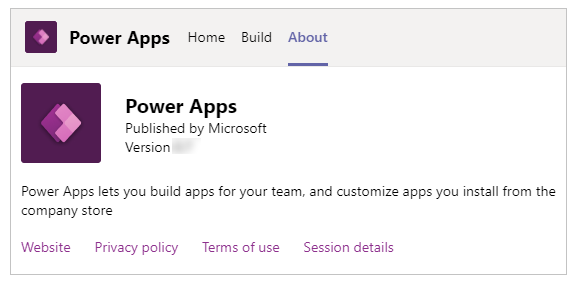
Pode obter os detalles da sesión actual seleccionando o separador Acerca de e logo seleccionando Detalles da sesión. Os detalles da sesión inclúen información útil que despois pode compartir con outras persoas cando investigue un problema ou traballe con equipos de asistencia.
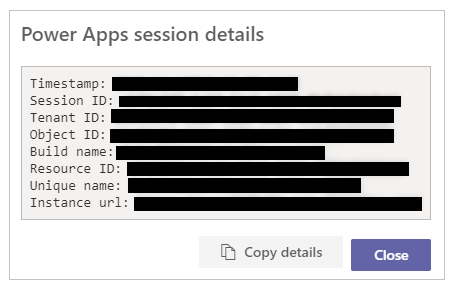
- Marca de tempo: data e hora en Hora Universal Coordinada (UTC).
- ID de sesión: GUID único que representa a sesión de Power Apps actual.
- Identificación do inquilino: ID de inquilino de Teams e Power Apps.
- ID do obxecto: ID do obxecto da conta de usuario en Azure Active Directory.
- Nome da compilación: detalles de compilación e versión da aplicación Power Apps.
- ID de recurso: ID do recurso.
- Nome único: nome único da organización Dataverse.
- URL de instancia: URL da instancia de Dataverse.
Nota
Os detalles da sesión só se usan cando contacta co servizo de asistencia de Microsoft para investigar un problema.
Referencia e definicións de terminoloxía de aplicacións de lenzo
Ao crear aplicacións de lenzo usando Power Apps desde a interface de Teams, necesita comprender os termos e definicións de varios obxectos, opcións e accións dunha aplicación. A seguinte táboa define estes termos da aplicación de lenzo.
| Compoñente ou acción | Descrición |
|---|---|
| Power Apps Studio | Unha aplicación usada para crear unha aplicación de lenzo. |
| Aplicación de lenzo | Unha aplicación que pode crear desde cero ou utilizando calquera modelo dispoñible a través de Power Apps Studio. |
| Aplicación xerada por modelos | Unha aplicación baseada en formularios, vistas, táboas, columnas e outros compoñentes de Dataverse. |
| Conector | Un obxecto de conexión que conecta unha aplicación cunha orixe de datos. Por exemplo, un conector para SharePoint ou un conector para OneDrive. |
| Control | Un obxecto que se pode engadir no lenzo para proporcionar certas funcionalidades da aplicación. |
| Propiedade | Comportamentos que representan os controis dispoñibles nunha aplicación. |
| Función | Funcionalidade dispoñible para ampliar o comportamento dun control ou aplicación. |
| Fórmula | Unha combinación dunha ou máis funcións para realizar unha determinada tarefa ou acción. |
| Pantalla | A área visible dunha aplicación que inclúe controis visibles dispoñibles. Unha aplicación pode ter varias pantallas. |
| Compoñente | Combinacións reutilizables de controis que se poden definir, gardar e usar para novas aplicacións, segundo o definen o fabricante ou o usuario. |
| Garda unha aplicación | Gardar unha aplicación por primeira vez ou gardar novos cambios nunha aplicación. |
| Publicar unha aplicación | Poñer unha aplicación dispoñible na tenda de aplicacións para o seu consumo xeral. |
| Versións | Cada vez que se garda unha aplicación, créase unha nova versión que podes restaurar usando a funcionalidade dispoñible no momento en que garda a aplicación. |
| Compartir unha aplicación | Permitir a usuarios ou grupos usar a aplicación como consumidores ou copropietarios. |
Consulte tamén
Comprender Power Apps Studio
Crear a súa primeira aplicación
Nota
Pode indicarnos as súas preferencias para o idioma da documentación? Realice unha enquisa breve. (teña en conta que esa enquisa está en inglés)
Esta enquisa durará sete minutos aproximadamente. Non se recompilarán datos persoais (declaración de privacidade).