Traballar con filas na visualización de calendario
A vista do calendario mostra as actividades programadas e os seus detalles asociados. Pode ver, crear e eliminar as súas actividades nunha vista de día, semana ou mes. Para que a nova vista do calendario sexa visible, un personalizador do sistema ou un administrador do sistema debe engadir o control Calendario a unha vista de táboa. Para obter máis información, consulte Engadir o control do calendario a táboas. O control Calendario pódese engadir a calquera táboa.
Por defecto, as filas móstranse nunha grade de só lectura.

Cando se engade o control Calendario a unha táboa, a vista predeterminada cámbiase á vista de calendario. As filas asociadas á táboa móstranse nun calendario interactivo.

Nota
O control Calendar non é compatible co móbil sen conexión. Para obter máis información sobre Mobile Offline, consulte Traballar sen conexión no seu dispositivo móbil.
Cando a vista de calendario está activada, é a vista predeterminada da táboa. Non obstante, aínda pode cambiar entre a vista de grade ou a de calendario.
Para cambiar entre vistas, no panel de navegación esquerdo, seleccione a táboa que ten a vista do calendario activada.

Na barra de comandos, seleccione a icona Máis comandos e, a continuación, seleccione Mostrar como e escolla entre Calendario ou Grid de só lectura.

Cando selecciona a vista Calendario, as actividades móstranse nunha vista de calendario.

Pode escoller entre estas vistas do calendario:
- Día: visualice o día actual.
- Semana: de xeito predeterminado, consulte a semana do domingo ao sábado. Pode cambiar o primeiro día da semana na configuración do sistema.
Para ver os números da semana, pídelle ao seu administrador que active os números da semana na vista de calendario do seu contorno. Siga os pasos indicados en Personalizar as opcións rexionais e seleccione Mostrar os números da semana nas vistas do calendario. - Mes: visualice todo o mes.
Para cambiar o formato do calendario, no calendario seleccione o menú despregable e logo seleccione Día, Semana ou Mes.

Se queres configurar unha vista de calendario como vista predeterminada, utiliza a configuración de personalización. Para obter máis información, consulte Establecer opcións persoais.
Pode ver un resumo dunha fila seleccionándoa no calendario. Abrirase unha ventá emerxente e mostrará a información do resumo.
Para ver detalles completos sobre a fila, seleccione Máis detalles na ventá emerxente.
Para eliminar a fila, seleccione Eliminar na ventá emerxente.

Nota
Esta vista non é personalizable. Se desexa personalizar esta vista, engada a súa suxestión aquí.
A vista do calendario permítelle crear facilmente unha nova fila.
Dependendo da vista do teu calendario, crea unha nova fila:
- Na vista Mes, faga dobre clic nun mosaico de datas no que desexe crear unha nova fila.

- Na vista Día ou Semana, seleccione unha data e hora na que desexe crear unha fila.

- Tamén pode crear unha nova fila seleccionando e arrastrando as franxas horarias dentro da vista Día ou Semana.

Ábrese un novo formulario. Neste exemplo, abrirase un formulario de Nova reserva. Introduza os detalles e, a seguir, seleccione Gardar ou Gardar e pechar.
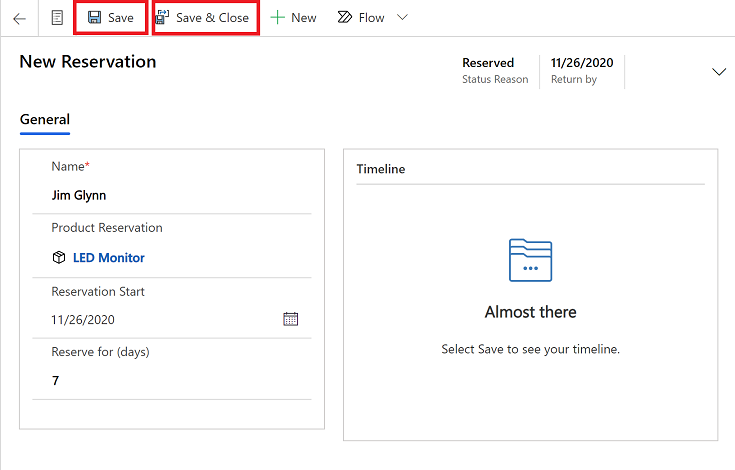
Nota
- Se o formulario ten columnas de hora de inicio e fin, encheranse automaticamente segundo o mosaico de data ou franxas horarias seleccionados. Por defecto, a duración está definida en 30 minutos.
- Cando engade o novo control de calendario nunha táboa que non sexa Actividade, a fila da táboa correspondente créase cando crea unha fila a partir do calendario.
Pode usar a caixa de busca para buscar datos na vista na que está. Por exemplo, cando introduce a palabra clave ordenador portátil, actualiza a vista do calendario para mostrar só as filas onde comeza o título con ordenador portátil. Para obter máis información, consulte Explorar os datos nunha visualización dunha páxina da grade.
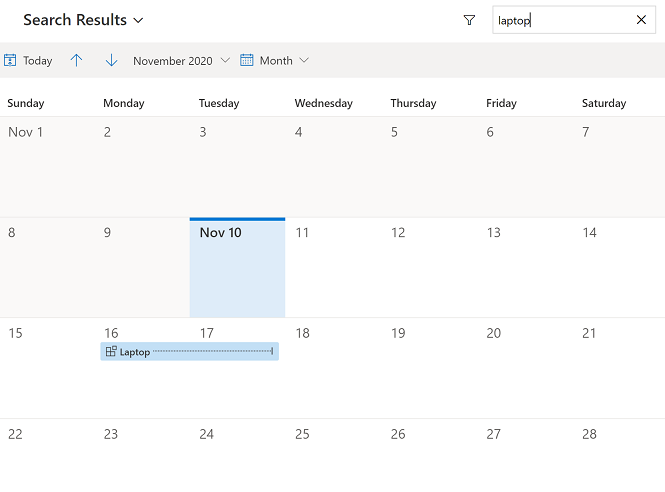
Engadir o control do calendario a táboas
Nota
Pode indicarnos as súas preferencias para o idioma da documentación? Realice unha enquisa breve. (teña en conta que esa enquisa está en inglés)
Esta enquisa durará sete minutos aproximadamente. Non se recompilarán datos persoais (declaración de privacidade).