התאמה אישית של תצוגה ויזואלית
הערה
אלה פרטי זמינות התכונות:
| Dynamics 365 Contact Center – מוטבע | Dynamics 365 Contact Center – עצמאי | Dynamics 365 Customer Service |
|---|---|---|
| כן | כן | כן |
Dynamics 365 Customer Service מספק דוחות אנליטיים מוכנים לשימוש שעוזרים לך ליצור עזרים חזותיים למחווני ביצועי מפתח (מחווני KPI) ומגמות עבור זרימות עבודה סטנדרטיות של מרכז התקשורת. אתה יכול להשתמש בעורך Embedded Power BI כדי להתאים אישית את הדוחות היוצאים מהקופסה כדי לענות על צרכי הארגון שלך:
- לגלות מדדים מוכנים לשימוש שעשויים להיות רלוונטיים יותר לארגון שלך.
- שנה את אופן הצגת הנתונים; לדוגמה, שנה תצוגה טבלה לגרפיקה המציגה את המגמה לאורך זמן.
- הוסף מוקדים ודפים חדשים; לדוגמה, צור מוקד או עמוד המוקדש לתור ספציפי עם מדדים ברמת התור.
- ארגן מחדש את הפריסות של הדוחות שמגיעים מוחנים לשימוש ושנה את ערכות הנושא.
ניתן להתאים אישית את דוחות הניתוח ההיסטוריים של Customer Service ושל ריבוי ערוצים או דוחות ניתוח בזמן אמת ב- Customer Service workspace. אינך יכול להתאים אישית דוחות ניתוב מאוחד וידע.
דרישות מוקדמות
לעריכת דוחות ניתוח, המשתמשים חייבים להיות בעלי התפקיד מחבר דוחות ניתוח. הקצאת תפקידים למשתמשים.
התאם אישית את התצוגה החזותית של דוחות ניתוח
ב- Customer Service workspace, פתח את דוח הניתוח בזמן אמת של ריבוי ערוצים, ניתוח היסטורי של ריבוי ערוצים או דוח ניתוח היסטורי של Customer Service ב- Customer Service workspace.
בחר עריכת דוח כדי לפתוח את העורך Embedded Power BI.
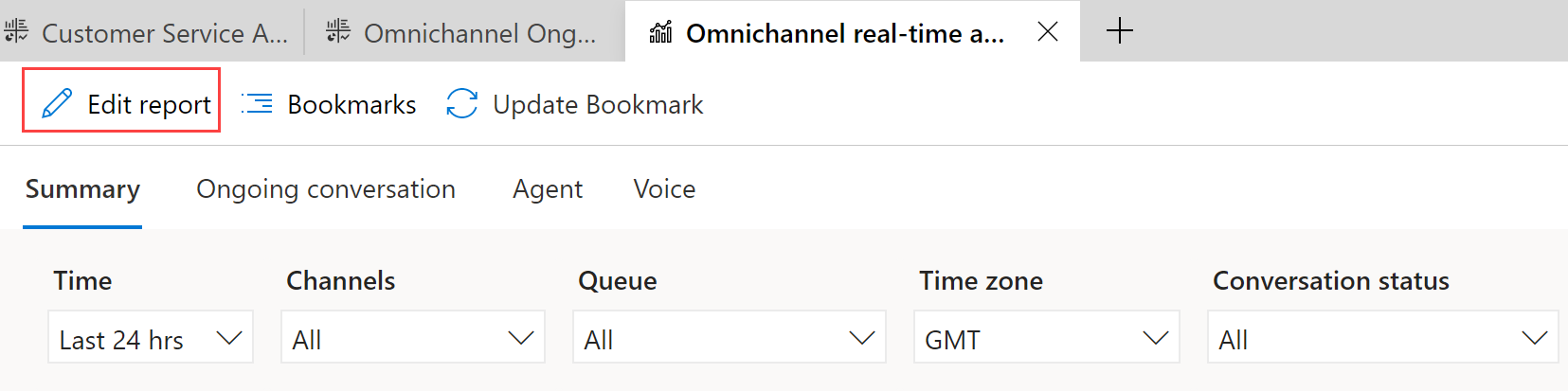
השתמש בחלוניות הבאות כדי להתאים אישית את הדוח:
תצוגות חזותיות: בחר את התצוגות החזותיות הרצויות בדוח שלך. ניתן למחוק התצוגה החזותית המוצגת ולהוסיף את זו שאתה מעדיף. לדוגמה, אתה יכול להראות שיחות נכנסות לאורך זמן כטבלה במקום תרשים העמודות המוגדרת כברירת המחדל.
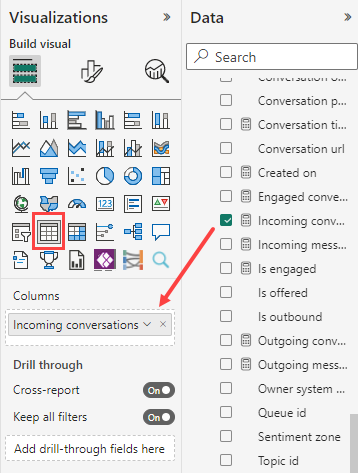
נתונים: בחר את מחווני ה-KPI, המדדים והמאפיינים שברצונך להציג בדוח שלך. הרשימה כוללת את כל המדדים הזמינים לשימוש, לא רק את אלה שמוצגים בדוחות המוכנים לשימוש. לדוגמה, ניתן להשתמש במדד מצב השתתפות ב- FactSessionParticipant כדי לספור את מספר הפעמים שמומחה לנושא קיבל בקשת ייעוץ. הבן את מודל הנתונים המוכן לשימוש.
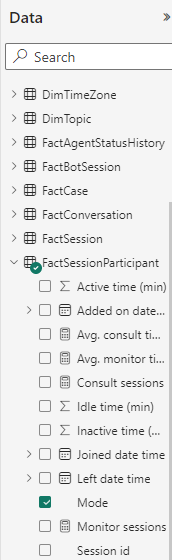
בסיום בחירת ההתאמות האישיות הרצויות עבור הדוח שלך, בחר שמור ואז פרסם.
לאחר פרסום הדוח, כל ההתאמות האישיות הופכות גלויות לכל המשתמשים בארגון שלך.
כדי לבטל את כל השינויים שלך ולחזור להגדרות הדוח המקוריות, תוכל לעשות זאת על ידי בחירה באפשרות ערוך דוח>הוצא דוח ברירת המחדל של>אפס.
חשוב
בחירה באפשרות איפוס תסיר לצמיתות את כל ההתאמות האישיות שביצעת.
כדי להמשיך לערוך את הדוח לאחר פרסומו, בחר חידוש העריכה.
הערה
אל תוסיף יותר מ-20 מדדים או אריחים לדוח כי זה משפיע על ביצועי הדוח. אם אתה צריך מדדים נוספים, שקול ליצור דפים נוספים ולספק קישורים לדפים הנוספים מהדפים הקיימים.
הבן את מודל הנתונים המוכן לשימוש
מודל הנתונים המוכן לשימוש מורכב מ עובדות ומימדים. עובדות מייצגות את הנתונים שברצונך לנתח. מימדים מייצגים את התכונות של הנתונים שברצונך לפרט כדי להמשיך לחקור.
טבלאות של עובדות מארגנות מדדי KPI עיקריים בצורה הגיונית. לדוגמה, ל- FactConversation יש מדדי שיחה כמו זמן טיפול ממוצע, בעוד של- FactAgent יש מדדי סוכן.
ניתן להשתמש בעובדות ובממדים כדי להציג באופן נתונים באופן חזותי, בהתאם לדרישות הארגוניות שלך. אם תרצה להבין כיצד זמן הטיפול הממוצע משתנה בהתאם לתור, צור תצוגה חזותית כמו תרשים עמודות, וחלק את העובדה FactConversation>זמן טיפול ממוצע בממד DimQueue>שם תור.
עדכוני מודל נתונים עתידיים
אם התאמת אישית את הדוחות שלך ו- Microsoft משנה את מודל הנתונים המוגדר כברירת מחדל עבור דוח, עדכוני מודל הנתונים לא יחליפו את ההתאמות האישיות שלך. עם זאת, אם מוסכמות מתן השמות בחייית העריכה של Power BI Embedded משתנות, שינויים אלו באים לידי ביטוי ברשימה המתאימה. ייתכן שיהיה עליך לבחור מחדש את המדד עם השם החדש. למד עוד על מודלים של נתונים ומיפוי דוחות עבור דוחות ניתוח היסטוריים ב- Customer Service.
למידע נוסף
מבוא ל-Customer Service Insights
הגדרת Customer Service Analytics ו-Insights
קביעת תצורה של לוחות מחוונים של Customer Service Analytics ב- Power BI
הגדר ניתוחים היסטוריים של ריבוי ערוצים