קביעת תצורה של לוחות מחוונים של Customer Service Analytics ב- Power BI
הערה
דוחות תבנית של Microsoft Power BI עבור לוחות המחוונים של Customer Service Analytics ותובנות ריבוי ערוצים הוצאו משימוש ב- 6 בנובמבר 2023. אנו ממליצים להשתמש בדוחות הניתוח ההיסטוריים של ריבוי ערוצים המוכנים לשימוש ובניתוח ההיסטורי של Customer Service, שלא צריכים רישיונות נוספים של Microsoft Power BI. אתה יכול להתאים אישית חזותית ולהרחיב את הדוחות האלה כדי להוסיף מקורות נתונים ומדדים נוספים באמצעות התאמה אישית של מודל נתונים. לפרטים על ההוצאה משימוש, עבור אל תוכונת ויכולות שהוצאו משימוש ב-Customer Service.
עליך לבצע את הצעדים הבאים כדי לקבוע את התצורה של לוחות המחוונים ההיסטוריים של Customer Service Analytics להצגה ביישום של מרכז שירות לקוחות:
שלב 2: התקנת יישום Dynamics 365 Customer Service Analytics
שלב 3: חבר את ארגון Dynamics 365 לאפליקציה Customer Service Analytics
שלב 4: הגדרת תדירות רענון בערכת נתונים של Power BI
שלב 5: פרסום יישום בתוך הארגון שלך
שלב 6: הפעלת הדיווח של Power BI
שלב 7: הוספת לוח מחוונים של Power BI אל מרכז שירות הלקוחות
שלב 1: דרישות מוקדמות
עיין בתנאים המוקדמים הבאים לפני הגדרת לוח מחוונים של מפקח:
- יש לך הרשאות ניהול עבור Dynamics 365 ו- Microsoft Power BI.
- יש לך רישיון Power BI Pro לכל המפקחים.
- כתובת URL של בסיס שירות של מופע Dynamics 365 שלך.
שלב 2: התקנת היישום Dynamics 365 Customer Service Analytics
היכנס אל אפליקציית Power BI כמנהל מערכת.
כמנהל מערכת של Power BI, פתח את הקישור: https://aka.ms/cs-analytics
התקנת היישום Customer Service Analytics for Dynamics 365. דף אפשרויות תצורת האפליקציה מוצג.
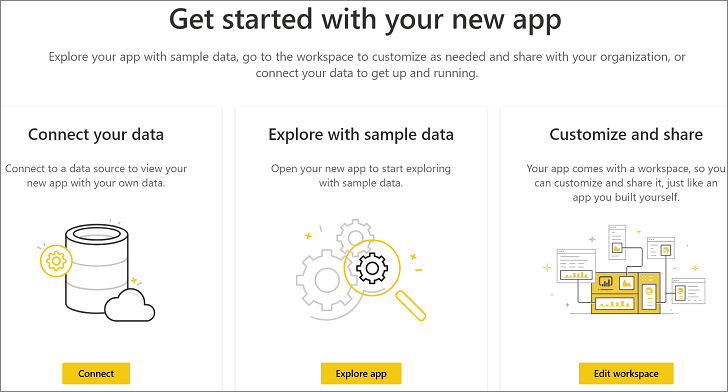
שלב 3: חבר את ארגון Dynamics 365 לאפליקציה Customer Service Analytics
בדף הגדרות היישום, בחר התחבר.
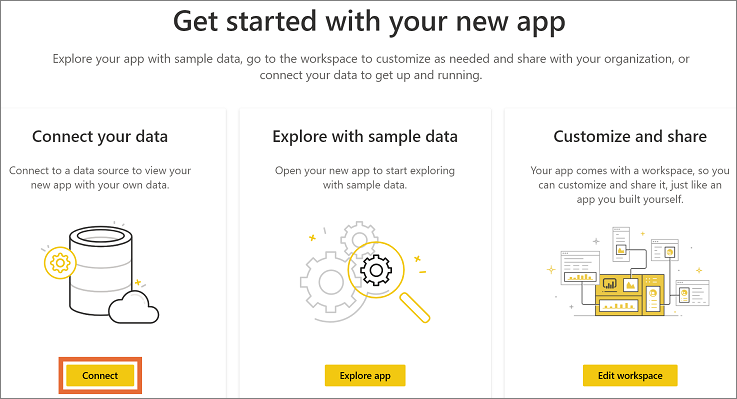
בדף חיבור ל- Customer Service Analytics for Dynamics 365, הזן את כתובת URL של בסיס שירות Dynamics 365 של הארגון שלך ובחר הבא.
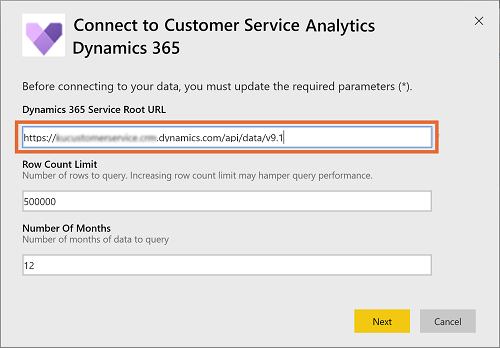
(אופציונלי) כדי למצוא כתובת URL של Data של Microsoft Dynamics 365, בצע את השלבים הבאים:
א. היכנס אל Dynamics 365 Customer Service.
ב. עבור אל הגדרות ולאחר מכן בחר משאבים למפתחים.
ג. אתר את כתובת ה- URL של Data תחת כתובת URL של בסיס שירות.
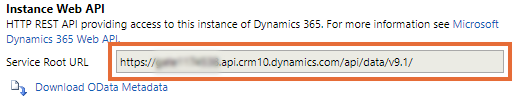
בדף שמופיע, בחר OAuth2 ב- שיטת אימות, ו- ארגוני ב- הגדרת רמת פרטיות עבור מקור נתונים זה.
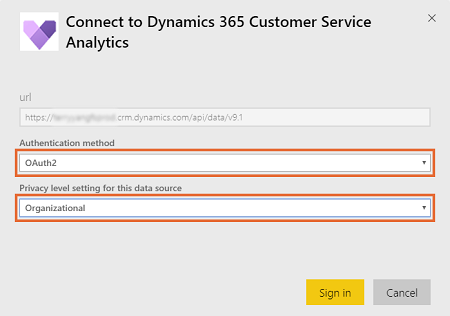
בחר היכנס. דף הכניסה מופיע.
הזן את פרטי הכניסה שלך לארגון Dynamics 365 ובחר כניסה. לאחר הכניסה, הדוח הנוכחי מעודכן בנתונים מהארגון שלך.
שלב 4: הגדרת תדירות רענון בערכת נתונים של Power BI
לאחר שתחבר את היישום Dynamics 365 Customer Service Analytics לארגון Dynamics 365, עליך להגדיר את תדירות הרענון בערכת הנתונים של Power BI כדי לעדכן דוחות ולוחות מחוונים כהלכה.
היכנס אל יישום Power BI כמנהל מערכת.
עבור אל סביבת העבודה של היישום Dynamics 365 Customer Service Analytics.
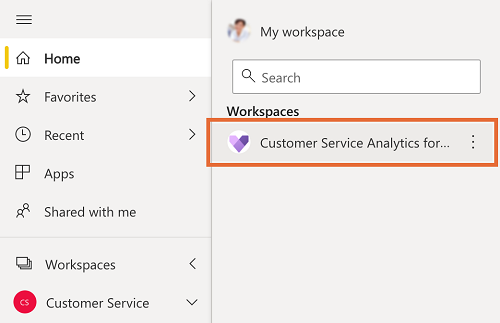
עבור לכרטיסייה ערכות נתונים ובחר הגדרות.
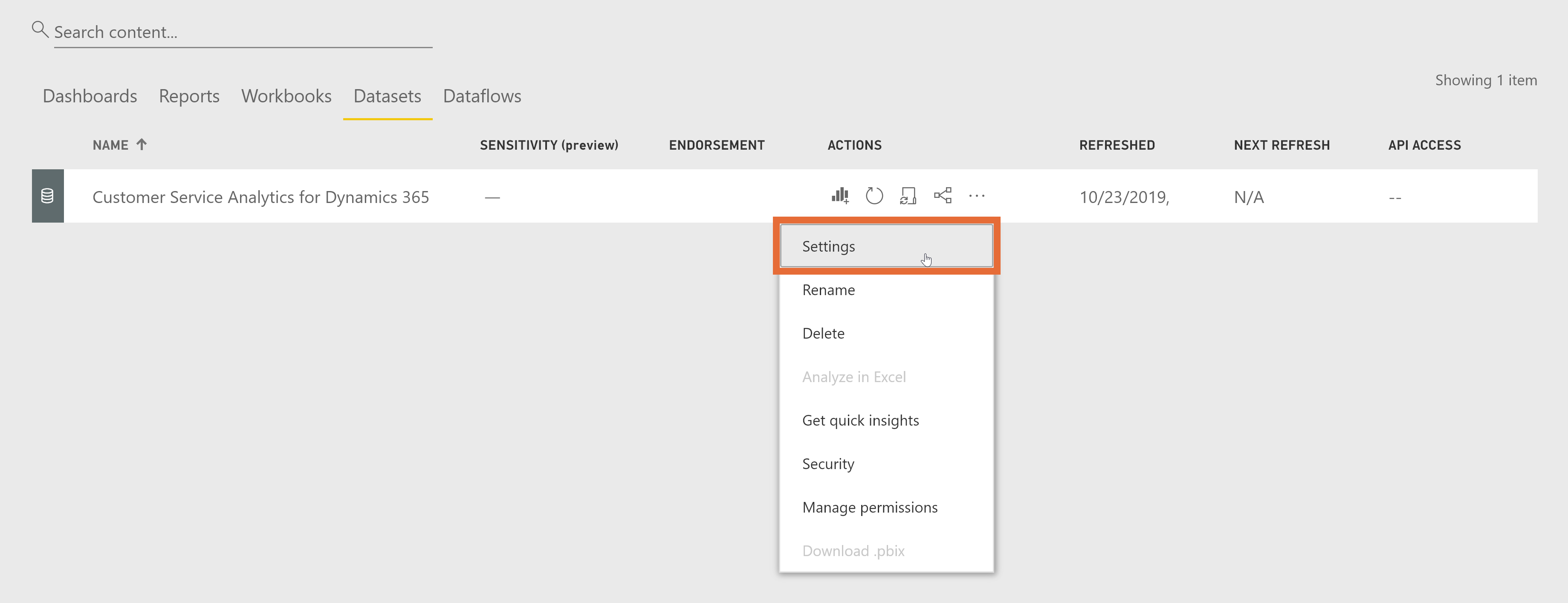
שנה את רענון מתוזמן שיהיה פועל.
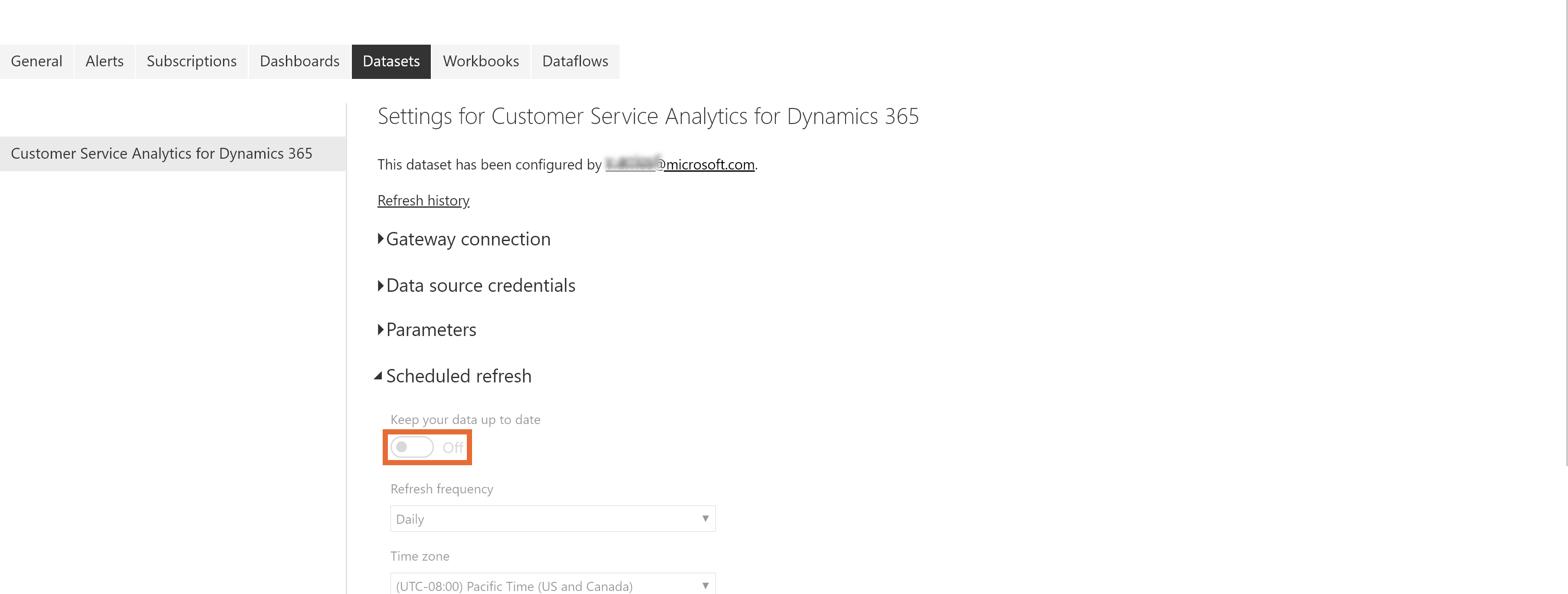
כעת, פרסם את היישום בארגון שלך.
הערה
אנו ממליצים שתגדיר את תדירות הרענון בתור יומי.
שלב 5: פרסום יישום בתוך הארגון שלך
עליך לשתף את האפליקציה המוגדרת עם הארגון כולו כדי שהמפקחים יוכלו לצפות בלוחות מחוונים ודוחות של Customer Service Analytics דרך חשבונות Power BI Pro שלהם.
בסביבת העבודה של היישום, בחר עדכן יישום.

באשף עדכון האפליקציה, עבור אל הכרטיסייה גישה.
בחר כל הארגון ובחר עדכון יישום.
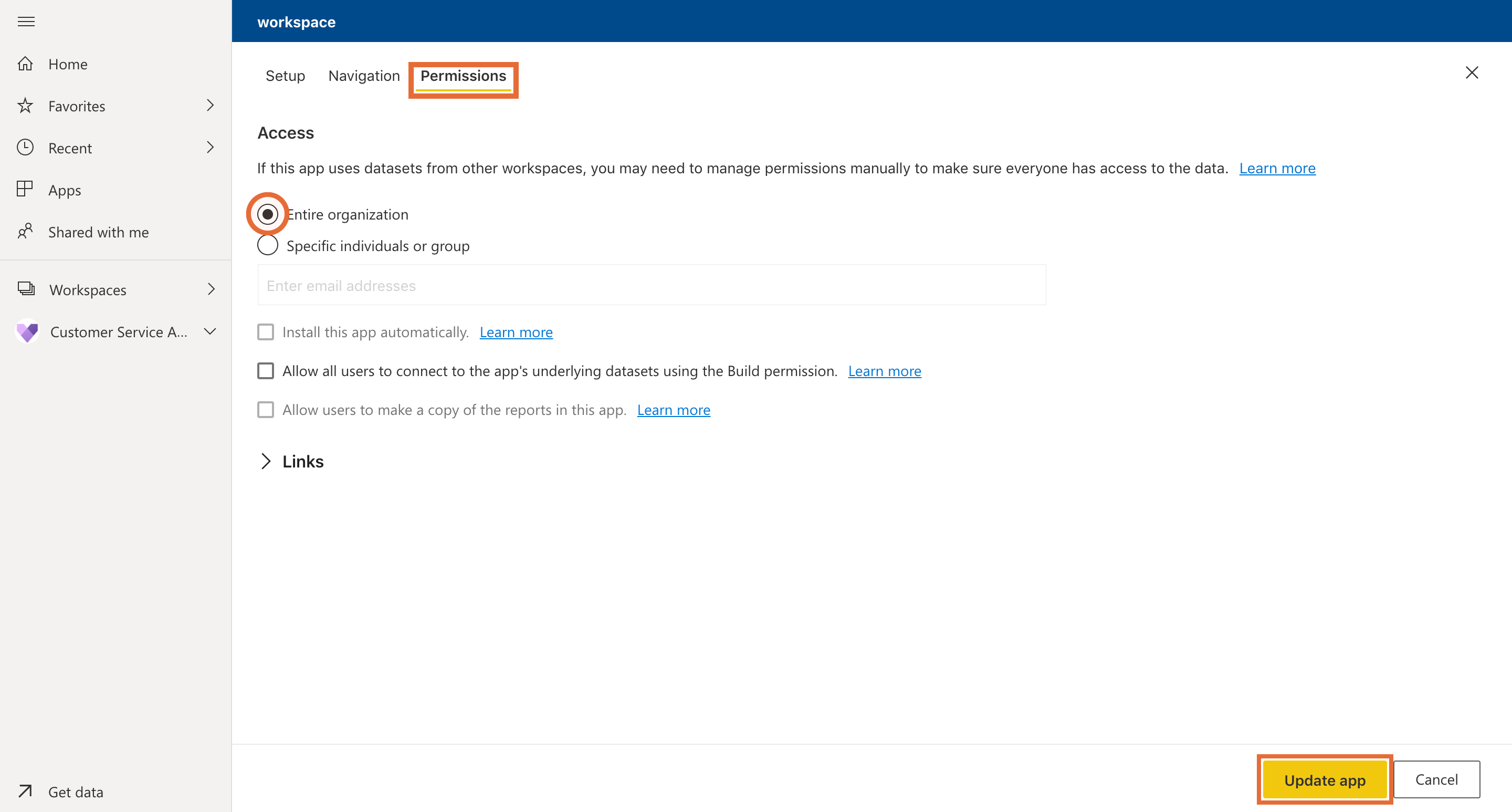
כעת היישום זמין להתקנה עבור כל האנשים בארגון שלך.
הערה
ודא שמנהל המערכת איפשר למשתמשים בארגון שלך לקבל הרשאות קריאה/כתיבה של נתונים במרכז מעורבות ריבוי הערוצים. למידע נוסף, ראה הגדרת 'ריבוי ערוצים עבור Customer Service'.
שלב 6: הפעל את הדיווח של Power BI
בתור מנהל מערכת, עליך להפעיל דיווח של Power BI בסביבה של Power Platform למפקחים כדי להציג את לוח המחוונים.
היכנס אל Dynamics 365 ועבור אל הגדרות.
בחר ניהול>הגדרות מערכת.
עבור לכרטיסייה דיווח והפעל את האפשרות אפשר הטבעת תצוגה חזותית של Power BI.

מפקחים יכולים כעת להגדיר לוחות מחוונים.
שלב 7: הוספת לוחות מחוונים של Power BI אל מרכז שירות הלקוחות
על כל מפקח להגדיר את הסביבה שלו לשילוב לוח המחוונים עם Customer Service Analytics.
היכנס אל Dynamics 365 Customer Service ופתח את האפליקציה מרכז שירות הלקוחות.
תחת העבודה שלי, בחר לוחות מחוונים.
בחר חדש>Power BI לוח מחוונים.
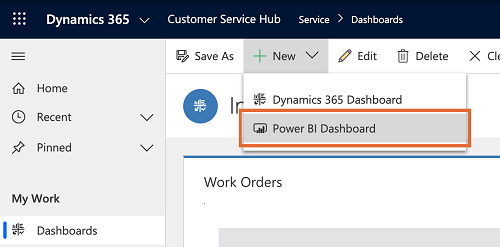
עבור סביבת עבודה, בחר Customer Service Analytics for Dynamics 365. עבור לוח מחוונים, בחר Customer Service Analytics for Dynamics 365.
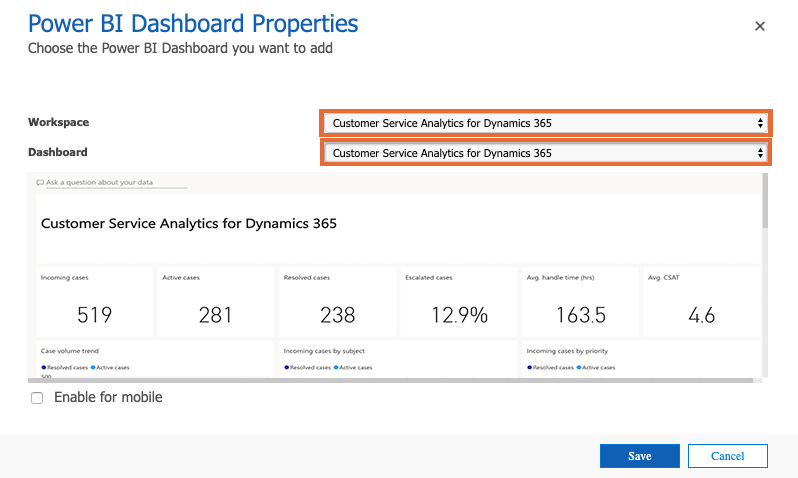
שמירה וסגירה.
לוח המחוונים Customer Service Analytics זמין כעת ב- Dynamics 365.
הוספת משתמשים לתצורת מפקח
עליך להוסיף משתמשים לתצורת המפקח כדי לגשת ללוח מחוונים כלשהו של המפקח ב- Unified Service Desk. כדי להוסיף משתמשים לתצורת המפקח, בצע את הפעולות הבאות:
היכנס ליישום מנהל מערכת של Unified Service Desk.
בחר תצורה.
בדף התצורה, בחר תצורת מפקח.
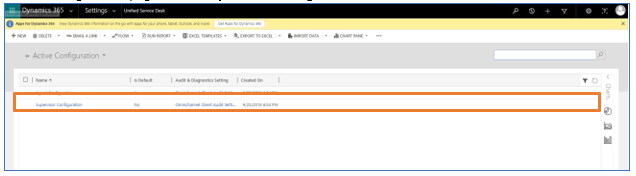
במקטע משתמשים, בחר + הוסף משתמש קיים. החלונית רשומות בדיקה מוצגת.
חפש את המשתמש ובחר הוסף.
בחר שמור.
משתמשים מתווספים כעת ללוח המחוונים של המפקח. כאשר הם נכנסים אל מרכז המעורבות של ריבוי ערוצים ב- Unified Service Desk, כרטיסיות לוח המחוונים של המפקח יהיו זמינות.
התאמה אישית של ניתוח של Customer Service Analytics
חשוב
Microsoft אינה תומכת בהתאמות אישיות שנעשו עבור אפליקציית התבנית Power BI ואינה מספקת עדכונים לאחר ביצוע השינויים.
Power BI הוא אוסף מקיף של שירותים וכלים המשמשים להצגה חזותית של הנתונים העסקיים. אפליקציות תבנית מסוג Power BI מקלות את ההצגה החזותית ומנתחות את נתוני Customer Service Analytics עם Power BI המבוסס על מודל נתונים סטנדרטי . יישום תבנית של Customer Service Analytics בנוי עם קבוצה של ישויות ושדות שהם מועילים לרוב תרחישי הדיווח.
יישומים של Dynamics 365 לרוב מורחבים עם שדות מותאמים אישית. שדות מותאמים אישית אלה אינם מופיעים אוטומטית במודל Power BI. מאמר זה מתאר כיצד ניתן לערוך ולהרחיב את הדוח הכלול ביישום התבנית כך שיכלול שדות מותאמים אישית במודל Power BI.
לפני שתתאים אישית אפליקציית תבנית, קרא את המידע כאן ובצע כל משימה לפי הצורך.
דרישות מוקדמות
יישום Power BI Desktop לעריכת דוחות Power BI.
דוח Power BI עבור יישום התבנית לשירות לקוחות שברצונך להתאים אישית.
הורד את הדוח Power BI עבור Customer Service Analytics for Dynamics 365
הכנת PBIX להתאמה אישית
הפעל את Power BI Desktop.
בחר קובץ>פתח. פתח את Customer Service Analytics for Dynamics 365.pbix ולאחר מכן בחר פתח.
מספר דפים של דוחות נטענים ומוצגים ב- Power BI Desktop.
ברצועת הכלים של Power BI Desktop, בחר ערוך שאילתות.
בחלונית הניווט השמאלית של החלון 'ערוך שאילתות', תחת שאילתות, בחר את השאילתה כתובת URL של בסיס שירות Dynamics 365 ולאחר מכן, ברצועת הכלים, בחר עורך מתקדם.
בהגדרת המקור, החלף את ontosuites.crm10.dynamics.com עם כתובת ה- URL של מופע היישומים שלך. לדוגמה, אם שם הארגון הוא בר-אילן, כתובת ה- URL נראית כך: מקור = https://contoso.crm.dynamics.com/api/data/v9.1/
בחר סיום ולאחר מכן בחר סגור והחל בעורך השאילתות.
עם הופעת תיבת הדו-שיח 'קבל גישה להזנת OData', בחר תיק לקוח ארגוני ולאחר מכן בחר כניסה.
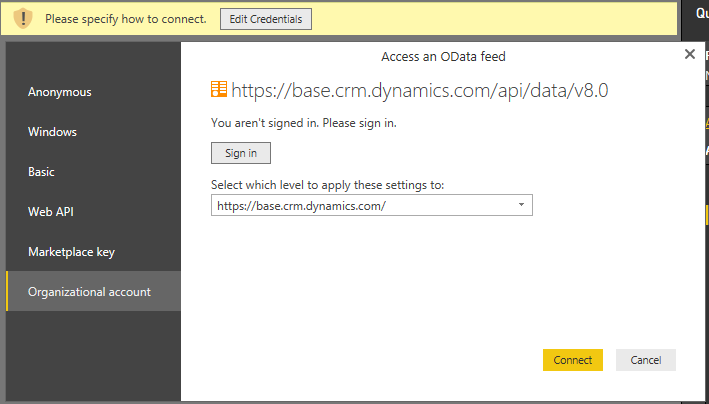
כשיופיע שדה הכניסה, הזן את האישורים שלך כדי לאמת את המופע שלך.
בתיבת הדו-שיח 'קבל גישה להזנת OData', בחר התחבר.
השאילתות מעודכנות. פעולה זו עשויה להימשך מספר דקות.
דיאגרמת מודל נתונים של יישום תבנית Customer Service Analytics for Dynamics 365
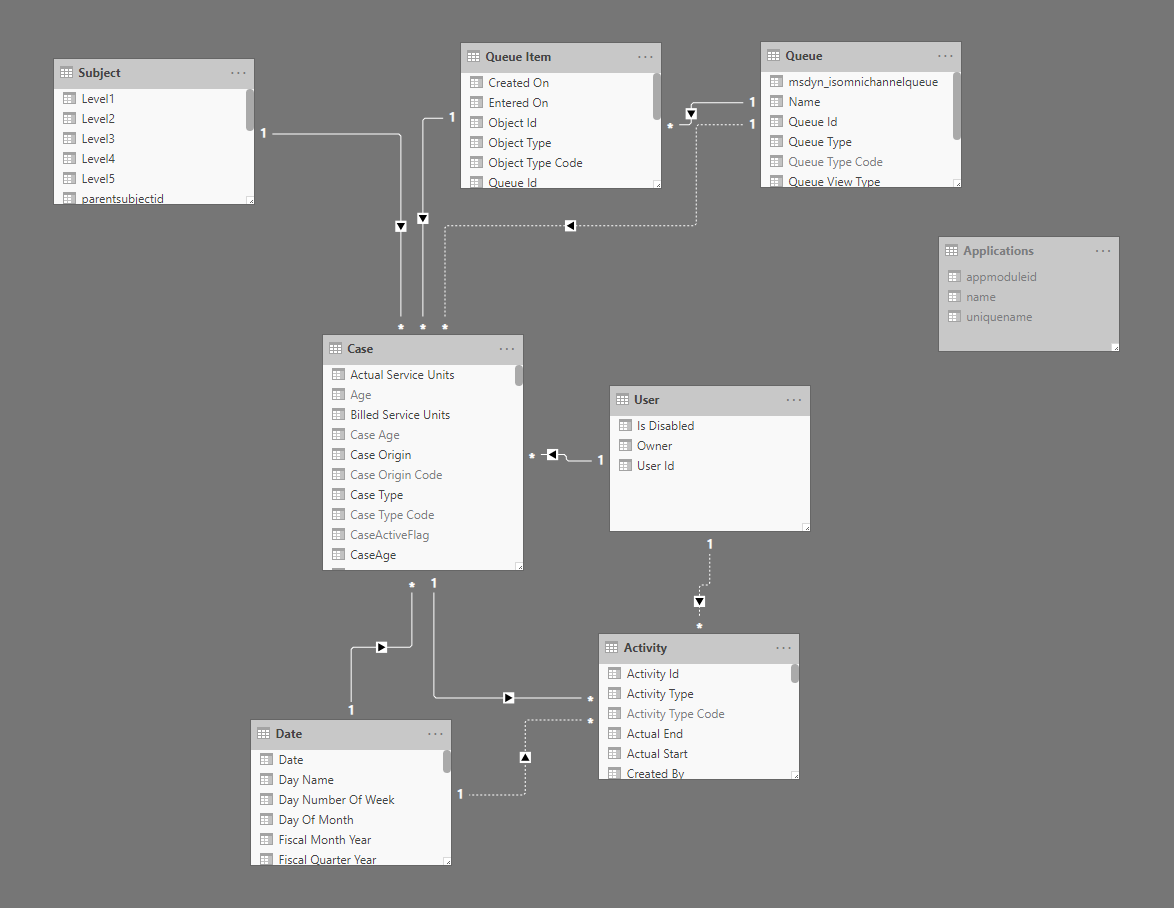
למידע נוסף
מבוא ל- Customer Service Analytics
הצגה והבנה של Customer Service Analytics
משוב
בקרוב: במהלך 2024, נפתור בעיות GitHub כמנגנון המשוב לתוכן ונחליף אותו במערכת משוב חדשה. לקבלת מידע נוסף, ראה: https://aka.ms/ContentUserFeedback.
שלח והצג משוב עבור