השתמש בשילוב פגישות של Microsoft Teams ב- Customer Service (Preview)
חשוב
כדי להשתמש בתכונה זו, יש להפעיל אותה ולקבל את תנאי הרישיון. מהן תכונות התצוגה המקדימה וכיצד אוכל להפוך אותן לזמינות?
תכונת תצוגה מקדימה היא תכונה שלא הושלמה, ההופכת לזמינה לפני הפצתה הרשמית כך שהלקוחות יכולים לקבל גישה מוקדמת ולספק משוב. תכונות תצוגה מקדימה אינן מיועדות לשימוש בסביבת ייצור והפונקציונליות שלהן עשויה להיות מוגבלת.
אנו צופים שינויים בתכונה זו, ולכן אין להשתמש בה בסביבת ייצור. השתמש בה בסביבות בדיקה ופיתוח בלבד.
Microsoft אינה מספקת תמיכה עבור תכונת תצוגה מקדימה זו. למחלקת התמיכה הטכנית של Microsoft Dynamics 365 לא תהיה אפשרות לעזור לך בבעיות או בשאלות. תכונות תצוגה מקדימה אינן מיועדות לשימוש בסביבת ייצור והן כפופות לתנאי שימוש משלימים נפרדים.
תכונת שילוב הפגישות של Teams מספקת חווית פגישה מאוחדת שעוזרת לך, כסוכן, להפחית את עומס העבודה האדמיניסטרטיבי ולהגדיל את הפרודוקטיביות. הרשומות של Dynamics 365 נגישות בזמן ניהול פגישה ב-Teams, ותוכל להתייחס אליהן ולנהל שיחות רלוונטיות מבחינה הקשרית עם הלקוחות שלך. אתה יכול גם לרשום הערות כדי לחסוך זמן, להיות פרודוקטיבי יותר ולמנף נתונים טובים יותר בתוך הארגון שלך.
כסוכן, אתה יכול:
- ליצור ולהצטרף לפגישות Microsoft Teams פגישות ישירות מ- Dynamics 365.
- לגשת לרשומות Dynamics 365 ולעדכן אותן בצורה חלקה מתוך ההקשר של פגישת Microsoft Teams.
- ללכוד הערות ומשימות בצורה חלקה במהלך פגישת Microsoft Teams, ולדאוג שההערות והמשימות האלה יסונכרנו אוטומטית לרשומות ב- Dynamics 365.
מחזור החיים של הפגישה
ניתן לחלק את מחזור החיים של פגישה לשלבים הבאים, כאשר כל שלב משרת משימות ספציפיות:
- לפני הפגישה: בשלב זה אתה מבצע את המשימות הבאות:
- הפגישה: בשלב זה אתה מבצע את המשימות הבאות:
- שימוש בלוח הצד כדי להציג מידע של רשומות ולעדכן אותו
- עבודה עם הערות במהלך פגישה
- עבודה עם משימות במהלך פגישה
- עבודה עם פעילויות במהלך פגישה
- לאחר הפגישה: בשלב זה אתה מבצע את המשימות הבאות:
יצירת פגישת Teams
ניתן ליצור פגישת Teams מ- Dynamics 365 או מ- Microsoft Outlook. בעת יצירת פגישת Teams, ודא שרשומת Dynamics 365 מקושרת לפגישה. קישור רשומה לפגישה מאפשר לך להציג את פרטי הרשומה לפני הפגישה, בפאנל צדדי במהלך הפגישה ולאחר הפגישה.
ניתן לקשר רשומת Dynamics 365 על ידי בחירה ברשומת 'לגבי'. כאשר רשומה מקושרת לפני הפגישה, אפליקציית Dynamics 365 מתווספת אוטומטית לפגישה, ותוכל לראות את הפרטים של הרשומה המקושרת בלוח הצד. אם רשומה לא מקושרת לפגישה, לא תוכל לראות את הפרטים של הרשומה המקושרת. במקרה כזה, עליך להוסיף את אפליקציית Dynamics 365 לפגישה לפני תחילתה, לחוויה טובה יותר.
יצירת פגישות Teams ב- Dynamics 365
אתה יכול ליצור פגישת Teams תוך כדי יצירת פגישה מציר הזמן של רשומה או מדף הפעילויות.
כדי ליצור פגישת Teams מפקד ציר הזמן
בפקד ציר הזמן של רשומת Dynamics 365, בחר צור רשומת ציר זמן>פגישה.
ביצירה מהירה: לוח פגישה, הזן את פרטי הפגישה כגון משתתפים, מיקום, שעה ותיאור.
הפעל את המתג הדו מצבי של פגישת Teams.
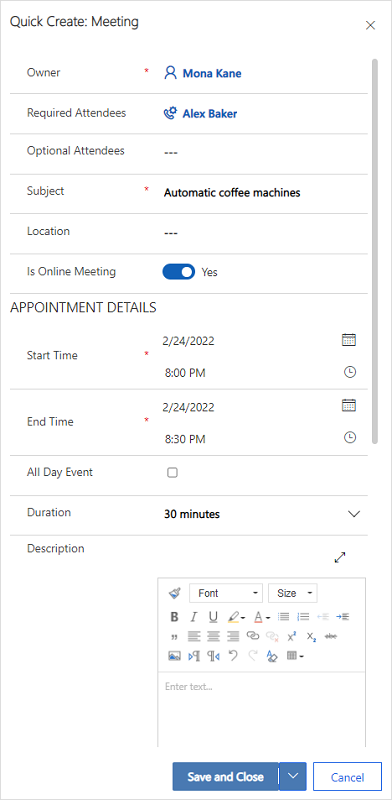
בחר באפשרות שמור וסגור. קואורדינטות הפגישה לא יוצגו עד לאחר שתשמור ותסגור את הרשומה.
הערה
כשיוצרים פגישה מפקד ציר הזמן של רשומה, השדה 'לגבי' מאוכלס אוטומטית עם שם הרשומה שממנה נוצרת הפגישה. זה מבטיח שהאפליקציה Dynamics 365 תתווסף אוטומטית לפגישת Teams ותוכל לראות את פרטי הרשומה הקשורים במהלך הפגישה.
כדי ליצור פגישת Teams מהדף 'פעילויות'
היכנס למרכז שירות הלקוחות.
במפת אתר, בחר פעילויות.
בסרגל הפקודות שלמעלה, בחר פגישה.
בדף פגישה חדשה, הזן את פרטי הפגישה כגון משתתפים, מיקום, שעה ותיאור.
הפעל את המתג הדו מצבי של פגישת Teams.
בשדה לגבי, חפש ובחר רשומה שהפגישה קשורה אליה. זה מבטיח שהאפליקציה Dynamics 365 תתווסף אוטומטית לפגישת Teams ותוכל לראות את פרטי הרשומה הקשורים במהלך הפגישה.
בחר שמירה וסגירה.
יצירת פגישות Teams ב- Microsoft Outlook
אפשר ליצור פגישת Teams ב- Microsoft Outlook, אך הפגישה לא תקושר לרשומת Dynamics 365 באופן אוטומטי. עליך להתקין את Dynamics 365 App for Outlook כדי לקשר את הפגישה לרשומת Dynamics 365. לאחר התקנת האפליקציה, פתח אותה וחפש את הרשומה בשדה קבע 'לגבי'.
למידע על יצירת פגישת Teams ב- Microsoft Outlook, ראה תיזמון פגישת Teams מ-Outlook
למידע על השימוש ב- Dynamics 365 App for Outlook, ראה ניווט בסיסי ב-App for Outlook (אפליקציות Dynamics 365).
הוספת אפליקציית Dynamics 365 לפגישת Teams
כאשר אפליקציית Dynamics 365 מתווספת לפגישת Teams, היא מאפשרת לך להציג פרטי רשומה לפני, במהלך ואחרי פגישה. ניתן להוסיף את אפליקציית Dynamics 365 באופן אוטומטי או ידני לפגישת Teams.
הוספה אוטומטית לאפליקציה
אם תקשר רשומת Dynamics 365 לפגישה תוך כדי יצירתה ב- Dynamics 365 או ב- Microsoft Outlook, אפליקציית Dynamics 365 מתווספת אוטומטית לפגישה. תכונה זו מאפשרת לך לצפות בפרטי תיעוד לפני, במהלך ואחרי פגישה.
הוספה ידנית של האפליקציה
אם לא קשרת רשומת Dynamics 365 לפגישה בזמן יצירתה ב- Dynamics 365 או ב- Microsoft Outlook, לקבלת חוויה טובה יותר, מומלץ להוסיף את האפליקציה לפגישה לפני ההצטרפות לפגישת Teams.
כדי להוסיף אפליקציה לפני פגישה, שלח תחילה את ההזמנה לפגישה ולאחר מכן פתח את הפגישה ב-Teams. בחר הוסף כרטיסייה, חפש את אפליקציית Dynamics 365 והוסף אותה.
כדי להוסיף אפליקציה במהלך פגישה, לאחר תחילת הפגישה, בחר הוסף אפליקציה בפקדי הפגישה באזור השמאלי העליון של המסך, חפש את אפליקציית Dynamics 365 והוסף אותה.
עבודה עם אפליקציית Dynamics 365
אפליקציית Dynamics 365 מאפשרת לך להציג מידע של רשומה המקושרת לפגישה. ניתן לראות את פרטי הרשומה לפני הפגישה, בלוח הצדדי במהלך הפגישה ולאחר הפגישה.
הצגת את פרטי הרשומה לפני או אחרי פגישה
פתח את הפגישה ב-Teams ולאחר מכן בחר את הכרטיסיה Dynamics 365. אפשר לבצע את כל הפעולות ברשומה המקושרת כפי שהיית עושה ב- Dynamics 365 Customer Service.
הצגת פרטי הרשומה במהלך פגישה
בחר את סמל אפליקציית Dynamics 365 בסרגל הכלים 'פגישה' באזור השמאלי העליון של המסך. פרטי הרשומה מוצגים בלוח צד. ניתן להציג ולעדכן מידע כגון הערות ומשימות.
הערה
לוח הצד של הרשומות תומך רק בטבלאות 'איש קשר', 'הזדמנות', 'הפניה', 'תיק לקוח' ו'אירוע'.
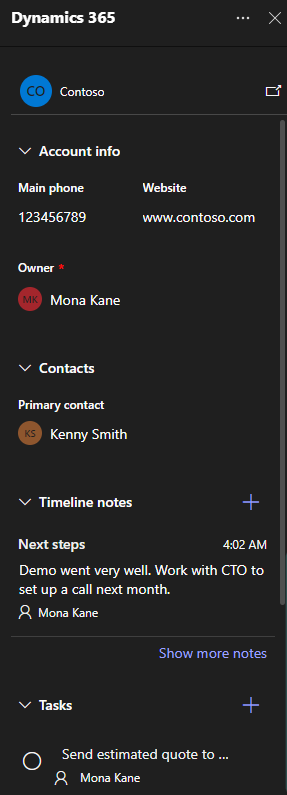
מתוך Teams, אם ברצונך לגשת לרשומה ישירות באפליקציית Dynamics 365, תוכל לפתוח את הרשומה על ידי בחירה בסמל הקופץ בלוח הצד.
הצטרפות לפגישת Teams
ניתן ליצור פגישת Teams מ- Dynamics 365 או מ- Microsoft Outlook או מ- Microsoft Teams .
הצטרפות לפגישת Teams מ- Dynamics 365
פתח את רשומת הפגישה מציר הזמן או מהדף פעילויות.
בצע אחת מהפעולות הבאות:
- בסרגל הפקודות שלמעלה, בחר הצטרפות לפגישת Teams.
- בשדה פגישת Teams שדה, בחר הצטרף לפגישת Teams.
- עבור אל האזור תיאור, החזק את המקש Ctrl ובחר באפשרות לחץ כאן כדי להצטרף לפגישה.
הצטרפות לפגישת Teams מ- Microsoft Outlook
פתיחת האירוע בלוח השנה.
בצע אחת מהפעולות הבאות:
- בכרטיסיה פגישה ברצועת הכלים, בחר הצטרף לפגישת Teams.
- בגוף ההודעה, בחר לחץ כאן כדי להצטרף לפגישה.
הצטרפות לפגישת Teams מ- Microsoft Teams
עומדות בפניך כמה אפשרויות: מידע נוסף: הצטרף לפגישה ב- Teams
עבודה עם הערות במהלך פגישה
דרישות מוקדמות:
- יש לקשר רשומה לפגישה ויש להוסיף את אפליקציית Dynamics 365 לפגישה.
- יש להפעיל את לוח הצד על ידי בחירה בסמל אפליקציית Dynamics 365 בפקדי הפגישה באזור השמאלי העליון של המסך.
ההערה האחרונה מוצגת מתחת למקטע הערות בלוח הצד. תוכל להציג את כל ההערות בלוח עצמאי על ידי בחירה באפשרות הצג הערות נוספות. אם תוסיף, תערוך או תמחק הערות מלוח הצד, השינויים יסונכרנו עם רשומת Dynamics 365 המקושרת.
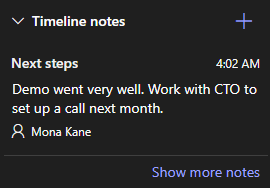
הוסף הערה
במקטע הערות, בחר
 .
.בטופס הוספת הערה, הזן כותרת ותיאור של ההערה.
כדי לצרף קובץ, בחר צרף קובץ.
בחר Save. ההערה מתווספת לרשומה ומוצגת בלוח הצד.
עריכת הערה
במקטע הערות, העבר את העכבר מעל ההערה ולאחר מכן בחר את הסמל עריכה
 .
.בטופס עריכת הערה, עדכן את הכותרת והתיאור של ההערה כרצונך.
בחר Save.
מחיקת הערה
במקטע הערות, העבר את העכבר מעל ההערה ולאחר מכן בחר בסמל מחק
 .
.בחר מחיקה בהודעת האישור.
עבודה עם משימות במהלך פגישה
דרישות מוקדמות:
- יש לקשר רשומה לפגישה ויש להוסיף את אפליקציית Dynamics 365 לפגישה.
- יש להוסיף את לוח הצד לפגישה.
המשימות הפתוחות מוצגת מתחת למקטע משימות בלוח הצד. תוכל להציג את כל המשימות בלוח עצמאי על ידי בחירה באפשרות הצג משימות נוספות. אם תוסיף, תערוך או תמחק משימות מלוח הצד, השינויים יסונכרנו עם רשומת Dynamics 365 המקושרת. המשימות ממוינות לפי תאריך היעד שלהן, תוך מתן עדיפות למשימות שיש להשלים בקרוב או שהיה כבר צריך להשלים אותן.
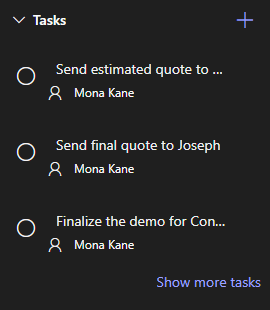
הוסף משימה
במקטע משימות, בחר את הסמל הוסף
 .
.הוסף את פרטי המשימה.
השלמת משימה
במקטע משימות, בחר בלחצן האפשרות עבור משימה כדי לסמן אותה כמשימה שהשלמה.
פתיחת משימה מחדש
במקטע משימות, בחר הצג משימות נוספות.
במקטע משימות שהושלמו, בחר את המשימה כדי לפתוח אותה מחדש.
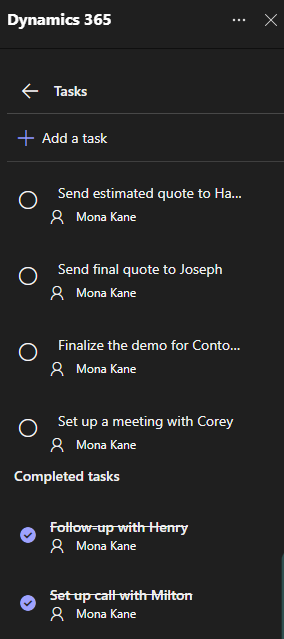
עריכת משימה
במקטע משימות, העבר את העכבר מעל המשימה ולאחר מכן בחר את הסמל עריכה
 .
.ערוך את פרטי המשימה כרצונך.
מחיקת משימה
במקטע משימות, העבר את העכבר מעל המשימה ולאחר מכן בחר בסמל מחק
 .
.בחר מחיקה בהודעת האישור.
עבודה עם פעילויות במהלך פגישה
דרישות מוקדמות:
- יש לקשר רשומה לפגישה ויש להוסיף את אפליקציית Dynamics 365 לפגישה.
- יש להפעיל את לוח הצד על ידי בחירה בסמל אפליקציית Dynamics 365 בפקדי הפגישה באזור השמאלי העליון של המסך.
הפעילויות האחרונות מוצגת מתחת למקטע פעילות בלוח הצד. כדי להציג את כל הפעילויות, בחר הצג פעילויות נוספות.
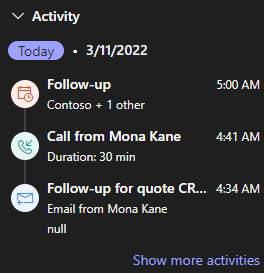
אתה יכול להציג רק פעילויות של פגישות, דואר אלקטרוני ושיחת טלפון המשויכות לרשומה. כדי להציג פעילויות קשורות אחרות, עבור אל אפליקציית Customer Engagement. אם ברצונך להציג פרטים של פעילות, במקטע פעילויות, בחר בפעילות כלשהי. רשומת הפעילות נפתחת בדפדפן האינטרנט שלך.
למידע נוסף
משוב
בקרוב: במהלך 2024, נפתור בעיות GitHub כמנגנון המשוב לתוכן ונחליף אותו במערכת משוב חדשה. לקבלת מידע נוסף, ראה: https://aka.ms/ContentUserFeedback.
שלח והצג משוב עבור