פריסה והתקנה של Dynamics 365 App for Outlook
נושא זה מסביר איך להגדיר ולפרוס את Dynamics 365 App for Outlook.
Dynamics 365 App for Outlookעובד עם יישומי Customer Engagement (כגון Dynamics 365 Sales, Dynamics 365 Customer Service, Dynamics 365 Marketing,Dynamics 365 Field Service,Dynamics 365 Project Service Automation, וDynamics 365 Customer Engagement (on-premises), גרסה 9), ו- Power Apps מונחות-דגמים שפועלות ב- Microsoft Dataverse.
הערה
הגדרת ריבוב לא מפחיתה את מספר הרישיונות הנדרשים לגישה ליישומי Dynamics 365. למידע נוסף על רישוי ותמחור, ראה: תקציר רישוי ריבוב.
דרישות מוקדמות
הדרישות המוקדמות הבאות הכרחיות לפני שתתחיל בהגדרה.
הגדר סינכרון של דואר אלקטרוני נכנס באמצעות סינכרון בצד השרת: הגדרת סינכרון בצד השרת של דואר אלקטרוני, פגישות, אנשי קשר ומשימות
Dynamics 365 App for Outlook הוא תוספת של Outlook המשתמשת ב- Exchange Web Services (EWS) כדי לקיים אינטראקציה עם Microsoft Exchange. זה דורש הפעלת OAuth ב- Microsoft Exchange. לקבלת מידע נוסף: שיקולי אימות והרשאה עבור פעולת השירות makeEwsRequestAsync.
בלקוחות Windows, יש להתקין ולהפוך לזמין את 11 Internet Explorer, אך הוא לא בהכרח צריך להיות דפדפן ברירת המחדל. לקבלת מידע נוסף: דרישות להפעלת תוספות Office.
ודא מה נתמך: דרישות מערכת, מגבלות וערכי תצורה עבור App for Outlook
שלב 1: קביעת שיטת ברירת המחדל לסינכרון
כדי להשתמש ב- Dynamics 365 App for Outlook, עליך להגדיר סינכרון בצד השרת לצורך עיבוד דואר אלקטרוני. למידע נוסף על סינכרון דואר אלקטרוני, ראה הגדרת סינכרון של הודעות דואר אלקטרוני נכנסות ויוצאות
מהאפליקציה שלך, עבור אל הגדרות>הגדרות מתקדמות.

עבור אל הגדרות > ניהול ולאחר מכן בחר בהגדרות מערכת.
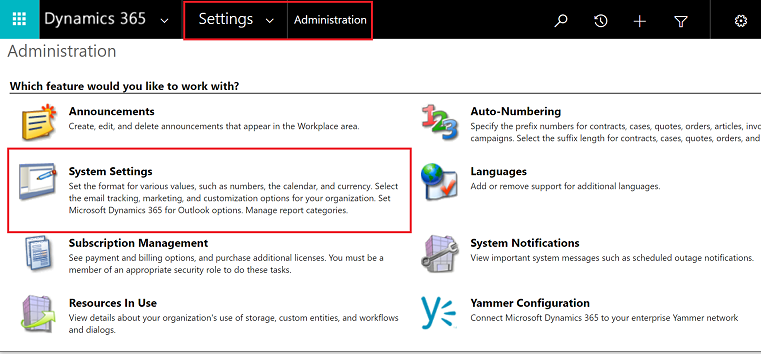
בחר בכרטיסיה דואר אלקטרוני והגדר את עבד דואר אלקטרוני באמצעות לסינכרון בצד השרת.

שלב 2: בדוק את תצורת הדואר האלקטרוני והפוך את תיבות הדואר לזמינות
הפוך את תיבות הדואר של המשתמשים שלך לזמינות ובדוק אותן כדי שיוכלו להשתמש ב- Dynamics 365 App for Outlook.
מהאפליקציה שלך, עבור אל הגדרות>הגדרות מתקדמות.

עבור אל הגדרות> תצורת דואר אלקטרוני ולאחר מכן בחר בתיבות דואר.
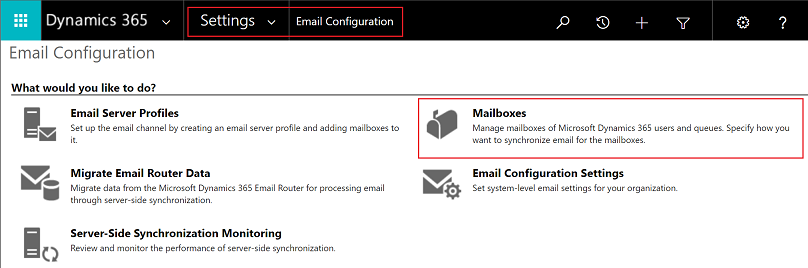
בחר בתצוגה תיבות דואר פעילות ולאחר מכן בחר את תיבות הדואר שברצונך לבדוק ולהפוך לזמינות.

בסרגל הפקודות, בחר אשר כתובת דואר אלקטרוני ולאחר מכן בחר אישור.

לאחר האישור, בחר בדוק והפוך תיבת דואר לזמינה.

בתיבת הדו-שיח לאישור, בחר אישור.

ייתכן שתצטרך לחכות עד שהמערכת תעבד את העדכונים. ככל שתהפוך יותר תיבות דואר לזמינות, כך יידרש זמן רב יותר.
שלב 2.1: אימות תצורה
כדי לוודא שתיבת הדואר מוגדרת כהלכה, פתח את תיבת הדואר שבדקת בשלב הקודם.
אם ההגדרה מוצלחת, המקטע תוצאות בדיקת תצורה ישתנה מלא מופעל להצליח.

שלב 3: מתן גישה לתפקיד אבטחה
תפקיד האבטחה משתמש Dynamics 365 App for Outlook זמין מגירסת Build 9.1.0.4206 ואילך. אם משתמש אינו מחזיק בתפקיד אבטחה זה או בהרשאות המשמשות כבסיס שלו, הוא יקבל את השגיאה הבאה: אתה לא מורשה להשתמש ביישום זה. בדוק עם מנהל המערכת כדי לעדכן את ההגדרות שלך. עליך להוסיף משתמשים לתפקיד זה כדי שהם יוכלו להשתמש ב- Dynamics 365 App for Outlook. פעולה זו תבטיח שלמשתמשים יהיו הרשאות בסיסיות הדרושות לצורך גישה ל- App for Outlook.
הרשאות אבטחה אחרות בנוסף להרשאות הבסיסיות, הקשורות לתפקיד המשתמש, יפעילו תכונות נוספות. לדוגמה, אם למשתמש יש הרשאת יצירה בטבלה 'הפניה', בנוסף לתפקיד האבטחה משתמש Dynamics 365 App for Outlook, הוא יראה פענוח של הדואר האלקטרוני לטבלת 'הפניה', כאשר הדבר אפשרי.
App for Outlook דורש גם להגדיר כראוי סינכרון בצד השרת עם תפקידי האבטחה המינימליים הנדרשים על-ידי השירות. תפקידים אלה מתוארים בטבלה שלהלן.
| שם הרשאה | טבלה | מיקום (כרטיסיה) בתוך תפקיד אבטחה |
|---|---|---|
| prvReadEmailServerProfile | EmailServerProfile | ניהול עסקים |
| prvWriteMailbox | תיבת דואר | ניהול עסקים |
| prvReadMailbox | תיבת דואר | ניהול עסקים |
| prvReadOrganization | הארגון | ניהול עסקים |
| prvSyncToOutlook (exchangesyncidmapping | Outlook | ניהול עסקי > הרשאות הקשורות לפרטיות |
| prvReadActionCard | ActionCard | רשומות מרכזיות |
| prvDeleteActivity | פעילות | רשומות מרכזיות |
| prvAppendActivity | פעילות | רשומות מרכזיות |
| prvWriteActivity | פעילות | רשומות מרכזיות |
| prvCreateActivity | פעילות | רשומות מרכזיות |
| prvReadActivity | פעילות | רשומות מרכזיות |
| prvAppendToActivity | פעילות | רשומות מרכזיות |
| prvReadConnection | חיבור | רשומות מרכזיות |
| prvAssignContact | איש קשר | רשומות מרכזיות |
| prvReadContact | איש קשר | רשומות מרכזיות |
| prvWriteContact | איש קשר | רשומות מרכזיות |
| prvCreateContact | איש קשר | רשומות מרכזיות |
| prvDeleteContact | איש קשר | רשומות מרכזיות |
| prvReadUserQuery | תצוגה שמורה | רשומות מרכזיות |
| prvReadQueue | תור | רשומות מרכזיות |
| prvReadQuery | צפייה | התאמה אישית |
| prvReadIncident | אירוע | Service |
| prvSearchAvailability | ניהול שירות > הרשאות שונות | |
| prvOverrideCreatedOnCreatedBy | ניהול עסקי > הרשאות שונות |
הערה
אם אתה יוצר צוות ומוסיף את הצוות לתפקיד האבטחה משתמש Dynamics 365 App for Outlook, זה לא מקנה באופן אוטומטי את ההרשאות למשתמשים בתוך אותו צוות. דבר זה חל גם על תפקידים מותאמים אישית עם ההרשאה השתש באפליקציה Dynamics 365 App for Outlook.
כדי להוסיף משתמשים לתפקיד האבטחה App for Outlook, מתוך היישום שלך, עבור אל הגדרות> הגדרות מתקדמות.

עבור אל הגדרות>אבטחה ולאחר מכן בחר משתמשים.

בחר את המשתמשים מהרשימה ולאחר מכן בחר נהל תפקידים.

בתיבת הדו-שיח ניהול תפקידי משתמשים, בחר את תפקיד האבטחה משתמש Dynamics 365 App for Outlook עבור המשתמשים ולאחר מכן בחר אישור.

שלב 4: התקן את App for Outlook
פעל לפי השלבים הבאים כדי לדחוף את Dynamics 365 App for Outlook למשתמשים שנבחרו, לכל המשתמשים, או תן למשתמשים להתקין אותו בעצמם לפי הצורך.
חשוב
לסביבות ב- Microsoft Dataverse מנהל מערכת יכול להשיג את פתרון App for Outlook מ- Microsoft AppSource. לאחר הכניסה אל AppSource, בחר את הסביבה שבה ברצונך להתקין את App for Outlook. לקבלת מידע נוסף, ראה Microsoft Dynamics 365 App for Outlook.
ארגון Dataverse שלך חייב להיות בחנות Dataverse כדי שההתקנה של AppSource תצליח.
כדי לדחוף את היישום למשתמשים, מתוך היישום, עבור אל הגדרות>הגדרות מתקדמות.

עבור אל הגדרות>Dynamics 365 App for Outlook.
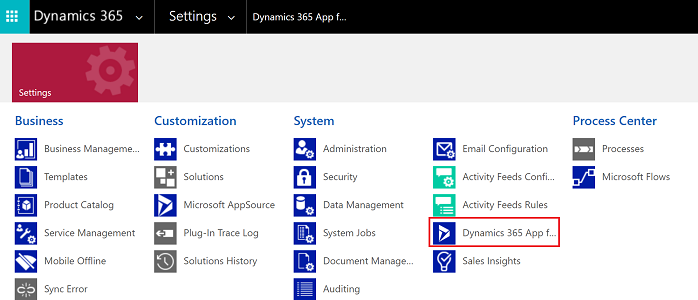
הדף תחילת העבודה עם Microsoft Dynamics 365 App for Outlook מפרט את כל המשתמשים הזכאים שיכולים להשתמש ב- App for Outlook. לפניך כמה אפשרויות שונות לפריסת היישום למשתמשים שלך:
אפשרות 1: בחר את תיבת הסימון כדי להוסיף אוטומטית את App for Outlook לכל המשתמשים הזכאים. אם דואר אלקטרוני של משתמש מסונכרן באמצעות סינכרון בצד השרת, אינך נדרש לעשות שום דבר כדי לדחוף אליו את היישום.

אפשרות 2: בחר הוסף את היישום עבור משתמשים זכאים כדי לפרוס את היישום לכל המשתמשים שהוגדרו כהלכה. המצב ישתנה לבהמתנה.

אפשרות 3: דחף את היישום למשתמשים מסוימים, בחר את המשתמשים הללו ברשימה ולאחר מכן בחר הוסף את היישום ל- Outlook.

המצב ישתנה לנוסף ל- Outlook והיישום יהיה זמין למשתמשים.

היישום יופיע ברצועת הכלים של Outlook למשתמשים שהיישום נוסף עבורם.

תן למשתמשים להתקין את App for Outlook בעצמם
מהאפליקציה שלך, עבור אל הגדרות>הגדרות מתקדמות.

בחר בלחצן הגדרות
 שוב ולאחר מכן בחריישומים ליישומי Dynamics 365.
שוב ולאחר מכן בחריישומים ליישומי Dynamics 365.
במסך יישומים עבור יישומי Dynamics 365, תחת Dynamics 365 App for Outlook, המשתמשים בוחרים הוסף את היישום ל- Outlook.
פריסה עבור משתמשים ביישומי Dynamics 365 (מקומי)
בצע את השלבים הבאים אם אתה משתמש ביישומי Dynamics 365 (מקומי).
קבע תצורה של שרת יישומי Dynamics 365 עבור פריסה הפונה לאינטרנט. ראה קבע את תצורת IFD עבור יישומי Microsoft Dynamics 365.
אם אתה מתחבר ל- Exchange on-premises, הגדר את ספק OAuth ורשום יישומי לקוח. ראה קבע את התצורה Windows Server 2012 R2 עבור יישומי Dynamics 365 אשר משתמשים ב- OAuth.
פתרון בעיות התקנה
אם אינך רואה את Dynamics 365 App for Outlook בעת לחיצה על לחצן הגדרות
 , ודא שהפעלת את התכונה.
, ודא שהפעלת את התכונה.אם אתה או המשתמשים שלך נתקלתם בבעיות בעת התקנת Dynamics 365 App for Outlook, ייתכן שהסיבה לכך היא שתיבת הדואר שלהם ב- Exchange מקושרת כרגע לסביבת Microsoft Dataverse אחרת או לארגון Customer Engagement (on-premises). תיבת הדואר של Exchange (כתובת דואר אלקטרוני) יכולה לסנכרן רק פגישות, אנשי קשר ומשימות עם ארגון אחד, ומשתמש השייך לארגון זה יכול לסנכרן רק פגישות, אנשי קשר ומשימות עם תיבת דואר אחת של Exchange. באפשרותך להחליף את ההגדרה המאוחסנת ב- Exchange אם ברצונך לשנות את הארגון המסנכרן הראשי. למידע נוסף, ראה מאמר מאגר ידע זה.