הוסף את הרכיב הגרפי 'הבא' לטופס מותאם אישית
הצג את הרכיב גרפי 'הבא' בטפסים המותאמים אישית שלך באמצעות תצורת 'מאיץ המכירות' ב- Dynamics 365 Sales.
דרישות רשיון ותפקיד
| סוג דרישה | הכרחי |
|---|---|
| רשיון | Dynamics 365 Sales Premium או Dynamics 365 Sales Enterprise למידע נוסף: מחירי Dynamics 365 Sales |
| תפקידי אבטחה | מנהל מערכת מידע נוסף: תפקידי אבטחה מוגדרים מראש ל'מכירות' |
מהו הרכיב הגרפי 'הבא'?
הרכיב הגרפי הבא עוזר למוכרים להציג ולבצע פעולות בפעילויות ברשומה על-ידי שמירה על הקשר או העדר של צורך לעבור בין אפליקציות רבות. הפעילויות כוללת, שיחות טלפון, דואר או פגישת Teams. הרכיב הגרפי מציג את הפעילות הנוכחית, הפעילות הבאה והפעילויות שהושלמו. הפעילויות מתווספות לרשומה באופן ידני או באמצעות רצף:
- ברצף, מנהל מכירות יוצר פעילויות ומחיל אותן על הרשומה בהתאם לדרישות העסקיות. הפעילויות ברצף מוצגות ברכיב הגרפי הבא.
- עבור פעילויות ידניות, אתה או מנהל מכירות יכולים ליצור פעילות על ציר הזמן. הפעילות מוצגת ברכיב הגרפי הבא כפעילות נוכחית, פעילות קרובה או פעילות שהושלמה, בהתאם לתאריך היעד שלה. פעילות זו זמינה עבורך ועבור מוכרים אחרים שיש להם גישה לרשומה.
הוסף את הרכיב הגרפי 'הבא'
כברירת מחדל, הרכיב הגרפי הבא יהיה זמין רק בטופסי Sales Insights, הפנייה והזדמנות שכלולות במוצר. אם אתה משתמש בטפסים מותאמים אישית, תוכל להציג את הרכיב הגרפי הבא בטפסים המותאמים אישית שלך על ידי ביצוע השלבים הבאים.
הערה
- באפשרותך להוסיף את הרכיב הגרפי הבא רק לטפסים מנוהלים.
- הוספת הרכיב הגרפי הבא נתמכת רק ביישומי ממשק מאוחד.
- היכנס ליישום מרכז המכירות.
- עבור אל שנה אזור בפינה השמאלית התחתונה של הדף ובחר הגדרות Sales Insights.
- בבמאיץ המכירות בחר בהגדרה.
- במקטע בחר תוכן ופריסה בחר את הטופס המותאם אישית שעבורו תרצה להוסיף את הרכיב הגרפי הבא.
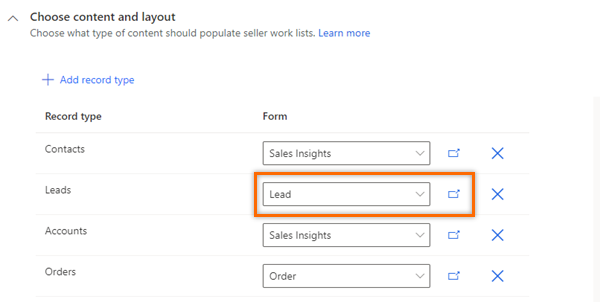
הערה
כאן אנחנו משתמשים בטופס הפניה מותאם אישית כדוגמה להוספת הרכיב הגרפי הבא עבור הפניות. עבור סוגי רשומות אחרים, אתה יכול לבצע את השלבים המתוארים באמצעות בורר הטפסים המותאמים אישית.
- בחר בסמל 'פתח בכרטיסיה חדשה' (
 ) וכרטיסיית מעצב הטפסים תיפתח.
) וכרטיסיית מעצב הטפסים תיפתח.
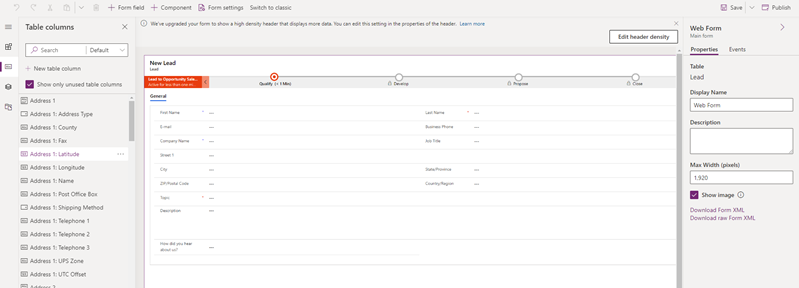
- במעצב הטפסים בחר רכיב, ואז מתוך פריסה, הוסף עמודה לטופס כמציין מיקום להוספת הרכיב הגרפי.
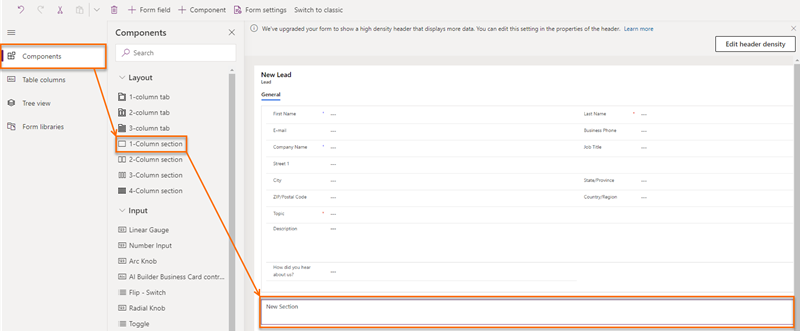
- במפת האתר בחר הצג>רצף (הבא).
הערה
ודא כי העמודה שנוספה למציין מיקום נבחרה. אם היא לא נבחרה, הרכיב גרפי יתווסף במקום אקראי בטופס.
- בחלון הקופץ ערוך רצף (הבא), בחר בוצע.
הרכיב הגרפי הבא מתווסף לטופס, כפי שמוצג בתמונה הבאה.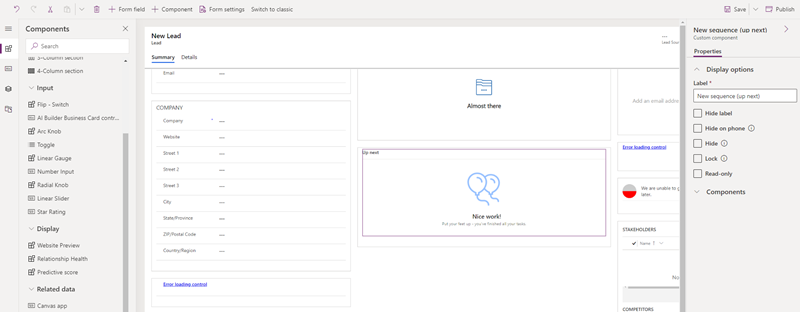
הערה
כדי להסתיר את התווית מקטע חדש, עבור אל הכרטיסיה מאפיינים של המקטע החדש בחלונית ההגדרות, ואז בחר הסתר תווית.
- שמירה ופרסום של הטופס.
לא מוצא את האפשרויות באפליקציה שלך?
יש שלוש אפשרויות:
- אין לך הרישיון או התפקיד הדרוש.
- מנהל המערכת שלך לא הפעיל את התכונה.
- הארגון שלך משתמש באפליקציה מותאמת אישית. ודא עם מנהל המערכת שלך מהם השלבים המדויקים. השלבים המתוארים במאמר זה מתייחסים ספציפית לאפליקציות המוכנות לשימוש מרכז המכירות ו-Sales Professional.
למידע נוסף
הפעלה וקביעת תצורה של המאיץ 'מכירות'
התחבר ללקוחות באמצעות רשומה או באמצעות הרכיב הגרפי 'הבא'
קבלת מידע על הרכיב הגרפי 'הבא'
משוב
בקרוב: במהלך 2024, נפתור בעיות GitHub כמנגנון המשוב לתוכן ונחליף אותו במערכת משוב חדשה. לקבלת מידע נוסף, ראה: https://aka.ms/ContentUserFeedback.
שלח והצג משוב עבור