התחבר ללקוחות באמצעות רשימת העבודה או באמצעות הרכיב הגרפי 'הבא'
כמוכר המשתמש ב- Dynamics 365 Sales, אתה יכול להתחבר ללקוחות שלך מדי יום בטלפון, בדוא"ל ובפגישות של Teams. אתה לא מאבד הקשר ולא צריך לעבור בין מספר יישומים.
כאשר רצף מכיל פעילות ליצירת קשר עם לקוח, רשימת העבודה שלך והרכיב הגרפי הבא מציגים את הסמל המתאים (טלפון, דואר אלקטרוני או פגישת Teams). לאחר שתבצע שיחת טלפון, שתשלח את הדואר האלקטרוני או תשתתף בפגישה, תסמן את הפעילות כפעילות שהושלמה ותמשיך לפעילות הבאה שהוגדרה ברצף. אם לא נדרשת השלמת של הפעילות עד או שאינך יכול ליצור קשר עם לקוח, אפשר לדלג על הפעילות או להשהות אותה. אתה יכול להוסיף הערות לפעילויות כדי לעזור לך לזכור מידע חשוב.
כברירת מחדל, פעילויות מוקצות לבעל הרשומה. כאשר הבעלים של הרשומה משתנה, השלב הפעיל הנוכחי נשאר אצל הבעלים הקודם, בעוד שהשלבים הבאים ברצף יוקצו אוטומטית לבעלים החדש. הבעלים של הרשומה יכול גם להקצות פעילות מסוימת לצוות או לאדם. כדי לעשות זאת, בכרטיס רשימת העבודה או ברכיב הגרפי הבא, בחר אפשרויות נוספות>הקצה ובחר את המשתמש או הצוות בהתאם.
דרישות רשיון ותפקיד
| סוג דרישה | הכרחי |
|---|---|
| רשיון | Dynamics 365 Sales Premium או Dynamics 365 Sales Enterprise למידע נוסף: מחירי Dynamics 365 Sales |
| תפקידי אבטחה | כל תפקיד מכירות ראשי, כגון איש מכירות או מנהל מכירות מידע נוסף: תפקידי מכירות ראשיים |
התקשר ללקוח
אתה יכול להתקשר ללקוח מתוך הרשומה ברשימה העבודה שלי או פעילות ברכיב הגרפי הבא. האפליקציה מתקשרת למספר הטלפון בעבודה של איש הקשר אם יש כזה. אם אין מספר הטלפון בעבודה, האפליקציה מתקשרת למספר הטלפון הנייד של איש הקשר. אם גם מספר הטלפון העסקי וגם המספר הנייד אינם זמינים, האפליקציה מציגה חייגן טלפון וירטואלי כדי לאפשר לך לחייג מספר טלפון באופן ידני. אם איש הקשר ציין שהוא לא מעוניין שיצרו איתו קשר טלפוני, האפליקציה מציגה הודעת אזהרה לפני שאתה מבצע את השיחה.
כדי לבצע שיחה מרשימת העבודה שלך, בחר בסמל הטלפון ברשומת הרשימה העבודה שלי.

כדי לבצע שיחת טלפון מהרכיב הגרפי הבא, בחר שיחה בפעילות. לאחר שביצעת בהצלחה את שיחת טלפון, עליך לסמן את שיחת הטלפון כפעילות שהושלמה.

כשאתה מבצע שיחת טלפון, האפליקציה יוצרת פעילות מסוג שיחת טלפון והיא מקושרת להפניה או להזדמנות. הפעילות שיחת טלפון לוכדת את המידע הבא:
- נושא: שם הפעילות ברכיב הגרפי הבא
- שיחה מ: שם האדם שביצע את השיחה
- שיחה אל: השם של האדם שאליו בוצעה השיחה
- מספר טלפון: מספר הטלפון של האדם שאליו בוצעה השיחה
- כיוון : כיוון השיחה; תמיד יוצא
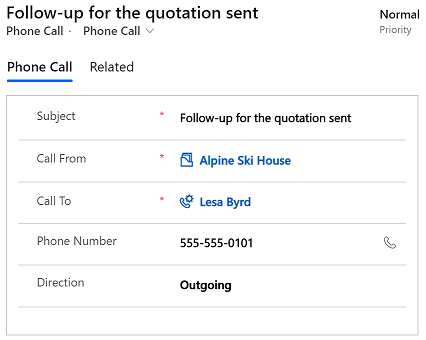
שלח ללקוח דואר אלקטרוני
אתה יכול לשלוח דואר ללקוח מתוך הרשומה ברשימה העבודה שלי או פעילות ברכיב הגרפי הבא. אם כתובת הדואר של איש קשר אינה זמינה, האפליקציה מציגה הודעת אזהרה. כשאתה שולח דואר אלקטרוני, האפליקציה יוצרת פעילות מסוג דואר אלקטרוני והיא מקושרת להפניה או להזדמנות.
אם אתה מנסה לנווט לרשומה אחרת או לשלוח דואר אלקטרוני מהפניה או מהזדמנות אחרת, בעת כתיבת דואר אלקטרוני, האפליקציה מציגה הודעת אזהרה שראשית עליך לשמור את הדואר האלקטרוני.
כדי לשלוח דואר אלקטרוני מרשימת העבודה שלך, בחר בסמל הדואר האלקטרוני ברשומת הרשימה העבודה שלי.
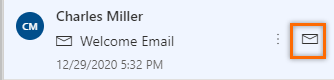
כדי לשלוח באופן מידי דואר אלקטרוני מהרכיב הגרפי הבא, בחר דואר אלקטרוני בפעילות.

אתה יכול גם לכתוב הודעת דואר אלקטרוני מרכיב הגרפי הבא ושלח אותה מאוחר יותר.
בחר מועד שליחה מוצע.
הערה
אם הצעות לדואר אלקטרוני לא מופיעות, בקש ממנהל מערכת שלך להפעיל מעורבות בדואר אלקטרוני עבור הארגון שלך.
האפליקציה מציעה מתי הנמען צפוי לקרוא את הודעת הדואר האלקטרוני. כדי לקבל את ההצעה או לשלוח את הדואר האלקטרוני במועד אחר, בחר תזמון דואר אלקטרוני.

תיבת הדו שיח תזמון דואר אלקטרוני מאכלס את המועד שהוצע. בחר זמן אחר אם תרצה, ולאחר מכן בחר תזמן את הדואר האלקטרוני.
משימת הדואר האלקטרוני נסגרת והאפליקציה מוסיפה אותו לציר הזמן. הסטטוס של משימת הדואר האלקטרוני נשאר בהמתנה עד לשליחת האימייל במועד שנקבע. ואז המצב משתנה למשימה שהושלמה.
הצטרפות לפגישת Teams או צפייה בפרטי הפגישה
ניתן ליצור פגישה ב- Dynamics 365 או ליצור פגישה ב- Outlook ולעקוב אחריה ב- Dynamics 365. בשני המקרים, הפגישה משויכת לרשומה ומופיעה ברשימת העבודה שלך. אם יצרת את הפגישה כפגישת Teams, רשימת העבודות וברכיב הגרפי הבא מציגים את הסמל של פגישת Teams, ותוכל להצטרף לפגישה על ידי בחירתו. אם הפגישה אינה משויכת לפגישת Teams, תוכל להציג את פריטי הפגישה, כגון משתתפים, זמן מתוזמן ותיאור.
כדי להצטרף לפגישת Teams מרשימת העבודה שלך, בחר בסמל פגישת Teams ברשומת הרשימה העבודה שלי.

כדי להצטרף לפגישת Teams מהרכיב הגרפי הבא, בחר הצטרף בפעילות.

כדי לפתוח פגישה מרשימת העבודה שלך, בחר בסמל אירועי ברשומת הרשימה העבודה שלי.

כדי לפתוח שיחה מהרכיב הגרפי הבא, בחר פתח בפעילות.

שליחת הודעת טקסט ללקוחות
אתה יכול לשלוח הודעת טקסט (SMS) ללקוח מתוך הרשומה ברשימה העבודה שלי או פעילות ברכיב הגרפי הבא.
מספר טלפון חייב להיות זמין עבור איש הקשר שאליו אתה שולח את ההודעה. אם לא, תוצג הודעת אזהרה. כשאתה שולח הודעת SMS, האפליקציה יוצרת פעילות ומקשרת אותה לרשומה ומעדכנת בהתאם את קיר ציר הזמן. כדי להבטיח תקשורת מקצועית ומאובטחת, האפליקציה תמיד נותנת עדיפות למספרי טלפון בעבודה על פני מספרי טלפון פרטיים בעת שליחת SMS אוטומטית.
אתה יכול לבחור את אפשרות הודעת הטקסט בדרכים הבאות:
מרשימת העבודה, העבר את העכבר מעל כרטיס רשימת העבודה ולאחר מכן בחר בסמל ההודעה.
מהרכיב הגרפי הבא, בחר הודעת טקסט בפעילות.
כאשר הודעת הטקסט נבחרת, חלונית השיחה נפתחת, ומאפשרת לך לחבר את ההודעה או לבחור תבנית דרך תיבת הטקסט לשליחה. בנוסף, אם יש לך וללקוח שלך מספרי טלפון משויכים מרובים, תוכל לבחור מספר מסוים שממנו לשלוח את ההודעה, כמו גם מספר ספציפי שבו הלקוח יקבל אותה.
היסטוריית ההודעות מקושרת לרשומה וזמינה עבורך או עבור מוכרים אחרים שעובדים על הרשומה לצורך עיון. כמו כן, ניתן לצפות בתשובות מהלקוחות ולהגיב להן דרך חלונית השיחה. מידע נוסף: ניהול שיחות בהודעות טקסט
הוספת הערה לפעילות
הערות שאתה מוסיף לפעילות מופיעות בציר הזמן של הרשומה.
הערה
אם אתה משתמש בטפסים מותאמים אישית וציר הזמן אינו מופיע בטופס, הוסף אותו. למד כיצד להוסיף, לקבוע תצורה, להזיז או למחוק מקטעים בטופס.
ניתן להוסיף הערה כאשר פעילות מתבצעת.
בפעילותברכיב הגרפי הבא, בחר אפשרויות נוספות (...) >+ הערה.

הזן את ההערה שלך, ולאחר מכן בחר שמור.

אתה יכול להוסיף הערה גם כאשר אתה מסמן פעילות כפעילות שהושלמה.
בפעילות, בחר סמן כפעילות שהושלמה.
הזן את ההערה שלך, ולאחר מכן בחר הבנתי.

לדלג על פעילות או להשהות אותה
אתה יכול לדלג על פעילות אם אין צורך להשלים אותה. הפעילות הבאה ברצף תופסת את מקומה של הפעילות שדילגת עליה ברשימת העבודה, והפעילות שדילגתה מועברת לרשימת הפעילויות שהושלמו. אם תדלג על משימה ידנית שאינה חלק מרצף, היא תסומן כמשימה שבוטלה.
כדי לדלג על פעילות, ברכיב הגרפי הבא, בחר פעילויות נוספות (...) >דלג.

אם אינך יכול ליצור קשר עם לקוח עד תאריך היעד ורוצה להמשיך לטפל בו מאוחר יותר, ניתן יכול לשהות את הפעילות ולבחור בתאריך ושעה חדשים כדי ליצור קשר עם הלקוח. אי אפשר להשהות משימה ידנית.
ברכיב הגרפי הבא, בחר פעולות נוספות (...) >השהייה.

בחר תאריך ושעה החדשים להשלמת הפעילות, ואז בחר שמור.

לא מוצא את האפשרויות באפליקציה שלך?
יש שלוש אפשרויות:
- אין לך את הרישיון או התפקיד הדרושים. עיין בסעיף דרישות רישיון ותפקיד בראש דף זה.
- מנהל המערכת שלך לא הפעיל את התכונה.
- הארגון שלך משתמש באפליקציה מותאמת אישית. ודא עם מנהל המערכת שלך מהם השלבים המדויקים. השלבים המתוארים במאמר זה מתייחסים ספציפית לאפליקציות המוכנות לשימוש מרכז המכירות ו-Sales Professional.
מידע קשור
תעדוף צבר המכירות שלך באמצעות רשימת העבודה
קבלת מידע על הרכיב הגרפי 'הבא'
שימוש בקטגוריית Outlook למעקב אחר פגישות והודעות דואר אלקטרוני
עקוב אחר פגישות של Outlook ב- Dynamics 365 for Outlook
שילוב חייגן softphone לדוגמה עם Dynamics 365 Sales
שילוב Microsoft Teams עם יישומי Customer Engagement ב-Dynamics 365