חבר רצף לרשומות
לאחר יצירה והפעלה של רצף לתהליך המכירות, אתה מחבר את הרצף לרשומות בהתאם ליישות שעבורה יצרת את הרצף. כאשר רצף מחובר לישות, הפעילויות שהוגדרו ברצף יוצגו לפי סדר הרשומה סיכום תחת הבא בתוך העבודה שלי.
כמו כן, ניתן לחבר מספר רצפים לרשומה. מידע נוסף: חבר כמה רצפים לרשומה
דרישות רשיון ותפקיד
| סוג דרישה | הכרחי |
|---|---|
| רִשָׁיוֹן | Dynamics 365 Sales Enterprise, Dynamics 365 Sales Premium, או Microsoft Relationship Sales למידע נוסף: מחירי Dynamics 365 Sales |
| תפקידי אבטחה | מנהל מערכת, מנהל רצפים או איש מכירות מידע נוסף: תפקידי אבטחה מוגדרים מראש ל'מכירות' |
חבר כמה רצפים לרשומה
כדי לשפר את Customer Engagement ושיתוף הפעולה כאשר מספר חברי צוות עובדים על רשומה, ניתן לחבר מספר רצפים לרשומה זו. זה עוזר לסגור עסקאות מהר יותר ולהביא לתוצאות עסקיות טובות יותר.
כמנהל מכירות או מוכר, אתה יכול לחבר מספר רצפים לרשומה באופן ידני. בחר באפשרות רצף חיבור בדף ההקלטה. בתיבת הדו-שיח התחבר רשומה לרצף , חבר את הרצפים הנדרשים. לחיבור רצפים מרובים, ודא שלבעל הרשומה או לבעל הרצף יש את ההרשאות הדרושות.
מידע נוסף: דרך תצוגת רשימה של סוגי רשומות
הערה
כאשר קטע מחובר לאותו רצף יותר מפעם אחת עבור אותה רשומה ומוקצה לאותו מוכר, ה-Up next רכיב גרפי מציג פעילויות כפולות.
דרכים לחיבור רצף לרשומות
באפשרותך לחבר רצף לרשומות בדרכים הבאות:
דרך רצף
הערה
בהליך זה אנו שוקלים רצף שנוצר על סמך הפניה כדוגמה. לרצפים שמבוססים על הזדמנות ההליך דומה.
כניסה ליישום המכירות שלך.
עבור אל שנה אזור בפינה השמאלית התחתונה של הדף ובחר הגדרות Sales Insights.
במאיץ המכירות בחר רצפים.
בדף רצפים, בחר ופתח את הרצף שנמצא במצב פעיל.
or
העבר את העכבר מעל לרצף ובחר אפשרויות נוספות>הצג רצף.
הרצף נפתח.הערה
ניתן להקצות רשומות רק לרצפים שנמצאים במצב פעיל.
בחר את הכרטיסיה רשומה מחוברת. בדוגמה זו, אנו בוחרים רצף סוג רשומה 'הפניה'.
אתה יכול לראות את רשימת הרשומות המחוברות לרצף. אם אין רשומות מחוברות, מוצג קטע ריק.
במקטע הפניות מחוברות, בחר את + חבר הפניות.
הרשימה שמופיעה מציגה רשומות של הפניות זמינות שאינן מחוברות לשום רצף.
הערה
בדף בחירת הרשומות, ניתן לבצע את המשימות הבאות ברשת:
- מיין וסנן את הרשומות על סמך אפשרויות העמודה. בחר את סמל החץ למטה המתאים לכותרת העמודות ולאחר מכן בחר באפשרויות המיון והסינון הזמינות.
- סדר מחדש את העמודות על ידי גרירה ושחרור במיקום הרצוי ברשת.
- החיפוש זמין רק בשם ותיאור הרצף.
בחר את הרשומות שברצונך לחבר לרצף, ואז בחר חבר.
ודא שהתצוגה הפניות פתוחות ללא רצפים נבחרה. בחירת תצוגה זו עוזרת לרשום רק את הרשומות שאינן משויכות לרצפים אחרים. אתה יכול לבחור תצוגות אחרות כדי לבחור רשומות לחיבור, אך אסור לשייך את הרשומות בתצוגה זו לרצפים אחרים.
רשומות ההפניות מחוברות לרצף ומתווספות לרשימת הרשומות המחוברות.

דרך תצוגת רשת סוגי הרשומות
כניסה ליישום המכירות שלך.
עבור אל שנה אזור בפינה השמאלית התחתונה של הדף ובחר מכירות.
תחת מכירות, בחר את סוג הרשומה כגון, הפניות או הזדמנויות, בהתאם לסוג הרשומות שאליהן ברצונך להתחבר.
בדוגמה זו אנו בוחרים הפניות.
בחר את הרשומות שאליהן ברצונך לחבר את הרצף. בדוגמה זו אנו בוחרים את שרון תונפסון ואת כריסטופר אנדרסון.

הערה
- אינך יכול לחבר רצף לרשומה שכבר חוברה לרצף אחר. כאשר אתה בוחר רשומה שכבר הייתה מחוברת, האפשרות נתק רצף מופיעה בסרגל הכלים. כדי להתחבר לרצף אחר, בחר נתק רצף. הרשומה תהיה זמינה לחיבור לרצף הרצוי.
- כאשר אתה בוחר מספר רצפים לחיבור, והרשימה שנבחרה מכילה רשומות מחוברות ונותקות, לא תוצג אפשרות לחיבור או ניתוק בסרגל הכלים.
בחר חבר רצף. רשימת הרצפים הזמינים שמופיעה כוללת רצפים שנוצרו על ידיך ועל ידי מנהלי מכירות אחרים.
בדוגמה זו, מופיעה רשימת רצפים המוגדרים לישות הפניה.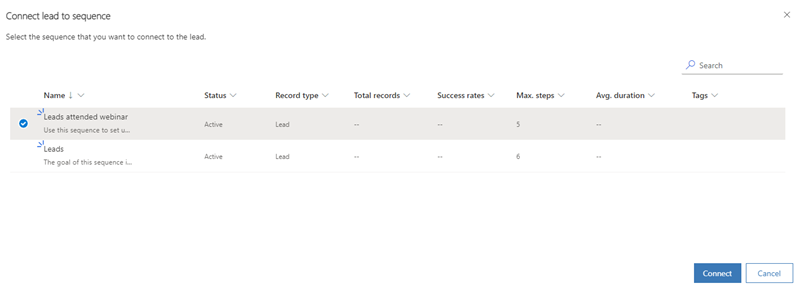
בחר רצף ולאחר מכן בחר התחבר.
בתחתית הדף מופיעה הודעת אישור, והרצף מחובר לרשומות ההפניה שנבחרו. כעת, מוכרים שיש להם גישה לרשומת ההפניה יכולים לראות את הפעילויות הקשורות אליה.
דרך רשומה
- כניסה ליישום המכירות שלך.
- עבור אל שנה אזור בפינה השמאלית התחתונה של הדף ובחר מכירות.
- תחת מכירות, בחר הפניות או הזדמנויות, תלוי ברשומות שאליהן ברצונך להתחבר.
בדוגמה זו אנו בוחרים הפניות.
- פתח את הרשומה שאליה ברצונך לחבר את הרצף. בדוגמה זו פתחנו את ההפניה שרון תונפסון.

הערה
כאשר אתה בוחר רשומה שכבר הייתה מחוברת, האפשרות נתק רצף מופיעה בסרגל הכלים. נתק את הרשומה מהרצף שאליו היא מחוברת כעת, וחבר אותה לרצף הרצוי. מידע נוסף: לצפות בפרטי רצף וברשומות המחוברות אליו
- בחר חבר רצף. רשימת הרצפים הזמינים שמופיעה כוללת רצפים שנוצרו על ידיך ועל ידי מנהלי מכירות אחרים.
בדוגמה זו, מופיעה רשימת רצפים המוגדרים לישות הפניה.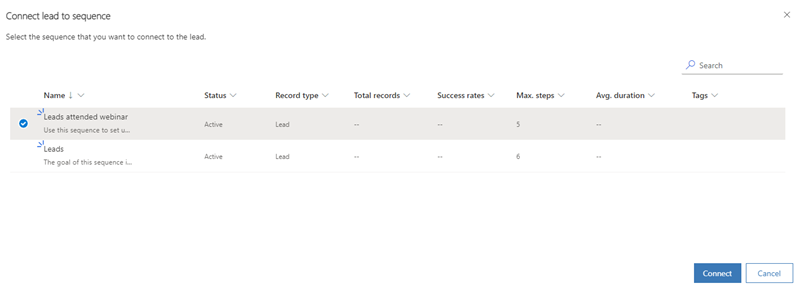
- בחר רצף ולאחר מכן בחר התחבר.
בתחתית הדף מופיעה הודעת אישור, והרצף מחובר לרשומות ההפניה שנבחרו. כעת, מוכרים שיש להם גישה לרשומת ההפניה יכולים לראות את הפעילויות הקשורות אליה.
דרך Power Automate
ניתן ליצור זרימה המבוססת על רצף. הזרימה מחברת את הרשומות באופן אוטומטי לרצף כאשר הגורם המעורר מספק את תנאי הזרימה.
עבור אל Microsoft Power Automate והיכנס עם אישורי הכניסה שלך ל-Dynamics 365.
הערה
כברירת מחדל, הארגון שלך נבחר על סמך האסוציאציה האחרונה שלך. אם יש לך מספר ארגונים הקשורים אליך, בחר בארגון המתאים מהגדרות הפרופיל שלך.
בחר פתרונות ולאחר מכן בחר פתרון ברירת מחדל.

כל פתרונות ברירת המחדל מופיעים ברשימה.בתיבת החיפוש שבסרגל הכלים, חפש את הזרימה שאתה רוצה לעדכן או להציג.
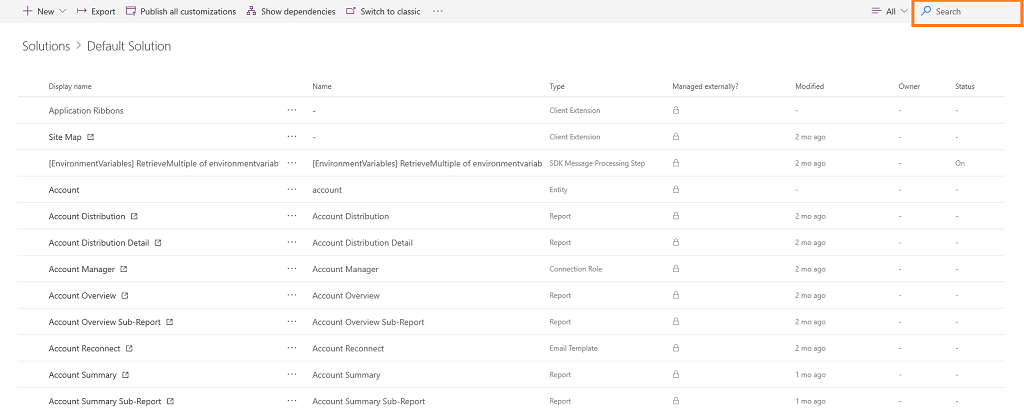
הגדר גורם מפעיל לזרימה.
בחר שלב חדש.
בתיבה חפש מחברים ופעולות, בחר Microsoft Dataverse ואז חפש והוסף את הפעולה בצע פעולה לא מאוגדת.
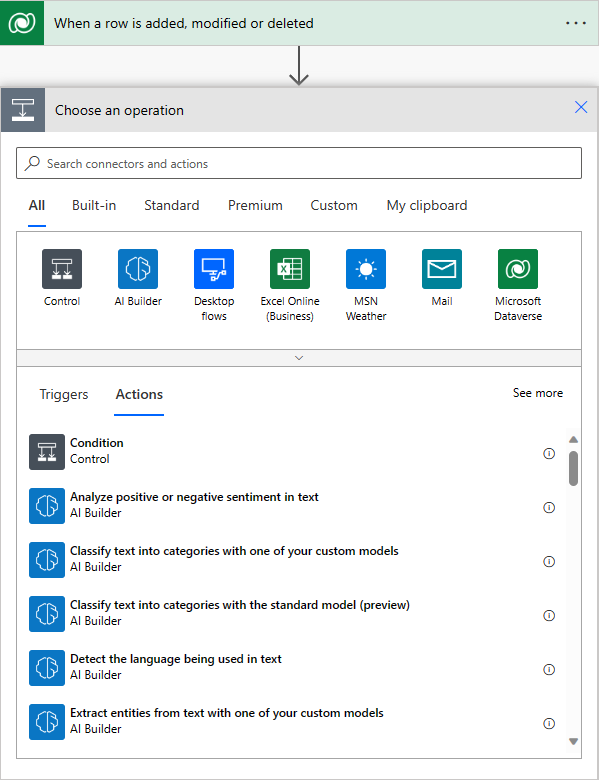
בשלב בצע פעולה לא מאוגדת, בחר את שם פעולה שיהיה msdyn_ConnectSequence.

הזן או בחר מידע נוסף:- RegardingEntityId: המזהה הייחודי של רשומת הישות שאמורה להיות מחוברת לרצף.
- RegardingEntityName: השם הלוגי של הישות.
- SequenceId: המזהה הייחודי של הרצף.
- SegmentId: (אופציונלי) המזהה הייחודי של הפלח.
- מקור: (אופציונלי) מקור הרשומה.
- WaitTime: (אופציונלי) זמן ההמתנה לפני חיבור הרשומה לרצף.
- AdvancedToOtherSequenceTargetStepld: (אופציונלי) המזהה הייחודי של הרצף צעד שאליו יש לקדם את הרשומה לרצף אחר.
הערה
כדי לקבל את המזהה הייחודי של הרצף, הרץ שאילתה OData עבור ישות הרצף (msdyn_sequence). מידע נוסף: שאילתות או גלישה בנקודת קצה OData
השתמש ב- בודק הזרימה כדי לאמת שגיאות ואזהרות בזרימה.
שגיאות ואזהרות בזרימה גורמות לבעיות ביצועים או אמינות. ודא שהזרימה נקייה משגיאות ושאין אזהרות. הבודק פעיל תמיד, והוא מופיע בסרגל הפקודות במעצב. הבודק מראה נקודה אדומה כאשר הוא מוצא שגיאה אחת או יותר בזרימה שלך.
לדוגמה, בעת יצירה של כרטיס תאריך יעד מתקרב, לא הזנת שם כרטיס. בודק הזרימה מזהה את השגיאה ומציג נקודה אדומה.הערה
עליך לפתור את כל השגיאות והאזהרות ולשמור את הזרימה.
(אופציונלי) בחר בדיקה כדי לבדוק את הזרימה.
ודא שכל הצעדים המוגדרים פועלים כנדרש. תכונת הבדיקה מפעילה ומאמתת כל שלב בזרימה ומדגישה כל שלב שיש בו שגיאה. עליך לפתור את השגיאה כדי להמשיך.
בחר אפשרות לבדיקת הזרימה על ידי הפעלת פעולות או על ידי שימוש בנתונים של בדיקות קודמות ואז בחר שמור ובדוק.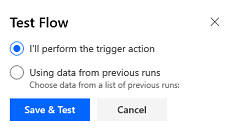
שמור ופרסם את הזרימה.
לא מוצא את האפשרויות באפליקציה שלך?
יש שלוש אפשרויות:
- אין לך את הרישיון או התפקיד הדרושים. עיין בסעיף דרישות רישיון ותפקיד בראש דף זה.
- מנהל המערכת שלך לא הפעיל את התכונה.
- הארגון שלך משתמש באפליקציה מותאמת אישית. ודא עם מנהל המערכת שלך מהם השלבים המדויקים. השלבים המתוארים במאמר זה מתייחסים ספציפית לאפליקציות המוכנות לשימוש מרכז המכירות ו-Sales Professional.