חוויית שיתוף פעולה משופרת עם יישום Dynamics 365 עבור Microsoft Teams
מאמר זה מסביר כיצד להשתמש ב'שיתוף פעולה משופר' עם Microsoft Teams, וחבר רשומה או תצוגה לערוץ צוות מיישומי Dynamics 365 Customer Engagement.
דרישות רשיון ותפקיד
| סוג דרישה | הכרחי |
|---|---|
| רשיון |
למידע נוסף: |
| תפקידי אבטחה |
מידע נוסף: תפקידי מכירות ראשיים |
מבט כולל
חבר בקלות יישומי Customer Engagement ברשומות או תצוגות של Dynamics 365 (Dynamics 365 Sales, Dynamics 365 Customer Service, Dynamics 365 Field Service, Dynamics 365 Marketing או Dynamics 365 Project Service Automation) לערוץ של Microsoft Teams באמצעות הלחצן שיתוף פעולה שבדף הרשומה או התצוגה. התהליך שלב אחר שלב עוזר לך לחבר את הרשומה או התצוגה שנבחרה ל Microsoft Teams ערוץ.
חוויית שיתוף הפעולה הבסיסית תאפשר לך רק להצמיד רשומה או תצוגה אל ערוץ צוות מתוך Microsoft Teams. חוויית שיתוף הפעולה המשופרת כוללת את כל מה שב חווית שיתוף הפעולה הבסיסית וגם מאפשרת לסיכה שלך לחבר רשומה או תצוגה לערוץ צוות בזמן שאתה עובד באפליקציות מעורבות לקוחות ב Dynamics 365 (כגון Dynamics 365 Sales ו- Dynamics 365 שירות לקוחות).
חיבור רשומה או תצוגה לערוץ צוות מיישומי Customer Engagement ב-Dynamics 365
ביישומי Customer Engagement (כגון Dynamics 365 Sales או Dynamics 365 Customer Service), פתח רשומה או תצוגה.
בסרגל הפקודות, בחר שיתוף פעולה.
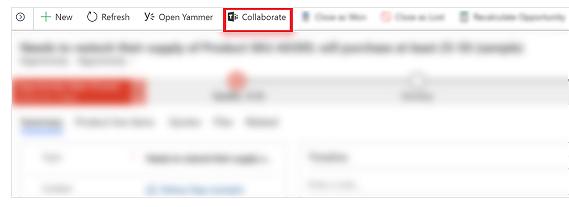
בחלון שיתוף פעולה עם Microsoft Teams תראה אחת מהאפשרויות הבאות:
אם אין ערוץ: אתה יכול לחבר את הרשומה או את התצוגה הנוכחית לכל ערוץ צוות על ידי בחירה באפשרות תחילת העבודה.
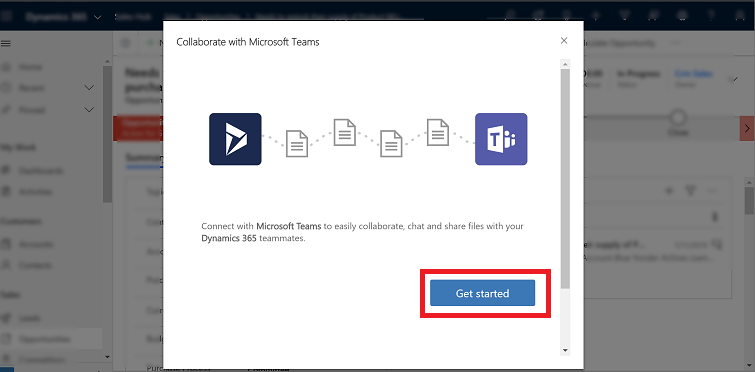
אם יש ערוץ שכבר מחובר: בחר ערוץ מהרשימה ולאחר מכן בחר התחל לשתף פעולה. זה ייפתח Microsoft Teams ונווט לערוץ שבחרת. לחלופין, חבר את הרשומה או את התצוגה הנוכחית לערוץ צוות חדש על ידי בחירה באפשרות צור חיבור חדש.
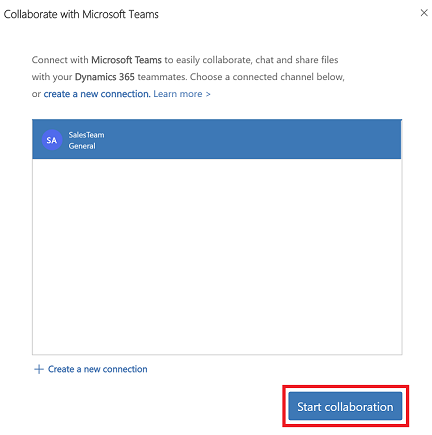
הערה
אם בחרת בערוץ צוות מחובר קיים שאינך הבעלים שלו או חבר בקבוצה, אז כאשר Microsoft Teams ייפתח, בחר הצטרף כדי לשלוח בקשה להתווסף אל הערוץ.
לאחר שתבחר ב התחל או צור חיבור חדש, תיכנס לתהליך החיבור.
שלב 1: בחר צוות קיים או צור צוות חדש.
בחר צוות קיים שאליו אתה שייך ולאחר מכן בחר הבא.
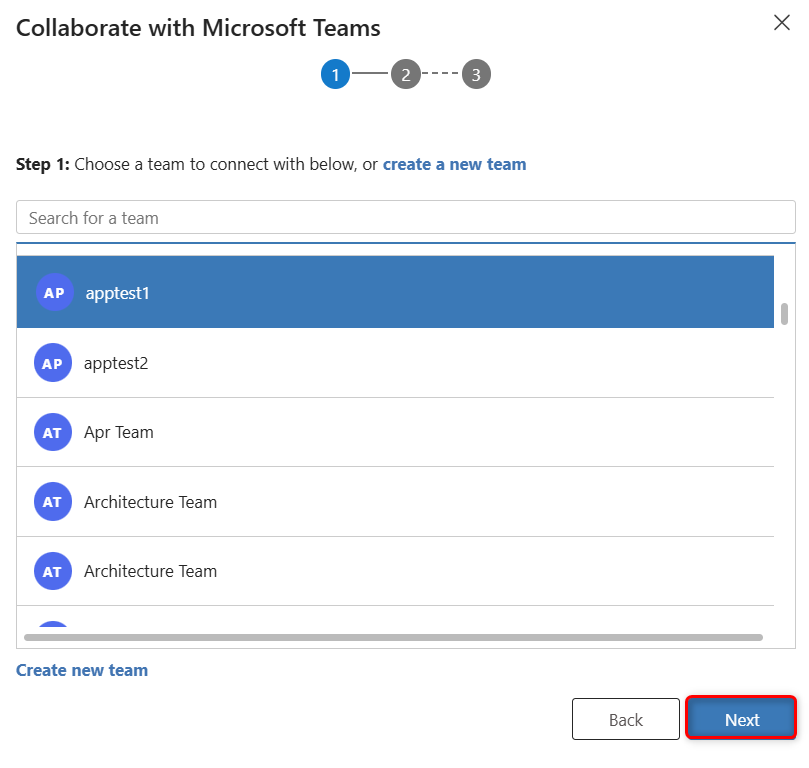
לחלופין, צור צוות חדש:
בחר צור צוות חדש בתחתית הרשימה.
הזן שם עבור הצוות ואז בחר הבא.
אם מנהל מערכת שלך איפשר את התוויות רגישות עבור Teams, תראה את השדה רגישות . בחר תווית רגישות מהרשימה. רחף עם סמן העכבר מעל התווית כדי לראות תיאורי כלים ולקבל מידע נוסף על התווית. בחר הפוך אותו לצוות פרטי כדי להבטיח שרק בעל הצוות יוכל להוסיף חברים נוספים.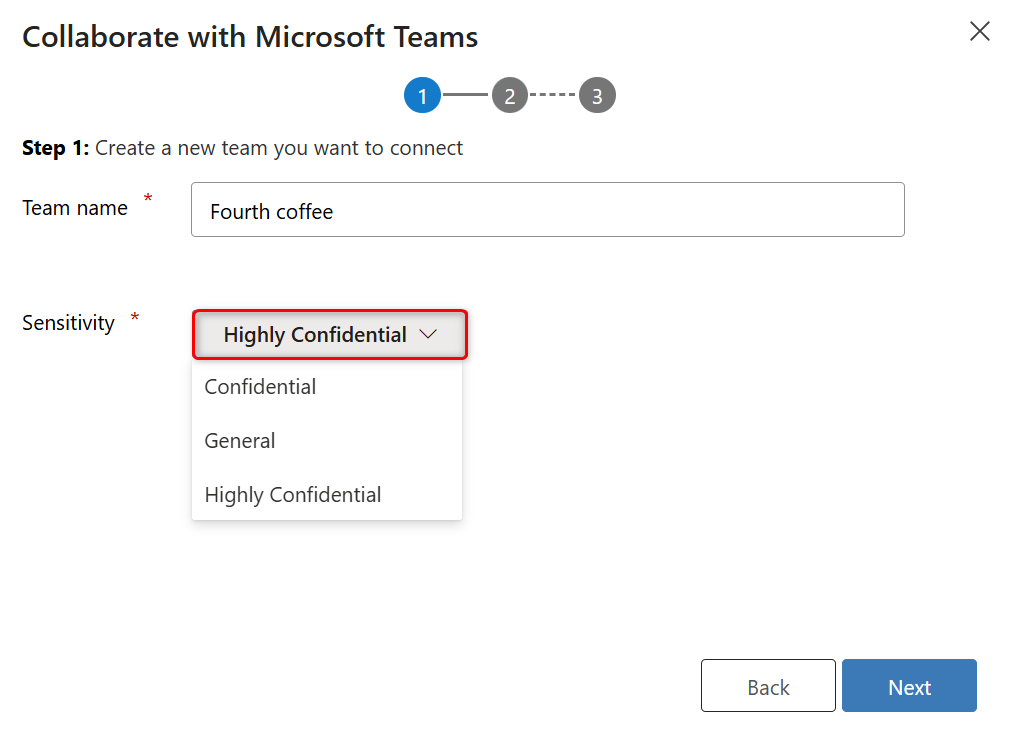
שלב 2: בחר ערוץ קיים ואז בחר הבא,או בחר צור ערוץ חדש ליצירת ערוץ חדש.
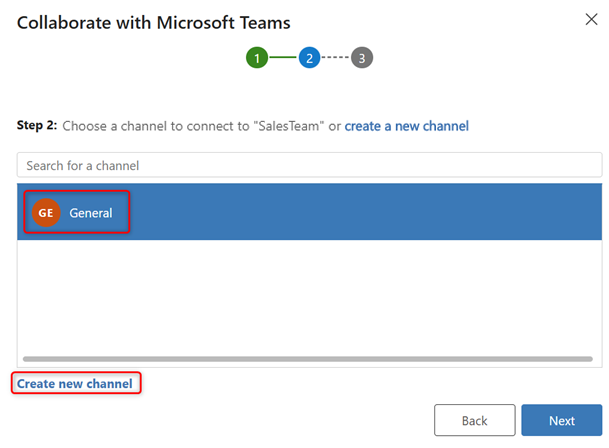
הערה
כשאתה יוצר צוות חדש, המערכת יוצרת אוטומטית ערוץ בשם כללי. אתה יכול לחבר את הרשומה הנוכחית לערוץ כללי ואז לבחור הבא או לבחור באפשרות צור ערוץ חדש ליצירת ערוץ חדש תחת הצוות החדש שנוצר.
צעד 3: אם אתה הבעלים של הצוות שנבחר, אז אתה יכול להוסיף חברי צוות מומלצים שבבעלותם הרשומה או שהרשומה שותפה איתם לקבוצת חברי הצוות. מתוך הרשימה, בחר את כל חברי הצוות הרשומים, או את חלקם. אתה יכול גם להשתמש באפשרות החיפוש כדי למצוא חברי צוות ברשימה. כשתסיים, בחר סיום.
הערה
תראה שלב זה רק אם אתה הבעלים של הצוות שנבחר בעת התחברות לרשומה היישום Customer Engagement. אם אתה מחבר תצוגה של יישום Customer Engagement לערוך של Microsoft Teams, תדלג על שלב זה. לקבלת מידע נוסף על שיתוף רשומה, ראה הקצאה או שיתוף של רשומות..
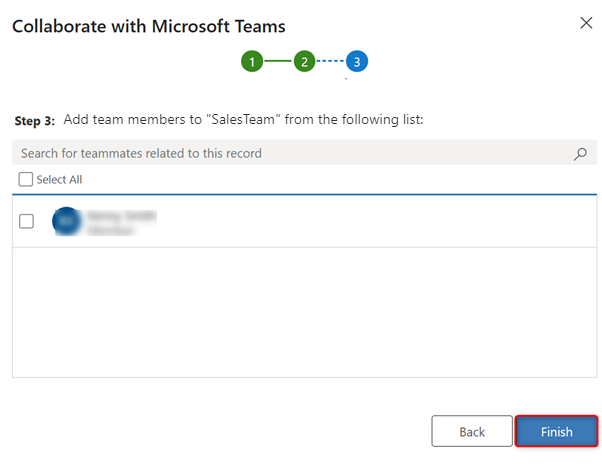
כאשר תהליך החיבור מסתיים, המערכת נפתחת Microsoft Teams ועבור לערוץ שחיברתם.