הערה
הגישה לדף זה מחייבת הרשאה. באפשרותך לנסות להיכנס או לשנות מדריכי כתובות.
הגישה לדף זה מחייבת הרשאה. באפשרותך לנסות לשנות מדריכי כתובות.
אם לארגון שלך יש תהליך אישור עבור ספקים חיצוניים או ארגונים אחרים, באפשרותך להשתמש בתכונות ב- Microsoft Entra ID וב- Teams כדי לחסום גישה מאנשים בארגונים לא מאושרים ולהוסיף ארגונים חדשים עם אישורם.
באמצעות רשימות התרה של תחום, באפשרותך לחסום את התחומים של ארגונים שלא אושרו באמצעות התהליכים הפנימיים שלך. פעולה זו יכולה להבטיח שמשתמשים בארגון שלך ישתפו פעולה רק עם ספקים מאושרים.
מאמר זה מתאר את התכונות שבהן באפשרותך להשתמש כחלק מתהליך האישור שלך לצירוף ספקים חדשים.
אם לא הגדרת שיתוף אורחים עבור הארגון שלך, ראה שיתוף פעולה עם אורחים באתר או שיתוף פעולה עם אורחים בצוות (מנהלי IT).
שילוב SharePoint ו- OneDrive עם Microsoft Entra B2B
ההליכים במאמר זה נכתבו מתוך ההנחה שהפיכות שילוב של SharePoint ו- OneDrive לזמין עם Microsoft Entra B2B. אם לא הפעלת את שילוב Microsoft Entra B2B עבור SharePoint ו- OneDrive, רשימות התרה ורשימות חסימות של תחומים של Microsoft Entra B2B לא ישפיעו על שיתוף קבצים ותיקיות. במקרה זה, השתמש באפשרות הגבל שיתוף של תוכן SharePoint ו- OneDrive לפי תחום.
אפשר את תחום הספק בהגדרות שיתוף פעולה חיצוני של Microsoft
עם הגדרות שיתוף פעולה חיצוני של Microsoft, באפשרותך לאפשר או לחסום הזמנות לתחום מסוים. על-ידי יצירת רשימת היתרים, אתה מאפשר הזמנות אורח רק לקבוצות מחשבים אלה וכל האחרים נחסמים. באפשרותך להשתמש באפשרות זו כדי לאפשר הזמנות אורח לספקים שאושרה בעת חסימתן לספקים שלא אישרת.
כדי לאפשר שיתוף הזמנות רק מתוך תחומים שצוינו:
היכנס למרכז הניהול של Microsoft Entra כמנהל ספק זהויות חיצוני.
הרחב את זהות ולאחר מכן הרחב את זהויות חיצוניות.
בחר הגדרות שיתוף פעולה חיצוני.
תחת הגבלות שיתוף פעולה, בחר אפשר הזמנות רק לתחום שצוין ולאחר מכן הקלד את התחומים שברצונך לאפשר.
לחץ שמור.
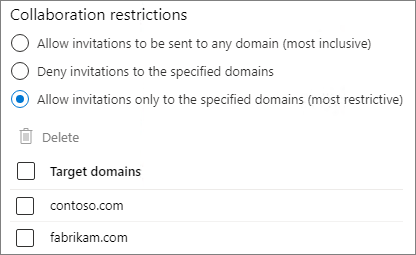
לקבלת מידע נוסף אודות שימוש ברשימת רשימות מיתרים או רשימות חסימות ב- Microsoft Entra ID, ראה התרה או חסימה של הזמנות למשתמשים של B2B מארגונים ספציפיים
אפשר תחומים עבור ארגונים אחרים של Microsoft 365
אם הספק המאושר שלך משתמש גם ב- Microsoft 365, קיימות הגדרות נוספות ב- Microsoft Entra ID וב- Teams שבאפשרותך לקבוע כדי לנהל תחומים אלה וליצור חוויה משולבת יותר עבור המשתמשים שלך.
על-ידי הוספת ארגון הספק להגדרות גישה חוצות דיירים של Microsoft, באפשרותך לציין:
- אילו משתמשים בארגון הספק יכולים להיות מוזמנים לארגון שלך
- אילו משתמשים בארגון הספק יכולים להשתתף בערוצים משותפים ב- Microsoft Teams
- לאלו יישומים למשתמשים אלה יש גישה בארגון שלך
- אם מדיניות הגישה המותנה שלך תקבל תביעות מארגונים אחרים של Microsoft Entra כאשר משתמשים מהארגון האחר ניגשים למשאבים שלך.
על-ידי הוספת ארגון הספק לרשימת האפשרויות עבור גישה חיצונית של Teams:
- משתמשים בארגון שלך ובארגון הספק יכולים לשוחח בצ'אט ולהיפגש ללא צורך שהספק יתחבר כסורח.
אפשר את תחום הספק בהגדרות גישה חוצות דיירים של Microsoft
כדי לציין הגדרות כגון מי ניתן להוזמן מארגון הספק והיישומים שבהם הוא יכול להשתמש, הוסף תחילה את הארגון להגדרות גישה חוצות דיירים של Microsoft.
כדי להוסיף ארגון:
היכנס למרכז הניהול של Microsoft Entra כמנהל ספק זהויות חיצוני.
הרחב את זהות ולאחר מכן הרחב את זהויות חיצוניות.
בחר הגדרות גישה בין דיירים.
בחר הגדרות ארגוניות.
בחר הוסף ארגון.
בחלונית הוספת ארגון , הקלד את שם התחום המלא (או מזהה הדייר) עבור הארגון.
בחר את הארגון בתוצאות החיפוש ולאחר מכן בחר הוסף.

כדי לציין את מי המשתמשים שלך יכולים להזמין כאורחים מארגון הספק:
בכרטיסיה הגדרות ארגוניות , בחר את הקישור גישה נכנסת עבור הארגון שברצונך לקבוע את תצורתו.
בכרטיסיה 'שיתוף פעולה B2B' , בחר 'התאמה אישית של הגדרות'
בכרטיסיה משתמשים וקבוצות חיצוניים, בחר בחר משתמשים וקבוצות <> ארגוניים ולאחר מכן בחר הוסף משתמשים וקבוצות חיצוניים.
הוסף את זהות המשתמשים והקבוצות שברצונך לכלול ולאחר מכן בחר שלח.
לחץ שמור.

כדי לציין בא סוגי היישומים שארגון הספק יכול להשתמש בהם:
בכרטיסיה הגדרות ארגוניות , בחר את הקישור גישה נכנסת עבור הארגון שברצונך לקבוע את תצורתו.
בכרטיסיה 'שיתוף פעולה B2B' , בחר 'התאמה אישית של הגדרות'
בכרטיסיה יישומים , בחר בחר יישומים ולאחר מכן בחר הוסף יישומי Microsoft או הוסף יישומים אחרים.
בחר את היישומים שברצונך לאפשר ולאחר מכן בחר באפשרות בחר.
לחץ שמור.

לקבלת מידע נוסף אודות האפשרויות הזמינות בהגדרות גישה מרובות דיירים, כולל קבלת תביעות גישה מותנית מארגונים אחרים, ראה קביעת תצורה של הגדרות גישה בין דיירים לשיתוף פעולה B2B.
אם בכוונתך להשתמש בערוצים משותפים של Teams עם ארגון הספק, שני הארגונים חייבים להגדיר הגדרות גישה חוצת דיירים עבור חיבור ישיר של Microsoft Entra B2B. לקבלת פרטים, ראה שיתוף פעולה עם משתתפים חיצוניים בערוץ משותף.
אפשר את תחום הספק בגישה חיצונית של Teams
כדי לאפשר למשתמשים בארגון שלך ובארגון הספק לשוחח בצ'אט ולהיפגש ללא צורך שהספק יתחבר כסורח, אפשר את התחום בגישה חיצונית של Teams.
כדי לאפשר לארגון בגישה חיצונית של Teams:
במרכז הניהול של Teams, הרחב את משתמשים ולאחר מכן בחר גישה חיצונית.
תחת בחר לאי אילו תחומים למשתמשים שלך יש גישה, בחר אפשר תחומים חיצוניים ספציפיים בלבד.
בחר אפשר תחומים.
בתיבה תחום , הקלד את התחום שברצונך לאפשר ולאחר מכן בחר סיום.
אם ברצונך לאפשר תחום אחר, בחר הוסף תחום.
לחץ שמור.

דף הגדרות הגישה החיצונית במרכז הניהול של Teams כולל הגדרות עבור חשבונות Teams שאינם מנוהלים על-ידי ארגון ומשתמשי Skype. באפשרותך לבטל אותן אם חשבונות אלה אינם עומדים בדרישות הארגון שלך עבור ספקים מאושרים.
לקבלת מידע נוסף אודות אפשרויות גישה חיצונית של Teams, ראה ניהול פגישות חיצוניות ושוחח בצ'אט עם אנשים וארגונים באמצעות זהויות של Microsoft.
הגבל את המשתמשים שיכולים להזמין אורחים
באפשרותך להגביל את המשתמשים בארגון שלך יכולים להזמין אורחים מהספקים המהימנים שלך. פעולה זו עשויה להיות שימושית אם הזמנות אורח דורשות אישור או אם ברצונך שהמשתמשים שלך יבצעו קורס הדרכה לפני שהם מורשים להזמין אורחים. לקבלת מידע אודות אופן ביצוע פעולה זו, ראה הגבלת האנשים שיכולים להזמין אורחים.
מניעת גישה לא מאומתת
קיימות שתי תכונות המאפשרות לאדם מחוץ לארגון לגשת למשאבים בארגון שלך מבלי להיכנס:
- הצטרפות לפגישה אנונימית
- שיתוף קבצים ותיקיה לא מאומת
אם הדרישות שלך עבור ספקים מהימנים דורשות מכולם להיכנס לפני הגישה למשאבים של הארגון שלך, באפשרותך לבטל אפשרויות אלה.
כדי למנוע מאנשים להצטרף לפגישות כמשתתפים אנונימיים, באפשרותך לבטל משתמשים אנונימיים יכולים להצטרף לפגישה במדיניות פגישה של Teams. לקבלת מידע נוסף, ראה ניהול גישת משתתפים אנונימיים לפגישות Teams (מנהלי IT).
כדי למנוע שיתוף לא מאומת של קבצים ותיקיה, עליך למנוע את השימוש בקישורי שיתוף של כל אדם. באפשרותך לעשות זאת עבור הארגון כולו או עבור אתרי SharePoint ספציפיים. לקבלת מידע נוסף, ראה ניהול הגדרות שיתוף עבור SharePoint ו- OneDrive ב- Microsoft 365 ושינוי הגדרות השיתוף עבור אתר.
נושאים קשורים
תיעוד מזהה חיצוני של Microsoft
שימוש בגישת אורח ובגישה חיצונית כדי לשתף פעולה עם אנשים מחוץ לארגון שלך
תנאי השימוש של Microsoft Entra
אפשר רק לחברים בקבוצות אבטחה ספציפיות לשתף קבצים ותיקיות של SharePoint ו- OneDrive באופן חיצוני