अनुभाग टेम्पलेट के साथ कार्य करें
महत्त्वपूर्ण
यह लेख केवल आउटबाउंड मार्केटिंग पर लागू होता है, जिसे 30 जून, 2025 को उत्पाद से हटा दिया जाएगा। व्यवधानों से बचने के लिए, इस तिथि से पहले वास्तविक समय की यात्रा पर जाएं। अधिक जानकारी: संक्रमण अवलोकन
Dynamics 365 Customer Insights - Journeysमें कई इकाइयों की तरह, सेगमेंट टेम्प्लेट का समर्थन करते हैं, जिनमें से प्रत्येक सेटिंग्स का एक प्रारंभिक संग्रह प्रदान करता है जो उपयोगकर्ताओं को सामान्य प्रकार के सेगमेंट को अधिक तेज़ी से बनाने में मदद करता है।
टेम्पलेट के आधार पर अनुभाग बनाएं
जब भी आप कोई नया अनुभाग बनाते हैं, तो अनुभाग टेम्पलेट्स संवाद बॉक्स खुलता है, जो उपलब्ध टेम्पलेट्स की सूची दिखाता है। प्रत्येक टेम्पलेट एक विशेष उद्देश्य के लिए डिज़ाइन की गई पूर्णतः या आंशिक रूप से परिभाषित क्वेरी प्रदान करता है, जैसा कि टेम्पलेट नाम से संकेत मिलता है। सूचना पैनल में इसके बारे में अधिक जानकारी पढ़ने के लिए किसी भी टेम्पलेट का चयन करें। फ़िल्टर और खोज सुविधाएँ आपको वांछित टेम्पलेट खोजने में सहायता के लिए प्रदान की जाती हैं। सूचीबद्ध टेम्पलेट का चयन करें और फिर उस टेम्पलेट को लोड करने के लिए चयन करें चुनें, या स्क्रैच से एक नया अनुभाग बनाना शुरू करने के लिए रद्द करें चुनें ।
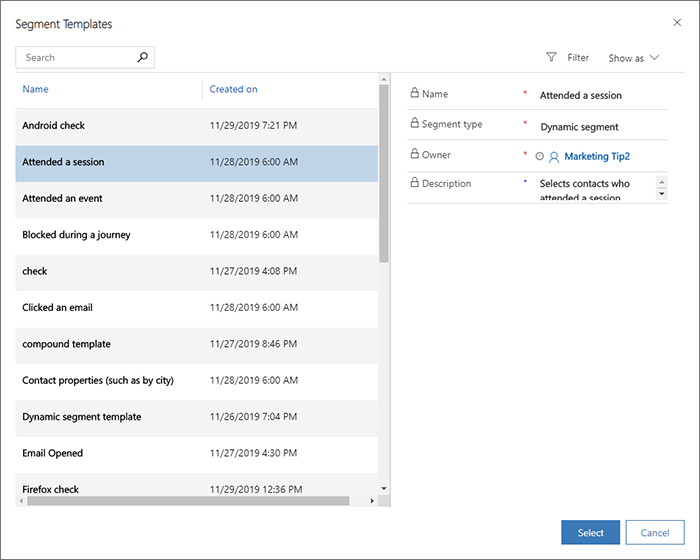
अनुभाग टेम्पलेट्स में कभी-कभी "पैरामीटरीकृत" पंक्तियाँ शामिल हो सकती हैं, जिसमें एक पंक्ति मान के बजाय सहायता पाठ प्रदान करती है। इससे प्रत्येक टेम्पलेट को कई स्थितियों में उपयोग करने के लिए पर्याप्त लचीला बनाने में मदद मिलती है। यदि आप इन्हें देखते हैं, तो सहायता पाठ को उस मान से बदलना सुनिश्चित करें जिसे आप अपने वर्तमान अनुभाग के लिए परिभाषित करना चाहते हैं।
मानक टेम्पलेट्स का उपयोग करें
Customer Insights - Journeys यह मानक टेम्पलेट्स के एक संग्रह के साथ आता है, जो आपको विभिन्न सामान्य खंडों का निर्माण शुरू करने में मदद करने के लिए डिज़ाइन किया गया है। प्रत्येक एक प्रारंभिक क्वेरी संरचना प्रदान करता है, लेकिन आपको आमतौर पर उन मानों को प्रदान करके क्वेरी को पूरा करना होगा जिन्हें आप खोज रहे हैं और/या आवश्यकतानुसार नई पंक्तियों और समूहों को जोड़कर।
मानक टेम्पलेट्स अच्छे उदाहरण भी प्रदान करते हैं जो आपको अपने स्वयं के खंडों को डिजाइन करने के लिए सामान्य तकनीकों को सीखने में मदद कर सकते हैं।
आप मानक टेम्पलेट्स को आपके द्वारा बनाए गए किसी भी कस्टम टेम्पलेट्स के साथ आउटबाउंड मार्केटिंग>मार्केटिंग टेम्पलेट्स>अनुभाग टेम्पलेट्स के अंतर्गत सूचीबद्ध पाएंगे। आप आवश्यकतानुसार मानक टेम्पलेट्स को स्वतंत्र रूप से अनुकूलित, नाम बदल सकते हैं, और हटा सकते हैं (या निष्क्रिय कर सकते हैं)।
मानक अनुभाग को टेम्पलेट के रूप में सहेजें
किसी भी मानक अनुभाग को अनुभाग टेम्पलेट के रूप में सहेजने के लिए, आउटबाउंड मार्केटिंग>ग्राहक>टेम्प्लेट पर जाएं और या तो कोई मौजूदा टेम्पलेट खोलें या हमेशा की तरह एक मानक अनुभाग बनाएं। जब आपका अनुभाग आपके टेम्पलेट में शामिल करने के लिए सभी तर्क शामिल करता है, तो कमांड बार पर टेम्पलेट के रूप में सहेजें का चयन करें। एक फ़्लाईआउट आपकी स्क्रीन के किनारे से स्लाइड होता है। अपने टेम्पलेट को नाम देने और उसका वर्णन करने के लिए इसका उपयोग करें और इसे अपने टेम्पलेट संग्रह में जोड़ने के लिए सहेजें और बंद करें का चयन करें।
अब आप अपना नया टेम्पलेट आउटबाउंड मार्केटिंग>मार्केटिंग टेम्पलेट्स>अनुभाग टेम्पलेट्स क्षेत्र में पा सकते हैं, और आवश्यकतानुसार इसे इस विषय में वर्णित अनुसार संपादित कर सकते हैं।
अपने अनुभाग टेम्पलेट्स प्रबंधित करें
अनुभाग टेम्पलेट्स संवाद बॉक्स में सूचीबद्ध सभी खंड आउटबाउंड मार्केटिंग>मार्केटिंग टेम्पलेट्स>अनुभाग टेम्पलेट्स के अंतर्गत पाए जा सकते हैं, जो उपलब्ध टेम्पलेट्स की सूची प्रदान करता है। आप यहां काम करते हुए सभी प्रकार के अनुभाग टेम्पलेट्स देख, बना और संपादित कर सकते हैं। मूल प्रक्रिया वही है जो मानक अनुभाग बनाते समय होती है
किसी सूचीबद्ध टेम्पलेट को संपादित करने के लिए, उसे चुनें और फिर आदेश पट्टी पर संपादित करें चुनें (या किसी सूचीबद्ध टेम्पलेट पर डबल-क्लिक करें)। फिर टेम्पलेट को उसी तरह संपादित करें जैसे आप उस प्रकार के मानक अनुभाग को संपादित करते हैं।
किसी सूचीबद्ध टेम्पलेट को हटाने के लिए, उसे चुनें और फिर कमांड बार पर हटाएँ चुनें (या किसी सूचीबद्ध टेम्पलेट पर डबल-क्लिक करें)।
सक्रिय अनुभाग टेम्पलेट्स दृश्य पर सूचीबद्ध प्रत्येक टेम्पलेट को अनुभाग टेम्पलेट संवाद बॉक्स में तब दिखाया जाएगा जब भी कोई उपयोगकर्ता एक नया अनुभाग बनाएगा। निष्क्रिय अनुभाग टेम्पलेट्स दृश्य पर सूचीबद्ध टेम्पलेट्स सहेजे जाते हैं, लेकिन अनुभाग टेम्पलेट संवाद बॉक्स में नहीं दिखाए जाते हैं। किसी टेम्पलेट की सक्रियण स्थिति बदलने के लिए, लक्ष्य टेम्पलेट का चयन करें और फिर उसकी सक्रियण स्थिति सेट करने के लिए कमांड बार पर सक्रिय करें और निष्क्रिय करें बटन का उपयोग करें।
टेम्पलेट विवरण और मेटाडेटा दर्ज करें
अनुभाग templates संवाद बॉक्स में प्रत्येक टेम्पलेट के लिए दिखाई गई जानकारी सीधे टेम्पलेट से ही आती है। आप अनुभाग टेम्पलेट्स क्षेत्र में काम करते समय प्रत्येक टेम्पलेट के सामान्य टैब पर जाकर इन मानों को संपादित कर सकते हैं।
पैरामीटर के साथ अनुभाग टेम्पलेट बनाएं या संपादित करें
चेतावनी
किसी ज्ञात समस्या के कारण, आपको इस अनुभाग में वर्णित अनुसार केवल उन फ़ील्ड के लिए पैरामीटराइज़्ड पंक्तियाँ बनानी होंगी जो सीधे संपर्क इकाई पर ही हैं—किसी भी संबंधित इकाई जैसे खाता या अन्य इकाई के लिए नहीं। यदि आप किसी संबंधित इकाई के लिए किसी पंक्ति को पैरामीटराइज़ करते हैं, तो आपका टेम्प्लेट स्थायी रूप से टूट जाएगा और आपको फिर से शुरू करना होगा। हम उम्मीद करते हैं कि अगले मासिक अपडेट में या उसके तुरंत बाद इस समस्या का समाधान हो जाएगा।
जब आप अनुभाग templates क्षेत्र में कार्य करते समय कोई टेम्पलेट बनाते या संपादित करते हैं, तो आप क्वेरी पंक्तियाँ बना सकते हैं जो पैरामीटर के रूप में कार्य करती हैं जो पूर्वनिर्धारित मानों के बजाय सहायता पाठ दिखाती हैं। इन्हें पैरामीटरीकृत टेम्पलेट पंक्तियाँ कहा जाता है, और आप इन्हें केवल अनुभाग टेम्पलेट्स क्षेत्र में काम करते समय ही बना सकते हैं, सेगमेंट क्षेत्र से टेम्पलेट के रूप में सहेजते समय नहीं।
अनुभाग टेम्पलेट में एक या अधिक पैरामीटरयुक्त पंक्तियाँ शामिल करने के लिए:
आउटबाउंड मार्केटिंग>मार्केटिंग टेम्प्लेट>अनुभाग टेम्प्लेट पर जाएं और नया टेम्प्लेट बनाने के लिए नया चुनें या संपादन के लिए कोई मौजूदा टेम्प्लेट खोलें।
आवश्यकतानुसार अपना मूल अनुभाग तर्क डिज़ाइन करें।
जिस भी पंक्ति को आप पैरामीटराइज़ करना चाहते हैं, उसके अंत में चेकबॉक्स को चिह्नित करें। फिर उस पंक्ति के लिए अधिक विकल्प मेनू खोलें, जो एक एलिप्सिस (...) की तरह दिखता है, और टेम्पलेट बनाएँ का चयन करें।

आपके चयनित पंक्ति के लिए मान फ़ील्ड पैरामीट्रिज्ड मान में बदल जाता है. यहां कुछ सहायता पाठ दर्ज करें ताकि उपयोगकर्ताओं को पता चले कि इस टेम्पलेट के आधार पर अनुभाग बनाते समय उन्हें किस प्रकार का मान दर्ज करना है। यह भी ध्यान रखें कि पैरामीटरयुक्त मान अब एक टेम्पलेट आइकन दिखाता है।

इन चरणों को तब तक दोहराएं जब तक आप सभी पंक्तियों को आवश्यकतानुसार कॉन्फ़िगर न कर लें। (यदि आपको किसी पंक्ति को डी-पैरामीटराइज़ करने की आवश्यकता है, तो उस पंक्ति के लिए अधिक विकल्प मेनू खोलें, जो एक एलिप्सिस (...) की तरह दिखता है, और क्लॉज बनाएँ का चयन करें)

अपना कार्य सहेजने के लिए नीचे कोने में सहेजें चुनें।
टेम्पलेट लेबल
Customer Insights - Journeysमें अन्य प्रकार के टेम्पलेट्स की तरह, अनुभाग टेम्पलेट्स दृश्य लेबल जोड़ने का समर्थन करते हैं जो उपयोगकर्ताओं को टेम्पलेट गैलरी या सूची का उपयोग करते समय उन टेम्पलेट्स को पहचानने और खोजने में मदद करते हैं जिन्हें वे खोज रहे हैं। अधिक जानकारी: ईमेल, पेज और फ़ॉर्म टेम्प्लेट के साथ काम करें