विज़ुअल प्रदर्शन को अनुकूलित करें
पर लागू होता है: Dynamics 365 संपर्क केंद्र—केवल स्टैंडअलोन और Dynamics 365 ग्राहक सेवा
आउट-ऑफ-द-बॉक्स एनालिटिक्स रिपोर्ट के माध्यम से मानक संपर्क केंद्र वर्कफ़्लो के लिए प्रमुख प्रदर्शन संकेतक (KPI) और रुझान देखें। आप अपने संगठन की आवश्यकताओं को पूरा करने के लिए आउट-ऑफ-द-बॉक्स रिपोर्ट को अनुकूलित करने के लिए एक एम्बेडेड संपादक का उपयोग कर सकते हैं: Power BI
- ऐसे अनोखे मीट्रिक्स प्रकट करें जो आपके संगठन के लिए अधिक प्रासंगिक हो सकते हैं।
- डेटा प्रदर्शित करने का तरीका संशोधित करें; उदाहरण के लिए, सारणीबद्ध दृश्य को ग्राफ़िक में बदलें जो समय के साथ प्रवृत्ति प्रदर्शित करता है।
- नए पिवोट और पृष्ठ जोड़ें; उदाहरण के लिए, एक पिवोट या पृष्ठ बनाएं जो कतार-स्तरीय मीट्रिक के साथ एक विशिष्ट कतार को समर्पित हो।
- आउट-ऑफ-द-बॉक्स रिपोर्ट लेआउट को पुनर्व्यवस्थित करें और थीम बदलें।
आप ग्राहक सेवा कार्यस्थान या संपर्क केंद्र कार्यस्थान में ग्राहक सेवा ऐतिहासिक, ओमनीचैनल ऐतिहासिक और ओमनीचैनल वास्तविक-समय विश्लेषण रिपोर्ट को अनुकूलित कर सकते हैं. आप एकीकृत रूटिंग और नॉलेज एनालिटिक्स रिपोर्ट को अनुकूलित नहीं कर सकते.
नोट
- जब आप कोई रिपोर्ट अनुकूलित और प्रकाशित करते हैं, तो सभी अनुकूलन आपके संगठन के सभी उपयोगकर्ताओं के लिए दृश्यमान हो जाते हैं.
- आप आउट-ऑफ-द-बॉक्स डेटा मॉडल का उपयोग करके नई रिपोर्ट और नए मीट्रिक भी बना सकते हैं। अधिक जानकारी के लिए डेटा मॉडल अनुकूलन का अवलोकन देखें.
पूर्वावश्यकताएँ
एनालिटिक्स रिपोर्ट संपादित करने के लिए, उपयोगकर्ताओं के पास एनालिटिक्स रिपोर्ट लेखक की भूमिका होनी चाहिए. अधिक जानें उपयोगकर्ताओं को भूमिकाएँ असाइन करें.
आपको ग्राहक सेवा कार्यस्थान या संपर्क केंद्र कार्यस्थान में एम्बेड किए गए ग्राहक सेवा ऐतिहासिक, ओमनीचैनल ऐतिहासिक और ओमनीचैनल वास्तविक समय विश्लेषण रिपोर्ट को अनुकूलित करने के लिए किसी लाइसेंस की आवश्यकता नहीं है. Power BI
एनालिटिक्स रिपोर्ट का प्रदर्शन अनुकूलित करें
ग्राहक सेवा कार्यस्थान या संपर्क केंद्र कार्यस्थान में, ओमनीचैनल वास्तविक-समय विश्लेषण, ओमनीचैनल ऐतिहासिक विश्लेषण, या ग्राहक सेवा ऐतिहासिक विश्लेषण रिपोर्ट खोलें.
एम्बेडेड संपादक को खोलने के लिए रिपोर्ट संपादित करें चुनें. Power BI
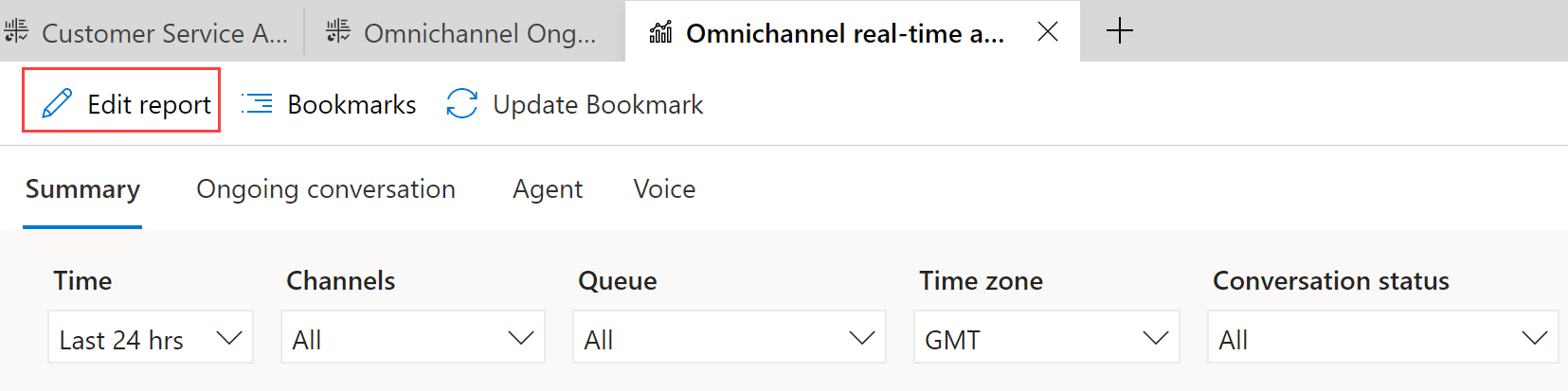
रिपोर्ट को अनुकूलित करने के लिए निम्नलिखित पैन का उपयोग करें:
विज़ुअलाइज़ेशन: अपनी रिपोर्ट में इच्छित विज़ुअलाइज़ेशन चुनें. आप वर्तमान में प्रदर्शित विज़ुअलाइज़ेशन को हटा सकते हैं और अपनी पसंद का विज़ुअलाइज़ेशन जोड़ सकते हैं। उदाहरण के लिए, आप समय के साथ आने वाली बातचीत को डिफ़ॉल्ट बार चार्ट के बजाय तालिका के रूप में दिखा सकते हैं.
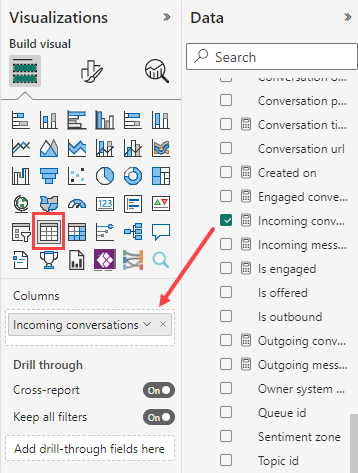
डेटा: वे KPI, माप, आयाम और विशेषताएँ चुनें जिन्हें आप अपनी रिपोर्ट में दिखाना चाहते हैं. सूची में वे सभी मीट्रिक्स शामिल हैं जो उपयोग के लिए उपलब्ध हैं, न कि केवल वे जो आउट-ऑफ-द-बॉक्स रिपोर्ट में प्रदर्शित होते हैं। उदाहरण के लिए, आप फैक्टसेशनपार्टिसिपेंट में भागीदारी मोड मेट्रिक का उपयोग यह गिनने के लिए कर सकते हैं कि किसी विषय विशेषज्ञ ने कितनी बार परामर्श अनुरोध स्वीकार किया है। आउट-ऑफ-द-बॉक्स डेटा मॉडल को समझें.
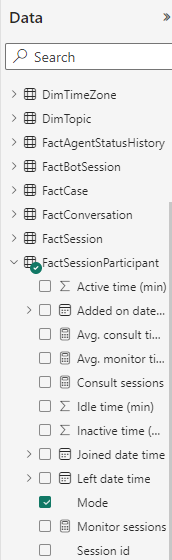
फ़िल्टर: उन कतारों को चुनने के लिए उन्नत फ़िल्टरिंग का उपयोग करें जिनके आधार पर आप अपनी रिपोर्ट फ़िल्टर करना चाहते हैं. आउट-ऑफ-द-बॉक्स ओमनीचैनल रियल-टाइम एनालिटिक्स या ओमनीचैनल ऐतिहासिक एनालिटिक्स रिपोर्ट में, फ़िल्टरिंग के लिए कई शर्तें जोड़ने के लिए उन्नत फ़िल्टरिंग, या विकल्प का चयन करें।

जब आप अपनी रिपोर्ट के लिए इच्छित अनुकूलन का चयन कर लें, तो सहेजें चुनें और फिर प्रकाशित करें चुनें।
अपने सभी परिवर्तनों को मूल रिपोर्ट सेटिंग पर वापस लाने के लिए, रिपोर्ट संपादित करें>डिफ़ॉल्ट रिपोर्ट चेकआउट करें>रीसेट करें का चयन करें।
महत्त्वपूर्ण
यदि आप रीसेट का चयन करते हैं, तो आपके द्वारा किए गए सभी अनुकूलन स्थायी रूप से हटा दिए जाते हैं।
रिपोर्ट प्रकाशित करने के बाद उसका संपादन जारी रखने के लिए, संपादन फिर से शुरू करें चुनें.
नोट
किसी रिपोर्ट में 20 से अधिक मीट्रिक या टाइल न जोड़ें क्योंकि इससे रिपोर्ट का प्रदर्शन प्रभावित होता है। यदि आपको अधिक मीट्रिक्स की आवश्यकता है, तो अधिक पृष्ठ बनाने पर विचार करें और मौजूदा पृष्ठों से अतिरिक्त पृष्ठों के लिए लिंक प्रदान करें।
आउट-ऑफ-द-बॉक्स डेटा मॉडल को समझें
आउट-ऑफ-द-बॉक्स डेटा मॉडल में तथ्य और आयाम शामिल होते हैं। तथ्य उस डेटा का प्रतिनिधित्व करते हैं जिसका आप विश्लेषण करना चाहते हैं। आयाम उस डेटा की विशेषताओं को दर्शाते हैं जिसे आप आगे की खोज के लिए विभाजित करना चाहते हैं।
तथ्य तालिकाएं प्रमुख KPI को तार्किक रूप से व्यवस्थित करती हैं। उदाहरण के लिए, FactConversation में औसत हैंडल समय जैसे वार्तालाप मेट्रिक्स होते हैं, जबकि FactAgent में एजेंट मेट्रिक्स होते हैं।
आप अपनी संगठनात्मक आवश्यकताओं के अनुसार डेटा को दृश्यमान करने के लिए तथ्यों और आयामों का उपयोग कर सकते हैं। यदि आप यह समझना चाहते हैं कि औसत हैंडल समय कतार के अनुसार कैसे भिन्न होता है, तो एक बार चार्ट जैसा विज़ुअलाइज़ेशन बनाएं, और तथ्य FactConversation>Average Handle Time को आयाम DimQueue>कतार नाम से विभाजित करें।
भविष्य डेटा मॉडल अद्यतन
यदि आप अपनी रिपोर्ट्स को अनुकूलित करते हैं और फिर Microsoft किसी रिपोर्ट के लिए डिफ़ॉल्ट डेटा मॉडल बदल देता है, तो डेटा मॉडल अपडेट आपके अनुकूलन को अधिलेखित नहीं करते हैं। हालाँकि, यदि एम्बेडेड संपादन अनुभव में नामकरण परंपराएँ बदलती हैं, तो वे परिवर्तन संबंधित सूची में परिलक्षित होते हैं। Power BI आपको नए नाम के साथ मीट्रिक को पुनः चुनना पड़ सकता है. ग्राहक सेवा में ऐतिहासिक विश्लेषण रिपोर्ट के लिए डेटा मॉडल और रिपोर्ट मैपिंग के बारे में अधिक जानें.
संबंधित जानकारी
ग्राहक सेवा अंतर्दृष्टि का परिचय
ग्राहक सेवा विश्लेषण और अंतर्दृष्टि कॉन्फ़िगर करें
ग्राहक सेवा विश्लेषण डैशबोर्ड कॉन्फ़िगर करें Power BI
ओमनीचैनल ऐतिहासिक विश्लेषण कॉन्फ़िगर करें