नोट
इस पेज तक पहुँच के लिए प्रमाणन की आवश्यकता होती है. आप साइन इन करने या निर्देशिकाओं को बदलने का प्रयास कर सकते हैं.
इस पेज तक पहुँच के लिए प्रमाणन की आवश्यकता होती है. आप निर्देशिकाओं को बदलने का प्रयास कर सकते हैं.
Dynamics 365 Sales में डैशबोर्ड कार्रवाई योग्य व्यावसायिक डेटा का एक व्यापक दृश्य प्रदान करते हैं, जिससे आप अपने संगठन में प्रमुख मीट्रिक्स की निगरानी और विश्लेषण कर सकते हैं। यह लेख आपको यह समझने में मदद करता है कि अपनी बिक्री टीम के प्रदर्शन के बारे में जानकारी प्राप्त करने और अपनी दैनिक गतिविधियों को सुव्यवस्थित करने के लिए पूर्व-निर्मित डैशबोर्ड का उपयोग कैसे करें।
डैशबोर्ड में दृश्य, सूचियाँ और चार्ट होते हैं ताकि आपके लिए उपयोग डेटा एक स्थान पर हो.
डैशबोर्ड कहाँ ढूँढें
डैशबोर्ड खोलने के लिए, साइट मानचित्र में डैशबोर्ड चुनें.
सेल्स हब ऐप में डैशबोर्ड
सेल्स हब ऐप में पूर्वनिर्मित डैशबोर्ड शामिल हैं जो आपके बिक्री डेटा और टीम के प्रदर्शन के बारे में त्वरित जानकारी प्रदान करते हैं। यह डैशबोर्ड रोजमर्रा के कार्य-संबंधी बिक्री संख्याएँ दिखाता है जैसे वे कार्य जिन पर आप कार्य कर रहे हैं, आपकी संभावित बिक्री और आपके खुले अवसर और लीड.
विक्रय प्रतिनिधि या प्रबंधक प्रत्येक पाइपलाइन चरण के आधार पर राजस्व की कल्पना करने के लिए आउट-ऑफ-द-बॉक्स विक्रय पाइपलाइन चार्ट का उपयोग करते हैं. अधिक जानकारी: बिक्री पाइपलाइन चार्ट और उसके चरणों को समझें
प्रत्येक बिक्री डैशबोर्ड में एक फ़नल चार्ट शामिल होता है जो बिक्री पाइपलाइन के प्रत्येक चरण में अवसरों की संख्या और उनके अनुमानित राजस्व को दर्शाता है। फ़नल चार्ट आपको बिक्री पाइपलाइन को देखने और उन अवसरों की पहचान करने में मदद करता है जिन पर ध्यान देने की आवश्यकता है।
विक्रय गतिविधि डैशबोर्ड
अपने विक्रय लक्ष्यों और प्रदर्शन को ट्रैक करने और अपने शीर्ष अवसरों और खातों पर कार्रवाई करने के लिए विक्रय गतिविधि डैशबोर्ड का उपयोग करें। यह डैशबोर्ड आपकी बिक्री पाइपलाइन, बिक्री लक्ष्य और गतिविधियों का एक स्नैपशॉट प्रदान करता है। आप अपनी बिक्री पाइपलाइन, शीर्ष अवसर, लक्ष्य बनाम उपलब्धि, स्रोत के अनुसार लीड, अपने शीर्ष खाते और अपनी गतिविधियों का दृश्य प्रतिनिधित्व देख सकते हैं।
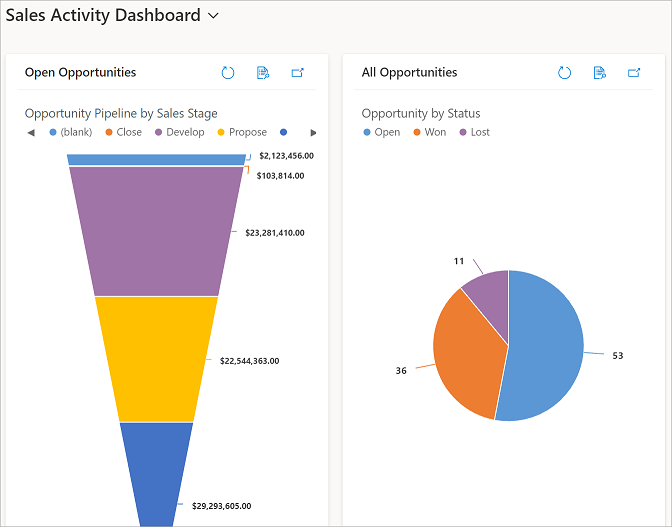
विक्रय गतिविधि सामाजिक डैशबोर्ड
अपने ग्राहक संचार पर नजर रखने और अपने शीर्ष अवसरों और खातों पर कार्रवाई करने के लिए बिक्री गतिविधि सोशल डैशबोर्ड का उपयोग करें। यह डैशबोर्ड आपकी बिक्री पाइपलाइन, सहायक से ग्राहक फॉलोअप के बारे में सूचनाएं और आपकी गतिविधियों का एक स्नैपशॉट प्रदान करता है। आप अपनी बिक्री पाइपलाइन, शीर्ष अवसरों, ग्राहक संचार के बारे में अधिसूचनाओं, स्रोत के अनुसार लीड्स, अपने शीर्ष खातों और अपनी गतिविधियों का दृश्य प्रतिनिधित्व देख सकते हैं। सहायक सूचनाओं के बारे में अधिक जानें।

विक्रय डैशबोर्ड
अपनी दैनिक गतिविधियों को कुशलतापूर्वक प्रबंधित करने और अपने बिक्री डेटा तक त्वरित पहुंच के लिए बिक्री डैशबोर्ड का उपयोग करें। यह डैशबोर्ड आपको सौंपी गई गतिविधियों, खुले अवसरों और लीड्स, सक्रिय खातों और आपकी बिक्री पाइपलाइन की सूची प्रदान करता है।
बिक्री डैशबोर्ड एक बहु-धारा डैशबोर्ड होता है जहाँ प्रत्येक धारा एक निकाय का दृश्य दिखाती है.
विक्रय प्रदर्शन डैशबोर्ड
अपने विक्रय प्रदर्शन पर नज़र रखने और अपने विक्रय लक्ष्यों तक पहुँचने के लिए कार्रवाई करने हेतु विक्रय प्रदर्शन डैशबोर्ड का उपयोग करें। डैशबोर्ड आपकी बिक्री पाइपलाइन का दृश्य प्रतिनिधित्व और आपके बिक्री प्रदर्शन के बारे में विस्तृत मीट्रिक प्रदान करता है। आप अपना व्यक्तिगत प्रदर्शन और अपनी टीम का प्रदर्शन देख सकते हैं।
Sales Professional ऐप में डैशबोर्ड
Sales Professional ऐप निम्नलिखित पूर्वनिर्मित डैशबोर्ड के साथ आता है, जिनका उपयोग आप अपने विक्रय डेटा और टीम के प्रदर्शन पर त्वरित जानकारी प्राप्त करने के लिए कर सकते हैं.
विक्रय डैशबोर्ड
अपनी दैनिक गतिविधियों को कुशलतापूर्वक प्रबंधित करने और अपने बिक्री डेटा तक त्वरित पहुंच के लिए बिक्री डैशबोर्ड का उपयोग करें। यह डैशबोर्ड आपको सौंपी गई खुली गतिविधियों, खुले अवसरों और लीड्स तथा आपके फोन कॉल्स की सूची प्रदान करता है।
बिक्री डैशबोर्ड एक बहु-धारा डैशबोर्ड होता है जहाँ प्रत्येक धारा एक निकाय का दृश्य दिखाती है.

| नंबर | कार्यवाही | विवरण |
|---|---|---|
| 1 | विज़ुअल फ़िल्टर लागू करें/छिपाएँ | फ़िल्टर किए गए डेटा को दिखाने के लिए डैशबोर्ड और स्ट्रीम को रीफ़्रेश करने के लिए विज़ुअल फ़िल्टर चार्ट में एक विशिष्ट क्षेत्र (जैसे, हॉट क्षेत्र रेटिंग के अनुसार अवसर चार्ट) का चयन करें. |
| 2 | ग्लोबल फ़िल्टर लागू करें | कमांड बार पर ग्लोबल फ़िल्टर दिखाएँ चुनें, एक फ़िल्टर चुनें, और अपने डेटा में और गहराई तक जाने के लिए फ़िल्टर लागू करें चुनें. |
| 3 | एक डैशबोर्ड को डिफ़ॉल्ट के रूप में सेट करें | डैशबोर्ड खोलें और साइट मानचित्र में डिफ़ॉल्ट के रूप में सेट करें का चयन करें, ताकि आप Sales Professional में लॉग इन करते समय इसे हर बार देख सकें. |
| 4 | सॉर्ट ऑर्डर सेट करें | उस फ़ील्ड का चयन करें जिस पर आप स्ट्रीम में डेटा को सॉर्ट करना चाहते हैं. |
| 5 | सामूहिक क्रियाएँ करें | एकाधिक रिकॉर्ड का चयन करें, फिर चयनित रिकॉर्ड पर बल्क क्रियाएं करने के लिए एलिप्सिस (तीन-बिंदु वाला मेनू) का चयन करें। |
| 6 | किसी रिकॉर्ड पर त्वरित कार्रवाई करें | किसी लीड को शीघ्रता से योग्य बनाने या उसे अन्य उपयोगकर्ताओं को असाइन करने के लिए स्ट्रीम में रिकॉर्ड के आगे स्थित एलिप्सिस (तीन-बिंदु वाला मेनू) चुनें। |
विक्रय प्रबंधक सारांश डैशबोर्ड
अपनी टीम के प्रदर्शन पर नज़र रखने, ध्यान देने योग्य अवसरों की पहचान करने और अपनी टीम को उनके विक्रय लक्ष्य तक पहुँचने में सहायता करने के लिए विक्रय प्रबंधक सारांश डैशबोर्ड का उपयोग करें। यह डैशबोर्ड आपकी टीम की बिक्री पाइपलाइन और प्रदर्शन का एक स्नैपशॉट प्रदान करता है।
जीते गए सौदे बनाम खोए गए सौदे चार्ट एक मालिक द्वारा जीते या खोए गए अवसरों की संख्या दर्शाता है। डैशबोर्ड में ऐसे चार्ट भी होते हैं जो महत्वपूर्ण वित्तीय डेटा दिखाते हैं जैसे माह का प्राक्कलित बनाम वास्तविक राजस्व.
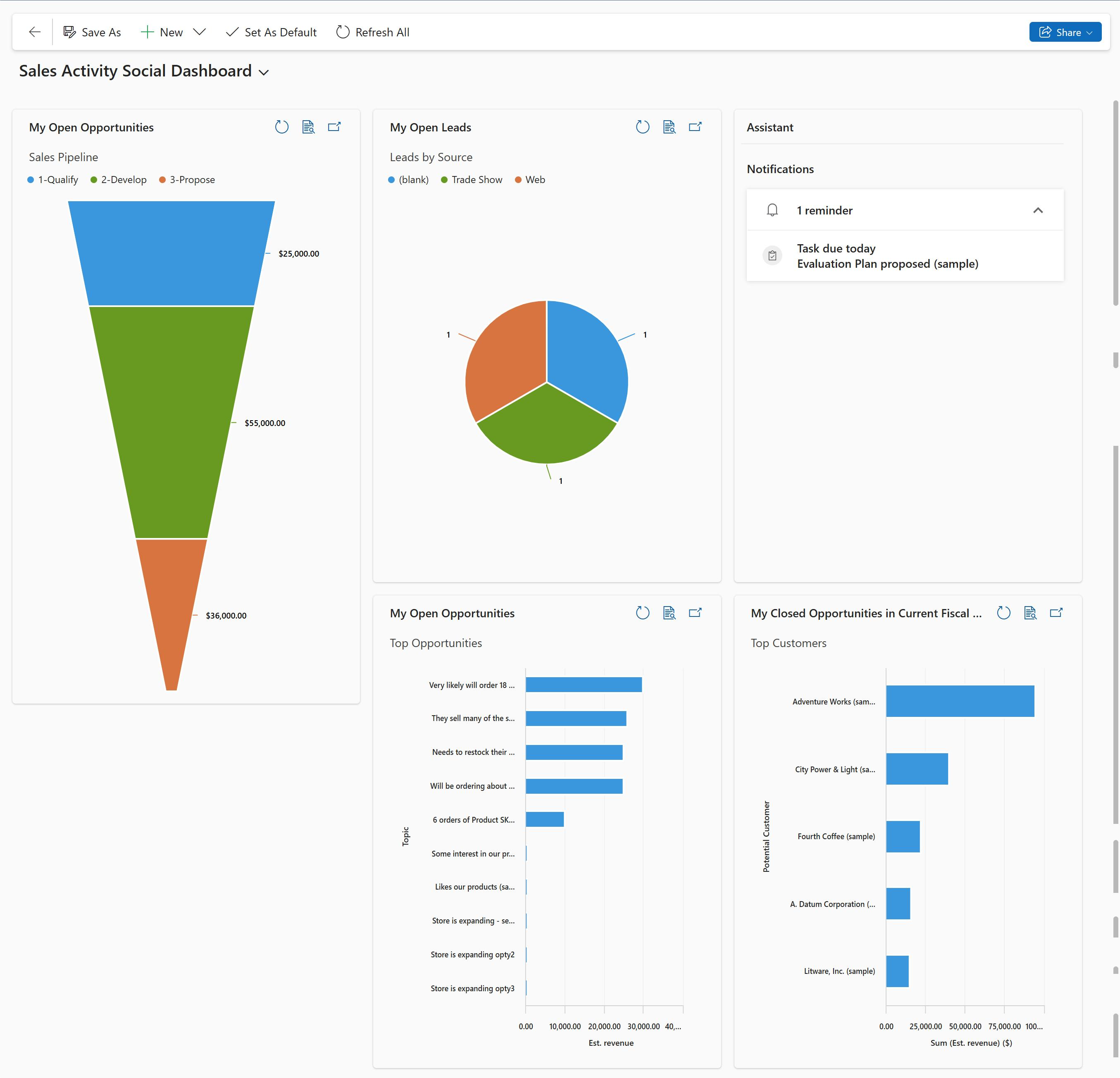
Sales Professional सारांश डैशबोर्ड
अपनी दैनिक गतिविधियों को कुशलतापूर्वक प्रबंधित करने, अपने बिक्री डेटा तक त्वरित पहुंच बनाने और लीडरबोर्ड में अपना प्रदर्शन देखने के लिए सेल्स प्रोफेशनल डैशबोर्ड का उपयोग करें। यह डैशबोर्ड आपको सौंपी गई गतिविधियों, खुले अवसरों और लीड्स, सक्रिय खातों, बिक्री लीडरबोर्ड और आपकी बिक्री पाइपलाइन की सूची प्रदान करता है।
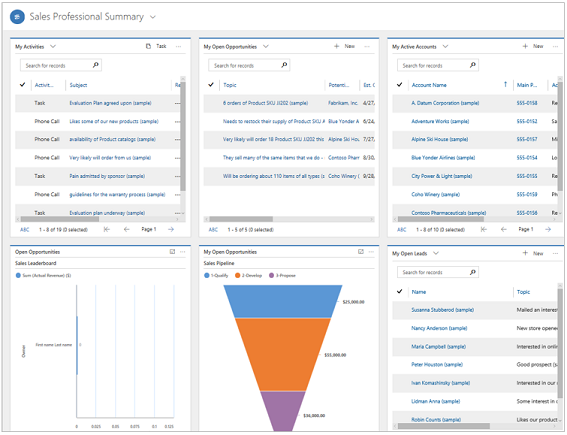
तालिका-विशिष्ट डैशबोर्ड
बिक्री डैशबोर्ड के अलावा, आप किसी तालिका/इकाई से संबंधित विशिष्ट डैशबोर्ड भी देख सकते हैं। ये डैशबोर्ड खाता, संपर्क, लीड, अवसर, कोट और चालान तालिकाओं के लिए उपलब्ध हैं।
टेबल-विशिष्ट डैशबोर्ड देखने के लिए, अपने बिक्री ऐप में टेबल खोलें. उदाहरण के लिए, चुनें अवसर साइटमैप पर और फिर कमांड बार पर, चुनें अधिक आदेश (तीन बिंदु वाला मेनू) > डैशबोर्ड खोलें. चुनना विज़ुअल फ़िल्टर दिखाएं चार्ट देखने के लिए.
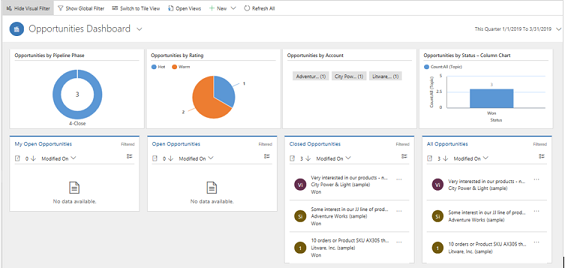
आप अपने लिए महत्वपूर्ण डेटा को ही दिखाने के लिए वैश्विक या विज़ुअल फ़िल्टरों का उपयोग कर सकते हैं.