अनुक्रमों के लिए टैग प्रबंधित करें
टैग आपको आपके द्वारा निर्धारित श्रेणियों के आधार पर सूची से अनुक्रमों को शीघ्रता से फ़िल्टर करने और पहचानने में सहायता करते हैं।
लाइसेंस और भूमिका आवश्यकताएँ
| आवश्यकता का प्रकार | आपको होना आवश्यक है |
|---|---|
| लाइसेंस | Dynamics 365 Sales एंटरप्राइज़, Dynamics 365 Sales प्रीमियम, या Microsoft Relationship Sales अधिक जानकारी: Dynamics 365 Sales मूल्य निर्धारण |
| सुरक्षा भूमिकाएँ | सिस्टम प्रशासक, अनुक्रम प्रबंधक, या बिक्री प्रबंधक अधिक जानकारी: बिक्री के लिए पूर्वनिर्धारित सुरक्षा भूमिकाएँ |
टैग प्रबंधित करने के लिए अनुमति की आवश्यकताएँ
निम्न तालिका टैग पर कार्य निष्पादित करने के लिए उपयोगकर्ता भूमिका हेतु आवश्यक अनुमतियाँ दर्शाती है।
| टैग से संबंधित कार्य | अनुमतियाँ आवश्यक हैं |
|---|---|
| बनाएँ, संपादित करें और हटाएँ | सुरक्षा भूमिका पृष्ठ में, कस्टम निकाय टैब के अंतर्गत, बिक्री टैग निकाय के लिए बनाएँ, पढ़ें, लिखें और हटाएँ अनुमतियाँ प्रदान करें. अधिक जानकारी: सुरक्षा भूमिकाएँ और विशेषाधिकार नोट: डिफ़ॉल्ट रूप से, ये अनुमतियाँ सिस्टम व्यवस्थापक, अनुक्रम प्रबंधक और विक्रय प्रबंधक सुरक्षा भूमिकाओं के लिए उपलब्ध हैं. |
| लागू करें और हटाएं | सुरक्षा भूमिका पृष्ठ में, कस्टम निकाय टैब के अंतर्गत, निम्न निकायों के लिए अनुमतियाँ प्रदान करें: - बिक्री टैग: पढ़ें, जोड़ें, और जोड़ें - अनुक्रम: पढ़ें, जोड़ें, और जोड़ें अधिक जानकारी: सुरक्षा भूमिकाएँ और विशेषाधिकार नोट: डिफ़ॉल्ट रूप से, ये अनुमतियाँ सिस्टम व्यवस्थापक, अनुक्रम प्रबंधक, विक्रय प्रबंधक और विक्रयकर्ता सुरक्षा भूमिकाओं के लिए उपलब्ध हैं. |
टैग क्या हैं?
एक टैग एक लेबल है जिसका उपयोग अनुक्रम की पहचान करने के लिए किया जाता है। यह टैग मेटाडेटा के रूप में काम करता है, जिससे आपको अनुक्रमों को फ़िल्टर करने और खोजने में मदद मिलती है। अनुक्रमों को टैग करके, आप एक अनुक्रम को दूसरे से अलग कर सकते हैं और बड़ी सूची में से आसानी से एक विशिष्ट अनुक्रम चुन सकते हैं।
आप टैग पर निम्नलिखित गतिविधियाँ कर सकते हैं:
- टैग बनाएं
- टैग संपादित करें
- टैग हटाएं
- किसी अनुक्रम पर टैग लागू करें
- टैग के आधार पर अनुक्रम फ़िल्टर करें
- किसी अनुक्रम से टैग हटाएँ
टैग का प्रबंधन कौन कर सकता है?
डिफ़ॉल्ट रूप से, बिक्री प्रबंधक और अनुक्रम प्रबंधक भूमिका वाले उपयोगकर्ता टैग प्रबंधक का उपयोग कर सकते हैं और अनुक्रमों को टैग असाइन कर सकते हैं। अन्य भूमिकाओं के लिए इस सुविधा का उपयोग करने हेतु, आपको अनुक्रम पृष्ठ तक पहुंच की आवश्यकता होगी. निम्नलिखित विशेषाधिकार प्राप्त करने के लिए अपने व्यवस्थापक से संपर्क करें:
- किसी अनुक्रम में टैग निर्दिष्ट करने के लिए बिक्री टैग (msdyn_salestag) तालिका के लिए उपयोगकर्ता स्तर पर पढ़ें, जोड़ें और पहुंच के लिए जोड़ें।
- टैग प्रबंधक का उपयोग करने के लिए बिक्री टैग (msdyn_salestag) तालिका के लिए उपयोगकर्ता स्तर पर पहुँच बनाएँ, पढ़ें, लिखें और हटाएँ।
अधिक जानकारी: सुरक्षा भूमिकाएँ और विशेषाधिकार
टैग बनाएं
अनुक्रमों को तार्किक क्रम में वर्गीकृत करने के लिए टैग बनाएँ। उदाहरण के लिए, आप लीड्स को उनके मूल शहर के आधार पर वर्गीकृत करना चाहते हैं। आप शहर के नाम, जैसे सिएटल और हैदराबाद, के साथ टैग बनाते हैं, और उन्हें उनके मूल शहर के अनुसार लीड पर लागू करते हैं।
विक्रय हब ऐप में, पृष्ठ के निचले-बाएँ कोने में क्षेत्र बदलें पर जाएँ, और Sales Insights सेटिंग्स का चयन करें.
विक्रय एक्सीलरेटर के अंतर्गत, अनुक्रम चुनें.
अनुक्रम पृष्ठ पर, टैग प्रबंधक का चयन करें.
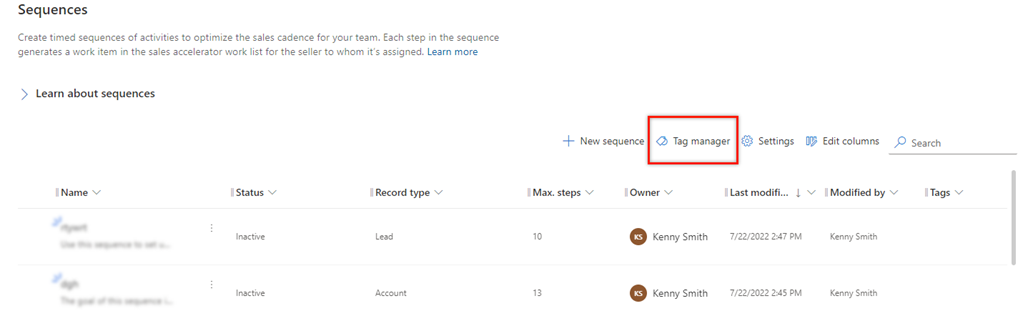
टैग प्रबंधक पृष्ठ पर, नया टैग चुनें.
नए टैग बनाएँ संवाद में, निम्नलिखित विवरण दर्ज करें.
क्षेत्र विवरण टैग का नाम टैग का नाम दर्ज करें.
नोट: टैग नामों में फ़ॉरवर्ड स्लैश (/) समर्थित नहीं है।टैग को नीचे नेस्ट करें वह टैग नाम चुनें जिसके अंतर्गत आप टैग बनाना चाहते हैं. जब कोई नहीं का चयन किया जाता है, तो टैग स्तर 1 पर बनाया जाता है और आप इसके अंतर्गत टैग जोड़ सकते हैं। एकाधिक टैग जोड़ने के लिए, प्रत्येक टैग जोड़ने के बाद Enter चुनें।
आप नेस्टेड टैग भी बना सकते हैं. अधिक जानकारी: नेस्टेड टैग बनाएँ.सहेजें चुनें.
अधिक टैग जोड़ने के लिए प्रक्रिया को दोहराएं।
नेस्टेड टैग बनाएं
नेस्टेड टैग आपको टैग को एक साथ समूहित करने की अनुमति देते हैं ताकि उन्हें अनुक्रम में लागू करते समय टैग को पहचानना आसान हो। उदाहरण के लिए, आप क्षेत्रों के आधार पर टैग बनाना चाहते हैं और नीचे के स्तर पर जाकर देशों, राज्यों (यदि लागू हो) और शहरों तक जाना चाहते हैं। आप उत्तरी अमेरिका (स्तर 1 पर), संयुक्त राज्य अमेरिका (स्तर 2), वाशिंगटन राज्य (स्तर 3), और फिर सिएटल (स्तर 4) बनाते हैं।
महत्त्वपूर्ण
- आप अधिकतम चार स्तरों के लिए नेस्टेड टैग बना सकते हैं।
- स्तर 1 पर टैग जोड़ने की कोई सीमा नहीं है। अन्य स्तरों के लिए, आप अधिकतम 100 टैग ही जोड़ सकते हैं।
रूट नोड पर एक टैग बनाएं. इस उदाहरण में, हम उत्तरी अमेरिका टैग बना रहे हैं।
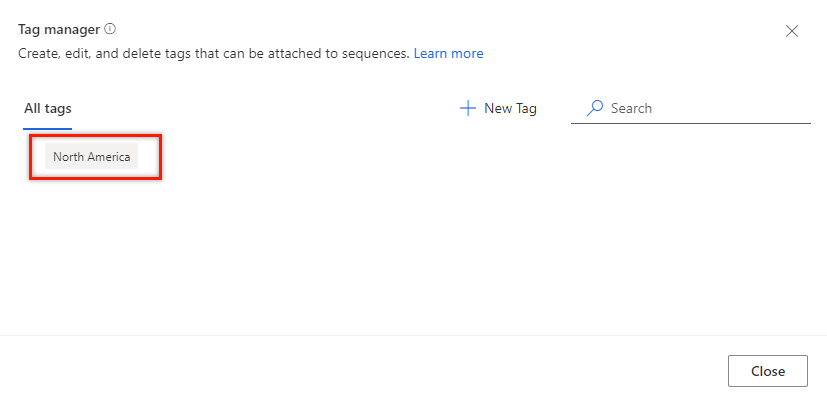
उत्तरी अमेरिका के मूल नोड से नीचे के स्तर पर एक नोड बनाएं।
उत्तरी अमेरिका के रूट नोड टैग पर माउस घुमाएं, और फिर जोड़ें (+) चुनें.
नोट
आप रूट नोड के नीचे नोड जोड़ने के लिए नया टैग का भी उपयोग कर सकते हैं।
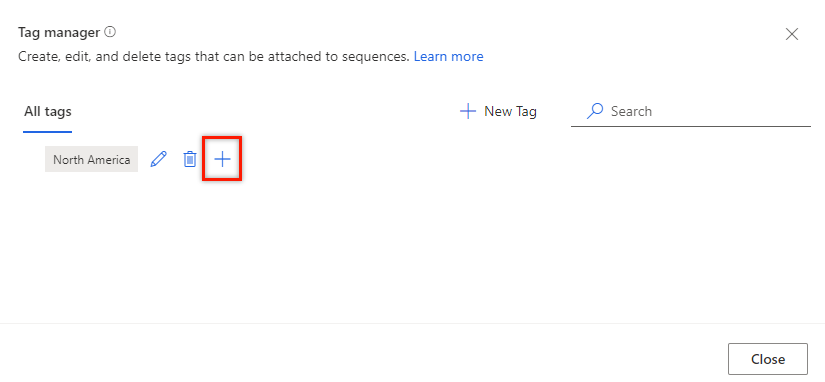
नए टैग बनाएँ संवाद में, टैग नाम दर्ज करें. प्रत्येक टैग के बाद Enter का चयन करके एकाधिक टैग जोड़ें।
नेस्ट टैग के अंतर्गत फ़ील्ड में, पैरेंट टैग का चयन करें. वर्तमान में, पदानुक्रम के केवल चार स्तर समर्थित हैं, और प्रत्येक स्तर में अधिकतम 100 टैग हो सकते हैं। उदाहरण के लिए, स्तर 1 > स्तर 2 > स्तर 3 > स्तर 4. यदि आप स्तर 4 नोड के नीचे कोई अन्य नोड जोड़ने का प्रयास करते हैं, तो एक त्रुटि संदेश प्रदर्शित होता है।
इस उदाहरण में, हम पैरेंट नोड उत्तरी अमेरिका के अंतर्गत संयुक्त राज्य अमेरिका, कनाडा , और मेक्सिकोको जोड़ रहे हैं।
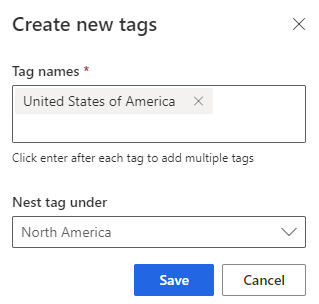
सहेजें चुनें.
उत्तरी अमेरिका नोड के अंतर्गत, आप देख सकते हैं कि संयुक्त राज्य अमेरिका, कनाडा, और मेक्सिको को चाइल्ड नोड के रूप में अगले स्तर पर जोड़ा गया है।
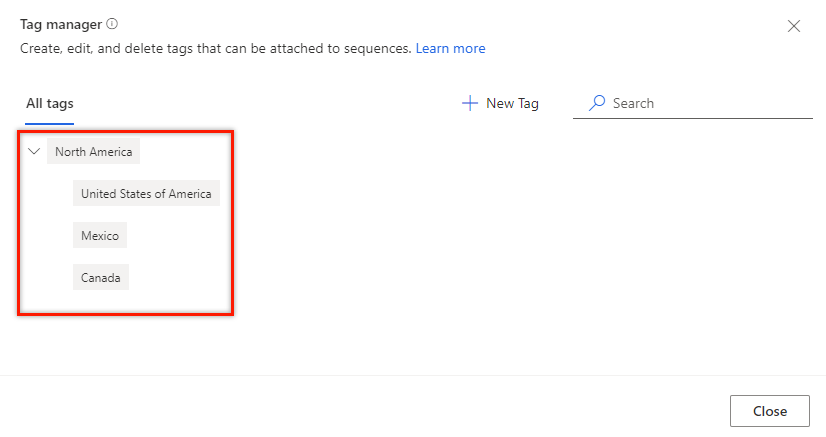
इसी प्रकार, जोड़ने के लिए चरण 2 दोहराएँ:
- संयुक्त राज्य अमेरिका के नीचे एक नोड वाशिंगटन राज्य के रूप में है।
- वाशिंगटन राज्य से नीचे एक नोड सिएटल के रूप में।
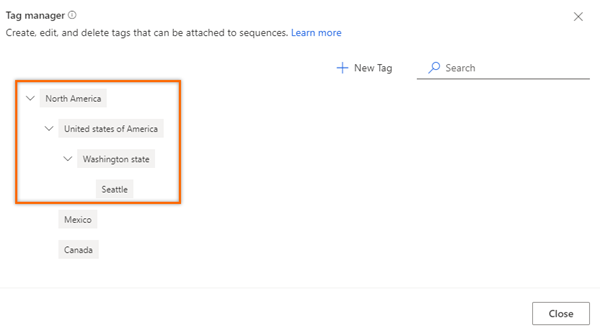
टैग संपादित करें
यदि आप किसी टैग का नाम या पदानुक्रम स्तर बदलना चाहते हैं तो आप उसे संपादित कर सकते हैं। इस उदाहरण में, हम टैग मेक्सिको सिटी (जो उत्तरी अमेरिका के अंतर्गत है) को संपादित कर रहे हैं, ताकि इसका नाम बदले बिना इसे मेक्सिको के अंतर्गत ले जाया जा सके।
टैग प्रबंधक खोलें.
किसी टैग पर माउस घुमाएं और संपादित करें आइकन चुनें।
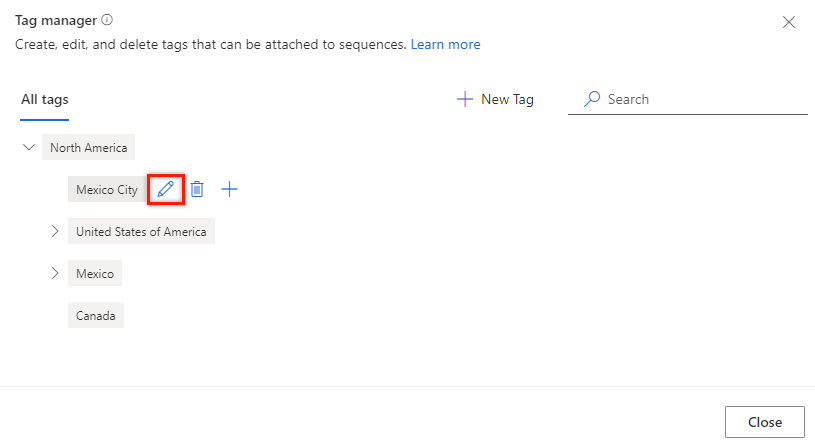
टैग संपादित करें संवाद खुलता है.
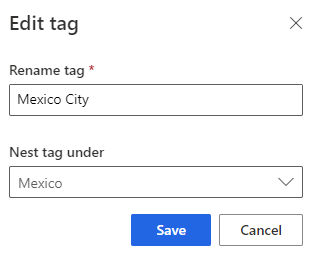
आवश्यकतानुसार जानकारी अपडेट करें, और फिर सहेजें का चयन करें. इस उदाहरण में, हम नेस्ट टैग के अंतर्गत मान को मेक्सिको में बदल रहे हैं।
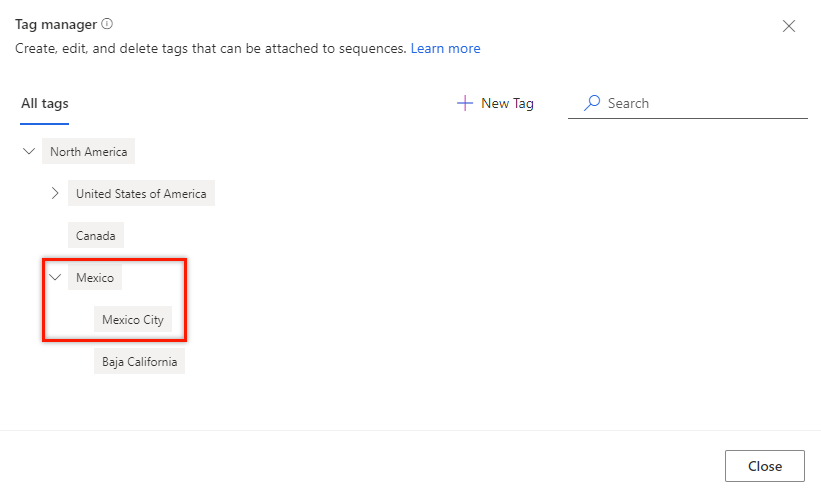
टैग हटाएं
आप उन टैग को हटा सकते हैं जिनकी आपके संगठन को अब अनुक्रम से संबद्ध होने की आवश्यकता नहीं है. यदि कोई अनुक्रम हटाए गए टैग से संबद्ध है, तो टैग स्वचालित रूप से अनुक्रम से हटा दिया जाता है। अधिक जानकारी: टैग के आधार पर फ़िल्टर अनुक्रम
टैग प्रबंधक खोलें.
किसी टैग पर माउस घुमाएं और हटाएं आइकन चुनें.
एक पुष्टि संदेश प्रदर्शित होता है.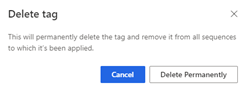
स्थायी रूप से हटाएँ चुनें.
यदि हटाए जा रहे टैग में चाइल्ड टैग हैं, तो चाइल्ड टैग पदानुक्रम में एक स्तर ऊपर चले जाएंगे और हटाए गए टैग के पैरेंट के नीचे स्थित हो जाएंगे।
उदाहरण के लिए, पदानुक्रम में टैग के तीन स्तर हैं। आप स्तर 2 पर एक टैग हटाते हैं जिसमें चाइल्ड टैग होते हैं। चाइल्ड टैग (स्तर 3) एक स्तर ऊपर चले जाते हैं (स्तर 2) और पदानुक्रम पैरेंट (स्तर 1) के अंतर्गत स्थित हो जाते हैं। जब आप मेक्सिको (पैरेंट) को हटाते हैं, जो कि स्तर 2 पर है, तो इसके अंतर्गत आने वाले शहर एक स्तर ऊपर उत्तरी अमेरिका तक चले जाते हैं और पदानुक्रम में स्तर 2 बन जाते हैं।
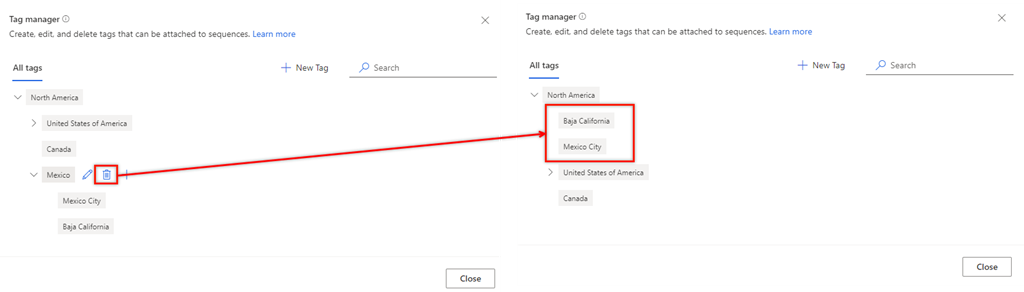
किसी अनुक्रम पर टैग लागू करें
विक्रय हब ऐप में, पृष्ठ के निचले-बाएँ कोने में क्षेत्र बदलें पर जाएँ, और Sales Insights सेटिंग्स का चयन करें.
विक्रय एक्सीलरेटर के अंतर्गत, अनुक्रम चुनें.
वह अनुक्रम चुनें जिसके लिए आप टैग लागू करना चाहते हैं, और फिर टैग संपादित करें चुनें.
नोट
आप अनुक्रम खोलकर टैग संपादित करें विकल्प का चयन भी कर सकते हैं।
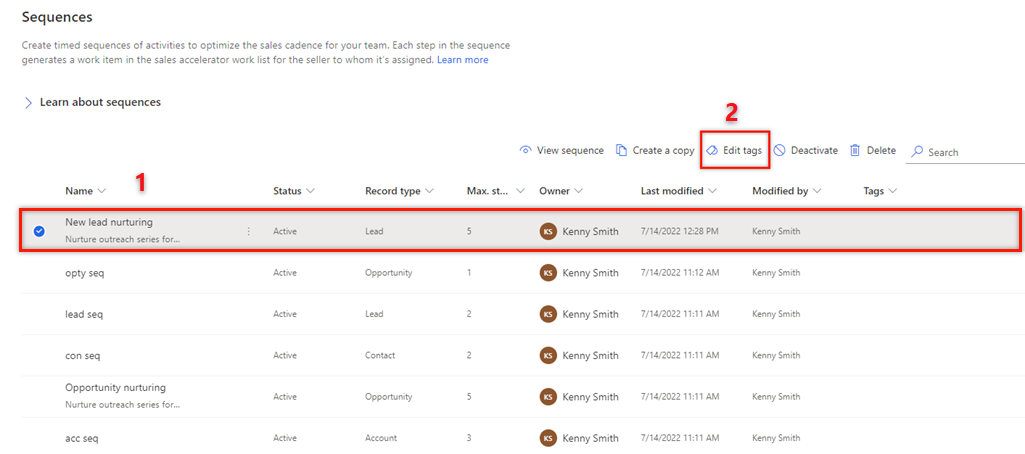
अनुक्रम टैग संपादित करें फलक पर, अनुक्रम में टैग जोड़ें का चयन करें.
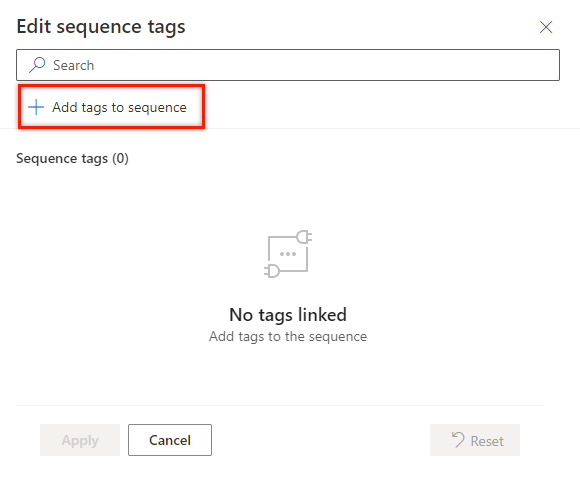
उन टैगों का चयन करें जिन्हें आप अनुक्रम पर लागू करना चाहते हैं।
चयनित टैग नीले रंग में हाइलाइट किए गए हैं और पदानुक्रम पथ के साथ चयनित टैग अनुभाग में सूचीबद्ध हैं।
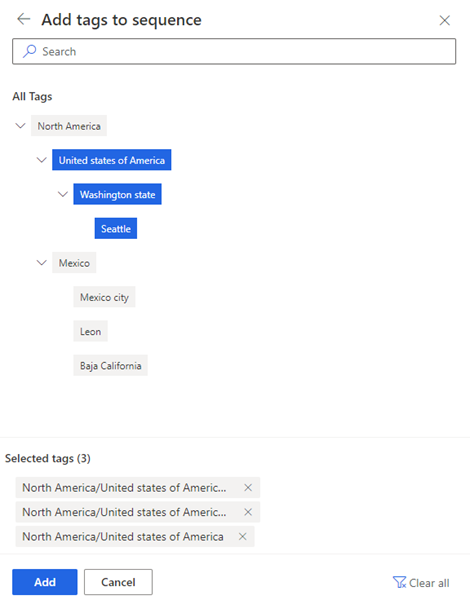
जोड़ें चुनें.
पदानुक्रम सहित टैग अनुक्रम में सूचीबद्ध हैं। टैग का पूरा पथ देखने के लिए जोड़े गए टैग पर माउस घुमाएँ.
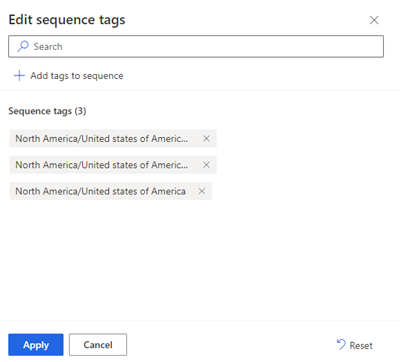
लागू करें चुनें.
टैग अनुक्रम पर लागू होते हैं.
टैग के आधार पर अनुक्रम फ़िल्टर करें
विक्रय हब ऐप में, पृष्ठ के निचले-बाएँ कोने में क्षेत्र बदलें पर जाएँ, और Sales Insights सेटिंग्स का चयन करें.
विक्रय एक्सीलरेटर के अंतर्गत, अनुक्रम चुनें.
टैग कॉलम का चयन करें.
फ़िल्टर विकल्प खुलता है.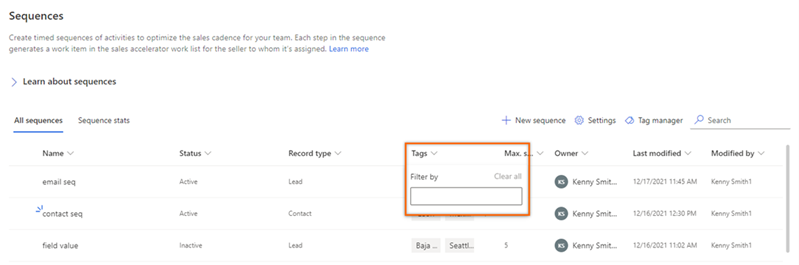
अनुक्रम को फ़िल्टर करने के लिए टैग खोजें.

अनुक्रमों को फ़िल्टर किया जाता है और अनुक्रम पृष्ठ पर सूचीबद्ध किया जाता है। सूची उन सभी अनुक्रमों को प्रदर्शित करती है जो फ़िल्टर मानदंड से मेल खाते हैं, चाहे उनकी स्थिति कुछ भी हो।
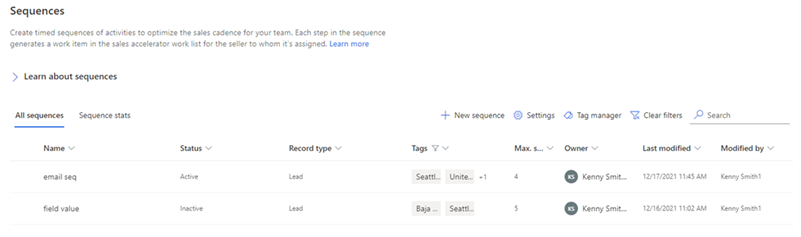
किसी अनुक्रम से टैग हटाएँ
विक्रय हब ऐप में, पृष्ठ के निचले-बाएँ कोने में क्षेत्र बदलें पर जाएँ, और Sales Insights सेटिंग्स का चयन करें.
विक्रय एक्सीलरेटर के अंतर्गत, अनुक्रम चुनें.
वह अनुक्रम चुनें जिसके लिए आप टैग हटाना चाहते हैं, और फिर टैग संपादित करें चुनें.
अनुक्रम टैग अनुभाग में, टैग के अनुरूप क्रॉस आइकन (X) का चयन करें, और फिर लागू करें का चयन करें.
टैग को अनुक्रम से हटा दिया गया है.
आपके ऐप में विकल्प नहीं मिल रहे हैं?
तीन संभावनाएं हैं:
- आपके पास आवश्यक लाइसेंस या भूमिका नहीं है।
- आपके व्यवस्थापक ने सुविधा चालू नहीं की है.
- आपका संगठन किसी कस्टम ऐप का उपयोग कर रहा है. सटीक चरणों के लिए अपने व्यवस्थापक से संपर्क करें. इस आलेख में वर्णित चरण आउट-ऑफ़-द-बॉक्स विक्रय हब और Sales Professional ऐप के लिए विशिष्ट हैं.
भी देखें
प्रतिक्रिया
जल्द आ रहा है: 2024 के दौरान हम सामग्री के लिए फीडबैक तंत्र के रूप में GitHub मुद्दों को चरणबद्ध तरीके से समाप्त कर देंगे और इसे एक नई फीडबैक प्रणाली से बदल देंगे. अधिक जानकारी के लिए, देखें: https://aka.ms/ContentUserFeedback.
के लिए प्रतिक्रिया सबमिट करें और देखें