नोट
इस पेज तक पहुँच के लिए प्रमाणन की आवश्यकता होती है. आप साइन इन करने या निर्देशिकाओं को बदलने का प्रयास कर सकते हैं.
इस पेज तक पहुँच के लिए प्रमाणन की आवश्यकता होती है. आप निर्देशिकाओं को बदलने का प्रयास कर सकते हैं.
अपने कैनवास ऐप में गैलरी नियंत्रण जोड़कर किसी भी डेटा स्रोत से आइटम की सूची दिखाएँ. यह विषय डेटा स्रोत के रूप में Excel का उपयोग करता है. गैलरी नियंत्रण को कॉन्फ़िगर करके सूची को फ़िल्टर करें, ताकि केवल वे आइटम दिखाए जाएं जो टेक्स्ट इनपुट नियंत्रण में फ़िल्टर मानदंड से मेल खाते हों.
पूर्वावश्यकताएँ
जानें कि में नियंत्रण कैसे जोड़ें और कॉन्फ़िगर करें। Power Apps
नमूना डेटा सेट करें:
इस एक्सेल फ़ाइल को डाउनलोड करें , जिसमें इस ट्यूटोरियल के लिए नमूना डेटा है।
Excel फ़ाइल को किसी क्लाउड-स्टोरेज खाते, जैसे कि OneDrive बिजनेस के लिए अपलोड करें.
एक खाली अनुप्रयोग खोलें:
एक रिक्त कैनवास ऐप बनाएँ.
Excel फ़ाइल में फ़्लोरिंगएस्टीमेट्स तालिका में एक कनेक्शन जोड़ें.
रिक्त स्क्रीन में गैलरी जोड़ें
सम्मिलित करें टैब पर, गैलरी का चयन करें, और फिर वर्टिकल का चयन करें.
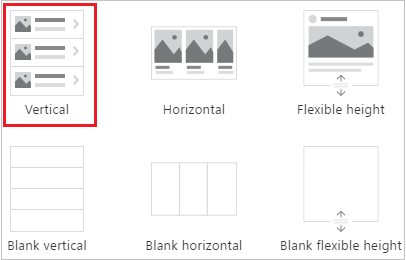
दाएँ हाथ के फलक के गुण टैब पर, आइटम सूची खोलें, और फिर फ़्लोरिंग अनुमान का चयन करें।
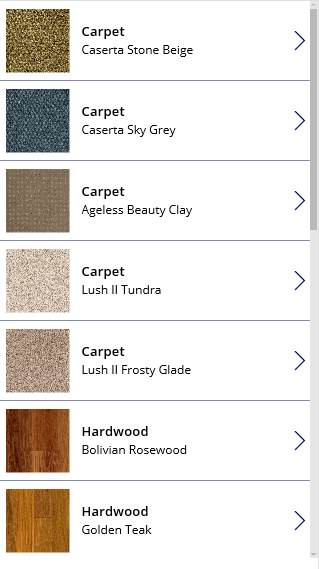
(वैकल्पिक) लेआउट सूची में, कोई भिन्न विकल्प चुनें.
स्क्रीन में गैलरी जोड़ें
होम टैब पर, नई स्क्रीन>सूची स्क्रीन का चयन करें.
एक स्क्रीन जिसमें एक गैलरी नियंत्रण और अन्य नियंत्रण, जैसे कि एक खोज बार, शामिल है, दिखाई देती है।
गैलरी की आइटम प्रॉपर्टी को
FlooringEstimatesपर सेट करें.गैलरी नियंत्रण नमूना डेटा दिखाता है.
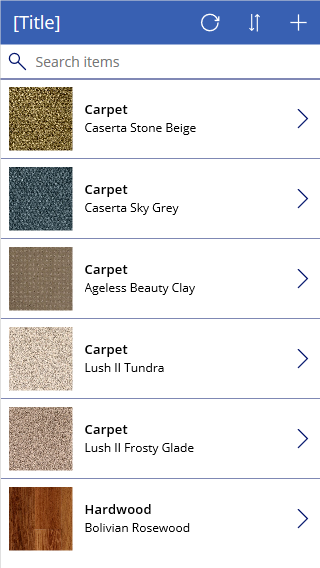
गैलरी नियंत्रण में एक नियंत्रण जोड़ें
इससे पहले कि आप कोई अन्य अनुकूलन करें, सुनिश्चित करें कि आपके गैलरी नियंत्रण का लेआउट आपकी इच्छा से सबसे अधिक मेल खाता है। वहां से, आप गैलरी टेम्पलेट को और संशोधित कर सकते हैं, जो यह निर्धारित करता है कि गैलरी नियंत्रण में सभी डेटा कैसे दिखाई देते हैं।
गैलरी नियंत्रण के निचले भाग के पास क्लिक या टैप करके और फिर उसके ऊपरी-बाएँ कोने में पेंसिल आइकन का चयन करके टेम्पलेट का चयन करें।
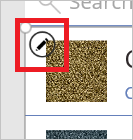
टेम्पलेट को अभी भी चयनित रखते हुए, एक लेबल नियंत्रण जोड़ें, और फिर इसे स्थानांतरित करें और इसका आकार बदलें ताकि यह टेम्पलेट में अन्य नियंत्रणों के साथ ओवरलैप न हो।
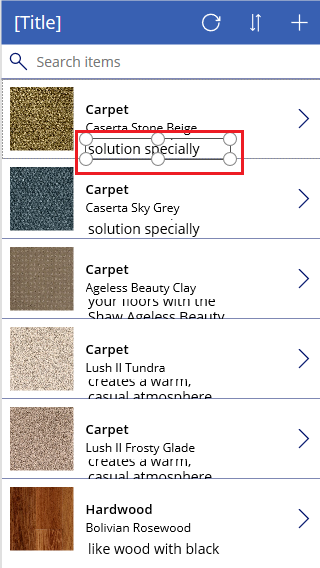
गैलरी का चयन करें, और फिर दाएँ हाथ के फलक के गुण टैब पर संपादित करेंफ़ील्ड के आगे का चयन करें.
इस प्रक्रिया में पहले आपके द्वारा जोड़े गए लेबल का चयन करें, और फिर डेटा फलक में हाइलाइट की गई सूची खोलें।
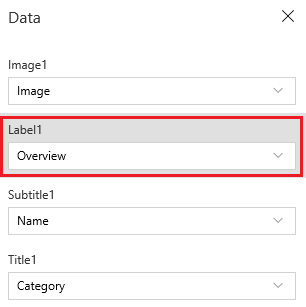
उस सूची में, मूल्य पर क्लिक या टैप करें.
गैलरी नियंत्रण नए मान दिखाता है.
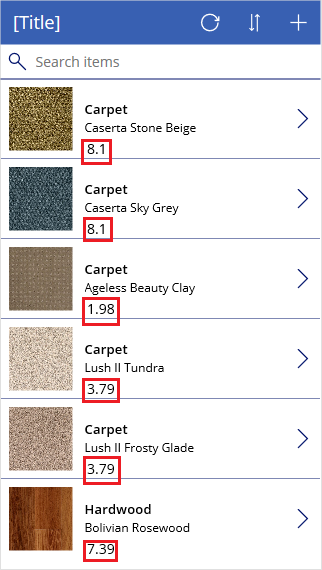
एक गैलरी को फिल्टर एवं श्रेणीबद्ध करें
गैलरी नियंत्रण का आइटम गुण यह निर्धारित करता है कि वह कौन से आइटम दिखाता है। इस प्रक्रिया में, आप उस गुण को कॉन्फ़िगर करते हैं ताकि यह निर्धारित कर सके कि कौन-से रिकॉर्ड फ़िल्टर मानदंडों के आधार पर और किस क्रम में दिखाई देते हैं.
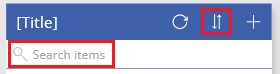
आइटमगैलरी नियंत्रण की संपत्ति को इस सूत्र पर सेट करें:
Sort( Filter( FlooringEstimates, IsBlank(TextSearchBox1.Text) or TextSearchBox1.Text in Text(Name) ), Name, If( SortDescending1, SortOrder.Descending, SortOrder.Ascending ) )इस सूत्र में फ़ंक्शन के बारे में अधिक जानकारी के लिए, सूत्र संदर्भ देखें .
खोज बॉक्स पर डबल-क्लिक करें, और फिर उसमें एक उत्पाद नाम का भाग या पूरा नाम टंकित करें.
केवल फिल्टर के मापदंड को पूरा करने वाले आइटम ही दिखाई देते हैं.
Alt कुंजी को दबाए रखे हुए, श्रेणीबद्ध करने के क्रम को स्विच करने हेतु श्रेणीबद्ध करने की आइकन को एक या दो बार चुनें.
रिकॉर्ड उत्पाद नाम के आधार पर आरोही और अवरोही वर्णमाला ऑर्डर के बीच टॉगल होते हैं.
चयनित आइटम को हाइलाइट करें
गैलरी नियंत्रण के टेम्पलेटफ़िल गुण को इस उदाहरण के समान सूत्र पर सेट करें, लेकिन यदि आप चाहें तो अलग रंग निर्दिष्ट कर सकते हैं:
यदि(यहआइटम.चयनित है, हल्का नीला, सफेद)
डिफ़ॉल्ट चुनाव बदलें
गैलरी नियंत्रण के डिफ़ॉल्ट गुण को उस रिकॉर्ड पर सेट करें जिसे आप डिफ़ॉल्ट रूप से चुनना चाहते हैं. उदाहरण के लिए, आप FlooringEstimates डेटा स्रोत में पाँचवाँ आइटम निर्दिष्ट कर सकते हैं:
सूचकांक(फ़्लोरिंग अनुमान, 5)
इस उदाहरण में, आप FlooringEstimates डेटा स्रोत की Hardwood श्रेणी में पहला आइटम निर्दिष्ट करते हैं:
लुकअप(फ़्लोरिंग अनुमान, श्रेणी = "हार्डवुड")