नोट
इस पेज तक पहुँच के लिए प्रमाणन की आवश्यकता होती है. आप साइन इन करने या निर्देशिकाओं को बदलने का प्रयास कर सकते हैं.
इस पेज तक पहुँच के लिए प्रमाणन की आवश्यकता होती है. आप निर्देशिकाओं को बदलने का प्रयास कर सकते हैं.
powerapps.com में, एक या अधिक डेटा स्रोतों से कनेक्शन बनाएँ, कनेक्शन हटाएँ, या उसके क्रेडेंशियल अपडेट करें।
आपके कैनवास ऐप का डेटा कनेक्शन SharePoint, SQL सर्वर, Office 365, OneDrive for Business, Salesforce, Excel और कई अन्य डेटा स्रोतों से कनेक्ट हो सकता है.
इस लेख के बाद आपका अगला चरण आपके अनुप्रयोग में डेटा स्रोत से डेटा प्रदर्शित करना और प्रबंधित करना है, जैसा कि इन उदाहरणों में दिया गया है:
- OneDrive for Business से कनेक्ट करें, और अपने अनुप्रयोग में Excel वर्कबुक में डेटा प्रबंधित करें.
- SharePoint साइट पर एक सूची अपडेट करें.
- SQL सर्वर से कनेक्ट करें, और अपने अनुप्रयोग से एक टेबल अपडेट करें.
- Office 365 में ईमेल भेजें.
- एक ट्वीट भेजें.
- Twilio से कनेक्ट करें, और अपने अनुप्रयोग से एक SMS संदेश भेजें.
पूर्वावश्यकताएँ
- साइन अप करें के लिए Power Apps.
- make.powerapps.com में लॉग इन करें उसी क्रेडेंशियल का उपयोग करके जिसका उपयोग आपने साइन अप करने के लिए किया था।
डेटा कनेक्शन पर पृष्ठभूमि
अधिकांश कैनवास ऐप्स बाहरी जानकारी का उपयोग करते हैं जिसे डेटा स्रोत कहा जाता है जिसे क्लाउड सेवाओं में संग्रहीत किया जाता है। इसका एक आम उदाहरण OneDrive for Business में संग्रहीत एक Excel फ़ाइल की एक टेबल है. ऐप्स कनेक्शन का उपयोग करके इन डेटा स्रोतों तक पहुंचने में सक्षम हैं।
सबसे सामान्य प्रकार का डेटा स्रोत टेबल है, जिसका उपयोग आप जानकारी प्राप्त करने और उसे संग्रहित करने के लिए कर सकते हैं. आप Microsoft Excel वर्कबुक, Microsoft सूचियों, SQL तालिकाओं और कई अन्य स्वरूपों में डेटा पढ़ने और लिखने के लिए डेटा स्रोतों के कनेक्शन का उपयोग कर सकते हैं, जिन्हें व्यवसाय के लिए OneDrive, DropBox और SQL सर्वर जैसी क्लाउड सेवाओं में संग्रहीत किया जा सकता है.
अन्य प्रकार के डेटा स्रोत हैं जो तालिका नहीं हैं, जैसे ईमेल, कैलेंडर, twitter और अधिसूचनाएं.
गैलरी, प्रदर्शन फ़ॉर्म, और संपादन फ़ॉर्म नियंत्रणों का उपयोग करके, ऐसा ऐप बनाना आसान है जो डेटा स्रोत से डेटा पढ़ता और लिखता है. आरंभ करने के लिए, लेख डेटा फ़ॉर्म को समझें पढ़ें।
powerapps.com में कनेक्शन बनाने और प्रबंधित करने के अलावा, आप ये कार्य करते समय भी कनेक्शन बनाते हैं:
- डेटा से स्वचालित रूप से एक ऐप जेनरेट करें, जैसे कि Microsoft Lists का उपयोग करके बनाई गई सूची। ...
- किसी मौजूदा ऐप को अपडेट करें, या कनेक्शन जोड़ें में बताए अनुसार स्क्रैच से एक ऐप बनाएं।
- वह ऐप खोलें जिसे किसी अन्य उपयोगकर्ता ने बनाया हो और आपके साथ साझा किया हो। ...
नोट
यदि आप इसके बजाय Power Apps Studio का उपयोग करना चाहते हैं, तो फ़ाइल मेनू खोलें, और फिर कनेक्शन पर क्लिक या टैप करें, powerapps.com खुलता है ताकि आप वहां कनेक्शन बना और प्रबंधित कर सकें।
एक नया कनेक्शन बनाएँ
यदि आपने अभी तक ऐसा नहीं किया है, तो make.powerapps.com पर लॉग इन करें।
बाएँ नेविगेशन में, डेटा का विस्तार करें और कनेक्शन का चयन करें.
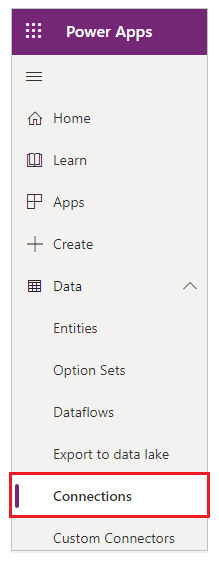
नया कनेक्शन चुनें.
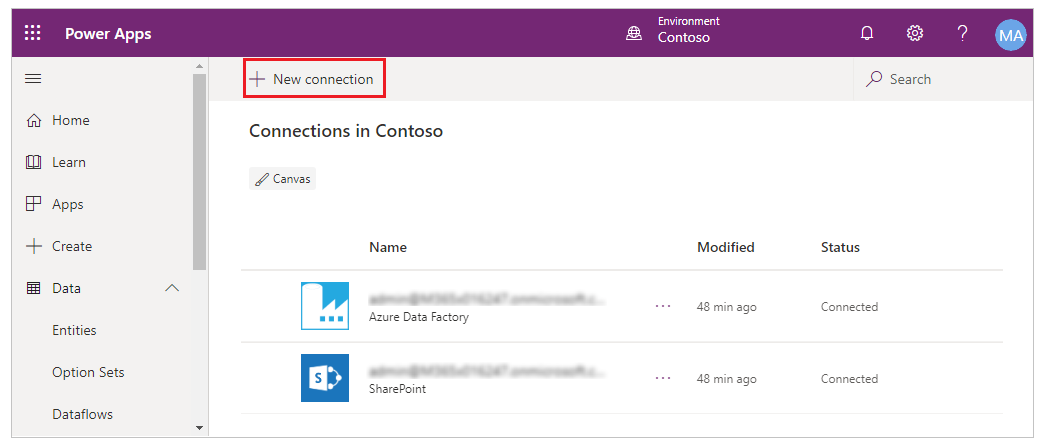
दिखाई देने वाली सूची में एक कनेक्टर चुनें, और फिर संकेतों का पालन करें.
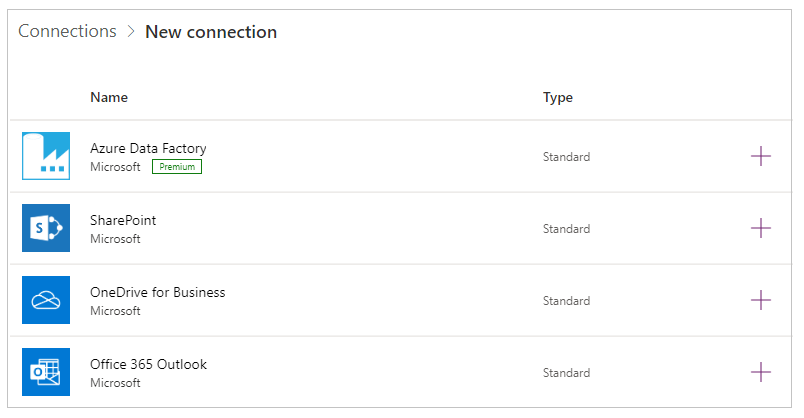
बनाएँ बटन का चयन करें.
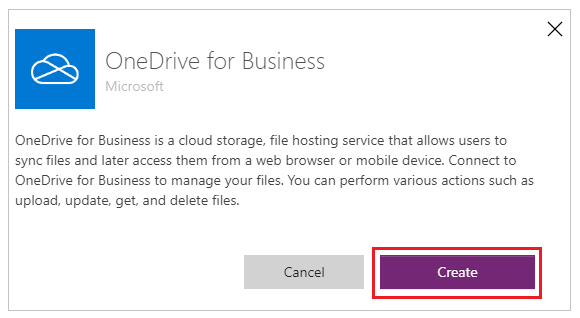
प्रॉम्प्ट का अनुसरण करें. कुछ कनेक्टर आपको क्रेडेंशियल्स प्रदान करने के लिए संकेत देते हैं, डेटा का एक विशेष सेट निर्दिष्ट करते हैं, या अन्य चरण निष्पादित करते हैं. अन्य जैसे माइक्रोसॉफ्ट ट्रांसलेटर, ऐसा नहीं करते।
उदाहरण के लिए, आपके उपयोग करने के पूर्व, इन कनेक्टरों को अतिरिक्त जानकारी की आवश्यकता होती है.
नया कनेक्टर कनेक्शन के अंतर्गत दिखाई देता है, और आप इसे किसी ऐप में जोड़ सकते हैं.
किसी कनेक्शन का अद्यतन करें या उसे हटाएँ
कनेक्शनों की सूची में, उस कनेक्शन को खोजें जिसे आप अद्यतन करना या हटाना चाहते हैं, और फिर कनेक्शन के दाईं ओर दिए गए दीर्घवृत्त (...) का चयन करें.
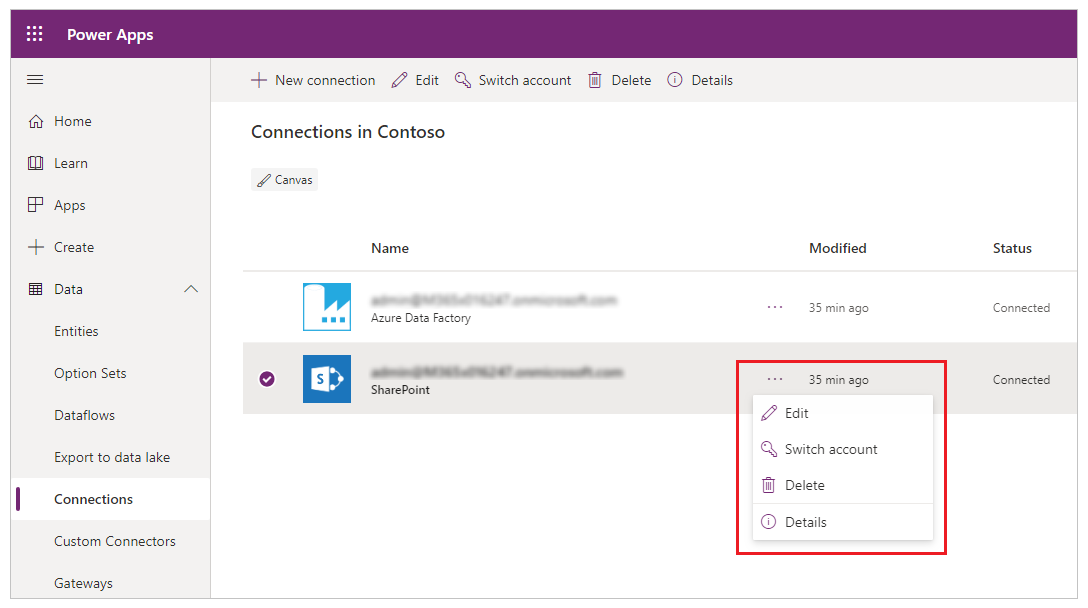
- किसी कनेक्शन के लिए क्रेडेंशियल्स को अद्यतन करने हेतु, कुंजी आइकन चुनें, और फिर उस कनेक्शन के लिए क्रेडेंशियल्स प्रदान करें.
- कनेक्शन हटाने के लिए, ‘हटाएं’ चुनें.
- कनेक्शन विवरण देखने हेतु सूचना आइकन चुनें.
सहमति संवाद में विस्तृत अनुमतियाँ
सहमति संवाद अंतिम उपयोगकर्ताओं के लिए सुक्ष्म अनुमतियाँ प्रस्तुत करता है। कनेक्टर द्वारा की जा सकने वाली सभी कार्रवाइयों के लिए उपयोगकर्ता को अनुमति देने के लिए कहने के बजाय, सहमति संवाद उन विशिष्ट अनुमतियों को सूचीबद्ध करता है जिनका उपयोग ऐप करता है। ऐप द्वारा उपयोग किए जाने वाले ऑपरेशन ऐप को सहेजे जाने पर ऐप मेटाडेटा में कैप्चर और संग्रहीत किए जाते हैं। उदाहरण के लिए, यदि कोई ऐप विशिष्ट Read कार्रवाई के साथ प्रकाशित किया गया है, तो वह शुरुआत में केवल Read कार्रवाई के लिए अनुमति का अनुरोध करेगा। यदि इसके बाद लेखक Create, Update, और Delete रिकॉर्ड क्रियाएं जोड़ता है, तो Read, Create, Update, और Delete की समेकित अनुमतियों के लिए सहमति संवाद फिर से उपयोगकर्ता के सामने प्रस्तुत किया जाएगा। यदि लेखक बाद में हटाएँ रिकॉर्ड कार्रवाई को हटा देता है, तो सहमति संवाद फिर से प्रस्तुत नहीं किया जाता है। अनुमतियाँ, ऐप में किसी भी समय उपयोग की गई अधिकतम क्रियाओं के साथ जारी रहती हैं। यदि आप ऐसा ऐप प्रकाशित करना चाहते हैं जो केवल सीमित अनुमतियाँ दिखाता है, तो ऐप को किसी भिन्न नाम से पुनः प्रकाशित किया जाना चाहिए.
इस नियम का अपवाद किसी Power App में एम्बेड किए गए Power Automate प्रवाह में उपयोग की जाने वाली क्रियाओं के लिए है. इस मामले में सभी क्रियाएं हमेशा प्रवाह द्वारा उपयोग की जाने वाली क्रियाओं के लिए दिखाई जाती हैं। Power Automate
Microsoft Entra ID का उपयोग करके कस्टम कनेक्टर के लिए सहमति संवाद प्रकटन प्रबंधित करें OAuth
डिफ़ॉल्ट रूप से, जब अंतिम-उपयोगकर्ता कैनवास ऐप लॉन्च करते हैं, तो उन्हें पहली बार ऐप अनुभव तक पहुंचने से पहले एक कनेक्शन सहमति संवाद प्रस्तुत किया जाता है. व्यवस्थापकों के लिए चुनिंदा कनेक्टर्स के लिए इस सहमति संवाद को दबाना संभव है:
- Microsoft प्रथम पक्ष कनेक्टर (जैसे SharePoint, Office 365 उपयोगकर्ता) और
- कस्टम कनेक्टर या तो Microsoft Entra ID OAuth या NoAuth (कोई प्रमाणीकरण नहीं) का उपयोग करते हैं
Microsoft Entra ID का उपयोग करके कस्टम कनेक्टर का उपयोग करने वाले ऐप्स के लिए सहमति संवाद को रोकें OAuth
Power Apps ID Microsoft Entra /NoAuth का उपयोग करके कस्टम कनेक्टर के माध्यम से कनेक्ट होने वाले OAuthऐप्स के लिए सहमति संवाद को दबाने के लिए, नीचे दिए गए चरणों का पालन करें।
चरण 1. अपने Microsoft Entra टेनेंट में Microsoft के Azure API कनेक्शन सेवा प्रिंसिपल का प्रावधान करें
Microsoft की Azure API कनेक्टर सर्विस कनेक्टर्स का उपयोग करने वाले सभी Power Apps द्वारा उपयोग की जाती है. अपने टेनेंट में इस सर्विस का प्रावधान करना आपके कस्टम अनुप्रयोग के लिए शर्त है और कस्टम कनेक्टर आपके कस्टम अनुप्रयोग के साथ सिंगल-साइन-ऑन क्षमताओं का प्रयोग करने के लिए इस सर्विस को पूर्व-अधिकृत करते हैं और Power Apps को सहमति संवाद को रोकनें की अनुमति देते हैं.
टेनेंट व्यवस्थापक को निम्नलिखित PowerShell कमांड चलाना चाहिए:
Connect-MgGraph -Scope Application.ReadWrite.All -TenantId <target tenant id>
New-MgServicePrincipal -AppId "fe053c5f-3692-4f14-aef2-ee34fc081cae" -DisplayName "Azure API Connections"
उदाहरण सफल आउटपुट:

चरण 2. अपने ऐप में Microsoft के Azure API कनेक्शन सेवा प्रिंसिपल को पूर्व-अधिकृत करें Microsoft Entra
प्रत्येक कस्टम कनेक्टर के लिए जहां सहमति को रोकनें की उम्मीद है, "Microsoft के Azure API कनेक्शंस" सर्विस प्रिंसिपल को अपने अनुप्रयोग में परिभाषित किसी स्कोप के लिए अधिकृत करें.
किसी कस्टम कनेक्टर द्वारा उपयोग किए जाने वाले कस्टम एप्लिकेशन के स्वामी को एप्लिकेशन ID " Microsoft Entra " को किसी एक एप्लिकेशन स्कोप में जोड़ना होगा.fe053c5f-3692-4f14-aef2-ee34fc081cae सिंगल-साइन-ऑन के सफल होने के लिए कोई भी स्कोप बनाया और उपयोग किया जा सकता है.
Azure पोर्टल का उपयोग करके स्कोप सेट करने के लिए, Azure पोर्टल> Microsoft Entra ID > ऐप पंजीकरण > संबंधित ऐप का चयन करें > API प्रदर्शित करें > क्लाइंट एप्लिकेशन जोड़ें > ऐप ID "fe053c5f-3692-4f14-aef2-ee34fc081cae" को किसी एक एप्लिकेशन स्कोप में जोड़ें.
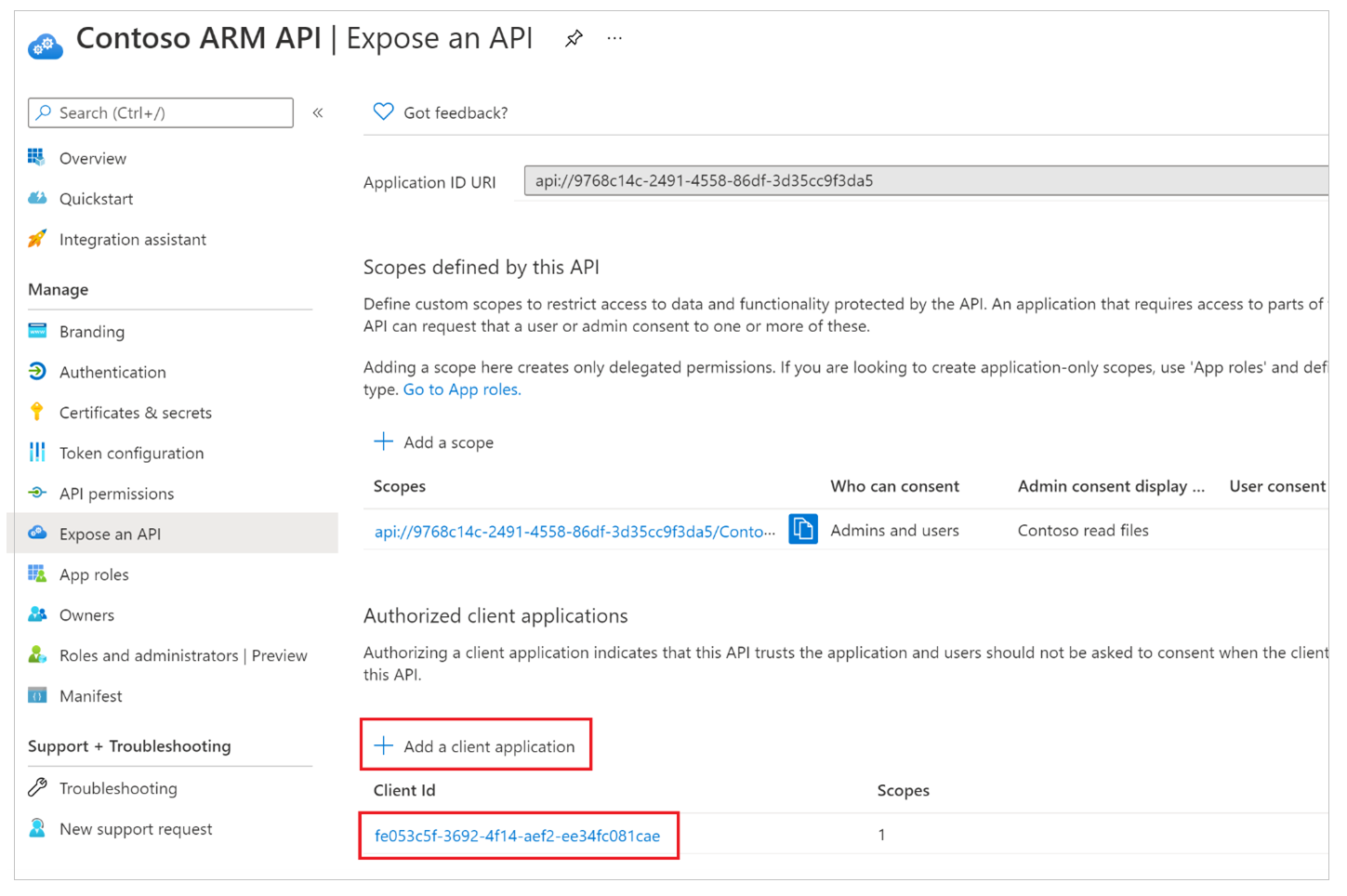
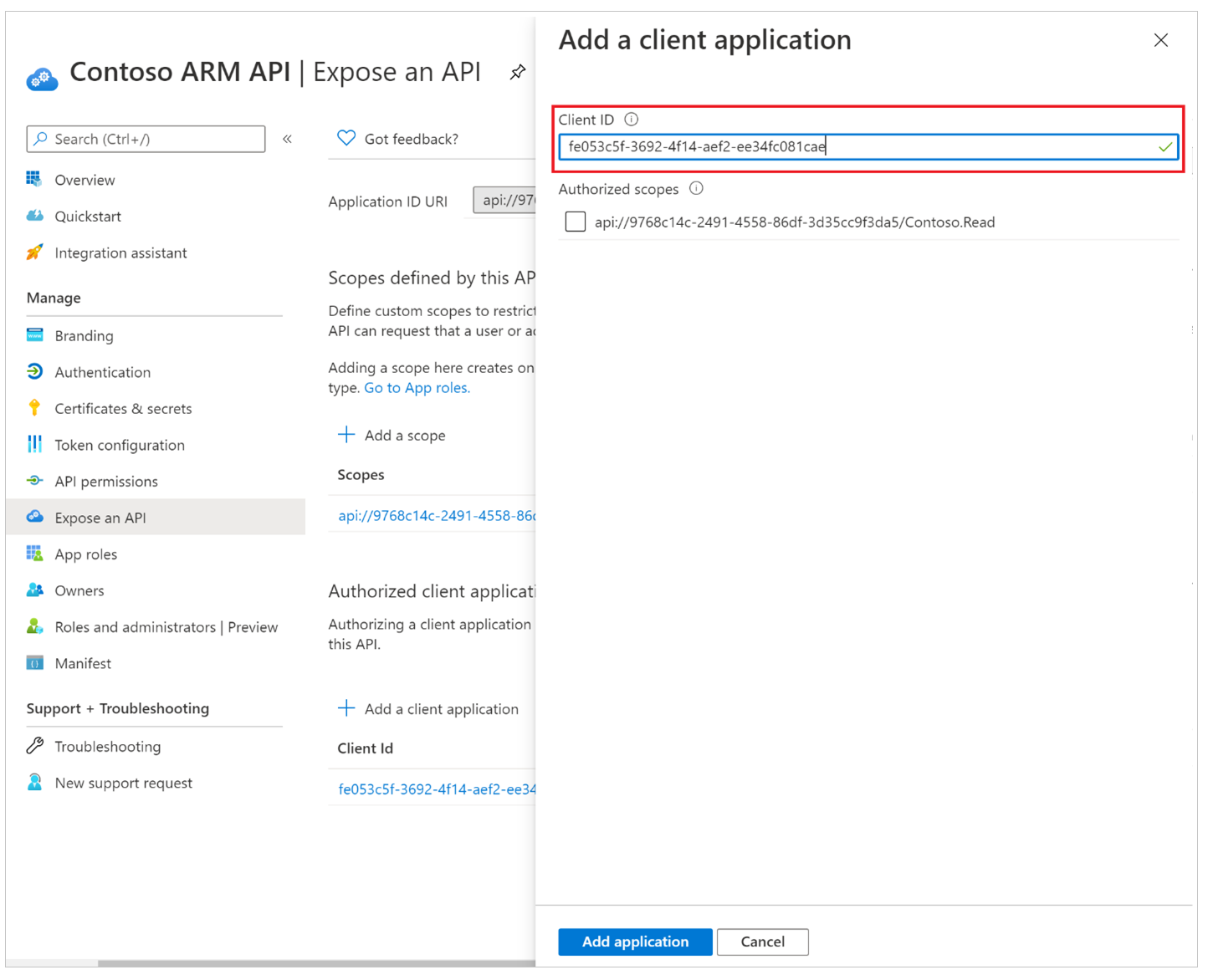
चरण 3. क्लाइंट थर्ड-पार्टी Microsoft Entra ऐप को एडमिन सहमति प्रदान करें
OAuth/NoAuth का उपयोग करने वाले प्रत्येक कस्टम कनेक्टर के लिए, जहां सहमति को दबाए जाने की अपेक्षा की जाती है, व्यवस्थापक को किसी एप्लिकेशन के लिए Microsoft Entra के अनुदान टेनेंट-व्यापी व्यवस्थापक सहमति का उपयोग करना चाहिए।
नोट
व्यवस्थापकों के पास विस्तृत नियंत्रण होता है जिस पर कस्टम अनुप्रयोग और संबंधित कस्टम कनेक्टर सहमति को रोका जा सकता है.
चरण 4. सिंगल-साइन-ऑन का प्रयास करने के लिए Power Platform में कस्टम कनेक्टर अपडेट करें
OAuth/NoAuth का उपयोग करने वाले प्रत्येक कस्टम कनेक्टर के लिए, जहां सहमति को दबा दिया जाना अपेक्षित है, कस्टम कनेक्टर पर संपादन अनुमतियों वाले उपयोगकर्ता को "लॉगिन की ओर से सक्षम करें" मान को "सत्य" में बदलना होगा।
कस्टम कनेक्टर के स्वामी को कनेक्टर को संपादित करना चुनना होगा, सुरक्षा अनुभाग पर जाना होगा, और लॉगिन की ओर से सक्षम करें में मान को "गलत" से "सही" में बदलना होगा।
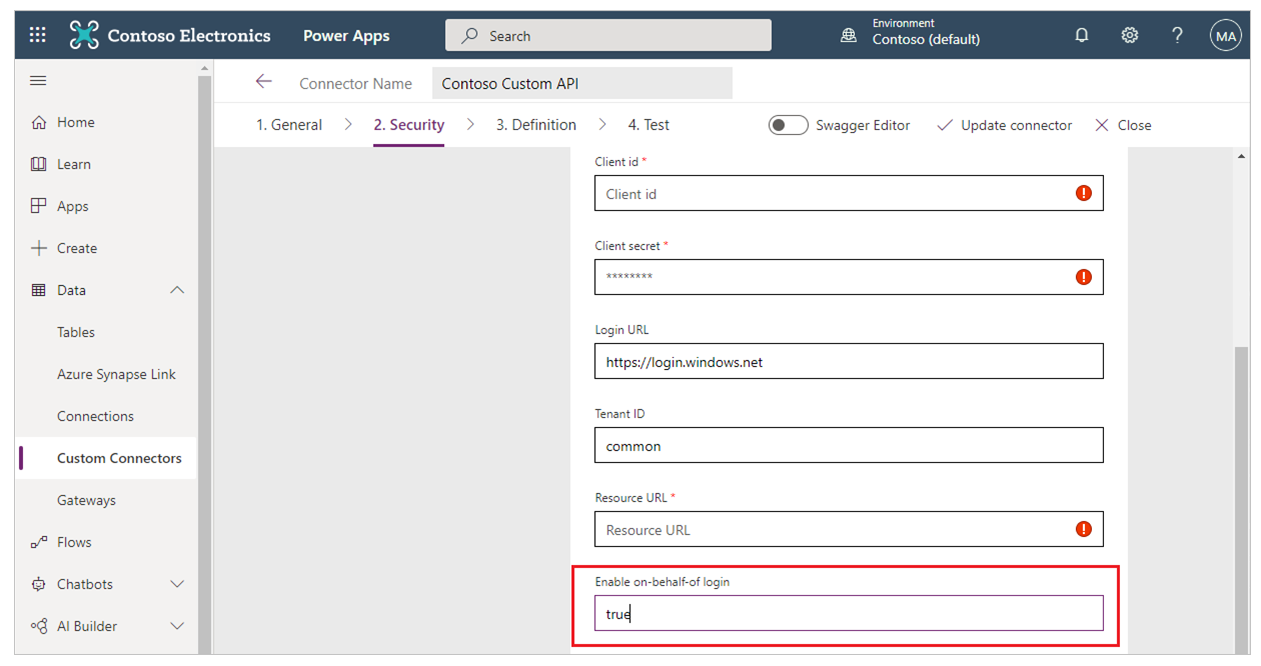
चरण 5. एडमिन ऐप के लिए सहमति बाईपास कॉन्फ़िगर करता है
Microsoft Entra ID में कस्टम एप्लिकेशन पर दी गई व्यवस्थापक सहमति के अतिरिक्त, जिसका उपयोग कस्टम कनेक्टर द्वारा किया जाता है, व्यवस्थापक को सहमति को बायपास करने के लिए ऐप को भी कॉन्फ़िगर करना होगा। प्रत्येक ऐप के लिए जहां सहमति को बायपास किए जाने की उम्मीद है, एक व्यवस्थापक को निम्नलिखित कमांड चलाना होगा:
Set-AdminPowerAppApisToBypassConsent -AppName <Power Apps app id>
Microsoft Entra ID OAuth/NoAuth का उपयोग करके कस्टम कनेक्टर का उपयोग करने वाले ऐप्स के लिए सहमति दमन निकालें
एक कस्टम कनेक्टर के लिए सहमति अवरोध को हटाने के लिए, एक व्यवस्थापक को निम्न में से कम से कम एक कार्रवाई करना चाहिए:
- Azure में अनुप्रयोग के लिए टेनेंट-व्यापी व्यवस्थापक सहमति अनुदान निकालें: Microsoft Entra का अनुप्रयोग के लिए टेनेंट-व्यापी व्यवस्थापक सहमति अनुदान।
- सहमति संवाद को रोकनें के लिए Power Apps के प्रयास को अक्षम करने के लिए निम्न Power Apps व्यवस्थापक cmdlet का उपयोग करें. Clear-AdminPowerAppApisToBypassConsent