Microsoft सूचियों से डेटा के साथ एक कैनवास ऐप बनाएँ
इस विषय में, आप Microsoft सूचियों का उपयोग करके बनाई गई सूची में आइटम्स के आधार पर एक कैनवास ऐप बनाने के लिए Power Apps का उपयोग करेंगे. आप Power Apps या SharePoint ऑनलाइन से अनुप्रयोग बना सकते हैं. Power Apps के भीतर से, यदि आप एक डेटा गेटवे के माध्यम से आप इसे कनेक्ट करते हैं तो आप ऑन-प्रिमाइसेस SharePoint साइट में सूची के आधार पर अनुप्रयोग बना सकते हैं.
आपके द्वारा बनाए गए अनुप्रयोग में तीन स्क्रीन होंगे:
- ब्राउज़ स्क्रीन में, आप सूची में सभी वस्तुओं को स्क्रॉल कर सकते हैं.
- विवरण स्क्रीन में, आप सूची में किसी भी आइटम के बारे में सभी जानकारी दिखा सकते हैं.
- संपादन स्क्रीन में, आप कोई आइटम बना सकते हैं या किसी मौजूदा आइटम के बारे में जानकारी अपडेट कर सकते हैं.
आप इस विषय की अवधारणाओं और तकनीकों को SharePoint में किसी भी सूची पर लागू कर सकते हैं. चरणों का सटीक रूप से पालन करने के लिए:
- SharePoint ऑनलाइन साइट में, SimpleApp नाम से एक सूची बनाएं.
- शीर्षक नामक कॉलम में, वेनिला, चॉकलेट, और स्ट्रॉबेरी के लिए प्रविष्टियां बनाएं.
कई प्रकार के टेक्स्ट, दिनांक, संख्याएँ और मुद्राओं जैसे कई स्तंभों के साथ यदि आप एक ऐसी सूची बनाते हैं, जो बहुत अधिक जटिल है, तो भी एप्लिकेशन बनाने के सिद्धांत नहीं बदलेंगे.
महत्वपूर्ण
Power Apps सभी प्रकार के SharePoint डेटा का समर्थन नहीं करता है. अधिक जानकारी के लिए, ज्ञात समस्याएँ देखें.
सूची से कैनवास ऐप बनाने का तरीका जानने के लिए यह वीडियो देखें:
Power Apps के भीतर से एक अनुप्रयोग बनाएं
- Power Apps में साइन इन करें.
- आप अपना ऐप कैसे बनाना चाहते हैं, इसके आधार पर होम स्क्रीन से निम्नलिखित विकल्पों में से एक का चयन करें:
- रिस्पॉन्सिव लेआउट वाला एकल-पृष्ठ गैलरी ऐप बनाने के लिए, इनमें से कोई एक चुनें:
- डेटा से शुरू करें > इसके साथ बनाएँ SharePoint सूची.
- पृष्ठ डिज़ाइन से प्रारंभ करें > बाहरी डेटा से जुड़ी गैलरी > से SharePoint.
- तीन स्क्रीन वाला मोबाइल ऐप बनाने के लिए, ऐप टेम्प्लेट से प्रारंभ करें > से SharePoint चुनें.
- रिस्पॉन्सिव लेआउट वाला एकल-पृष्ठ गैलरी ऐप बनाने के लिए, इनमें से कोई एक चुनें:
- यदि आपके पास पहले से निर्मित कोई SharePoint कनेक्शन नहीं है, तो आपको इसके लिए संकेत दिया जाएगा. एक अलग कनेक्शन का चयन करने के लिए, खाता स्विच करने या नया कनेक्शन बनाने के लिए ... बटन का चयन करें।
- SharePoint URL दर्ज करें और फिर कनेक्ट चुनें। या, हाल ही की कोई साइट चुनें.
- एक सूची चुनें और फिर ऐप्लिकेशन बनाएँ चुनें.
आपका ऐप Power Apps Studio में खुलता है, जहाँ आप अपना ऐप डिज़ाइन, बना और प्रबंधित कर सकते हैं। अधिक जानकारी: समझें Power Apps Studio
आप शायद इस अनुप्रयोग का उपयोग करने या दूसरों के साथ साझा करने से पहले अधिक बदलाव करना चाहते हैं. सर्वोत्तम अभ्यास के रूप में, आगे बढ़ने से पहले ऊपरी-दाएं कोने पर स्थित सेव आइकन का चयन करके अपने अब तक के कार्य को सेव कर लें। अपने अनुप्रयोग को एक नाम दें, और फिर सहेजें चुनें.
SharePoint ऑनलाइन के भीतर से एक अनुप्रयोग बनाएं
यदि आप SharePoint ऑनलाइन कमांड कमांड बार से किसी सूची का ऐप बनाते हैं, तो ऐप उस सूची के दृश्य के रूप में प्रकट होता है. आप वेब ब्राउज़र के अलावा किसी डिवाइस पर भी ऐप चला सकते हैं। iOS Android
SharePoint Online में, एक सूची खोलें, और फिर एकीकृत करें > Power Apps > एक अनुप्रयोग बनाएं को चुनें.
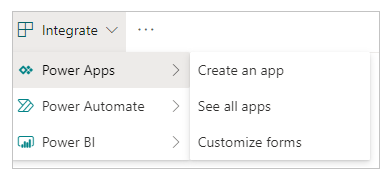
जो पैनल दिखाई दे उसमें, अपने अनुप्रयोग के लिए एक नाम लिखें, और फिर बनाएं चुनें.
आपके वेब ब्राउज़र में एक नया टैब दिखाई देगा जो आपके सूची के आधार पर आपके द्वारा बनाए गए अनुप्रयोग को दिखाता है. ऐप Power Apps Studio में दिखाई देता है, जहां आप इसे कस्टमाइज़ कर सकते हैं।
(वैकल्पिक) अपनी सूची के लिए ब्राउज़र टैब को रीफ़्रेश करें (इसे चुनकर और फिर, उदाहरण के लिए, F5 दबाकर), और फिर अपना अनुप्रयोग चलाने या प्रबंधित करने के लिए इन चरणों का अनुपालन करें:
अनुप्रयोग (एक अलग ब्राउज़र टैब में) चलाने के लिए, खोलें चुनें.
अपने संगठन के अन्य लोगों द्वारा अनुप्रयोग चलाने के लिए, इस व्यू को सार्वजनिक करें चुनें.
दूसरों को अपना ऐप संपादित करने देने के लिए, इसे संपादित करने की अनुमतियों के साथ साझा करें। ·
SharePoint से व्यू को निकालने के लिए, इस व्यू को निकालें चुनें.
Power Apps से अनुप्रयोग को हटाने के लिए, अनुप्रयोग को हटाएं.
नोट
सूची से बनाए गए ऐप्स वर्तमान में Power Apps Mobile में नहीं दिखते हैं.
शेयरपॉइंट या SQL का उपयोग करें ऑन-प्रिमाइसेस
यदि आप ऐप बनाने के लिए किसी बाहरी ऑन-प्रिमाइसेस डेटा स्रोत जैसे SharePoint या SQL ऑन-प्रिमाइसेस का उपयोग कर रहे हैं तो इन चरणों का पालन करें।
- Power Apps में साइन इन करें.
- बाएँ नेविगेशन पर, बनाएँ चुनें.
- आप जिस डेटा स्रोत से कनेक्ट कर रहे हैं उसके प्रकार के आधार पर, SharePoint या SQL का चयन करें.
- नया कनेक्शन चुनें और फिर SharePoint या SQL चुनें.
- ऑन-प्रिमाइसेस डेटा गेटवे का उपयोग करके कनेक्ट करें चुनें और आवश्यक जानकारी दर्ज करें और फिर बनाएँ चुनें।
जब आपका कनेक्शन तैयार हो जाए, तो उसे चुनें और फिर आपको डेटाबेस कनेक्शन के लिए उपलब्ध तालिकाओं की एक सूची दिखाई देगी। - एक तालिका का चयन करें और फिर कनेक्ट का चयन करें.
अगले कदम
इस विषय में, आपने सूची में डेटा प्रबंधित करने के लिए एक अनुप्रयोग बनाया. अगले चरण के रूप में, अधिक जटिल सूची से एक अनुप्रयोग बनाएं, और फिर अपनी आवश्यकताओं को बेहतर प्रकार से अनुरूप करने के लिए अनुप्रयोग (ब्राउज़ स्क्रीन के साथ शुरू) को अनुकूलित करें.
इसे भी देखें
नोट
क्या आप हमें अपनी दस्तावेज़ीकरण भाषा वरीयताओं के बारे में बता सकते हैं? एक छोटा सर्वेक्षण पूरा करें. (कृपया ध्यान दें कि यह सर्वेक्षण अंग्रेज़ी में है)
सर्वेक्षण में लगभग सात मिनट लगेंगे. कोई भी व्यक्तिगत डेटा एकत्र नहीं किया जाता है (गोपनीयता कथन).