Power Apps Studio समझें
आप अपने कैनवास अनुप्रयोग को डिजाइन, बिल्ड और मैनेज करने के लिए Power Apps Studio का इस्तेमाल कर सकते हैं.
Power Apps Studio का अवलोकन
Power Apps Studio आधुनिक कमांड बार: गतिशील कमांड बार जो चयनित नियंत्रण के आधार पर कमांड का एक अलग सेट दिखाता है।
ऐप क्रियाएँ: गुण देखने, टिप्पणियाँ जोड़ने, ऐप चेकर चलाने, साझा करने, पूर्वावलोकन, ऐप को सहेजने या प्रकाशित करने के विकल्प।
गुण सूची: चयनित ऑब्जेक्ट के लिए गुणों की सूची, जैसे भरण या ऊंचाई.
सूत्र पट्टी: एक या अधिक फ़ंक्शन के साथ चयनित गुण के लिए सूत्र बनाएँ या संपादित करें.
ऐप संलेखन मेनू: डेटा स्रोतों के बीच स्विच करने के लिए चयन फलक और आपको विकल्प सम्मिलित करने की अनुमति देता है।
ऐप संलेखन विकल्प: जब ऐप संलेखन मेनू से कोई सुविधा चुनी जाती है, तो यह फलक संबंधित संलेखन सुविधा को प्रदर्शित करता है।
कैनवास/स्क्रीन: ऐप संरचना की रचना के लिए प्राथमिक कैनवास.
गुण फलक: वृक्ष दृश्य में चयनित ऑब्जेक्ट के लिए गुण सूची.
सेटिंग्स और वर्चुअल एजेंट: सेटिंग्स में अपना ऐप कॉन्फ़िगर करें या वर्चुअल एजेंट के साथ अपना ऐप बनाने में सहायता प्राप्त करें।
स्क्रीन चयनकर्ता: अपने ऐप में विभिन्न स्क्रीन के बीच स्विच करें. वृक्ष दृश्य चयन यहां प्रदर्शित होते हैं।
कैनवास स्क्रीन का आकार बदलें: अपने ऐप को लिखते समय कैनवास के डिस्प्ले का आकार बदलें.
आइए Power Apps Studio के प्रत्येक विकल्प को विस्तार से समझें.
1 – Power Apps Studio मॉडर्न कमांड बार
Power Apps Studio विकल्प कमांड बार पर उपलब्ध हैं. विकल्प वर्तमान सत्र और अनुप्रयोग से संबंधित सेटिंग्स के लिए प्रासंगिक हैं.
मॉडर्न कमांड बार
मॉडर्न कमांड बार चयनित नियंत्रण के आधार पर कमांड के प्रासंगिक सेट को प्रदर्शित करता है. उदाहरण के लिए, यदि आप किसी आइटम को सम्मिलित करने के लिए चुनते हैं, जैसे कि टेक्स्ट लेबल, तो आप अपने चयन के अनुसार आधुनिक कमांड बार को बदलते हुए देखते हैं। बार में अब फ़ॉन्ट प्रकार, आकार, रंग और अन्य टेक्स्ट लेबल नियंत्रण हैं।
जब निम्न में से किसी एक नियंत्रण या ऑब्जेक्ट का चयन किया जाता है तो कमांड बार बदल जाती है:
- ऐप ऑब्जेक्ट
- स्क्रीन
- Button
- आकृति
- Icon
- रिक्त प्रपत्र
- डेटा के साथ प्रपत्र
- रिक्त गैलरी
- डेटा के साथ गैलरी
- Label
- पाठ इनपुट
- Date picker
जब एक से अधिक प्रकार के नियंत्रण का चयन किया जाता है, तो कमांड बार चयनित नियंत्रणों के बीच सामान्य आदेश दिखाता है.
पीछे जाएँ
आपको वापस बिल्ड हब पर ले जाता है, मौजूदा Power Apps Studio सत्र को बंद कर देता है.
पूर्ववत करना और फिर से करना

- पूर्ववत करें: अंतिम क्रिया पूर्ववत करें.
- पुनः करें: अंतिम क्रिया को दोहराएँ।
काटें, प्रतिलिपि बनाएँ और चिपकाएँ

- कट: चयन को काटें, और उसे क्लिपबोर्ड में संग्रहीत करें।
- कॉपी: चयन की प्रतिलिपि बनाएँ, और उसे क्लिपबोर्ड में संग्रहीत करें।
- पेस्ट: क्लिपबोर्ड से अंतिम कट या कॉपी किए गए चयन को पेस्ट करें।
डालें

सम्मिलित करें मेनू कमांड बार और ऐप संलेखन मेनू से उपलब्ध है।
डालें उन सभी लोकप्रिय वस्तुओं या नियंत्रणों को दिखाता है जिन्हें आप अपने कैनवास अनुप्रयोग में चयनित स्क्रीन पर जोड़ सकते हैं. आप अन्य विकल्पों का विस्तार भी कर सकते हैं या घटक लाइब्रेरी से नियंत्रण डालने के लिए घटक विकल्प का उपयोग कर सकते हैं.
कैनवास पर नियंत्रण डालने के लिए, आप नियंत्रण को कैनवास पर खींच सकते हैं, नियंत्रण का चयन कर सकते हैं.
सम्मिलित करने के लिए लोकप्रिय नियंत्रण
| नाम | वर्णन |
|---|---|
| रूप | डेटा स्रोत में रिकॉर्ड प्रदर्शित करें, संपादित करें या बनाएं. |
| इनपुट>बटन | ऐसा कंटोल जिसका उपयोग उपयोगकर्ता एप के साथ अंतर-आकर्षण के लिए चयन कर सकें. |
| इनपुट>दिनांक चयनकर्ता | एक नियंत्रण जो उपयोगकर्ता किसी तारीख को बताने के लिए चुन सकता है. |
| इनपुट>टेक्स्ट इनपुट | एक टेक्स्ट बॉक्स जो उपयोगकर्ता को इनपुट की अनुमति देता है |
| आकृतियाँ>आयत | कैनवास उपस्थिति को कॉन्फ़िगर करने के लिए एक आयताकार आकार. |
| मूलपाठ | एक बॉक्स जो टेक्स्ट, संख्याएं, दिनांक या मुद्रा जैसे डेटा प्रदर्शित करता है। |
| वर्टिकल गैलरी | एक नियंत्रण जो आपको अन्य नियंत्रण जोड़ने और डेटा का एक सेट प्रदर्शित करने की अनुमति देता है। उदाहरण के लिए, छवि, शीर्षक और विवरण से बनी सूची आइटम एक ऊर्ध्वाधर गैलरी में समाहित होती है। 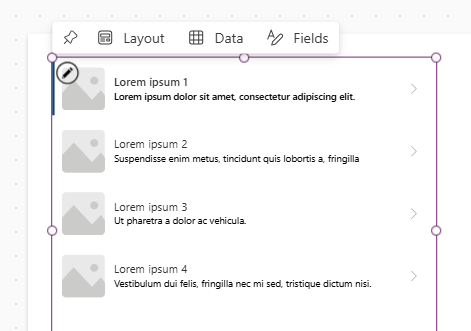
|
आपके द्वारा सम्मिलित किए जा सकने वाले नियंत्रणों के बारे में अधिक जानकारी के लिए, उनके गुणों और परिभाषाओं सहित, कैनवास ऐप्स में नियंत्रण और गुण पर जाएँ.
डेटा जोड़ें
अपने कैनवास अनुप्रयोग से डेटा स्रोतों को जोड़ें, रिफ़्रेश करें या हटाएं. आप डेटा स्रोतों का उपयोग करके एक या अधिक कनेक्शन जोड़ सकते हैं.

डेटा जोड़ें मेनू से, आप यह कर सकते हैं:
- वर्तमान परिवेश से किसी भी अन्य मौजूदा तालिकाओं का चयन करें.
- एक कनेक्टर खोजें और चुनें, जैसे SharePoint या SQL सर्वर.
कनेक्टर्स
तालिकाओं के भीतर संग्रहीत डेटा के अलावा, लोकप्रिय सॉफ्टवेयर ऐज़ अ सर्विस (SaaS), सेवाओं और प्रणालियों में डेटा के साथ ताल-मेल करने के लिए कई कनेक्टर उपलब्ध हैं.
SharePoint, OneDrive, या SQL Server, जैसे अन्य कनेक्टर चुनने के लिए, आप डेटा स्रोत के खोज बॉक्स में पाठ दर्ज कर सकते हैं या कनेक्टर की सूची से चयन कर सकते हैं.

अधिक जानकारी के लिए, सभी कनेक्टर्स की सूची देखें। Power Apps
नए स्क्रीन लेआउट
आप कमांड बार में नई स्क्रीन विकल्प या ट्री व्यू में + नई स्क्रीनविकल्प से अपने ऐप में एक नई स्क्रीन जोड़ सकते हैं।

उपलब्ध स्क्रीन लेआउट की सूची से चयन करें जैसे कि साइडबार, पूर्वावलोकन में नए लेआउट जैसे कि हेडर और फॉर्म, या टेम्पलेट जैसे कि ईमेल.

बैकग्राउंड रंग
स्क्रीन के लिए पृष्ठभूमि का रंग चुनें. आप मानक रंगों की सूची में से चयन कर सकते हैं या कस्टम टैब का चयन कर अपना स्वयं का रंग चुन सकते हैं।

पृष्ठभूमि की इमेज
पृष्ठभूमि छवि के रूप में सेट करने के लिए चित्र अपलोड करने हेतु अपलोड करें का चयन करें।

सेटिंग्स
सामान्य, प्रदर्शन, Copilot, अपडेट, या सहायता टैब से ऐप की सेटिंग कॉन्फ़िगर करें.
सामान्य
- ऐप नाम और विवरण संपादित करें.
- ऐप आइकन जोड़ें या अपडेट करें. के साथ एक कस्टम आइकन जोड़ें + छवि जोड़ें.
- एक आइकन पृष्ठभूमि भरण या आइकन भरण रंग का चयन करें.
- हर दो मिनट में स्वचालित रूप से सहेजने के लिए स्वतः सहेजें टॉगल करें।
- ऑफ़लाइन उपयोग कॉन्फ़िगर करें.
- अपनी डेटा पंक्ति सीमा निर्धारित करें.
- प्रकाशित करते समय डीबग जानकारी शामिल करें.
- पर्यावरण चरों का स्वतः निर्माण सक्षम करें.
-
App.OnStartसंपत्ति सक्षम करें.
उदाहरण के लिए, ऐप नाम को संपादित करने के लिए, सेटिंग्स के सामान्यटैब पर जाएं।

दिखाएँ
- ओरिएंटेशन और स्क्रीन आकार का चयन करें.
- फिट करने के लिए स्केल करें: उपलब्ध स्थान में फिट करने के लिए ऐप को स्केल करता है।
- पहलू अनुपात लॉक करें: ऊंचाई और चौड़ाई अनुपात को लॉक करता है.
- ओरिएंटेशन लॉक करें: डिवाइस के घूमने पर ऐप ओरिएंटेशन बनाए रखता है.
- मोबाइल डिवाइस सूचना क्षेत्र दिखाएँ: स्क्रीन के शीर्ष पर सूचनाएँ प्रदर्शित करता है.
अधिक जानकारी के लिए, देखें स्क्रीन का आकार और ओरिएंटेशन बदलें.
को-पायलट
आप कैनवास ऐप (पूर्वावलोकन) में एक कस्टम Copilot जोड़ सकते हैं.
अद्यतन
आपको ऐप के लिए उन्नत सेटिंग कॉन्फ़िगर करने देती है जिसमें पूर्वावलोकन के अंतर्गत सुविधाएं, प्रयोगात्मक या पुरानी सुविधाएं शामिल हैं.
अधिक जानकारी के लिए, देखें प्रायोगिक, पूर्वावलोकन, और सेवानिवृत्त सुविधाओं को समझें Power Apps.
समर्थन
वर्तमान जानकारी जैसे वातावरण, संलेखन संस्करण, सत्र आईडी और सत्र विवरण तक पहुँचें। Power Apps Studio यह जानकारी Microsoft समर्थन सत्रों के लिए उपयोगी है।
2 - अनुप्रयोग क्रियाएं
ऐप-विशिष्ट क्रियाएं करने के लिए, गुण, टिप्पणियां, ऐप परीक्षक, साझा करें, ऐप को पूर्वावलोकन करें, सहेजें, और प्रकाशित करें जैसे विकल्पों का उपयोग करें।

साझा करें
जब आप शेयर ऐप कार्रवाई का चयन करते हैं, तो आपको एक नया टैब या विंडो खुला दिखाई देता है जहां आप ऐप साझा कर सकते हैं। आप अन्य उपयोगकर्ताओं के साथ साझा कर सकते हैं या उन्हें अपने ऐप के सह-स्वामी के रूप में जोड़ सकते हैं.
टिप
ऐप को साझा करने से पहले आपको उसे सेव करना होगा.
ऐप परीक्षक
जाँच चलाने के लिए ऐप चेकर चुनें.
अधिक जानकारी के लिए, देखें PowerApps चेकर में अब समाधानों में कैनवास ऐप्स के लिए ऐप चेकर परिणाम शामिल हैं.
टिप्पणियां
टिप्पणियाँ आपके ऐप में आइटम से जुड़े नोट्स हैं. अपनी टीम को ऐप की समीक्षा करने और फ़ीडबैक प्रदान करने में मदद करने के लिए टिप्पणियों का उपयोग करें, या अपने ऐप में कार्यान्वयन विवरण पर अतिरिक्त जानकारी प्रदान करें.

पूर्वावलोकन करें
पूर्वावलोकन मोड में जाने के लिए पूर्वावलोकन ऐप का चयन करें। यहां आप ऐप के वर्तमान संस्करण को देख सकते हैं और उससे बातचीत कर सकते हैं।

सहेजें
आप अपने ऐप को विभिन्न तरीकों से सहेज सकते हैं, जैसे सहेजें, संस्करण नोट के साथ सहेजें, इस रूप में सहेजें, या प्रतिलिपि डाउनलोड करें। सहेजें विकल्प ड्रॉपडाउन सहेजें ऐप कार्रवाई के बगल में स्थित है।

सहेजें विकल्पों में शामिल हैं:
- सहेजें: आपके द्वारा ऐप में किए गए हाल के और सहेजे न गए परिवर्तनों को सहेजता है. हर बार जब आप परिवर्तनों को सहेजते हैं, तो एक नया संस्करण बनाया जाता है.
- संस्करण नोट्स के साथ सहेजें: अपने अपडेट के बारे में नोट्स सहेजें और जोड़ें.
- इस रूप में सहेजें: ऐप को किसी भिन्न नाम से सहेजकर उसकी प्रतिलिपि बनाएँ.
- एक प्रति डाउनलोड करें: ऐप की एक स्थानीय प्रति डाउनलोड करें.
प्रकाशित करें
ऐप के वर्तमान संस्करण को प्रकाशित करने के लिए प्रकाशित करें चुनें. अधिक जानकारी के लिए, कैनवास एप्लिकेशन सहेजें और प्रकाशित करें देखें.
3 - गुण सूची
जब आप अपने कैनवास में कोई ऑब्जेक्ट चुनते हैं, तो आप उसकी गुण सूची में से ऑब्जेक्ट का कोई एक गुण चुन सकते हैं। सभी संभावित संपत्तियों की पूरी सूची के लिए, सभी संपत्तियां देखें।

4 - फॉर्मूला बार
सूत्र पट्टी आपको अपने चयनित ऑब्जेक्ट से किसी गुण के फ़ंक्शन जोड़ने, संपादित करने या हटाने की सुविधा देती है। उदाहरण के लिए, RGBA फ़ंक्शन का उपयोग करके पृष्ठभूमि रंग अपडेट करने के लिए ऐप स्क्रीन का चयन करें।
फॉर्मूला बार IntelliSense- सक्षम है. जब आप एक या अधिक फ़ंक्शन से मेल खाने वाला पाठ दर्ज करना शुरू करते हैं, तो सूत्र पट्टी फ़ंक्शनों की एक सूची दिखाती है।
जब आप कोई फ़ंक्शन शुरू करते हैं, तो फार्मूला बार इनलाइन फ़ंक्शन की सहायता प्रदर्शित करता है और कर्सर स्थिति के लिए प्रासंगिक सहायता पाठ को प्रमुखता देता है.
यदि कोई सूत्र कोई त्रुटि लौटाता है, तो आप ऐप चेकर में या सीधे कैनवास में ऐप दृश्य से त्रुटि विवरण देख सकते हैं.
इसी प्रकार, जटिल फ़ंक्शन, नेस्टेड फ़ंक्शन के साथ काम करते समय या किसी सूत्र सिंटैक्स को सही करते समय आपको सहायता मिलती है।
सभी कैनवास ऐप फ़ंक्शन की पूरी सूची के लिए, फ़ॉर्मूला संदर्भ - Power Apps देखें.
5 - अनुप्रयोग लेखन मेनू
ऐप के साथ काम करते समय विभिन्न ऑथरिंग विकल्पों के बीच स्विच करें.

- ट्री व्यू: वर्तमान ऐप में सभी स्क्रीन और नियंत्रणों का ट्री व्यू दिखाता है.
- सम्मिलित करें: आपको स्क्रीन पर विभिन्न नियंत्रण जोड़ने की अनुमति देता है।
- डेटा: डेटा और अन्य कनेक्टर जोड़ें, जैसे कि टेबल जो आपके ऐप से कनेक्ट होते हैं.
- चर: अपने ऐप को संपादित करते समय चर और संग्रह के साथ काम करें।
- खोजें: अपने ऐप में मीडिया, सूत्र, पाठ और अन्य चीज़ें खोजने के लिए चुनें.
- थीम्स: Power Apps यूआई के लिए रंगीन थीम चुनें.
- मीडिया: ऐप से मीडिया डालें या निकालें.
- Power Automate: Power Automate फलक का उपयोग करके एक प्रवाह जोड़ें.
- उन्नत उपकरण: आपको अपने ऐप को डीबग और परीक्षण करने के लिए मॉनिटर और परीक्षण टूल तक पहुंचने की अनुमति देता है। ... ...
कैनवास ऐप्स के साथ काम करने के विकल्प संलेखन मेनू से आपके चयन के आधार पर बदलते हैं. उदाहरण के लिए, जब आप ट्री व्यू मेनू विकल्प चुनते हैं, तो आपको ट्री व्यू फलक दिखाई देता है।
6 - अनुप्रयोग के लेखन के विकल्प
वृक्ष दृश्य
ऐप में उपलब्ध स्क्रीन दिखाने के लिए ट्री व्यू चुनें.

टिप
ऐप-विशिष्ट नियंत्रणों के साथ काम करने के लिए ट्री व्यू में ऐप चुनें. आप ऐप के व्यवहार को बदल सकते हैं, जैसे ऐप के OnStart इवेंट के लिए फ़ॉर्मूला जोड़ना.
कंपोनेंट लाइब्रेरी सुविधाओं के साथ काम करने के लिए ट्री व्यू के घटक टैब पर स्विच करें। आप नए घटक जोड़ सकते हैं या प्रकाशित घटक लाइब्रेरीज़ से घटकों का पुनः उपयोग कर सकते हैं। अधिक जानकारी के लिए देखें कंपोनेंट लाइब्रेरी.

+ नया घटक का चयन करके घटक जोड़ने के बारे में अधिक जानकारी के लिए, सम्मिलित करें अनुभाग देखें.
चर
आप डेटा सेट से परिणामी मान जैसे डेटा को चर का उपयोग करके अस्थायी भंडारण में सहेज सकते हैं। यह अनुभाग वर्तमान अनुप्रयोग द्वारा उपयोग किए जाने वाले चरों को सूचीबद्ध करता है. अधिक जानकारी के लिए, कैनवास ऐप्स में वैरिएबल्स देखें.
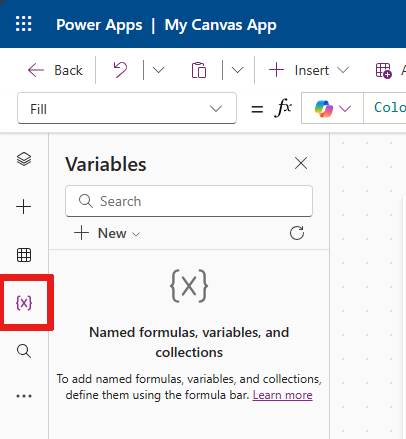
संग्रह आइटम का समूह है जो समान हैं, जैसे उत्पाद सूची में उत्पाद. अधिक जानकारी के लिए, कैनवास ऐप्स में संग्रह देखें.
खोज करें
आप अपने ऐप में घटक ढूंढ सकते हैं या उन्हें ढूंढकर बदल सकते हैं.

विषयवस्तु
आप पहले से तैयार रंगीन थीम चुन सकते हैं या + थीम जोड़ें का चयन करके अपनी स्वयं की रंगीन थीम बना सकते हैं।

मीडिया
अपने ऐप में छवियाँ, वीडियो या ऑडियो फ़ाइलें जोड़ने के लिए मीडिया चुनें। अपने अनुप्रयोग में सीधे मीडिया को जोड़ने पर अनुप्रयोग में फाइल अपलोड होती हैं और अनुप्रयोग के भंडारण का इस्तेमाल करती है.

टिप
- ऐप पर मीडिया के रूप में अपलोड की गई प्रत्येक फ़ाइल 64 एमबी या उससे छोटी होनी चाहिए।
- किसी ऐप पर अपलोड की गई सभी मीडिया फ़ाइलों का आकार 200 एमबी से अधिक नहीं हो सकता।
यदि आप अधिक मीडिया का संदर्भ देना चाहते हैं, तो ऑडियो और वीडियो नियंत्रणों के साथ URL, Azure मीडिया सेवाओं, या Microsoft Stream से मीडिया का उपयोग करने पर विचार करें।
अधिक जानकारी के लिए, मल्टीमीडिया फ़ाइलों का उपयोग करना Power Apps देखें।
Power Automate
Power Automateके साथ एक नया प्रवाह बनाएं, या पहले से जोड़ा गया प्रवाह चुनें.
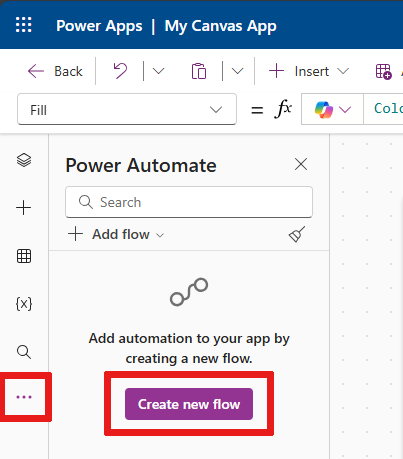
अधिक जानकारी के लिए, उपयोग Power Automate फलक देखें।
उन्नत उपकरण
उन्नत टूल में मॉनिटर और टेस्ट शामिल हैं, जहां आप अपने ऐप को ट्रैक और टेस्ट कर सकते हैं।

7 – कैनवास/स्क्रीन
कैनवास लेखन मेनू से ट्री व्यू में वर्तमान में चयनित स्क्रीन को दिखाता है।
जब आप कैनवास ऐप संपादित कर रहे हों तो आप इनलाइन क्रियाओं का उपयोग कर सकते हैं, ताकि आपको अपना वर्तमान दृश्य छोड़ना न पड़े. Power Apps Studio इनलाइन क्रियाएं विकास प्रक्रिया को अधिक कुशल बनाने में मदद करती हैं।
8 - प्रोपर्टीज पैन
प्रोपर्टीज पैन कैनवास पर वर्तमान में चयनित प्रोपर्टीज र विकल्पों को प्रदर्शित करता है.
प्रदर्शन टैब सामान्य विकल्प दिखाता है, जैसे नाम, विवरण, निकास या निकास संदेश, और बहुत कुछ।
उन्नत टैब आपके ऐप में कार्रवाई, डेटा और डिज़ाइन के क्षेत्रों में कुंजी मान जोड़ों के साथ अनुकूलन के विकल्प दिखाता है।
टिप
उन्नत गुण संपादन के लिए लॉक हो सकते हैं, जैसे कि डेटा कार्ड के साथ काम करते समय। ऐसी परिस्थितियों में आप गुण बदलने के लिए अनलॉक का चयन कर सकते हैं।

9 – सेटिंग्स और वर्चुअल एजेंट
जैसा कि पहले बताया गया है, आप ऐप संलेखन मेनू के नीचे या कमांड बार से सेटिंग्स तक पहुंच सकते हैं।
आप वर्चुअल एजेंट से सामान्य परिदृश्यों के बारे में वास्तविक समय में प्रश्नों के उत्तर देने के लिए कह सकते हैं। अधिक जानकारी के लिए, देखें वर्चुअल एजेंट से अपना ऐप बनाने में सहायता प्राप्त करें.

10- स्क्रीन सलेक्टर
जब आपके कैनवास अनुप्रयोग पर एक से अधिक स्क्रीन हो तो स्क्रीन के बीच स्विच करने के लिए स्क्रीन सलेक्टर का चयन करें. आप वृक्ष दृश्य का चयन करके संलेखन मेनू से भी स्क्रीन का चयन कर सकते हैं। अगर वर्तमान चयन किसी कंटेनर के अंदर हो अथवा गैलरी में किसी खास सेल के अंदर हो तो प्रत्येक स्तर पर सलेक्टर पैरेंट तत्वों के लिए ब्रेडक्रम्ब को प्रदर्शित करता है.

11- कैनवास स्क्रीन आकार को बदलें
आप कैनवास ऐप का संलेखन करते हुए ज़ूम इन या आउट कर सकते/सकती हैं. Ctrl+0 (शून्य) को विंडो में फिट करने के लिए चुनें, जो कैनवास को वर्तमान संलेखन विंडो आकार में फिट करता है।
निम्न छवि दर्शाती है कि विंडो में फिट होने पर कैनवास कैसा दिखता है। आप अपने कैनवास को देखने के लिए ज़ूम इन या आउट करने के लिए नियंत्रणों का भी उपयोग कर सकते हैं।
नोट
कैनवास ऐप को लिखने में उपयोग किए जाने वाले ज़ूम प्रतिशत या स्क्रीन आकार का ऐप के लिए कॉन्फ़िगर किए गए पहलू अनुपात पर कोई प्रभाव नहीं पड़ता है. जब आप अपना ऐप पूर्वावलोकन करते हैं या कोई प्रकाशित ऐप चलाते हैं, तो आपकी स्क्रीन का आकार अस्थायी होता है।











