Power Apps से Office 365 Outlook को कनेक्ट करें
![]()
यदि आप Office 365 Outlook से कनेक्ट करते हैं, तो आप अन्य कार्यों के अलावा, ईमेल संदेशों को दिखा सकते हैं, भेज सकते हैं, हटा सकते हैं और उत्तर दे सकते हैं.
आप अपने अनुप्रयोग में इन कार्यों को करने के लिए नियंत्रण जोड़ सकते हैं. उदाहरण के लिए, आप प्राप्तकर्ता, विषय और ईमेल के निकाय से पूछने के लिए पाठ इनपुट नियंत्रण जोड़ सकते हैं, और ईमेल भेजने के लिए बटन नियंत्रण जोड़ सकते हैं.
यह लेख आपको दिखाता है कि कनेक्शन के रूप में Office 365 आउटलुक कैसे जोड़ें, अपने अनुप्रयोग में डेटा स्रोत के रूप में Office 365 आउटलुक जोड़ें, और इस डेटा का उपयोग विभिन्न नियंत्रणों में करें.
महत्वपूर्ण
इस लेखन के रूप में, कैलेंडर ऑपरेशन आवर्ती घटनाओं का समर्थन नहीं करता है.
पूर्वावश्यकताएँ
- Power Apps तक पहुँचें
- कनेक्शन जोड़ें
- टेम्पलेट से, डेटा से, या बिल्कुल शुरुआत से एक ऐप बनाएँ
Office 365 Outlook से कनेक्ट करें
डेटा कनेक्शन जोड़ें और Office 365 Outlook चुनें:
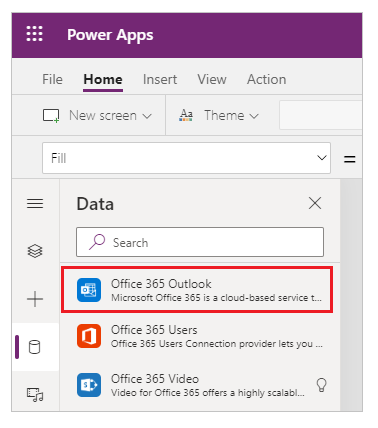
कनेक्ट करें चुनें, और यदि साइन इन करने के लिए कहा जाए, तो अपना कार्य खाता दर्ज करें.
Office 365 Outlook कनेक्शन आपके अनुप्रयोग में बनाया और जोड़ा गया है. अब, यह उपयोग करने के लिए तैयार है.
संदेश दिखाएँ
डालें मेनू पर, गैलरी का चयन करें, और फिर एक खाली ऊर्ध्वाधर नियंत्रण का चयन करें.
इसके आइटम गुण को निम्न फ़ॉर्मूले में सेट करें:
Office365Outlook.GetEmails({fetchOnlyUnread:false})सेटिंग बदलने के बाद, लेआउट से शीर्षक, उपशीर्षक, बॉडी बदलें.
गैलरी नियंत्रण स्वचालित रूप से आपके कुछ ईमेल से पॉपुलेट है.
गैलरी में
ThisItem.Fromके लिए पहले लेबल के पाठ गुण सेट करें. अपना दूसरा लेबलThisItem.Subjectपर सेट करें. तीसरी लेबलThisItem.BodyPreviewपर सेट करें. आप लेबल का साइज़ भी बदल सकते हैं.गैलरी नियंत्रण स्वचालित रूप से नए गुणों से पॉपुलेट होती है.
इस कार्य में कई वैकल्पिक मापदंड उपलब्ध हैं. निम्न सूत्र में से किसी एक के लिए गैलरी का आइटम गुण सेट करें:
Office365Outlook.GetEmails({fetchOnlyUnread:false})
Office365Outlook.GetEmails({fetchOnlyUnread:false, top:2})
Office365Outlook.GetEmails({folderPath:"Sent Items", fetchOnlyUnread:false, top:2})
Office365Outlook.GetEmails({folderPath:"Sent Items", fetchOnlyUnread:false, top:2, searchQuery:"powerapps"})
Office365Outlook.GetEmails({folderPath:"Deleted Items", fetchOnlyUnread:false, top:2, skip:3})
संदेश भेजें
सम्मिलित करें मेनू पर, पाठ चुनें और फिर पाठ इनपुट का चयन करें.
पिछले चरण को 2 बार और दोहराएं ताकि आपके पास तीन बक्से हों, और फिर उन्हें एक कॉलम में व्यवस्थित करें:
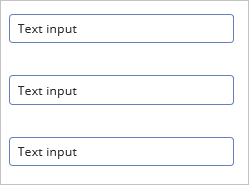
नियंत्रण का नाम बदलें:
- inputTo
- inputSubject
- inputBody
सम्मिलित करें मेनू में, नियंत्रण का चयन करें और फिर बटन चुनें. इसके OnSelect गुण को निम्न फ़ॉर्मूले में सेट करें:
Office365Outlook.SendEmail(inputTo.Text, inputSubject.Text, inputBody.Text)बटन को स्थानांतरित करें ताकि यह अन्य सभी नियंत्रणों के तहत दिखाई दे, और इसके पाठ गुण को "ईमेल भेजें" पर सेट करें.
F5 दबाएँ या पूर्वावलोकन बटन चुनें (
 ). inputTo में एक मान्य ईमेल पते पर टाइप करें और जो भी आप अन्य दो पाठ इनपुट नियंत्रणों में चाहते हैं, टाइप करें.
). inputTo में एक मान्य ईमेल पते पर टाइप करें और जो भी आप अन्य दो पाठ इनपुट नियंत्रणों में चाहते हैं, टाइप करें.संदेश भेजने के लिए ईमेल भेजें चुनें. डिफ़ॉल्ट कार्यस्थान पर लौटने के लिए Esc दबाएँ.
एक अनुलग्नक के साथ एक संदेश भेजें
उदाहरण के लिए, आप एक अनुप्रयोग बना सकते हैं जिसमें उपयोगकर्ता उपकरण के कैमरे का उपयोग करके चित्र लेता है और फिर उन्हें संलग्नक के रूप में भेजता है. उपयोगकर्ता ईमेल अनुप्रयोग से कई अन्य प्रकार की फ़ाइलें भी संलग्न कर सकते हैं.
किसी संदेश में अनुलग्नक जोड़ने के लिए, पिछले अनुभाग में दिए चरणों का पालन करें, लेकिन अनुलग्नक निर्दिष्ट करने के लिए मापदंड जोड़ें (जब आप बटन की OnSelect गुण सेट करते हैं). यह मापदंड एक तालिका के रूप में संरचित है जिसमें आप प्रत्येक अनुलग्नक के लिए तीन गुण निर्दिष्ट करते हैं:
- नाम
- ContentBytes
- @odata.type
नोट
आप केवल एक अनुलग्नक के @odata.type लिए गुण निर्दिष्ट कर सकते हैं, और आप इसे एक रिक्त स्ट्रिंग पर सेट कर सकते हैं।
इस उदाहरण में, फोटो file1.jpg के रूप में भेजा जाएगा:
Office365Outlook.SendEmail(inputTo.Text, inputSubject.Text, inputBody.Text, {Attachments:Table({Name:"file1.jpg", ContentBytes:Camera1.Photo, '@odata.type':""})})
इस उदाहरण में, फोटो के अलावा एक ऑडियो फाइल भेजी जाएगी:
Office365Outlook.SendEmail(inputTo.Text, inputSubject.Text, inputBody.Text, {Attachments:Table({Name:"file1.jpg", ContentBytes:Camera1.Photo, '@odata.type':""}, {Name:"AudioFile", ContentBytes:microphone1.audio })})
कोई संदेश हटाएं
सम्मिलित करें मेनू में, गैलरी चुनें, और फिर एक पाठ गैलरी नियंत्रण का चयन करें.
इसके आइटम गुण को निम्न फ़ॉर्मूले में सेट करें:
Office365Outlook.GetEmails({fetchOnlyUnread:false})गैलरी नियंत्रण स्वचालित रूप से आपके कुछ ईमेल से पॉपुलेट है.
गैलरी में
ThisItem.Idके लिए पहले लेबल के पाठ गुण सेट करें. अपना दूसरा लेबलThisItem.Subjectपर सेट करें. तीसरी लेबलThisItem.Bodyपर सेट करें.गैलरी में पहला लेबल चुनें, और उसका नाम बदलकर EmailID करें:
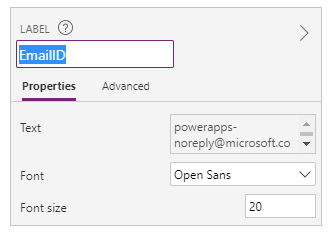
गैलरी में तीसरा लेबल चुनें, और बटन (सम्मिलित करें मेनू) जोड़ें. निम्न फ़ॉर्मूला पर बटन OnSelect गुण सेट करें:
Office365Outlook.DeleteEmail(EmailID.Text)F5 दबाएं या पूर्वावलोकन बटन (
 ) चुनें. अपनी गैलरी में ईमेल में से एक का चयन करें, और बटन का चयन करें.
) चुनें. अपनी गैलरी में ईमेल में से एक का चयन करें, और बटन का चयन करें.नोट
यह आपके इनबॉक्स से चयनित ईमेल को हटा देता है. अतः, बुद्धिमानी से चुनें.
डिफ़ॉल्ट कार्यस्थान पर लौटने के लिए Esc दबाएँ.
संदेश पढ़ा हुआ के रूप में चिह्नित करें
यह अनुभाग संदेश हटाएं के समान नियंत्रण का उपयोग करता है.
निम्न फ़ॉर्मूला पर बटन OnSelect गुण सेट करें:
Office365Outlook.MarkAsRead(EmailID.Text)F5 दबाएं या पूर्वावलोकन बटन (
 ) चुनें. अपठित ईमेल में से एक का चयन करें, और फिर बटन का चयन करें.
) चुनें. अपठित ईमेल में से एक का चयन करें, और फिर बटन का चयन करें.डिफ़ॉल्ट कार्यस्थान पर लौटने के लिए Esc दबाएँ.
इसे भी देखें
- सभी कार्यों और उनके मापदंडों की सूची के लिए Office 365 Outlook संदर्भ देखें.
- सभी उपलब्ध कनेक्शन देखें.
- जानें कैसे अपने कनेक्शन प्रबंधित करें.
नोट
क्या आप हमें अपनी दस्तावेज़ीकरण भाषा वरीयताओं के बारे में बता सकते हैं? एक छोटा सर्वेक्षण पूरा करें. (कृपया ध्यान दें कि यह सर्वेक्षण अंग्रेज़ी में है)
सर्वेक्षण में लगभग सात मिनट लगेंगे. कोई भी व्यक्तिगत डेटा एकत्र नहीं किया जाता है (गोपनीयता कथन).
प्रतिक्रिया
जल्द आ रहा है: 2024 के दौरान हम सामग्री के लिए फीडबैक तंत्र के रूप में GitHub मुद्दों को चरणबद्ध तरीके से समाप्त कर देंगे और इसे एक नई फीडबैक प्रणाली से बदल देंगे. अधिक जानकारी के लिए, देखें: https://aka.ms/ContentUserFeedback.
के लिए प्रतिक्रिया सबमिट करें और देखें