नोट
इस पेज तक पहुँच के लिए प्रमाणन की आवश्यकता होती है. आप साइन इन करने या निर्देशिकाओं को बदलने का प्रयास कर सकते हैं.
इस पेज तक पहुँच के लिए प्रमाणन की आवश्यकता होती है. आप निर्देशिकाओं को बदलने का प्रयास कर सकते हैं.
कैनवास ऐप बनाने के लिए Excel डेटा का उपयोग करने के कुछ अलग तरीके हैं.
एक्सेल में, अपने डेटा को केवल कक्षों की श्रेणी के बजाय तालिका के रूप में स्वरूपित करना महत्वपूर्ण है। इससे डेटा को पढ़ना और उससे इंटरैक्ट करना आसान हो जाता है। Power Apps ऐसा करने के लिए, अपना डेटा चुनें और Excel में Insert>Table चुनें। इससे यह सुनिश्चित होता है कि हम डेटा को प्रभावी ढंग से पहचान सकें और उसका उपयोग कर सकें। Power Apps अधिक जानकारी: Excel में तालिका के रूप में स्वरूपित.
Excel डेटा का उपयोग करके ऐप बनाने के लिए, निम्न विकल्पों में से एक का चयन करें Power Apps.
| एक्सेल का उपयोग करके विकल्प बनाएं | लाभ | नेवीगेशन |
|---|---|---|
| किसी बाहरी Excel या .CSV फ़ाइल को आयात करें Power Apps | अपलोड किया गया Excel डेटा एक Dataverse तालिका उत्पन्न करता है. Dataverseकी मानक और कस्टम तालिकाओं के साथ, आप अपने डेटा को क्लाउड में सुरक्षित रूप से संग्रहीत कर सकते हैं। ये तालिकाएँ आपको अपने संगठन के डेटा को आपकी व्यावसायिक आवश्यकताओं के अनुरूप परिभाषित करने में सक्षम बनाती हैं, जिससे आपके ऐप्स में इसका उपयोग करना आसान हो जाता है। | डेटा के साथ प्रारंभ करें>नई तालिकाएँ बनाएँ>एक्सेल फ़ाइल या .CSV आयात करें विकल्प चुनें. |
| किसी बाहरी Excel फ़ाइल से कनेक्ट करें और उसका उपयोग कैनवास ऐप बनाने के लिए करें. आपका डेटा वहीं रहेगा जहां वह है। | Excel कनेक्टर का उपयोग करने से Excel में संग्रहीत डेटा के साथ अनुप्रयोग बनाने और परिनियोजित करने की एक सरल और तेज़ विधि मिलती है। Power Apps यह उन निर्माताओं के लिए विशेष रूप से लाभदायक है जो पहले से ही एक्सेल का उपयोग करते हैं और न्यूनतम प्रयास से इसकी कार्यक्षमता बढ़ाना चाहते हैं। निर्माताओं को क्लाउड एक्सेस, आसान डेटा हेरफेर, तीव्र प्रोटोटाइपिंग और जटिल डेटाबेस सेटअप की आवश्यकता नहीं होने का लाभ मिलता है। | डेटा से प्रारंभ करें>बाहरी डेटा कनेक्ट करें>Excel से का चयन करें. |
| एक खाली कैनवास ऐप बनाएं और फिर Excel डेटा जोड़ें | आपके पास पूर्ण लचीलापन, नियंत्रण और अनुकूलन है। यह आपको एक ऐसा ऐप डिज़ाइन करने की अनुमति देता है जो पूर्व-डिज़ाइन किए गए टेम्प्लेट द्वारा सीमित किए बिना आपकी सटीक विशिष्टताओं को पूरा करता है, जिससे आपकी अनूठी आवश्यकताओं के अनुरूप अधिक रचनात्मक स्वतंत्रता और अनुकूलनशीलता मिलती है | बाएँ नेविगेशन फलक पर, बनाएँ>रिक्त कैनवास से प्रारंभ करें चुनें. |
बाह्य Excel फ़ाइल आयात करें
जब आप अपना Excel डेटा Power Apps में आयात करते हैं, तो वह केवल एक Excel फ़ाइल के रूप में नहीं रहता है। इसके बजाय, यह एक Dataverse तालिका में परिवर्तित हो जाता है। यह रूपांतरण आपके डेटा को अधिक आसानी से एकीकृत और प्रबंधित करने देता है, जो अकेले एक्सेल का उपयोग करने की तुलना में अधिक शक्तिशाली सुविधाएँ प्रदान करता है। Power Apps अधिक जानकारी: Dataverse का उपयोग क्यों करें?
में प्रवेश करें Power Apps.
डेटा के साथ प्रारंभ करें>नई तालिकाएँ बनाएँ>एक Excel फ़ाइल या .CSV आयात करें का चयन करें.
डिवाइस से चयन करें चुनें और उस स्थान पर नेविगेट करें जहां आपकी एक्सेल फ़ाइल सहेजी गई है, और उसे अपलोड करें।
अधिकतम फ़ाइल आकार सीमा 5 जीबी है।
जब तालिका बनाई जाती है, तो अपनी आवश्यकताओं के अनुरूप गुणों को संपादित करने के लिए स्तंभ नाम या तालिका नाम का चयन करें। यदि स्तंभ डेटा प्रकार बदलते समय कक्षों में ऐसे मान हैं जो चयनित डेटा प्रकार के साथ असंगत हैं, तो तालिका तैयार करते समय वे मान हटा दिए जाते हैं। अधिक जानकारी: का उपयोग करके तालिकाएँ बनाएँ और संपादित करें Power Apps
पंक्ति स्वामित्व चुनें और चुनें कि आप पंक्ति स्वामित्व को कैसे प्रबंधित करना चाहते हैं।
जब आपका काम पूरा हो जाए, तो सहेजें चुनें और ऐप खोलें. सिस्टम डेटा की पहली 20 पंक्तियाँ अपलोड करता है ताकि आप अपने ऐप में डेटा की समीक्षा शुरू कर सकें। शेष डेटा पृष्ठभूमि में अपलोड किया जाता है।
ज्ञात समस्याएँ
- वर्तमान डेटा अपलोड प्रक्रिया परिवेश डेटा प्रारूप सेटिंग को ध्यान में नहीं रखती है.
किसी बाहरी Excel फ़ाइल से कनेक्ट करें Power Apps
Excel फ़ाइल को ड्रॉपबॉक्स, गूगल ड्राइव, या बिज़नेस के लिए क्लाउड स्टोरेज सेवा में संग्रहीत करें क्योंकि केवल क्लाउड में संग्रहीत Excel फ़ाइलों से ही कनेक्ट किया जा सकता है। OneDrive OneDrive Power Apps
Power Apps इसमें एक एक्सेल कनेक्टर है जो आपको अपने एक्सेल डेटा तक पहुंचने की अनुमति देता है। इसके दो संस्करण उपलब्ध हैं:
पुराना संस्करण विशिष्ट स्थानों पर संग्रहीत एक्सेल फाइलों से जुड़ता है, जैसे कि बिजनेस के लिए। OneDrive
हम अनुशंसा करते हैं कि आप नए संस्करण का उपयोग करें, जिसे एक्सेल ऑनलाइन (बिजनेस) कहा जाता है, जो क्लाउड-आधारित फ़ाइल भंडारण सेवाओं की एक विस्तृत विविधता तक पहुंच बनाकर अधिक लचीलापन प्रदान करता है।
- में प्रवेश करें Power Apps.
- आप अपना ऐप कैसे बनाना चाहते हैं, इसके आधार पर होम स्क्रीन से निम्नलिखित विकल्पों में से एक का चयन करें:
- रिस्पॉन्सिव लेआउट वाला एकल-पृष्ठ गैलरी ऐप बनाने के लिए, इनमें से कोई एक चुनें:
- डेटा से प्रारंभ करें>बाहरी डेटा से कनेक्ट करें>Excel से.
- पृष्ठ डिज़ाइन से प्रारंभ करें>बाहरी डेटा से कनेक्ट गैलरी>Excel से.
- तीन स्क्रीन वाला मोबाइल ऐप बनाने के लिए, ऐप टेम्पलेट से प्रारंभ करें>Excel से चुनें.
- रिस्पॉन्सिव लेआउट वाला एकल-पृष्ठ गैलरी ऐप बनाने के लिए, इनमें से कोई एक चुनें:
- एक समय में केवल एक ही कनेक्शन दिखाया जाता है। एक अलग कनेक्शन चुनने के लिए, कनेक्शन स्विच करने या नया कनेक्शन जोड़ने के लिए ... बटन का चयन करें।
- फ़ाइल स्थान दर्ज करें और तालिका का चयन करें.
- जब आपका काम पूरा हो जाए, तो ऐप्लिकेशन बनाएँ चुनें.
Excel डेटा साझा करने के तरीके के बारे में अधिक जानकारी के लिए, Excel तालिकाएँ साझा करना देखें.
एक खाली कैनवास ऐप बनाएं और Excel डेटा जोड़ें
एक रिक्त कैनवास ऐप बनाएं और फिर ऐप की जानकारी के स्रोत के रूप में तालिका के रूप में स्वरूपित Excel डेटा का उपयोग करें.
नीचे दिए गए उदाहरण का अनुसरण करके दो स्क्रीन वाला ऐप बनाएं, जहां उपयोगकर्ता एक स्क्रीन पर Excel फ़ाइल से डेटा देख (ब्राउज़) सकते हैं, और दूसरी स्क्रीन पर, वे उस डेटा के साथ इंटरैक्ट कर सकते हैं (जोड़ सकते हैं, संशोधित कर सकते हैं, या हटा सकते हैं)। डेटा इंटरैक्शन सुविधाएं, जैसे रिकॉर्ड बनाना, अपडेट करना और हटाना, ऐप की दूसरी स्क्रीन में निर्मित हैं।
पूर्वावश्यकताएँ
इस डेटा को कॉपी करें और इसे एक्सेल फ़ाइल में पेस्ट करें।
StartDay StartTime Volunteer बैकअप शनिवार 10 पूर्वाह्न-दोपहर Vasquez Kumashiro शनिवार दोपहर-2:00 अपराह्न Ice Singhal शनिवार 2 अपराह्न-4 अपराह्न Myk Mueller रविवार 10 पूर्वाह्न-दोपहर Li Adams रविवार दोपहर-2:00 अपराह्न Singh Morgan रविवार 2 अपराह्न-4 अपराह्न Batye Nguyen Excel में तालिका को प्रारूपित करें और उसका नाम शेड्यूल रखें ताकि वह जानकारी को पार्स कर सके। Power Apps
फ़ाइल को eventsignup.xlsx नाम से सहेजें, इसे बंद करें, और फिर इसे क्लाउड-स्टोरेज खाते जैसे OneDrive पर अपलोड करें।
महत्त्वपूर्ण
आप अपनी स्वयं की एक्सेल फ़ाइल का उपयोग कर सकते हैं और केवल सामान्य अवधारणाओं के लिए इस उदाहरण की समीक्षा कर सकते हैं। हालाँकि, Excel फ़ाइल में डेटा को तालिका के रूप में स्वरूपित किया जाना चाहिए.
एक खाली ऐप बनाएं और डेटा से कनेक्ट करें
Power Apps में साइन इन करें.
बाएँ नेविगेशन फलक पर, बनाएँ>रिक्त कैनवास से प्रारंभ करें चुनें.
फ़ोन आकार लेआउट का चयन करें.
ऐप खुलता है Power Apps Studio जहां आप डेटा जोड़ सकते हैं और ऐप बनाना शुरू कर सकते हैं।
स्क्रीन के मध्य में, डेटा से कनेक्ट करें का चयन करें.
डेटा फलक में, डेटा जोड़ें का चयन करें. यदि आपके क्लाउड-स्टोरेज खाते के लिए कनेक्शन दिखाई दे तो उसे चुनें। अन्यथा, OneDrive जैसे कनेक्शन जोड़ने के लिए इन चरणों का पालन करें:
खोज बॉक्स में OneDrive दर्ज करें और उसे चुनें।
कनेक्शन जोड़ें चुनें.
कनेक्शन फलक पर, कनेक्ट चुनें.
यदि संकेत दिया जाता है, तो उस खाते के लिए अपने क्रेडेंशियल्स प्रदान करें.
एक Excel फ़ाइल चुनें के अंतर्गत, eventsignup.xlsx ढूंढें और चुनें जिसे आपने पहले सहेजा था।
तालिका चुनें के अंतर्गत, शेड्यूल करें के लिए चेकबॉक्स का चयन करें, और फिर कनेक्ट करें का चयन करें.
डेटा पैन के ऊपरी-दाएँ कोने में, बंद करें आइकन (X) का चयन करके इसे बंद करें.
दृश्य स्क्रीन बनाएँ
आदेश पट्टी पर, नई स्क्रीन>सूची का चयन करें.
कई डिफ़ॉल्ट नियंत्रणों के साथ एक स्क्रीन जोड़ी गई है, जैसे खोज बॉक्स और गैलरी नियंत्रण। ... गैलरी, खोज बॉक्स के अंतर्गत पूरी स्क्रीन को कवर करती है.
नई स्क्रीन के शीर्ष पर, [शीर्षक]लेबल का चयन करें और इसका नाम बदलकर रिकॉर्ड देखें करें.

ट्री व्यू में, गैलरी1 ब्राउज़ करें का चयन करें.
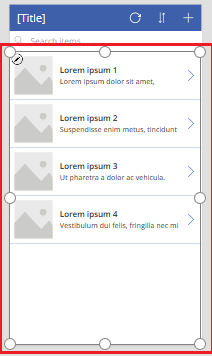
गैलरी के गुण फलक में, लेआउट को शीर्षक, उपशीर्षक और मुख्य भाग पर सेट करें.
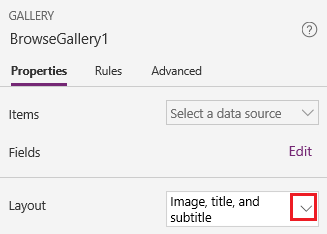
सूत्र पट्टी में, CustomGallerySample को Schedule से प्रतिस्थापित करें, तथा SampleText के दोनों इंस्टैंस को Volunteer से प्रतिस्थापित करें.
सूत्र पट्टी के दाएँ किनारे पर, सूत्र पट्टी विस्तृत करें नीचे तीर का चयन करें, और फिर टेक्स्ट प्रारूपित करें का चयन करें.
सूत्र निम्न उदाहरण से मेल खाता है:
SortByColumns( Search( Schedule, TextSearchBox1.Text, "Volunteer" ), "Volunteer", If( SortDescending1, SortOrder.Descending, SortOrder.Ascending ) )गुण फलक में, फ़ील्ड लेबल के आगे संपादित करें चुनें.
शीर्षक2 बॉक्स में, स्वयंसेवकचुनें, उपशीर्षक2 बॉक्स में, प्रारंभदिनचुनें, और मुख्य भाग1 बॉक्स में, प्रारंभसमयचुनें।
डेटा पैन के ऊपरी-दाएँ कोने में, बंद करें आइकन (X) का चयन करके इसे बंद करें.
उपयोगकर्ता उस सूत्र में SortByColumns और Search फ़ंक्शन के आधार पर स्वयंसेवक के नाम से गैलरी को सॉर्ट और फ़िल्टर कर सकते हैं।
- यदि कोई उपयोगकर्ता खोज बॉक्स में कम से कम एक अक्षर टाइप करता है, तो गैलरी केवल वे रिकॉर्ड दिखाती है जिनके लिए स्वयंसेवक फ़ील्ड में वह पाठ होता है जिसे उपयोगकर्ता ने टाइप किया था।
- यदि कोई उपयोगकर्ता सॉर्ट बटन (शीर्षक पट्टी में रिफ्रेश बटन और प्लस बटन के बीच) का चयन करता है, तो गैलरी स्वयंसेवक फ़ील्ड के आधार पर रिकॉर्ड को आरोही या अवरोही क्रम में दिखाती है (यह इस बात पर निर्भर करता है कि उपयोगकर्ता कितनी बार बटन का चयन करता है)।
इन और अन्य कार्यों के बारे में अधिक जानकारी के लिए, सूत्र संदर्भ देखें।
परिवर्तन स्क्रीन बनाएँ
आदेश पट्टी पर, नई स्क्रीन>फ़ॉर्म का चयन करें.
ट्री व्यू में, EditForm1 का चयन करें.
गुण फलक पर, डेटा स्रोत के आगे स्थित नीचे तीर का चयन करें, और फिर दिखाई देने वाली सूची में शेड्यूल का चयन करें.
आपके द्वारा निर्दिष्ट डेटा स्रोत के अंतर्गत, फ़ील्ड संपादित करें का चयन करें.
फ़ील्ड फलक में, फ़ील्ड जोड़ें का चयन करें, प्रत्येक फ़ील्ड के लिए चेक बॉक्स का चयन करें, और फिर जोड़ें का चयन करें.
प्रत्येक फ़ील्ड को संक्षिप्त करने के लिए उसके नाम के आगे वाले तीर का चयन करें, और फिर स्वयंसेवक फ़ील्ड को ऊपर खींचें ताकि वह फ़ील्ड की सूची में सबसे ऊपर दिखाई दे।
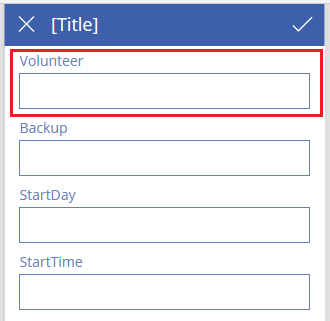
फ़ील्ड पैन के ऊपरी-दाएँ कोने में, बंद करें आइकन (X) का चयन करके इसे बंद करें.
फ़ॉर्म के आइटम गुण को फ़ॉर्मूला बार में इस अभिव्यक्ति पर सेट करें:
BrowseGallery1.Selectedस्क्रीन के शीर्ष पर, लेबल नियंत्रण का चयन करें, और फिर [शीर्षक] को रिकॉर्ड बदलें से प्रतिस्थापित करें.
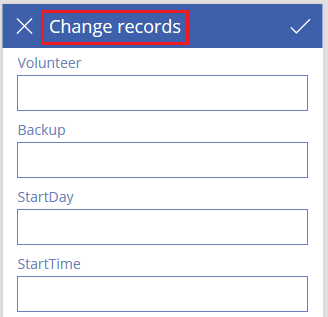
स्क्रीन हटाएँ और नाम बदलें
ट्री व्यू में, स्क्रीन1 के लिए एलिप्सिस (...) का चयन करें, और फिर हटाएँ का चयन करें.
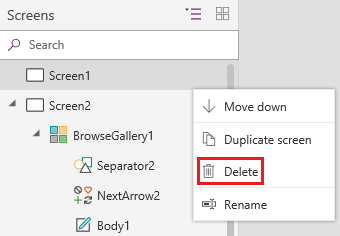
स्क्रीन2 के लिए एलिप्सिस (...) का चयन करें, नाम बदलें का चयन करें, और फिर व्यूस्क्रीन टाइप करें या पेस्ट करें।
स्क्रीन3 के लिए एलिप्सिस (...) का चयन करें, नाम बदलें का चयन करें, और फिर स्क्रीन बदलें टाइप करें या पेस्ट करें।
दृश्य स्क्रीन पर चिह्न कॉन्फ़िगर करें
व्यूस्क्रीन के शीर्ष के पास, गोलाकार तीर आइकन का चयन करें।

उस आइकन के लिए OnSelect गुण को इस सूत्र पर सेट करें:
Refresh(Schedule)जब उपयोगकर्ता इस आइकन का चयन करता है, तो शेड्यूल का डेटा एक्सेल फ़ाइल से ताज़ा हो जाता है।
इस और अन्य फ़ंक्शन के बारे में अधिक जानकारी के लिए, सूत्र संदर्भ देखें.
व्यूस्क्रीन के ऊपरी-दाएँ कोने में, प्लस आइकन का चयन करें.

उस आइकन के लिए OnSelect गुण को इस सूत्र पर सेट करें:
NewForm(EditForm1);Navigate(ChangeScreen,ScreenTransition.None)जब उपयोगकर्ता इस आइकन का चयन करता है, तो ChangeScreen प्रत्येक फ़ील्ड रिक्त के साथ प्रकट होता है, ताकि उपयोगकर्ता अधिक आसानी से रिकॉर्ड बना सके।
गैलरी में पहले रिकॉर्ड के लिए दाएँ-इंगित करने वाले तीर का चयन करें.
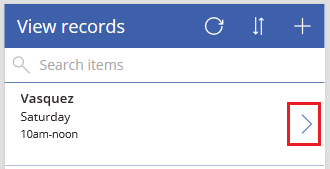
इस सूत्र के लिए तीर के लिए OnSelect गुण सेट करें:
EditForm(EditForm1); Navigate(ChangeScreen, ScreenTransition.None)जब उपयोगकर्ता इस आइकन का चयन करता है, तो ChangeScreen प्रकट होता है, जिसमें प्रत्येक फ़ील्ड चयनित रिकॉर्ड के लिए डेटा दिखाता है, ताकि उपयोगकर्ता रिकॉर्ड को अधिक आसानी से संपादित या हटा सके।
परिवर्तन स्क्रीन पर चिह्न कॉन्फ़िगर करें
चेंजस्क्रीन पर, ऊपरी बाएं कोने में "X" आइकन का चयन करें।

उस आइकन के लिए OnSelect गुण को इस सूत्र पर सेट करें:
ResetForm(EditForm1);Navigate(ViewScreen, ScreenTransition.None)जब उपयोगकर्ता इस आइकन का चयन करता है, तो इस स्क्रीन में किए गए कोई भी परिवर्तन हटा दिए जाते हैं, और दृश्य स्क्रीन खुल जाती है।
ऊपर-दाएँ कोने में, चेकमार्क चिह्न का चयन करें.

इस सूत्र के लिए चेकमार्क के लिए OnSelect गुण सेट करें:
SubmitForm(EditForm1); Navigate(ViewScreen, ScreenTransition.None)जब उपयोगकर्ता इस आइकन का चयन करता है, तो इस स्क्रीन में किए गए कोई भी परिवर्तन सहेज लिए जाते हैं, और दृश्य स्क्रीन खुल जाती है।
सम्मिलित करें टैब पर, चिह्न का चयन करें, और फिर कचरा आइकन का चयन करें.
नए आइकन के रंग गुण को सफेद पर सेट करें और नए आइकन को इस प्रकार स्थानांतरित करें कि वह चेकमार्क आइकन के बगल में दिखाई दे।

ट्रैश आइकन के लिए दृश्यमान गुण को इस सूत्र पर सेट करें:
EditForm1.Mode = FormMode.Editयह आइकन केवल तभी दिखाई देता है जब फ़ॉर्म संपादन मोड में हो, नया मोड में नहीं।
ट्रैश आइकन के लिए OnSelect गुण को इस सूत्र पर सेट करें:
Remove(Schedule, BrowseGallery1.Selected); Navigate(ViewScreen, ScreenTransition.None)
जब उपयोगकर्ता इस आइकन का चयन करता है, तो चयनित रिकॉर्ड डेटा स्रोत से हटा दिया जाता है और दृश्य स्क्रीन खुल जाती है।
ऐप परीक्षण करें
व्यूस्क्रीन का चयन करें, और फिर F5 दबाकर ऐप का पूर्वावलोकन करें या पूर्वावलोकन का चयन करें।

स्वयंसेवक के नाम के आधार पर सूची को फ़िल्टर करने के लिए खोज बॉक्स में एक या अधिक अक्षर टाइप या पेस्ट करें।
स्वयंसेवक के नाम के आधार पर डेटा को आरोही या अवरोही क्रम में दिखाने के लिए सॉर्ट आइकन को एक या अधिक बार चुनें।
रिकॉर्ड जोड़ें.
अपने द्वारा जोड़े गए रिकॉर्ड को अद्यतन करें, और फिर परिवर्तनों को सहेजें.
अपने द्वारा जोड़े गए रिकॉर्ड को अद्यतन करें, और फिर परिवर्तनों को रद्द करें.
अपने द्वारा जोड़े गए रिकॉर्ड हटाएँ.
Esc दबाकर या ऊपरी-दाएं कोने में बंद करें आइकन का चयन करके पूर्वावलोकन मोड बंद करें।
अगले कदम
- अपने ऐप को क्लाउड में सहेजने के लिए Ctrl+S दबाएं ताकि आप इसे अन्य डिवाइस से चला सकें।
- ऐप को साझा करें ताकि अन्य लोग इसे चला सकें.