कैनवास ऐप्स में एक लाइन, पाई या बार चार्ट में डेटा दिखाएं
कैनवास ऐप में अपने डेटा को प्रदर्शित करने के लिए लाइन चार्ट, पाई चार्ट और बार चार्ट का उपयोग करें. जब आप चार्ट के साथ काम करते हैं, तो आप जो डेटा आयात करते हैं वह इन मानदंडों के आधार पर व्यवस्थित होना चाहिए:
- हर श्रृंखला को पहली पंक्ति में होना चाहिए.
- लेबल सबसे बाएं कॉलम में होने चाहिए.
उदाहरण के लिए, आपका डेटा निम्नलिखित जैसा दिखना चाहिए:
| उत्पाद | राजस्व2012 | राजस्व2013 | राजस्व2014 |
|---|---|---|---|
| यूरोपा | 21000 | 26000 | 28000 |
| गेनीमेड | 15000 | 17000 | 21000 |
| कलिस्टो | 14000 | 19000 | 23000 |
Power Apps में आप इन चार्टों को बना सकते हैं और इनका उपयोग कर सकते हैं. आइए आरंभ करते हैं.
पूर्वावश्यकताएँ
- Power Apps के लिए साइन-अप करें, और फिर साइन-अप के लिए उपयोग की गई क्रेडेंशियल का ही उपयोग करके साइन-इन करें.
- टेम्पलेट से, डेटा से, या बिल्कुल शुरुआत से एक ऐप बनाएँ.
- जानें कि Power Apps में कैसे नियंत्रण को कॉन्फ़िगर करें.
- ऊपर दिए गए उदाहरण का उपयोग करके अपना स्वयं का नमूना डेटा बनाएँ और उसे Excel में सहेजें. इसे सीधे अपने ऐप में आयात करने के लिए, इस विषय में दिए गए चरणों का पालन करें.
नमूना डेटा को आयात करें
इन चरणों में हम नमूना डेटा को ProductRevenue नामित एक संग्रह में आयात करते हैं.
आदेश पट्टी selelct पर, मीडिया > आयात सम्मिलित करें > ·.
नियंत्रण के OnSelect गुण को निम्नलिखित फ़ंक्शन पर सेट करें:
Collect(ProductRevenue, Import1.Data)अनुप्रयोग क्रियाएँ मेनू पर, अनुप्रयोग का पूर्वावलोकन करें का चयन करें और फिर डेटा आयात करें बटन का चयन करें.
खोलें संवाद बॉक्स में, अपनी Excel फ़ाइल का चयन करें, खोलें का चयन करें और फिर Esc दबाएँ.
अनुप्रयोग संलेखन मेनू पर, चर > संग्रह चुनें.
ProductRevenue संग्रह आपके द्वारा आयात किए गए चार्ट डेटा के साथ सूचीबद्ध होना चाहिए.
नोट
आयात नियंत्रण Excel जैसे डेटा को आयात करने और संग्रह बनाने के लिए उपयोग होता है. आयात नियंत्रण तब डेटा आयात करता है जब आप अपना ऐप बना रहे होते हैं और अपने ऐप का पूर्वावलोकन कर रहे होते हैं. वर्तमान में, जब आप अपने ऐप को प्रकशित करते हैं तब आयात नियंत्रण डेटा को आयात नहीं करता.
- डिफ़ॉल्ट कार्यस्थान पर लौटने के लिए Esc दबाएँ.
एक पाई चार्ट जोड़ें
आदेश पट्टी चयन पर,सम्मिलित · > करें चार्ट्सपाई > चार्ट.
पाई चार्ट को डेटा आयात करें बटन के अंतर्गत ले कर जाएं.
पाई-चार्ट नियंत्रण में, पाई चार्ट के मध्य भाग को चुनें:

पाई चार्ट के आइटम गुण को इस व्यंजक पर सेट करें:
ProductRevenue.Revenue2014
पाई चार्ट 2014 से राजस्व डेटा दिखाता है.

अपना डेटा प्रदर्शित करने के लिए बार चार्ट जोड़ें
अब आइये इस ProductRevenue संग्रह का उपयोग एक बार चार्ट में करें:
आदेश पट्टी पर, नई स्क्रीन रिक्त > चुनें.
आदेश पट्टी पर, ट्री दृश्य स्तंभ चार्ट > सम्मिलित करें > चुनें.
स्तंभ चार्ट के मध्य भाग को चुनें. स्तंभ चार्ट के आइटम गुण को
ProductRevenueपर सेट करें:
स्तंभ चार्ट 2012 से राजस्व डेटा दिखाता है:

स्तंभ चार्ट में, मध्य चौकोर को चुनें:

चार्ट टैब पर श्रृंखला की संख्या चुनें और फिर सूत्र पट्टी में 3 दर्ज करें.
स्तंभ चार्ट प्रत्येक उत्पाद के लिए तीन वर्षों का राजस्व डेटा दिखाता है:
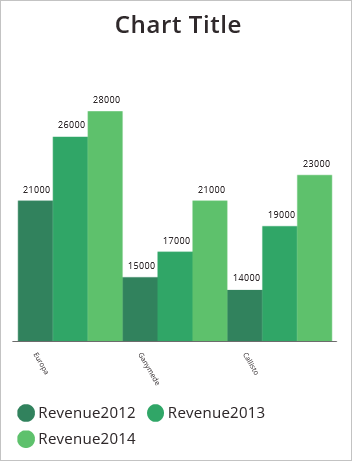
नोट
क्या आप हमें अपनी दस्तावेज़ीकरण भाषा वरीयताओं के बारे में बता सकते हैं? एक छोटा सर्वेक्षण पूरा करें. (कृपया ध्यान दें कि यह सर्वेक्षण अंग्रेज़ी में है)
सर्वेक्षण में लगभग सात मिनट लगेंगे. कोई भी व्यक्तिगत डेटा एकत्र नहीं किया जाता है (गोपनीयता कथन).