नोट
इस पेज तक पहुँच के लिए प्रमाणन की आवश्यकता होती है. आप साइन इन करने या निर्देशिकाओं को बदलने का प्रयास कर सकते हैं.
इस पेज तक पहुँच के लिए प्रमाणन की आवश्यकता होती है. आप निर्देशिकाओं को बदलने का प्रयास कर सकते हैं.
व्यावसायिक डेटा को मॉडल और प्रबंधन करने के लिए टेबल का इस्तेमाल किया जाता है. जब आप एक अनुप्रयोग विकसित करते हैं, आप मानक टेबल, कस्टम टेबल या दोनों का उपयोग कर सकते हैं. Power Apps तालिकाओं को देखने, बनाने और संपादित करने का एक आसान तरीका प्रदान करता है। Microsoft Dataverse
पूर्वावश्यकताएँ
Dataverseमें तालिकाएँ बनाने और संपादित करने के लिए, आपको निम्नलिखित की आवश्यकता होगी:
- एक Power Platform पर्यावरण के साथ Dataverse.
- निम्नलिखित में से किसी भी विशेषाधिकार के साथ उचित अनुमति:
- वातावरण में सिस्टम कस्टमाइज़र सुरक्षा भूमिका. सिस्टम कस्टमाइज़र सुरक्षा भूमिका वाले उपयोगकर्ता तालिकाएँ बना सकते हैं और मानक और कस्टम तालिकाओं को देखने और संपादित करने की पहुँच प्राप्त कर सकते हैं। स्व-निर्मित तालिका रिकॉर्ड के अलावा, सिस्टम कस्टमाइज़र भूमिका के पास उन तालिका रिकॉर्ड तक पहुँचने का विशेषाधिकार नहीं होता है जो उनके साथ साझा नहीं किए जाते हैं. अधिक जानकारी: डेटाबेस वाले वातावरण Dataverse .
- कस्टम सुरक्षा भूमिका वाली परिवेश निर्माता सुरक्षा भूमिका, जिसके पास Entity तालिका के लिए बनाएँ, पढ़ें और लिखें विशेषाधिकार हैं. ये विशेषाधिकार परिवेश निर्माता को तालिकाओं को बनाने और संपादित करने की अनुमति देते हैं, हालांकि व्यवस्थापक को उन्हें इन तालिकाओं तक डेटा पहुंच प्रदान करनी होगी। Dataverse Power Platform
टेबल देखें
Power Appsमें लॉग इन करें, और फिर बाएं नेविगेशन फलक पर टेबल्स का चयन करें। यदि आइटम साइड पैनल पैन में नहीं है, तो …अधिक चुनें और फिर इच्छित आइटम का चयन करें।
निम्न टैब का उपयोग करके प्रदर्शित होने वाली तालिकाओं को फ़िल्टर करें:
| देखना | विवरण |
|---|---|
| अनुशंसित | केवल मानक तालिका को दिखाता है. मानक तालिका वे तालिका हैं जिनमें Power Apps या Dynamics 365 ऐप शामिल हैं. |
| रिवाज़ | केवल कस्टम तालिका दिखाता है. कस्टम तालिका आपके और अन्य ऐप निर्माताओं द्वारा बनाए जाती हैं. |
| सभी | सभी तालिका को दिखाता है. |
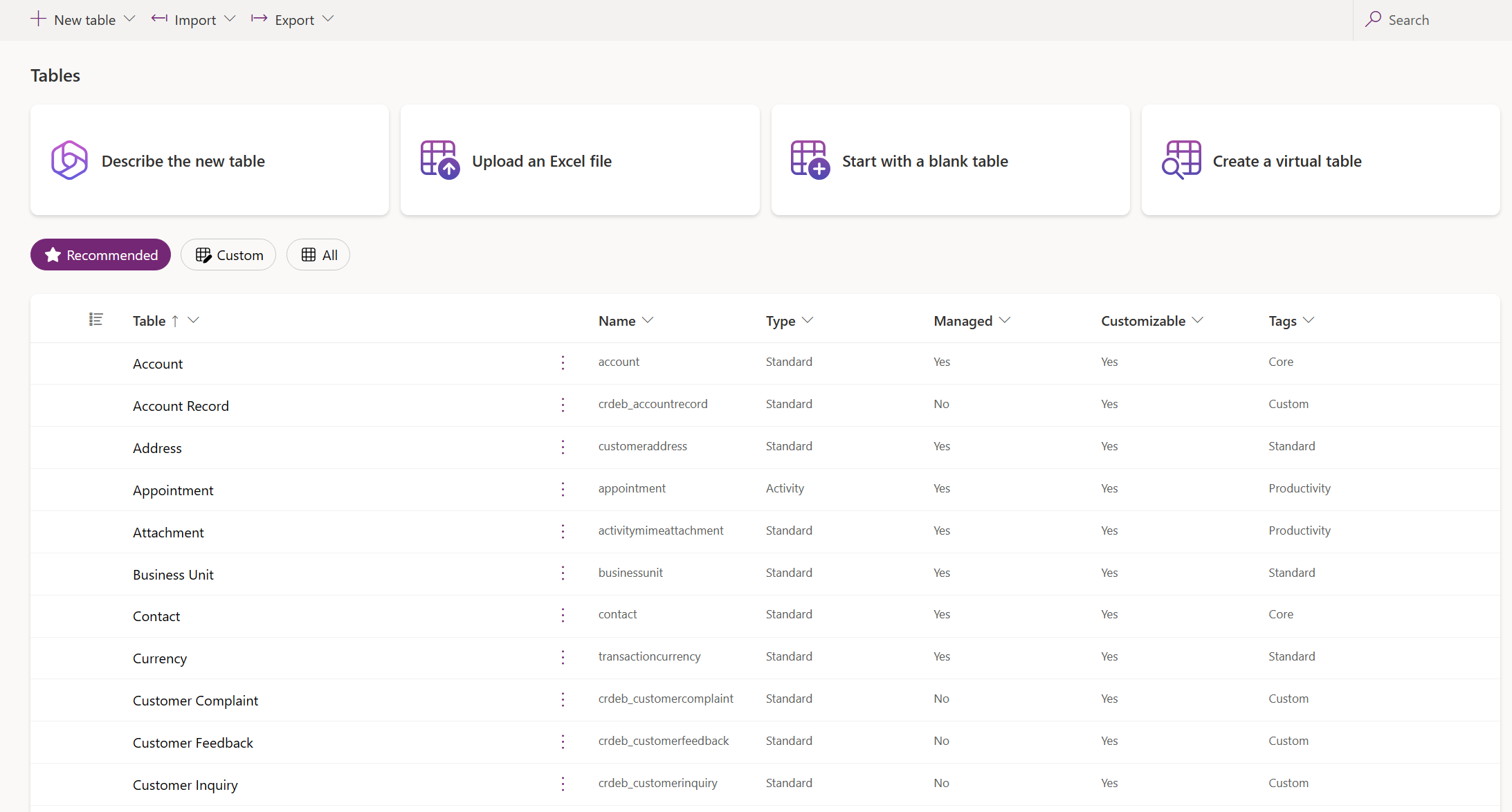
आप तालिका दृश्य से एक स्तंभ शीर्षक भी चुन सकते हैं, और फिर तालिकाओं को किसी निश्चित गुण के अनुसार प्रदर्शित करने के लिए फ़िल्टर करें का चयन कर सकते हैं, जैसे कि प्रकार, प्रबंधित, या टैग.
तालिका बनाएँ
नई तालिका बनाने के कई तरीके हैं:
नई तालिकाएँ बनाएँ
तालिका विज़ुअल डिज़ाइनर अनुभव का उपयोग करें जहाँ आप तालिकाएँ बना सकते हैं, तालिका संबंध कॉन्फ़िगर कर सकते हैं, और अपने डेटा का आरेख देख सकते हैं।
नोट
तालिका विज़ुअल डिज़ाइनर वर्तमान में केवल तालिकाएँ बनाने और संपादित करने का समर्थन करता है। आप डिज़ाइनर में मौजूदा तालिकाएँ जोड़ सकते हैं, लेकिन मौजूदा तालिकाएँ केवल पढ़ने के लिए मोड में होंगी और उन्हें केवल नए टैब में ही संपादित किया जा सकेगा।
कमांड बार:
- पीछे. आपको वापस वहीं ले जाता है जहाँ आप थे Power Apps.
- नई तालिका. इस आलेख में वर्णित किसी भी विधि का उपयोग करके एक नई तालिका बनाएँ।
- मौजूदा तालिका. एक और मौजूदा तालिका जोड़ें और उन्हें डिज़ाइनर में विज़ुअलाइज़ करें।
- डेटा छुपाएं या डेटा देखें. तालिका पंक्ति संपादक को बंद या प्रदर्शित करता है.
- संबंध बनाएं. दो तालिकाओं के बीच तालिका संबंध बनाता है. कैनवास पर एक तालिका का चयन करें और CTRL + दबाकर किसी अन्य तालिका पर क्लिक करें, फिर संबंध बनाएँ का चयन करें. अधिक जानकारी: तालिका संबंधों के प्रकार (नोट: अनेक-से-अनेक संबंध समर्थित नहीं हैं)
- हटाएं. नई तालिका चयनित किए जाने पर तालिका और सभी संबद्ध तालिका पंक्तियों को हटा देता है. जब कोई मौजूदा तालिका चुनी जाती है, तो निकालें बटन तालिका और उससे संबंधित पंक्तियों को नहीं हटाता है.
टेबल दृश्य डिजाइनर कैनवास. तालिका दृश्य डिजाइनर कैनवास पर, आप तालिकाओं को पुनःस्थापित करने के लिए उन्हें कैनवास के चारों ओर खींच सकते हैं और तालिका क्रिया मेनू को आमंत्रित करने के लिए... का चयन कर सकते हैं, और अपने डेटा का आरेख देख सकते हैं।
तालिका दृश्य डिजाइनर कैनवास क्रियाएँ:
- +. कैनवास पर तालिका ऑब्जेक्ट्स का आकार बढ़ाने के लिए ज़ूम इन करें।
- -. कैनवास पर तालिका ऑब्जेक्ट्स का आकार घटाने के लिए ज़ूम आउट करें।
- फिट दृश्य. ब्राउज़र टैब में उपलब्ध स्थान में फिट होने के लिए आकार बदलें।
- मानचित्र दिखाएँ या मानचित्र छिपाएँ. जब मानचित्र दिखाएँ का चयन किया जाता है, तो कैनवास पर तालिकाओं का संक्षिप्त प्रतिनिधित्व प्रदर्शित होता है।
तालिका क्रिया मेनू:
- डेटा छुपाएं या डेटा देखें. तालिका पंक्ति संपादक को बंद या प्रदर्शित करता है.
- पंक्ति स्वामित्व. स्वामित्व प्रकार का चयन उपयोगकर्ता या टीम या संगठन के रूप में करें।
- गुण. तालिका प्रदर्शन नाम, बहुवचन नाम, विवरण और स्कीमा नाम संपादित करें.
- हटाएं. तालिका और उससे संबंधित सभी पंक्तियाँ हटाएँ. यदि तालिका एक नई तालिका है, तो सारा डेटा हटा दिया जाता है। मौजूदा तालिकाओं के लिए, उस तालिका को केवल तालिका डिज़ाइनर से हटाया जाता है और कोई डेटा नहीं हटाया जाता है।
तालिका पंक्ति संपादक. इस क्षेत्र में, नई पंक्तियाँ बनाएँ, संपादित करें या हटाएँ, नए कॉलम बनाएँ, तालिका स्वामित्व प्रकार बदलें और तालिका गुण संपादित करें।
अधिक या कम कॉलम दिखाएं. आप तालिका कार्ड में प्रदर्शित किए जाने वाले स्तंभों का चयन और उन्हें साफ़ कर सकते हैं. इसके अलावा, यह उन लुकअप स्तंभों के लिए संबंध प्रदर्शित या छुपाता है जो वर्तमान में डिज़ाइनर में किसी अन्य तालिका से जुड़ते हैं।
नया संबंध हैंडल जोड़ें. हैंडल को खींचें और उसे किसी अन्य तालिका की ओर इंगित करके नया संबंध बनाएं. कुछ संबंध प्रकार वर्तमान में समर्थित नहीं हैं. अधिक जानकारी: टेबल विज़ुअल डिज़ाइनर का उपयोग करने की सीमाएँ
टिप
क्या आपको कैनवास पर आपके द्वारा बनाई गई तालिकाएं नहीं मिल पा रही हैं? तालिका विज़ुअल डिज़ाइनर कैनवास क्रिया मेनू पर दृश्य फ़िट करें का चयन करें.
निम्नलिखित में से किसी भी विधि का उपयोग करके विज़ुअल टेबल डिज़ाइनर के साथ एक टेबल बनाएँ:
- सह-पायलट से शुरुआत करें
- SharePoint सूची के साथ आयात करें
- Excel फ़ाइल या .CSV आयात करें
- रिक्त स्थान से प्रारंभ करें
Copilot से शुरुआत करें
अपने डेटा का वर्णन प्राकृतिक भाषा में करें और कोपायलट आपके लिए संबंधों के साथ-साथ तालिकाएं भी तैयार कर देगा।
नोट
इस सुविधा का उपयोग करने के लिए, निम्नलिखित आवश्यकताओं पर ध्यान दें:
- पर्यावरण के लिए कोपायलट सक्षम होना चाहिए. डिफ़ॉल्ट रूप से, कोपायलट सक्षम होता है। अधिक जानकारी: सुविधा सेटिंग प्रबंधित करें
- यह सुविधा 20 भाषाओं में उपलब्ध है जिनमें डेनिश, डच, अंग्रेजी (संयुक्त राज्य अमेरिका), फ्रेंच, जर्मन, इतालवी, जापानी, पुर्तगाली (ब्राजील), स्पेनिश, चीनी (सरलीकृत), चेक, फिनिश, ग्रीक, कोरियाई, नॉर्वेजियन (बोकमाल), पोलिश, रूसी, स्वीडिश, थाई और तुर्की शामिल हैं। आपका परिवेश जहां होस्ट किया गया है, उसके आधार पर आपको क्षेत्रों के बीच डेटा स्थानांतरण सक्षम करने की आवश्यकता हो सकती है। अधिक जानकारी के लिए को-पायलट और जनरेटिव AI सुविधाएं देखें जो तब उपलब्ध होती हैं जब आप क्षेत्रों के बीच डेटा मूवमेंट सक्षम करते हैं।
- तालिकाएँ बनाने के लिए एक विकल्प चुनें पृष्ठ से, कोपायलट के साथ प्रारंभ करें का चयन करें.
- उन तालिकाओं का वर्णन करें जिन्हें आप कोपायलट की सहायता से बनाना चाहते हैं। आप तालिका विकल्प मेनू को कॉन्फ़िगर करके बनाई जाने वाली तालिकाओं की संख्या, तालिका का आकार और संबंध शामिल करना है या नहीं, यह भी निर्दिष्ट कर सकते हैं।
- जब तक आप अपने डेटा से संतुष्ट न हो जाएं, तब तक कोपायलट पैनल में कोपायलट के साथ पुनरावृत्ति करते रहें। अधिक जानकारी: तालिका की समीक्षा करें
- जब आप समाप्त कर लें, तो सहेजें और बाहर निकलें का चयन करें.
टेबल विज़ुअल डिज़ाइनर का उपयोग करने की सीमाएँ
जब आप तालिका विज़ुअल डिज़ाइनर में कोई कॉलम बनाते हैं, तो निम्न डेटा प्रकार वर्तमान में समर्थित नहीं होते हैं:
- रिच टेक्स्ट
- ग्राहक
- Autonumber
- सूत्र
मौजूदा तालिकाओं को संपादित करना वर्तमान में तालिका विज़ुअल डिज़ाइनर में समर्थित नहीं है. किसी मौजूदा टेबल को संपादित करने के लिए, उसे चुनें और फिर नए टैब पर डेटा देखें>संपादित करें चुनें। यह पारंपरिक टेबल डिज़ाइनर में चयनित टेबल को खोलता है, जिससे आप टेबल को संपादित कर सकते हैं।
कुछ संबंध कॉन्फ़िगरेशन वर्तमान में समर्थित नहीं हैं.
| प्रारंभिक तालिका | लक्ष्यीकरण तालिका | संबंध प्रकार | स्थिति |
|---|---|---|---|
| नया | नया | एक-से-अनेक | समर्थित |
| नया | नया | अनेक-से-एक | समर्थित |
| नया | नया | मैनी-टू-मैनी | समर्थित नहीं |
| मौजूदा | नया | एक-से-अनेक | समर्थित |
| मौजूदा | नया | अनेक-से-एक | समर्थित नहीं |
| मौजूदा | नया | मैनी-टू-मैनी | समर्थित नहीं |
| मौजूदा | मौजूदा | एक-से-अनेक | समर्थित नहीं |
| मौजूदा | मौजूदा | अनेक-से-एक | समर्थित नहीं |
| मौजूदा | मौजूदा | मैनी-टू-मैनी | समर्थित नहीं |
उन्नत गुण सेट करें
तालिकाएँ क्षेत्र से, आदेश पट्टी पर नई तालिका>उन्नत गुण सेट करें का चयन करें. इससे नई तालिका गुण पैनल खुल जाता है. आप एक रिक्त तालिका से प्रारंभ करते हैं और तालिका के गुण, जैसे नाम, और विवरण, दर्ज करते हैं। ट्रैक परिवर्तन और ऑडिट परिवर्तन जैसे अधिक गुण सेट करने के लिए उन्नत विकल्प का विस्तार करें.
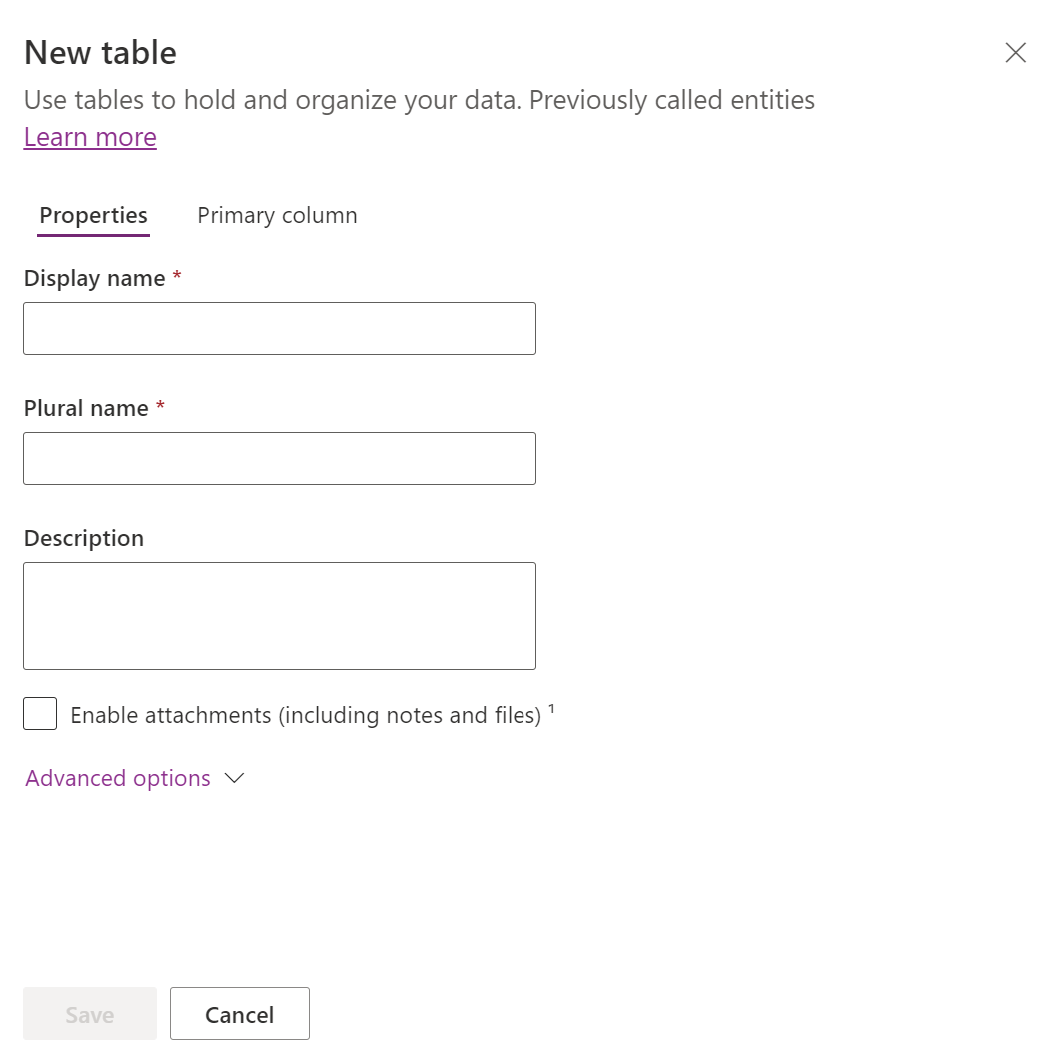
तालिका के गुण
निम्न गुणों के लिए डेटा दर्ज करें.
| गुण | विवरण |
|---|---|
| प्रदर्शित होने वाला नाम | यह ऐप में दिखाई गई तालिका का एकवचन नाम है। इसे बाद में बदला जा सकता है. |
| बहुवचन प्रदर्शन नाम | यह ऐप में दिखाई गई तालिका का बहुवचन नाम है। इसे बाद में बदला जा सकता है. |
| वर्णन | तालिका के उद्देश्य का एक अर्थपूर्ण वर्णन प्रदान करें. |
इस तालिका के रिकॉर्ड में नोट्स और फ़ाइलें जोड़ने के लिए अनुलग्नक सक्षम करें का चयन करें।
यदि आप प्राथमिक स्तंभ का प्रदर्शन नाम या विवरण बदलना चाहते हैं, तो प्राथमिक स्तंभ टैब चुनें. प्राथमिक कॉलम का उपयोग लुकअप फ़ील्ड द्वारा अन्य तालिका के साथ संबंध स्थापित करते समय किया जाता है.
महत्त्वपूर्ण
तालिका सहेजने के बाद, प्राथमिक स्तंभ प्रदर्शन नाम और विवरण को बदला नहीं जा सकता.
उन्नत विकल्प
किसी तालिका के लिए वैकल्पिक अतिरिक्त गुण प्रदर्शित करने के लिए उन्नत विकल्प चुनें.
| गुण | विवरण |
|---|---|
| स्कीमा नाम | डिफ़ॉल्ट रूप से, प्रदर्शन नाम के आधार पर आपके लिए स्कीमा नाम अपने आप बन जाता है, लेकिन आप इसे बदल सकते हैं. स्कीमा नाम में रिक्त स्थान नहीं हो सकते हैं और इसमें Dataverse समाधान प्रकाशक लिए अनुकूलन उपसर्ग शामिल है. तालिका को सहेजने के बाद आप इसे बदल नहीं सकते. |
| प्रकार | तालिका के प्रकार का चयन करें. अधिकांश तालिकाओं के लिए मानक का प्रयोग करें. गतिविधि तालिकाएँ एक विशेष तालिका होती हैं, जिनका स्वामित्व केवल उपयोगकर्ता या टीम के पास हो सकता है, लेकिन किसी संगठन के पास नहीं हो सकता। वर्चुअल टेबल के लिए आवश्यक है कि टेबल बाहरी स्रोत से डेटा से भरी हो। जब आपके व्यवसाय परिदृश्य में उच्च थ्रूपुट, भंडारण और कम विलंबता आवश्यकताओं के साथ बहुत बड़ी मात्रा में डेटा शामिल हो, तो इलास्टिक तालिकाओं पर विचार किया जाना चाहिए। |
| रिकॉर्ड स्वामित्व | कार्यों को प्रबंधित कर सकने वाली कार्यकलाप टेबल को बनाने के लिए टेबल प्रकार को गतिविधि पर स्विच करें. स्वामित्व का प्रकार यह निर्धारित करता है कि रिकॉर्ड पर कौन कार्य कर सकता है। |
| एक तालिका छवि चुनें | आप चुन सकते हैं कि तालिका के लिए एक छवि प्रदर्शित करना है या नहीं. यह छवि Power Apps में कुछ डिजाइन क्षेत्रों में प्रदर्शित होती है. ध्यान दें कि छवि तालिका का उपयोग करने वाले ऐप्स में दिखाई नहीं देती है. ऐप्स में चित्र प्रदर्शित करने के लिए, छवि कॉलम का उपयोग करें. अधिक जानकारी: छवि कॉलम |
| रंग | मॉडल-चालित ऐप में तालिका के लिए उपयोग किए जाने वाला रंग सेट करें. |
| डुप्लिकेट पहचान नियम लागू करें | अगर आपके संगठन के लिए डुप्लिकेट डिटेक्शन सक्षम है, तो इसे सक्षम करने से आप इस तालिका के लिए डुप्लिकेट डिटेक्शन नियम बना सकते हैं. |
| रास्ता बदलता है | डेटा को प्रारंभिक रूप से निकाले जाने या अंतिम बार सिंक्रनाइज़ किए जाने के बाद से कौन सा डेटा बदला है, इसका पता लगाकर डेटा सिंक्रनाइज़ेशन को सुव्यवस्थित तरीके से सक्षम करता है. यह विकल्प कुछ सुविधाओं के लिए सक्षम होना चाहिए जैसे Azure Synapse लिंक फॉर Dataverse. |
| कस्टम सहायता प्रदान करें | चयनित होने पर, एक सहायता URL सेट करें, ताकि यह नियंत्रित किया जा सके कि अनुप्रयोग में सहायता बटन का चयन करने पर उपयोगकर्ताओं को कौन-सा पृष्ठ दिखाई दे। तालिका के लिए आपकी कंपनी प्रक्रियाओं के लिए विशिष्ट मार्गदर्शन प्रदान करने के लिए इसका उपयोग करें. |
| अपने डेटा में परिवर्तनों का ऑडिट करें | जब आपके परिवेश के लिए ऑडिटिंग सक्षम होती है, तो यह समय के साथ तालिका रिकॉर्ड में परिवर्तनों को कैप्चर करने की अनुमति देती है। जब आप किसी तालिका के लिए ऑडिटिंग सक्षम करते हैं, तो डिफ़ॉल्ट रूप से, कई तालिका स्तंभ, जैसे स्वामी, संख्या, पाठ और विकल्प के डेटा प्रकार ऑडिटिंग के लिए सक्षम होते हैं। हालाँकि, कुछ कॉलम डिफ़ॉल्ट रूप से सक्षम नहीं होते हैं, जैसे कि लुकअप के डेटा प्रकार वाले, लेकिन उन कॉलम को सक्षम किया जा सकता है। उन स्तंभों के लिए ऑडिटिंग सक्षम करें गुण का चयन करें या उसे साफ़ करें जिन पर आप ऑडिटिंग सक्षम करना चाहते हैं. |
| यदि उपलब्ध हो तो त्वरित निर्माण फ़ॉर्म का लाभ उठाएँ | इस तालिका के लिए त्वरित निर्माण प्रपत्र बनाने और प्रकाशित करने के बाद, लोगों के पास नेविगेशन फलक में बनाएँ बटन का उपयोग करके एक नया रिकॉर्ड बनाने का विकल्प होता है. अधिक जानकारी: मॉडल-संचालित ऐप फ़ॉर्म बनाएँ और डिज़ाइन करें जब यह किसी कस्टम गतिविधि तालिका के लिए सक्षम किया जाता है, तो कस्टम गतिविधि गतिविधि निकायों के समूह में तब दिखाई देती है जब लोग नेविगेशन फलक में बनाएँ बटन का उपयोग करते हैं. हालाँकि, चूँकि गतिविधियाँ त्वरित निर्माण प्रपत्रों का समर्थन नहीं करती हैं, इसलिए कस्टम तालिका आइकन चयनित होने पर मुख्य प्रपत्र का उपयोग किया जाता है. |
| दीर्घकालिक अवधारण सक्षम करें | Dataverse लागत-कुशल तरीके से असीमित डेटा को सुरक्षित रूप से दीर्घकालिक रूप से बनाए रखने के लिए कस्टम अवधारण नीतियों का समर्थन करता है। अधिक जानकारी: दीर्घकालिक डेटा प्रतिधारण अवलोकन |
| एक नई गतिविधि बनाना | इस तालिका के लिए रिकॉर्ड करने के लिए गतिविधियाँ संबद्ध करें. |
| मेल मर्ज करना | ऐप उपयोगकर्ता इस तालिका का मेल मर्ज के साथ उपयोग कर सकते हैं. |
| एकीकरण सेट अप करना OneNote | जब तुम चालू हो OneNote एकीकरण, आप का उपयोग करने के लाभ है OneNote अपने रिकॉर्ड के भीतर से ग्राहक नोट्स लेने या समीक्षा करने के लिए. दस्तावेज़ प्रबंधन सेट अप करने की आवश्यकता है. SharePoint अधिक जानकारी: एकीकरण सेट अप करें OneNote |
| दस्तावेज़ प्रबंधन सेट अप करना SharePoint | आपके संगठन के लिए दस्तावेज़ प्रबंधन सक्षम करने के लिए अन्य कार्यों का निष्पादन कर लेने के बाद, इस सुविधा को सक्षम करने से यह तालिका SharePoint के साथ एकीकरण में भागीदारी कर सकती है. अधिक जानकारी: अपने दस्तावेज़ों का प्रबंधन करें SharePoint |
| कनेक्शन हो सकते हैं | यह दिखाने के लिए कनेक्शन सुविधा का उपयोग करें कि किस तरह इस तालिका के रिकॉर्ड में उन अन्य तालिकाओं के रिकॉर्ड के कनेक्शन हैं जिनमें कनेक्शन भी सक्षम हैं. |
| संपर्क ईमेल हो सकता है | इस तालिका की किसी एक फ़ील्ड में संग्रहित ईमेल पते का उपयोग करके ईमेल भेजें. यदि इस तालिका के लिए ईमेल पर सेट प्रारूप वाला एकल पंक्ति का पाठ स्तंभ पहले से मौजूद नहीं है, तो ईमेल भेजना सक्षम करने पर एक नया स्तंभ बनाया जाता है। |
| एक एक्सेस टीम रखें | इस तालिका के लिए टीम टेम्पलेट बनाएँ. |
| फीडबैक से जोड़ा जा सकता है | ऐप उपयोगकर्ताओं को किसी भी तालिका रिकॉर्ड के लिए प्रतिक्रिया लिखने या अनुमत रेटिंग की सीमा के भीतर तालिका रिकॉर्ड का मूल्यांकन करने दें. अधिक जानकारी: प्रतिक्रिया/रेटिंग के लिए तालिका कॉन्फ़िगर करें |
| खोज परिणामों में दिखाई दें | सक्षम करें ताकि ऐप का उपयोग करते समय तालिका रिकॉर्ड को खोज परिणामों में शामिल किया जा सके. |
| ऑफ़लाइन किया जा सकता है | Power Apps एप्लिकेशन के नेटवर्क से कनेक्ट न होने की स्थिति में इस तालिका में मौजूद डेटा को उपलब्ध बनाता है. |
| कतार में जोड़ा जा सकता है | क्यू वाली तालिका का उपयोग करें. क्यू, इस तालिका के रिकॉर्ड को किसी ऐसे केंद्रीय स्थान पर उपलब्ध करके कार्य की रूटिंग और उसके साझाकरण को बेहतरी बनाती हैं, जहाँ सभी लोग आसानी से पहुँच सकते हैं. |
जारी रखने के लिए सहेजें चुनें. यह क्रिया नई तालिका पैनल को बंद कर देती है और तालिका हब प्रदर्शित करती है।
बाहरी डेटा
अपने डेटा से तालिका तैयार करने के लिए Excel फ़ाइल/CSV फ़ाइल या सूची का उपयोग करें, जो तालिका निर्माण में सहायता के लिए copilot का उपयोग करती है। SharePoint
नोट
सामान्यतः उपलब्ध सह-पायलट सुविधाएं डिफ़ॉल्ट रूप से सक्षम होती हैं और उन्हें बंद नहीं किया जा सकता। उन्हें अक्षम करने के लिए, टेनेंट व्यवस्थापक को सहायता से संपर्क करना होगा.
तालिकाएँ क्षेत्र से, आदेश पट्टी पर नई तालिका>बाहरी डेटा के साथ बनाएँ का चयन करें, और फिर फ़ाइल (Excel, .CSV) या SharePoint सूची का चयन करें.
- डिवाइस से चुनें या अपनी Excel फ़ाइल को Excel फ़ाइल अपलोड करें पृष्ठ पर खींचें और छोड़ें.
- एक्सेल फ़ाइल से डेटा एक Dataverse तालिका के रूप में प्रदर्शित किया जाता है। कॉलम नाम या डेटा प्रकार जैसे परिवर्तन करने के लिए कॉलम हेडर >कॉलम संपादित करें का चयन करें.
- जब आप समाप्त कर लें, तो बनाएँ चुनें.
इस सुविधा के साथ AI का उपयोग कैसे किया जाता है, इसके बारे में अधिक जानकारी के लिए, Excel से लेकर टेबल और ऐप तक के लिए FAQ पर जाएं।
SharePoint Dataverse तालिका निर्माण में उपयोग नहीं किए गए स्तंभ
Dataverse सूची से तालिका बनाते समय निम्नलिखित स्तंभ शामिल नहीं किए जाते, क्योंकि संबंधित डेटा प्रकार SharePoint के साथ समर्थित नहीं होते: Dataverse
- Image
- कार्य परिणाम
- बाहरी डेटा
- प्रबंधित मेटाडेटा
- अनुलग्नक (एकल)
- एकाधिक अनुलग्नक / छवियाँ
- SharePoint सूची प्रणाली कॉलम
- स्तंभ स्तर पर प्रतीक (मुद्रा, उपसर्ग, उपसर्ग) संख्याओं में
- अद्वितीय मूल्य
एक वर्चुअल टेबल बनाएँ
वर्चुअल तालिका एक कस्टम तालिका होती है, जिसमें बाहरी डेटा स्रोत, जैसे Azure SQL डेटाबेस या, से डेटा वाले स्तंभ होते हैं. Microsoft Dataverse SharePoint
- तालिकाएँ क्षेत्र से, आदेश पट्टी पर नई तालिका>एक आभासी तालिका बनाएँ का चयन करें.
- वर्चुअल तालिका बनाने के लिए बाहरी डेटा से नई तालिका विज़ार्ड का अनुसरण करें। अधिक जानकारी: वर्चुअल टेबल बनाएं
टेबल संपादित करें
तालिकाओं को देखते समय, उस तालिका का चयन करें जिसे आप संपादित करना चाहते हैं, और फिर यदि आप तालिका गुणों को संपादित करना चाहते हैं, तो आदेश पट्टी से गुण चुनें।

तालिका हब का उपयोग करके तालिका घटकों को संपादित करें
प्रपत्र घटकों को संपादित करने के लिए, तालिका हब प्रदर्शित करने के लिए तालिका खोलें. तालिका हब निम्न अनुभागों में वर्णित तालिका घटकों को प्रदर्शित करता है.
तालिका के गुण
तालिका के लिए कुछ सामान्य गुण प्रदर्शित करता है. तालिका गुणों को संपादित करने के लिए आदेश पट्टी पर गुण का चयन करें.
स्कीमा
स्कीमा क्षेत्र से, निम्नलिखित तालिका घटकों में से चयन करके वह क्षेत्र खोलें जहां आप मौजूदा घटकों को देख और खोल सकते हैं या नया घटक बना सकते हैं।
- स्तंभ. अधिक जानकारी: कॉलम बनाएं और संपादित करें
- संबंध. देखें तालिकाओं के बीच संबंध बनाएं और संपादित करें
- कुंजियां. अधिक जानकारी: संदर्भ पंक्तियों के लिए वैकल्पिक कुंजियाँ परिभाषित करें
डेटा अनुभव
डेटा अनुभव क्षेत्र से, निम्न तालिका घटकों में से चयन करके वह क्षेत्र खोलें जहाँ आप मौजूदा घटकों को देख और खोल सकते हैं या नया घटक बना सकते हैं.
- प्रपत्र. अधिक जानकारी: फ़ॉर्म बनाएँ और डिज़ाइन करें
- दृश्य. अधिक जानकारी: दृश्य बनाएं या संपादित करें
- चार्ट्स. अधिक जानकारी: सिस्टम चार्ट बनाएं
- डैशबोर्ड. अधिक जानकारी: डैशबोर्ड बनाएं या संपादित करें
अनुकूलन
अनुकूलन क्षेत्र से, निम्न तालिका घटकों में से चयन करके वह क्षेत्र खोलें जहां आप मौजूदा घटकों को देख और खोल सकते हैं या नया घटक बना सकते हैं.
- व्यवसाय नियम. अधिक जानकारी: फ़ॉर्म में तर्क लागू करने के लिए व्यावसायिक नियम और सुझाव बनाएँ
- कमांड. अधिक जानकारी: कमांड डिज़ाइनर का उपयोग करके कमांड बार को कस्टमाइज़ करें
तालिका स्तंभ और डेटा
तालिका के लिए तालिका रिकॉर्ड डेटा देखें और बनाएं. स्तंभों और डेटा दृश्य में प्रदर्शित करने के लिए स्तंभों का चयन करने के लिए स्तंभों की संख्या चुनें, जैसे +17 और.

तालिका डिज़ाइनर
टेबल हब से, टेबल डिज़ाइनर खोलने के लिए संपादित करें का चयन करें. तालिका डिज़ाइनर आपको तालिका में व्यापक परिवर्तन करने देता है जिसमें नए रिकॉर्ड और कॉलम संपादित करना या जोड़ना, तालिका गुण संपादित करना, या तालिका के आधार पर मॉडल-चालित ऐप बनाना शामिल है.
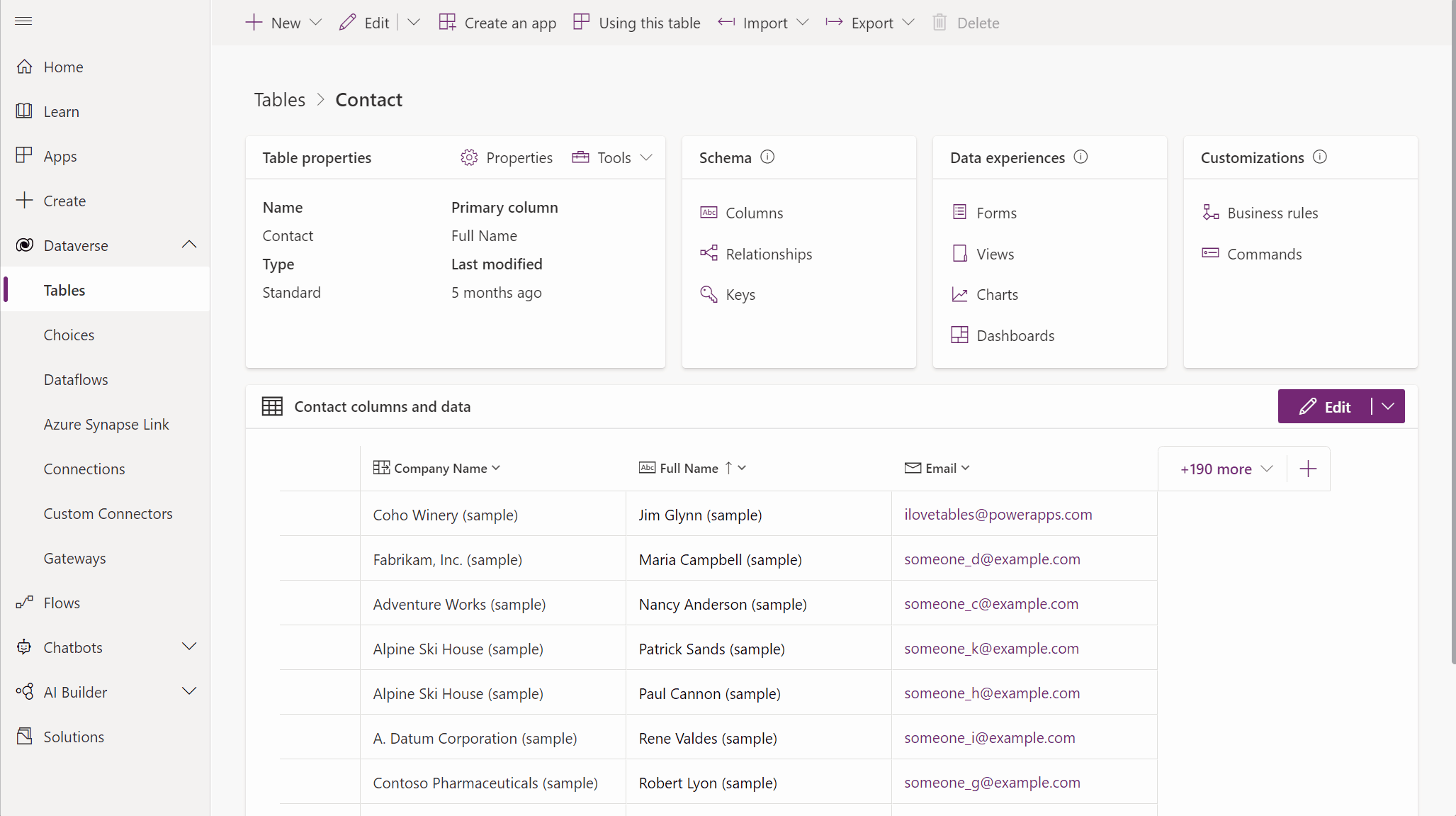
प्रपत्र और दृश्य अपडेट करें
तालिका हब से, चयनित स्तंभों को प्रपत्र और दृश्य डिज़ाइनर में संपादित किए बिना इस तालिका में प्रपत्र और दृश्य में जोड़ने के लिए प्रपत्र और दृश्य अपडेट करें का चयन करें। अधिक जानकारी: टेबल डिज़ाइनर का उपयोग करके फ़ॉर्म और दृश्य अपडेट करें
तालिका हटाएँ
सिस्टम व्यवस्थापक सुरक्षा भूमिका वाले व्यक्ति के रूप में, आप उन कस्टम तालिकाओं को हटा सकते हैं जो प्रबंधित समाधान का भाग नहीं हैं.
चेतावनी
जब आप किसी कस्टम टेबल हो हटाते हैं, तो उस टेबल के लिए डेटा संग्रहीत करने वाली डेटाबेस तालिकाओं को हटा दिया जाता है और उसमें मौजूद सभी डेटा खो जाता है. कस्टम तालिका से पेरेंटल संबंध वाले सभी संबद्ध रिकॉर्ड को भी हटा दिया जाता है. पैरेंटल संबंधों के बारे में अधिक जानकारी के लिए, देखें तालिकाओं के बीच संबंध बनाएँ और संपादित करें.
हटा दी गई टेबल से डेटा की पुनर्प्राप्ति का एक मात्र तरीका, डेटाबेस को टेबल हटाए जाने से पहले के बिंदु पर पुनर्स्थापित करना है. अधिक जानकारी: बैकअप लें और इंस्टैंस को पुनर्स्थापित करें
तालिकाओं को देखते समय, तालिका का चयन करें और फिर मेनू से हटाएं का चयन करें।
यदि तालिका में ऐसी निर्भरताएं हैं जो उसे हटाए जाने से रोकती हैं तो आपको एक त्रुटि संदेश दिखाई देता है। किसी भी निर्भरता को पहचानने और हटाने के लिए, आपको समाधान एक्सप्लोरर का उपयोग करना होगा. अधिक जानकारी तालिका निर्भरताओं की पहचान करें

