Power Apps अनुप्रयोग डिज़ाइनर में मॉडल-चालित अनुप्रयोग कम्पोनेन्ट्स को जोड़ें या संपादित करें
महत्वपूर्ण
अक्टूबर 2023 से, क्लासिक ऐप, फ़ॉर्म और दृश्य डिज़ाइनर अप्रचलित हो जाएंगे और सभी मॉडल-चालित ऐप, फ़ॉर्म और दृश्य केवल आधुनिक डिज़ाइनर में ही खुलेंगे. डिफ़ॉल्ट रूप से, आधुनिक डिज़ाइनर से क्लासिक डिज़ाइनर पर वापस लौटने के लिए क्लासिक पर स्विच करें कमांड अब उपलब्ध नहीं होगा। अधिक जानकारी: क्लासिक ऐप, फ़ॉर्म और दृश्य डिज़ाइनर अप्रचलित हैं
हम अनुशंसा करते हैं कि आप अपने मॉडल-चालित ऐप्स और घटकों को बनाने और संपादित करने के लिए आधुनिक डिज़ाइनर का उपयोग करें.
यह ट्यूटोरियल मॉडल-चालित अनुप्रयोग से घटकों को निकालने और जोड़ने के तरीके का वर्णन करता है.
मॉडल-चालित अनुप्रयोग विभिन्न घटकों से बना होता है. किसी ऐप में दो प्रकार के घटक जोड़े जा सकते हैं:
- आर्टिफ़ैक्ट्स
- टेबल परिसंपत्तियां
तालिकाएँ, डैशबोर्ड और व्यवसाय प्रक्रिया प्रवाह सभी एक ऐप के आर्टिफ़ैक्ट हैं।
टेबल एसेट में ऐप में शामिल किसी विशिष्ट टेबल से संबंधित फॉर्म, व्यू, चार्ट और डैशबोर्ड शामिल होते हैं।
नोट
टेबल्स को इकाइयाँ कहा जाता था। क्लासिक ऐप डिज़ाइनर अधिकांश स्थानों पर निकाय शब्द का उपयोग करता है। उदाहरण के लिए, टेबल संपत्ति के बजाय इकाई संपत्ति.
अनुप्रयोग डिज़ाइनर लेआउट
अनुप्रयोग डिज़ाइनर के दो मुख्य क्षेत्र होते हैं. बाईं ओर कैनवास है, जहां ऐप घटकों को जोड़ा जा सकता है।
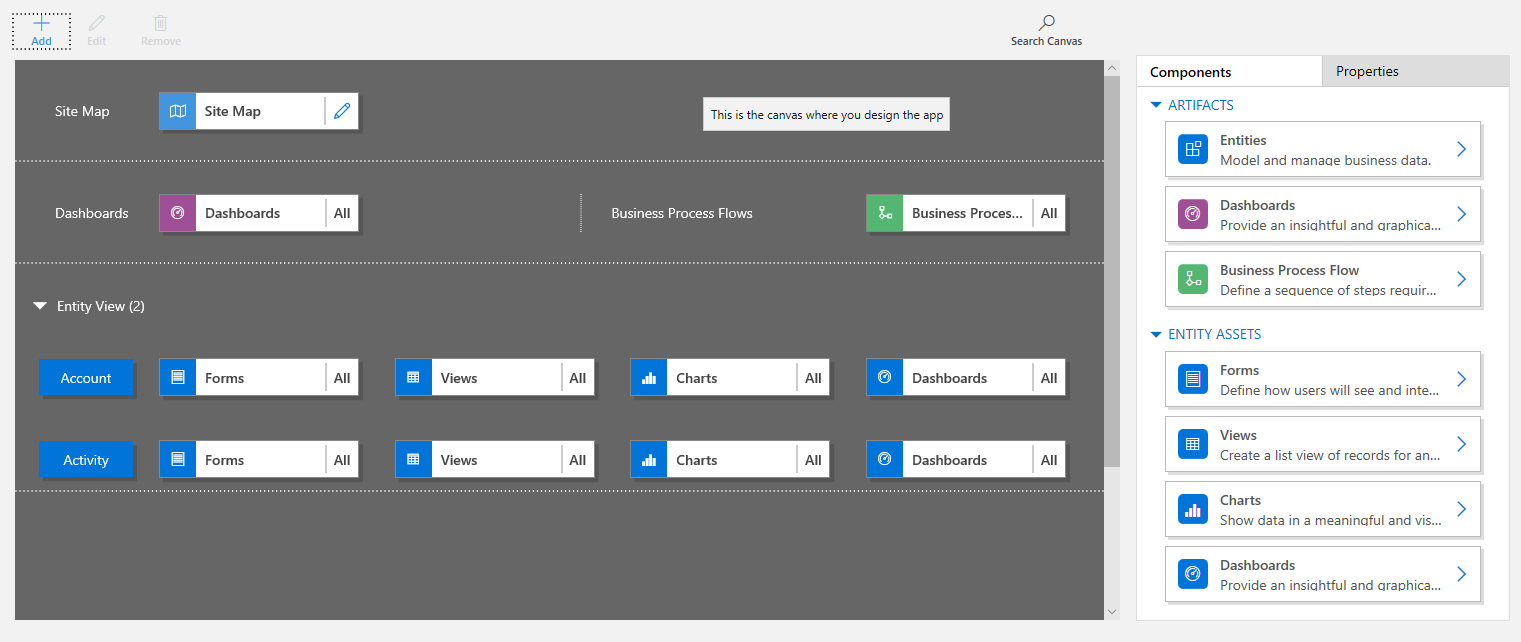
दाईं ओर टैब्स होते हैं, जिनका उपयोग आप घटकों को चुनने और घटकों के गुण सेट करने के लिए किया जाता है.
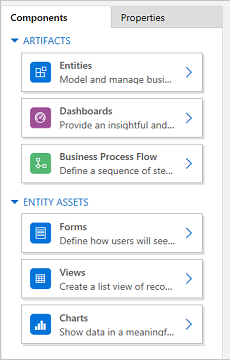
कैनवास में साइट मैप, व्यवसाय प्रोसेस फ़्लो, डैशबोर्ड, और टेबल के लिए क्षेत्र शामिल हैं।
टेबल को जोड़ने के बाद, आपको बस प्रत्येक टेबल का चयन करना होता है और उसमें प्रपत्र, दृश्य और चार्ट जैसी आवश्यक टेबल परिसंपत्तियाँ जोड़नी होती हैं.
कैनवास में घटकों को खोजने के लिए, आप कैनवास खोजें का भी उपयोग करें. जब खोज कैनवास चुना जाता है, तो दाएँ फलक में टैब के दाईं ओर एक नया खोज टैब खुलता है।
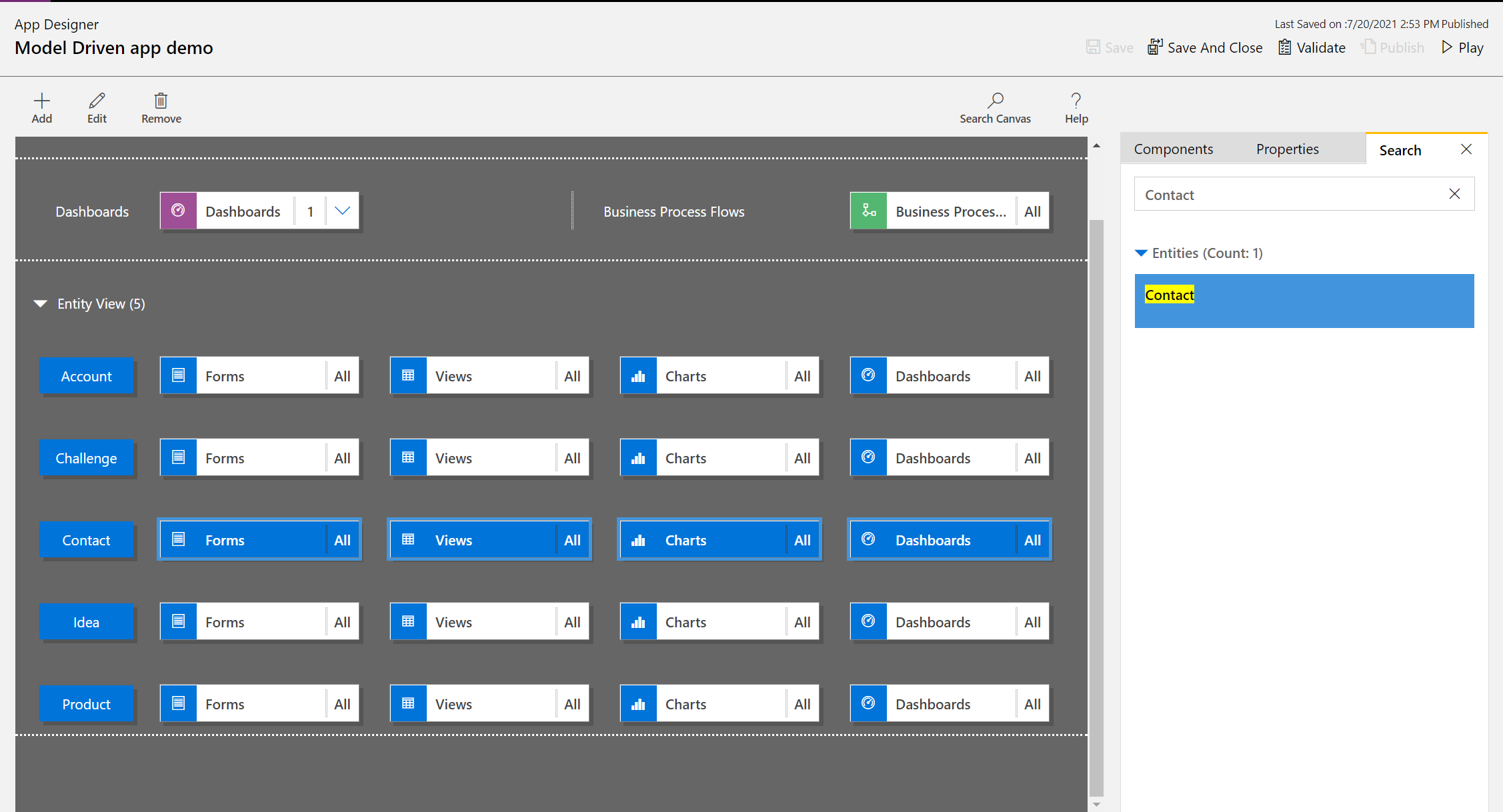
एक एप्लिकेशन खोलें
Power Apps में साइन इन करें और काम करने के लिए वैकल्पिक रूप से एक वातावरण चुनें।
एक नया मॉडल-चालित अनुप्रयोग बनाएँ या किसी मौजूदा का चयन करें। अनुप्रयोग बनाने के तरीके के बारे में जानकारी के लिए, अनुप्रयोग डिज़ाइनर का उपयोग करके एक मॉडल-चालित अनुप्रयोग बनाएं या संपादित करें देखें.
साइट मानचित्र जोड़ें या संपादित करें
नए बनाए गए ऐप में ऐप घटकों को जोड़ने से पहले आपको साइट मैप को परिभाषित करना होगा। अधिक जानकारी: साइट मानचित्र डिज़ाइनर के उपयोग द्वारा एक मॉडल-चालित ऐप साइट मानचित्र बनाएँ।
एक घटक जोड़ें
जब किसी अनुप्रयोग में कोई डैशबोर्ड या व्यवसाय प्रक्रिया प्रवाह जोड़ा जाता है, तो संबंधित तालिकाएँ स्वतः ही ऐप में जुड़ जाती हैं.
जब आप एक टेबल जोड़ते हैं, तब उसकी परिसंपत्तियों के लिए टाइल्स स्वचालित रूप से जुड़ जाते हैं. डिज़ाइनर कैनवास में घटकों को दो तरीकों से जोड़ा जा सकता है:
- जोड़ें बटन का उपयोग करें
 आदेश पट्टी पर
आदेश पट्टी पर - अवयव पर टाइल्स का प्रयोग करें टैब।
डैशबोर्ड जोड़ें
किसी ऐप में डैशबोर्ड जोड़ने के लिए, इन चरणों का पालन करें:
अनुप्रयोग डिज़ाइनर कैनवास पर, डैशबोर्ड टाइल चुनें.
ऐप डिज़ाइनर कैनवास पर, दायाँ फलक डैशबोर्ड दिखाती है जो डिफ़ॉल्ट समाधान में उपलब्ध हैं।
सर्च बॉक्स में, आवश्यक डैशबोर्ड के लिए कीवर्ड टाइप करें।
डैशबोर्ड सूची ऐसे परिणाम दिखाने के लिए फ़िल्टर की जाएगी जो कीवर्ड्स से मेल खाते हों.
यदि उपयोगकर्ताओं को केवल चयनित डैशबोर्ड का उपयोग करने की आवश्यकता है तो उस घटक के लिए चेक बॉक्स का चयन करें जिसे जोड़ने की आवश्यकता है। निम्नलिखित प्रकार के डैशबोर्ड उपलब्ध हैं:
- क्लासिक डैशबोर्ड वेब अनुप्रयोग और एकीकृत इंटरफ़ेस अनुप्रयोग दोनों पर दिखाई देते हैं.
- सहभागी डैशबोर्ड केवल एकीकृत इंटरफ़ेस अनुप्रयोग पर दिखाई देते हैं. यदि आपने ऐप के लिए क्लाइंट प्रकार को वेब ऐप के रूप में चुना है, तो इंटरैक्टिव डैशबोर्ड विकल्प प्रदर्शित नहीं किया जाएगा।
वे डैशबोर्ड अनुप्रयोग डिज़ाइनर कैनवास पर डैशबोर्ड टाइल में जोड़ दिए जाएँगे. डैशबोर्ड टाइल, ऐप में जोड़े गए डैशबोर्ड की संख्या को भी दिखाता है. यदि कोई डैशबोर्ड नहीं चुना गया है, तो डैशबोर्ड गणना के बजाय सभी दिखाई देंगे, और जब उपयोगकर्ता ऐप का उपयोग करेंगे, तो सभी डैशबोर्ड उनके लिए उपलब्ध होंगे। ·
डैशबोर्ड द्वारा उपयोग किए जाने वाले सभी तालिकाएं भी निकाय दृश्य क्षेत्र में जोड़े जाते हैं. उदाहरण के लिए, जब ग्राहक सेवा प्रबंधक डैशबोर्ड जोड़ा जाता है, Case, Entitlement, और पंक्ति आइटम तालिकाएँ एंटीटी व्यू क्षेत्र में जोड़ी जाती हैं।
प्रत्येक टेबल के लिए, उसकी परिसंपत्तियों के लिए टाइल्स भी जोड़ी जाती हैं. इन टाइलों का उपयोग फ़ॉर्म, दृश्य और चार्ट जोड़ने के लिए किया जा सकता है। अधिक जानकारी के लिए, देखें: ऐप डिज़ाइनर में ऐप घटक जोड़ें या संपादित करें Power Apps
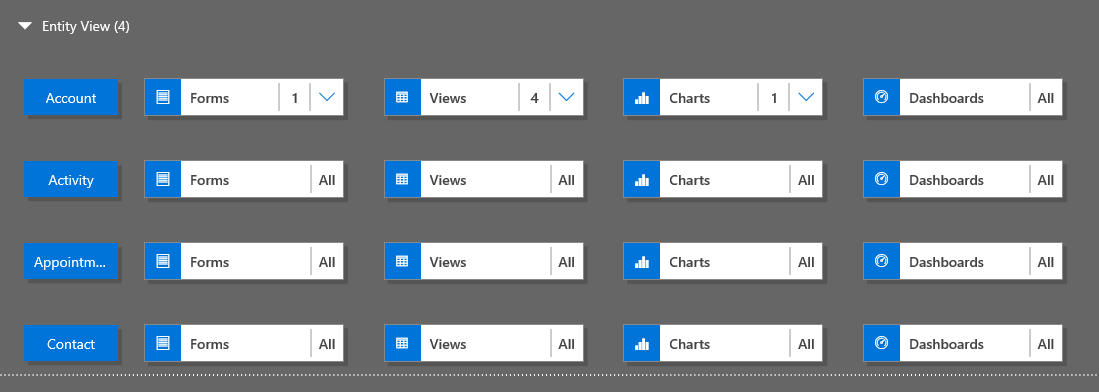
आप जो डैशबोर्ड चाहते हैं यदि वह डिफ़ॉल्ट समाधान में मौजूद नहीं है, तो कैनवास के दाईं ओर घटक टैब पर नया बनाएँ चुनकर एक डैशबोर्ड बनाएँ.
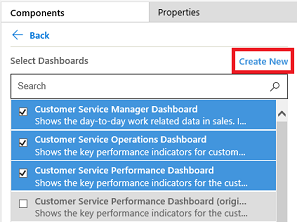
डैशबोर्ड डिज़ाइनर खुलता है. अधिक जानकारी के लिए देखें: डैशबोर्ड बनाएं और संपादित करें
उपरोक्त चरणों को बचाना चुनकर पूरा करें.
व्यवसाय प्रक्रिया फ़्लो जोड़ें
किसी ऐप में व्यवसाय प्रक्रिया फ़्लो जोड़ने के लिए, इन चरणों का पालन करें:
अनुप्रयोग डिज़ाइनर कैनवास पर, व्यवसाय प्रक्रिया फ़्लो टाइल चुनें.
ऐप डिज़ाइनर कैनवास पर, दायाँ फलक डैशबोर्ड दिखाती है जो डिफ़ॉल्ट समाधान में उपलब्ध हैं।
खोज बॉक्स में, एक या अधिक कीवर्ड टाइप करें जो आपके इच्छित व्यवसाय प्रोसेस फ़्लो नाम से मेल खाते हों।
कीवर्ड से मेल खाने वाले परिणाम दिखाने के लिए व्यवसाय प्रक्रिया प्रवाह सूची को फ़िल्टर किया जाता है।
आप जो डैशबोर्ड चाहते हैं यदि वह डिफ़ॉल्ट समाधान में मौजूद नहीं है, तो कैनवास के दाईं ओर घटक टैब पर नया बनाएँ चुनकर एक डैशबोर्ड बनाएँ.
नोट
व्यवसाय प्रोसेस फ़्लो जोड़ते समय, नया बनाएं विकल्प क्रिएट प्रोसेस डायलॉग खोलता है. व्यवसाय प्रोसेस फ़्लो बनाने के बारे में अधिक जानने के लिए, एक व्यवसाय प्रोसेस फ़्लो बनाएँ पर जाएँ
उपरोक्त चरणों को बचाना चुनकर पूरा करें.
एक तालिका जोड़ें
किसी ऐप में टेबल जोड़ने के लिए, इन चरणों का पालन करें:
अनुप्रयोग डिज़ाइनर कैनवास पर, टेबल टाइल चुनें.
ऐप डिज़ाइनर कैनवास पर, दायाँ फलक डैशबोर्ड दिखाती है जो डिफ़ॉल्ट समाधान में उपलब्ध हैं।
खोज बॉक्स में, अपने इच्छित तालिका नाम से मेल खाते एक या अधिक कीवर्ड टाइप करें।
कीवर्ड से मेल खाने वाले परिणाम दिखाने के लिए तालिका सूची को फ़िल्टर किया जाता है।
नोट
तालिका जोड़ते समय नया बनाएं विकल्प नई तालिका डायलॉग खोलता है। टेबल बनाने के बारे में अधिक जानने के लिए यहां जाएं एक कस्टम टेबल बनाएं.
उपरोक्त चरणों को बचाना चुनकर पूरा करें.
टेबल परिसंपत्तियों को संपादित करें
घटकों के स्थान पर, प्रपत्र, दृश्य, चार्ट और डैशबोर्ड जैसी तालिका संपत्ति को ऐप में जोड़ा जा सकता है।
यह सेक्शन अनुप्रयोग पर प्रपत्र जोड़ने के लिए चरणों का वर्णन करता है. अनुप्रयोग पर एक दृश्य या चार्ट जोड़ने के लिए समान चरणों का उपयोग करें.
अनुप्रयोग डिज़ाइनर कैनवास पर, उस टेबल के लिए प्रपत्र टाइल चुनें, जिसमें आप प्रपत्र जोड़ना चाहते हैं.
अनुप्रयोग डिज़ाइनर कैनवास पर, टेबल के लिए संपूर्ण पंक्ति चुनी जाती है. दाईं ओर, चयनित तालिका के लिए सभी मौजूदा प्रपत्र दिखाई देंगे।
उपयोगकर्ताओं के लिए उपलब्ध होने वाले प्रपत्रों के लिए चेक बॉक्स का चयन करें। प्रपत्र परिभाषित करते हैं कि उपयोगकर्ताओं को इस अनुप्रयोग में डेटा कैसे दिखाई देगा और वे कैसे सहभागिता करेंगे.
चयनित टेबल का प्रपत्र टाइल, जोड़े गए प्रपत्रों की संख्या दिखाएगा.
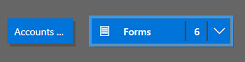
यदि किसी तालिका के लिए कोई भी प्रपत्र चयनित नहीं है, तो उस तालिका के सभी प्रपत्र उपयोगकर्ताओं को ऐप का उपयोग करते समय प्रदर्शित किए जाएंगे. यदि कोई दृश्य या चार्ट चुना नहीं गया होता है, तो दृश्य और चार्ट के लिए भी यही व्यवहार रहता है. यह सभी उपलब्ध घटकों की आवश्यकता होने पर ऐप्स को तेज़ी से बनाने में मदद करता है। ऐप डिज़ाइन के दौरान प्रत्येक घटक का चयन करने की कोई आवश्यकता नहीं है।
यदि कोई डैशबोर्ड या व्यवसाय प्रक्रिया प्रवाह चयनित नहीं है, तो सभी डैशबोर्ड और व्यवसाय प्रक्रिया प्रवाह उपयोगकर्ताओं के लिए ऐप का उपयोग करते समय उपलब्ध रहेंगे.
नोट
अनुप्रयोग को चलाने के लिए, जोड़े गए प्रत्येक टेबल के पास कम से कम एक सक्रिय प्रपत्र होना चाहिए. यदि एकाधिक प्रपत्रों का चयन किया जाता है तो उपयोगकर्ता द्वारा ऐप चलाने पर डिफ़ॉल्ट समाधान में प्रकट होने वाले पहले सक्रिय प्रपत्र का उपयोग किया जाएगा।
सूची में उपलब्ध न होने वाला नया फ़ॉर्म जोड़ने के लिए, नया बनाएँ चुनें.
ड्रॉप-डाउन सूची में, आवश्यक प्रपत्र के प्रकार का चयन करें।
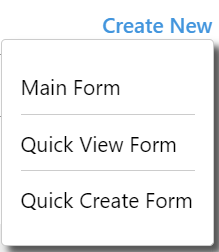
नोट
ड्राप-डाउन सूची केवल तभी उपलब्ध होती है, जब प्रपत्र जोड़ रहे होते हैं. यह दृश्यों और चार्ट्स के लिए उपलब्ध नहीं है.
प्रपत्र डिज़ाइनर खुलता है. और जानकारी: प्रपत्र बनाएं और डिज़ाइन करें
जब आप एक दृश्य या चार्ट जोड़ते हैं, तो नया बनाएँ विकल्प संबंधित डिज़ाइनर को खोलता है. अधिक जानकारी के लिए यहां जाएं: दृश्य को समझें और सिस्टम चार्ट बनाएं या संपादित करें
नोट
जब आप एक दृश्य जोड़ते हैं, तो सार्वजनिक दृश्यों का चयन किया जा सकता है जो समाधान एक्सप्लोरर में Views नोड के अंतर्गत सूचीबद्ध हैं।
नीचे तीर का चयन करें
 टाइल का विस्तार करने और जोड़ी गई प्रपत्रों की सूची देखने के लिए.
टाइल का विस्तार करने और जोड़ी गई प्रपत्रों की सूची देखने के लिए.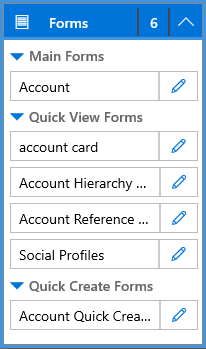
ऐप में टेबल व्यू और चार्ट जोड़ने के लिए पिछले चरणों को दोहराएं।
सहेजें चुनें.
घटक संपादित करें या निकालें
किसी डैशबोर्ड या व्यवसाय प्रोसेस फ़्लो को संपादित करने के लिए, नीचे तीर का चयन करें
 टाइल का विस्तार करने के लिए, और फिर साइट मानचित्र डिज़ाइनर बटन का चयन करें
टाइल का विस्तार करने के लिए, और फिर साइट मानचित्र डिज़ाइनर बटन का चयन करें  डैशबोर्ड या व्यवसाय प्रक्रिया प्रवाह के अनुरूप जिसे अद्यतन करने की आवश्यकता है।
डैशबोर्ड या व्यवसाय प्रक्रिया प्रवाह के अनुरूप जिसे अद्यतन करने की आवश्यकता है।चयनित आर्टिफ़ैक्ट्स के लिए डिज़ाइनर खुलता है.
किसी डैशबोर्ड या व्यवसाय प्रोसेस फ़्लो को निकालने के लिए, नीचे तीर का चयन करें
 टाइल का विस्तार करने के लिए, और उसके बाद हटाए जाने वाले डैशबोर्ड या व्यवसाय प्रक्रिया प्रवाह का चयन करें। आदेश पट्टी पर, निकालें चुनें.
टाइल का विस्तार करने के लिए, और उसके बाद हटाए जाने वाले डैशबोर्ड या व्यवसाय प्रक्रिया प्रवाह का चयन करें। आदेश पट्टी पर, निकालें चुनें.डैशबोर्ड या व्यवसाय प्रोसेस फ़्लो को निकालने का दूसरा तरीका घटक टैब पर मौजूद संबंधित चेक बॉक्स को साफ़ करना है.
किसी टेबल को संपादित करने या निकालने के लिए, टेबल टाइल चुनें और उसके बाद आदेश पट्टी पर, संपादित करें या निकालें चुनें. तालिका संपादित करते समय, समाधान एक्सप्लोरर खुलता है, जहां तालिका में परिवर्तन किए जा सकते हैं।
किसी घटक को निकालने का दूसरा तरीका डैशबोर्ड, व्यवसाय प्रोसेस फ़्लो या टेबल टाइल चुनना है. घटक टैब पर, उन घटकों के चेक बॉक्स साफ़ करें जिन्हें डिज़ाइनर से निकालने की आवश्यकता है.
नोट
जब तालिका में परिवर्तन किए जाते हैं, जैसे तालिका प्रदर्शन नाम या विवरण बदलना, तो परिवर्तन अनुप्रयोग डिज़ाइनर में तब तक प्रकट नहीं होते जब तक समाधान एक्सप्लोरर में परिवर्तन प्रकाशित नहीं हो जाते।
टेबल परिसंपत्तियों को संपादित करें या निकालें
टेबल परिसंपत्तियों को संपादित करें
नीचे तीर का चयन करें
 प्रपत्र, दृश्य, चार्ट या डैशबोर्ड के लिए टाइल का विस्तार करने के लिए.
प्रपत्र, दृश्य, चार्ट या डैशबोर्ड के लिए टाइल का विस्तार करने के लिए.प्रपत्र, दृश्य, चार्ट या डैशबोर्ड का चयन करें जिसे अद्यतन करने की आवश्यकता है।
आदेश पट्टी पर, संपादित करें चुनें.
or
प्रपत्र, दृश्य, चार्ट या डैशबोर्ड से संबंधित साइट मानचित्र डिज़ाइनर बटन
 चुनें.
चुनें.
टेबल परिसंपत्तियाँ हटाएं
प्रपत्रों, दृश्यों, चार्ट या डैशबोर्ड के लिए टाइल विस्तृत करने हेतु नीचे तीर
 चुनें.
चुनें.किसी संपत्ति को संपादित करने के लिए, प्रासंगिक प्रपत्र, दृश्य, चार्ट या डैशबोर्ड का चयन करें।
आदेश पट्टी पर, निकालें चुनें.
वैकल्पिक रूप से, प्रपत्रों, दृश्यों, चार्ट या डैशबोर्ड टाइल का चयन करें और फिर घटक टैब पर, उन संपत्तियों के लिए चेक बॉक्स साफ़ करें जिन्हें निकालने की आवश्यकता है.
अगले कदम
ऐप के लिए साइट मानचित्र बनाएँ
किसी ऐप को सत्यापित और प्रकाशित करें
नोट
क्या आप हमें अपनी दस्तावेज़ीकरण भाषा वरीयताओं के बारे में बता सकते हैं? एक छोटा सर्वेक्षण पूरा करें. (कृपया ध्यान दें कि यह सर्वेक्षण अंग्रेज़ी में है)
सर्वेक्षण में लगभग सात मिनट लगेंगे. कोई भी व्यक्तिगत डेटा एकत्र नहीं किया जाता है (गोपनीयता कथन).
प्रतिक्रिया
जल्द आ रहा है: 2024 के दौरान हम सामग्री के लिए फीडबैक तंत्र के रूप में GitHub मुद्दों को चरणबद्ध तरीके से समाप्त कर देंगे और इसे एक नई फीडबैक प्रणाली से बदल देंगे. अधिक जानकारी के लिए, देखें: https://aka.ms/ContentUserFeedback.
के लिए प्रतिक्रिया सबमिट करें और देखें