टाइमलाइन का उपयोग करें
समयरेखा टाइमलाइन एक आधुनिक और अनुकूलित नियंत्रण है, जो आपको अपने ग्राहकों के साथ काम करते समय एक नज़र में समझने की क्षमता प्रदान करने में मदद करता है. आप समयरेखा का उपयोग उस जानकारी को देखने के लिए कर सकते हैं जो तालिका में एक पंक्ति से जुड़ी है और समय के साथ एक ही स्ट्रीम में होती है. कुछ जानकारी जो समयरेखा में लॉग इन की जा सकती है, उनमें ईमेल, अपॉइंटमेंट, फ़ोन कॉल, और कार्यों जैसी गतिविधियों को प्रदर्शित करने के अलावा नोट्स और पोस्ट्स शामिल हैं.
टाइमलाइन आपको निम्न की अनुमति देती है:
- सामान्य कार्रवाईयों को जल्दी करने के लिए कमांड बार एक्सेस करें
- कई फ़िल्टर विकल्पों का उपयोग करके महत्वपूर्ण नोट्स, पोस्ट्स और गतिविधियों को फ़िल्टर करें और देखें, और गतिविधियों में फ़िल्टर की गई सेटिंग्स को रखें
- ईमेल वार्तालाप थ्रेड को आसानी से तुरंत देखें और प्रबंधित करें
- महत्वपूर्ण फ़ाइल्स और छवियों को पोस्ट में संलग्न करके विस्तृत ग्राहक रिकॉर्ड रखें
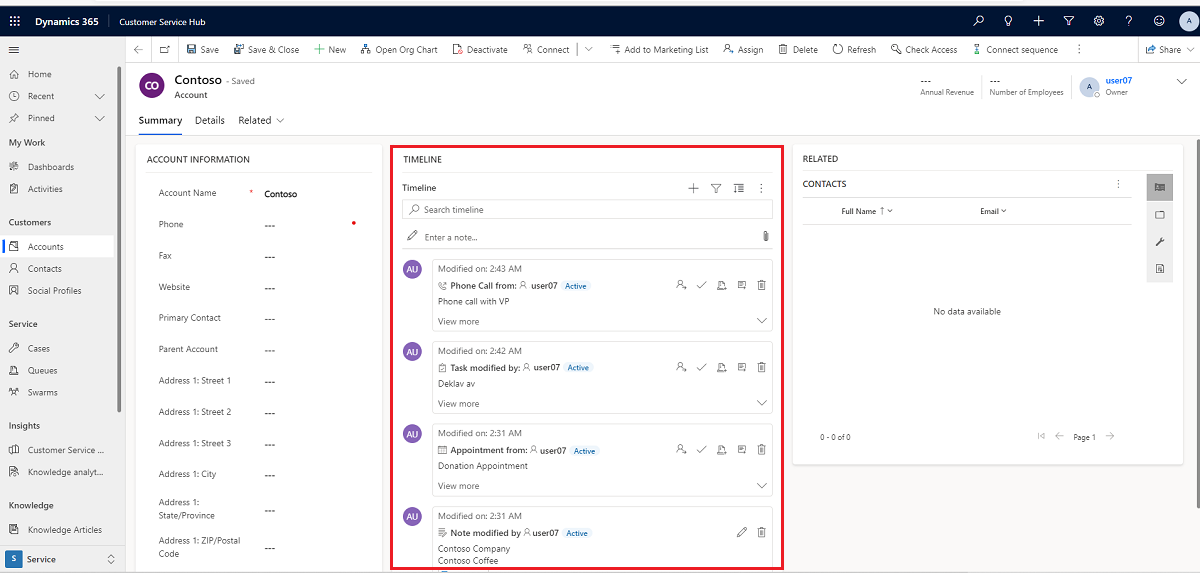
टेबल फॉर्म पर टाइमलाइन सेक्शन का उद्देश्य सूचनाओं तक पहुंच को केंद्रीकृत करना और कार्रवाइयों को पूरा करने के प्रयास को कारगर बनाना है. निम्न अनुभाग इस बात का ओवरव्यू है कि तालिका प्रपत्र पर प्रत्येक अनुभाग में समयरेखा कार्यक्षमता कैसे कार्य करती है.
आपके सिस्टम व्यवस्थापक द्वारा सक्षम किए जाने पर, आप निम्न क्रियाएँ करने के लिए त्वरित पहुँच के लिए समयरेखा में शीर्ष-दाएँ नेविगेशन पर प्रदर्शित चिह्नों का उपयोग कर सकते हैं:
- एक टाइमलाइन पंक्ति बनाएँ
- फ़िल्टर के साथ कार्य करें
- पंक्ति पर कार्य करें
- अधिक आदेशों का अन्वेषण करें
- पंक्ति खोजें
- अनुलग्नक जोड़ें
टाइमलाइन डैशबोर्ड केवल उन्हीं निकायों को प्रदर्शित करता है जो साइन-इन किए गए उपयोगकर्ता के लिए कॉन्फ़िगर किए गए हैं। इसलिए, आप टाइमलाइन पर जो देखते हैं वह किसी अन्य उपयोगकर्ता द्वारा देखे जाने वाले से भिन्न हो सकता है। साइन-इन किए गए उपयोगकर्ता को उनके द्वारा अनुसरण की गई कोई भी पंक्ति दिखाई देती है यदि उन पंक्तियों को डैशबोर्ड पर प्रदर्शित करने के लिए कॉन्फ़िगर किया गया है। उदाहरण के लिए, यदि केवल ईमेल और अपॉइंटमेंट प्रदर्शित करने के लिए कॉन्फ़िगर किए गए हैं, तो साइन-इन किए हुए उपयोगकर्ता को केवल वह ईमेल दिखाई देता है जो उनसे संबंधित है, जो उनके द्वारा भेजी गई ईमेल, उन्हें भेजी गई ईमेल और उनके द्वारा अनुसरण की जाने वाली ईमेल हो सकती है. इस परिदृश्य में अपॉइंटमेंट के लिए भी यही सही होगा। टाइमलाइन सेट करने के बारे में अधिक जानकारी के लिए, टाइमलाइन नियंत्रण सेट करें देखें.
नोट
नोट्स सुविधा टाइमलाइन से उपलब्ध नहीं है।
आपके सिस्टम व्यवस्थापक द्वारा सक्षम किए जाने पर , आप त्वरित रूप से अपॉइंटमेंट, कार्य बनाने, ईमेल भेजने और नोट्स और पोस्ट बनाने और उन्हें अन्य पंक्तियों के साथ संबद्ध करने के लिए टाइमलाइन रिकॉर्ड बनाएँ सुविधा का उपयोग कर सकते हैं.
एक टाइमलाइन रिकॉर्ड बनाएं आइकन चुनें.

उपलब्ध प्रदर्शन विकल्पों में से उस प्रकार की पंक्ति का चयन करें जिसे आप बनाना चाहते हैं.
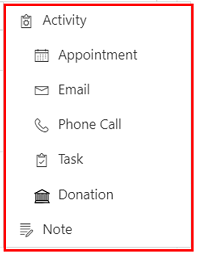
टाइमलाइन पंक्ति कॉन्फ़िगरेशन के बारे में जानकारी के लिए, टाइमलाइन नियंत्रण सेट करें.
आपके सिस्टम व्यवस्थापक द्वारा सक्षम किए जाने पर, टाइमलाइन फ़िल्टर आपको अपना अनुभव कस्टमाइज़ करने और आपके लिए प्रासंगिक डेटा देखने की अनुमति देकर आपकी उत्पादकता को और सुव्यवस्थित करता है.
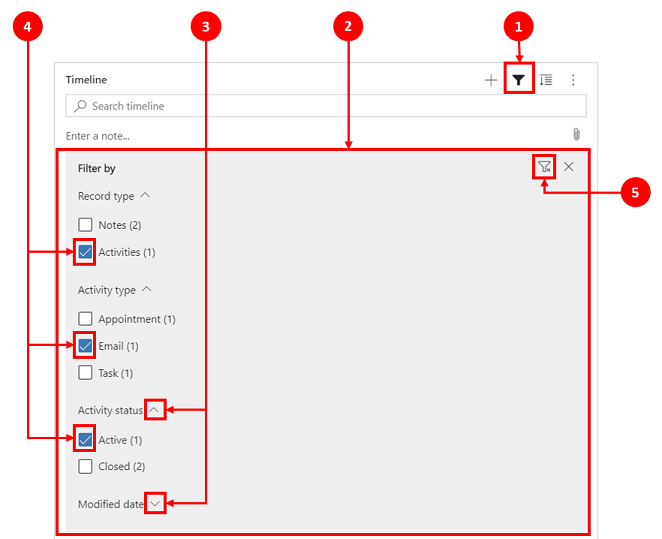
लेजेंड:
- टाइमलाइन फ़िल्टर
 आइकन टाइमलाइन पर सबसे ऊपर-दाएँ नेविगेशन में स्थित है.
आइकन टाइमलाइन पर सबसे ऊपर-दाएँ नेविगेशन में स्थित है. - फ़िल्टर आइकन चयनित होने पर फ़िल्टर फलक प्रदर्शित होता है.
- चयन का विस्तार करने या कम करने के लिए कैरेट का उपयोग करें.
- आपके सिस्टम व्यवस्थापक द्वारा सक्षम किए जाने पर, पंक्ति और गतिविधि प्रकार फ़िल्टर फलक में प्रदर्शित होते हैं. आइटम के आगे संबंधित बॉक्स का चयन करके पंक्ति और गतिविधि प्रकारों को फ़िल्टर किया जा सकता है.
 आइकन फ़िल्टर फलक से सभी फ़िल्टर चयनों को हटाता और साफ़ करता है.
आइकन फ़िल्टर फलक से सभी फ़िल्टर चयनों को हटाता और साफ़ करता है.
फ़िल्टर्स डेटा सॉर्ट करने के लिए मूल्यवान हैं. आप कई विकल्पों का उपयोग करके आपके लिए जो महत्व रखता है उसे देखने के लिए आसानी से पंक्तियों और गतिविधि प्रकारों के माध्यम से फ़िल्टर कर सकते हैं. फ़िल्टर उन गतिविधियों, नोट्स, पोस्ट और कस्टम निकायों के लिए उपलब्ध होता है जो टाइमलाइन में मौजूद होते हैं.
- जब फ़िल्टर आइकन पारदर्शी के रूप में प्रदर्शित होता है
 इसका मतलब है कि फ़िल्टर फलक खाली है और कुछ भी लागू नहीं है.
इसका मतलब है कि फ़िल्टर फलक खाली है और कुछ भी लागू नहीं है. - जब फ़िल्टर आइकन गहरे के रूप में प्रदर्शित होता है
 , तो इसका मतलब है कि फ़िल्टर लागू हैं.
, तो इसका मतलब है कि फ़िल्टर लागू हैं.
निम्न श्रेणी और उप-श्रेणी विकल्प फ़ाइलर मेनू पर उपलब्ध हैं:
| वर्ग | उपश्रेणी |
|---|---|
| पंक्ति प्रकार | |
| गतिविधि का प्रकार | |
| गतिविधि स्थिति | |
| गतिविधि नियत दिनांक (सक्रिय) | |
| इसके द्वारा बनाए गए पोस्ट | |
| संशोधित तिथि |
आप अपनी फ़िल्टर सेटिंग्स को सहेजना चुन सकते हैं ताकि आपको हर बार समयरेखा में गतिविधियों के साथ काम करने पर उन्हें फिर से सेट न करना पड़े.
अपनी फ़िल्टर सेटिंग्स सहेजने के लिए, इच्छित फ़िल्टर्स कॉन्फ़िगर करने के बाद, दीर्घवृत्त का चयन करें और फिर मेरे फ़िल्टर्स याद रखें का चयन करें.
नोट
यदि आपके पास सिस्टम व्यवस्थापक या मूल उपयोगकर्ता भूमिका है, तो याद रखें कि मेरे फ़िल्टर डिफ़ॉल्ट रूप से कार्य करते हैं. यदि आपके पास इनमें से कोई भी भूमिका नहीं है, तो सेटिंग के कार्य करने के लिए आपके पास msdyn_customcontrolextendedsettings तालिका में जोड़ने के लिए बनाएँ/पढ़ने/लिखने के विशेषाधिकार होने चाहिए.
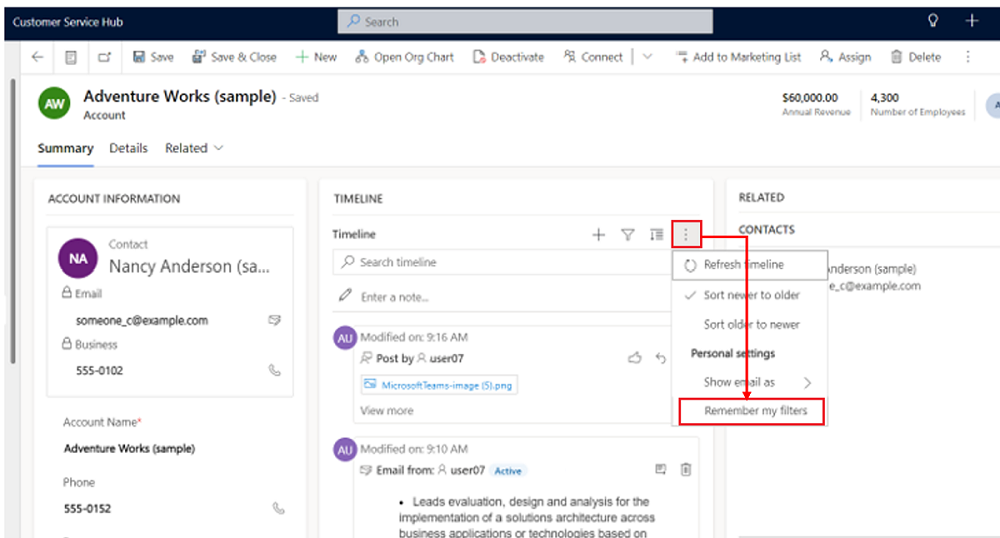
पंक्तियों के साथ काम करते समय, आप मुख्य जानकारी को एक नज़र में देख सकते हैं या अधिक विवरण देखने के लिए पंक्तियों का विस्तार कर सकते हैं. जब आप किसी पंक्ति पर होवर करते हैं, तो वे कार्रवाइयां प्रदर्शित होती हैं जिनका आप उपयोग कर सकते हैं.
जब आपके सिस्टम व्यवस्थापक द्वारा सक्षम किया जाता है, तो आप टाइमलाइन पंक्तियों को संक्षिप्त फॉर्मेट में जल्दी से देख सकते हैं या उपयोग में आसानी के लिए अधिक विवरण देखने के लिए पंक्ति का विस्तार कर सकते हैं.
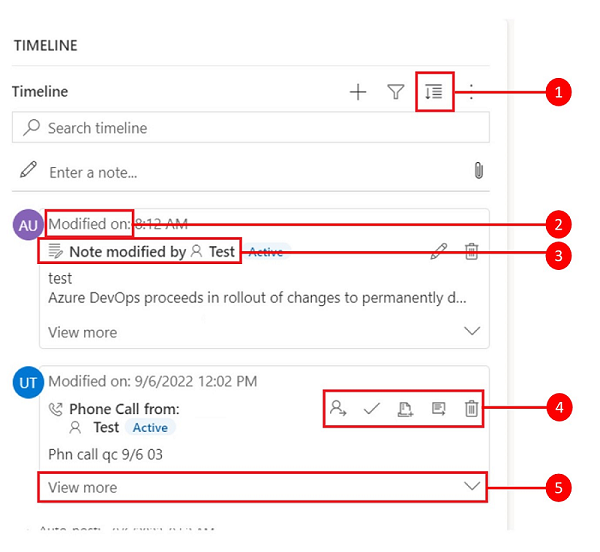
लेजेंड
- सारे रिकॉर्ड का विस्तार करें
 टाइमलाइन पर सूचीबद्ध सभी पंक्तियों का विस्तार करने के लिए आइकन का उपयोग किया जाता है.
टाइमलाइन पर सूचीबद्ध सभी पंक्तियों का विस्तार करने के लिए आइकन का उपयोग किया जाता है. - इस पर संशोधित timestamp उस समय को प्रदर्शित करता है जब रिकॉर्ड अंतिम बार अपडेट किया गया था.
- प्रत्येक पंक्ति में उनके पंक्ति प्रकार से प्रासंगिक कमांड की एक सूची होती है जो उपयोग में आसानी के लिए शीर्ष दाएं कोने में प्रदर्शित होती है.
- जब आप उस पर होवर करते हैं तो पंक्ति की पेजभूमि ग्रे रंग में बदल जाती है, और जब आप माउस को दूर ले जाते हैं तो यह फिर से पारदर्शी हो जाती है.
- हर पंक्तियों के निचले-दाएं कोने में कैरेट आपको प्रदर्शन दृश्यों को विस्तारित (^) या कम (v) करने देते हैं.
अधिक आदेश विकल्प में रीफ़्रेश, सॉर्ट और ईमेल कार्यात्मकताएं शामिल होती हैं.
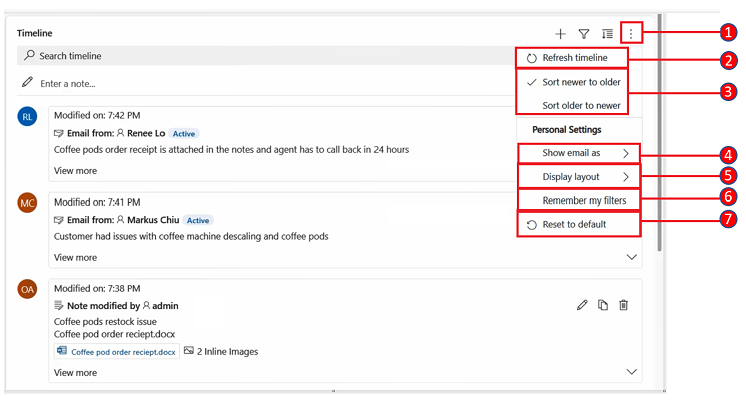
लेजेंड
- अधिक कमांड
 आइकन, जब विस्तारित होता है, तो अधिक कार्यक्षमता विकल्प प्रदान करता है।
आइकन, जब विस्तारित होता है, तो अधिक कार्यक्षमता विकल्प प्रदान करता है। - रीफ्रेश टाइमलाइन कमांड टाइमलाइन में पंक्ति विवरण अपडेट करता है.
- पंक्तियों को सॉर्ट करने के लिए नए से पुराने में सॉर्ट करें या पुराने से नए में सॉर्ट करें कमांड का उपयोग किया जाता है.
- ईमेल को इस रूप में दिखाएं कमांड का उपयोग थ्रेडेड ईमेल दृश्यों को सक्षम या अक्षम करने के लिए किया जाता है.
- प्रदर्शन लेआउट कमांड आपको दो अलग-अलग दृश्यों में से चुनने की अनुमति देता है: रूमी या आरामदायक। रूमी (डिफ़ॉल्ट रूप से सेट) आपको अधिक जानकारी दिखाता है, जैसे प्रोफ़ाइल विवरण, और पंक्तियों के बीच रिक्ति जोड़ता है। आरामदायक कुछ विवरणों को छुपाता है, जैसे कि आइकन, और पंक्तियों के बीच की जगह को कॉम्पैक्ट करता है।
- जब आप रिकॉर्ड बंद करते हैं तो मेरे फ़िल्टर याद रखें कमांड आपके फ़िल्टर को जारी रखने की अनुमति देता है ताकि वे सभी सत्रों में लागू होते रहें.
- डिफ़ॉल्ट पर रीसेट करें आदेश उन सभी कमांड सेटिंग्स को वापस डिफ़ॉल्ट सेटिंग्स पर वापस कर देता है।
यदि पसंद किया जाता है, तो आप ईमेल संदेशों को अलग-अलग पृष्ठों के रूप में खोलने के बजाय समयरेखा पर इनलाइन देख सकते हैं.
ईमेल को सीधे समयरेखा में देखने के लिए, पंक्ति में, और देखें चुनें. ईमेल उसी प्रपत्र पर दिखाई देगा. जब आप ईमेल देखना समाप्त कर लें, तो आप स्क्रीन को संक्षिप्त कर सकते हैं और फ़ॉर्म के पिछले दृश्य पर वापस लौट सकते हैं.
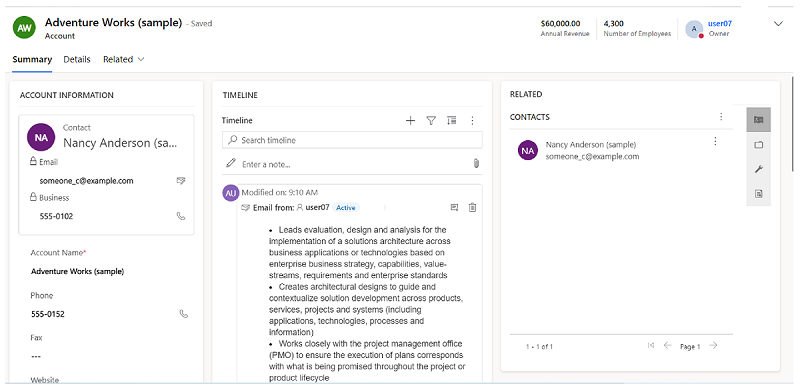
जब आपके पास कई उत्तरों वाले ईमेल हों, तो बहुमूल्य स्थान को बचाने के लिए थ्रेडेड ईमेल दृश्य विकल्प का उपयोग करें. यह दृश्य संक्षिप्त करने पर ईमेल थ्रेड को समेकित करता है.
संक्षिप्त किया गया थ्रेडेड ईमेल दृश्य
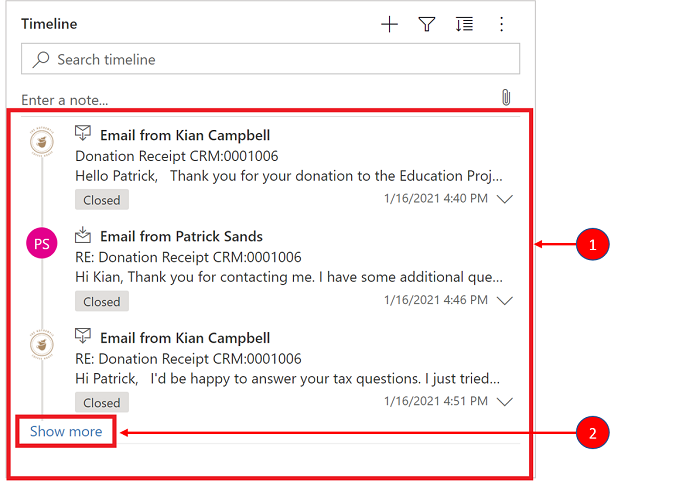
लेजेंड
- अधिक ऑर्डर के अंतर्गत हमेशा ईमेल को वार्तालाप के रूप में दिखाएं विकल्प को उपयोग करके सक्षम किए जाने पर
 ईमेल कई प्रतिक्रियाओं के साथ थ्रेडेड ईमेल में एक साथ समूहीकृत किया जाता है.
ईमेल कई प्रतिक्रियाओं के साथ थ्रेडेड ईमेल में एक साथ समूहीकृत किया जाता है. - ईमेल प्रतिक्रियाओं की पूरी स्ट्रिंग देखने के लिए थ्रेड में अंतिम दृश्यमान ईमेल के निचले-बाएं कोने में अधिक दिखाएं लिंक दिखाई देता है.
विस्तारित थ्रेडेड ईमेल दृश्य
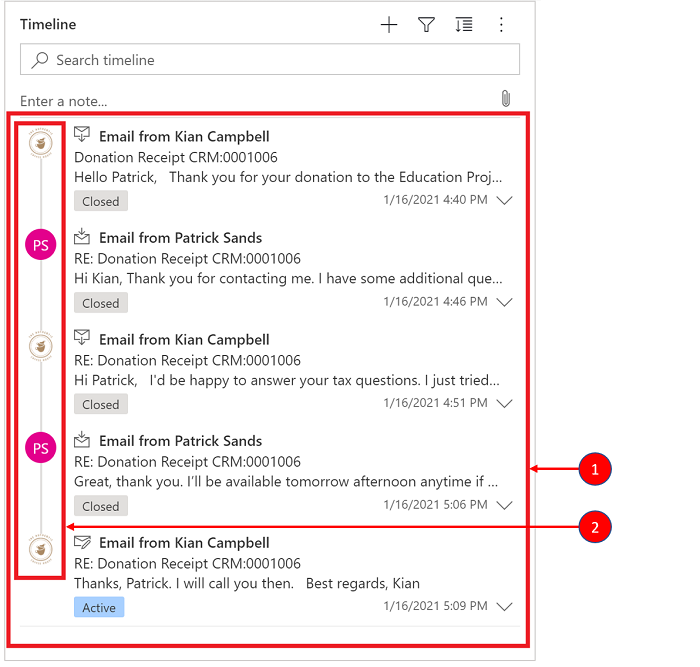
लेजेंड
- जब विस्तार किया जाता है, तो थ्रेड डिस्प्ले में सबसे हाल ही में 10 ईमेल प्रतिक्रियाएं। अधिक ईमेल प्रदर्शित करने के लिए, दृश्य को फिर से विस्तारित करने के लिए अधिक दिखाएं चुनें.
- एक ही थ्रेड में मौजूद ईमेल को एक साथ लिंक किए हुए के रूप में प्रदर्शित किया जाएगा.
थ्रेडेड ईमेल दृश्य को Power Apps में टाइमलाइन कॉन्फ़िगरेशन के माध्यम से सक्षम किया जाता है. थ्रेडेड ईमेल दृश्य इस सेटिंग में विशिष्ट तालिका के लिए, विशिष्ट प्रपत्र में, प्रत्येक विशिष्ट समयरेखा के लिए किए जाने चाहिए.
थ्रेडेड ईमेल दृश्यों को दो विकल्पों के माध्यम से टाइमलाइन में सक्षम किया जा सकता है:
विकल्प 1:
आप अधिक कमांड ![]() का उपयोग करके थ्रेडेड ईमेल दृश्य को सक्षम कर सकते हैं फीचर, जो टाइमलाइन के दाईं ओर स्थित है.
का उपयोग करके थ्रेडेड ईमेल दृश्य को सक्षम कर सकते हैं फीचर, जो टाइमलाइन के दाईं ओर स्थित है.
अधिक आदेश विकल्प के माध्यम से थ्रेडेड ईमेल सक्षम करें
चरणों:
- अधिक कमांड का उपयोग करें
 टाइमलाइन पर आइकन जो एक फ्लाईआउट मेनू प्रदर्शित करता है।
टाइमलाइन पर आइकन जो एक फ्लाईआउट मेनू प्रदर्शित करता है। - उस विशिष्ट टाइमलाइन में सभी ईमेल को थ्रेड और समूहित करने के लिए हमेशा ईमेल को वार्तालाप के रूप में दिखाएं चुनें.
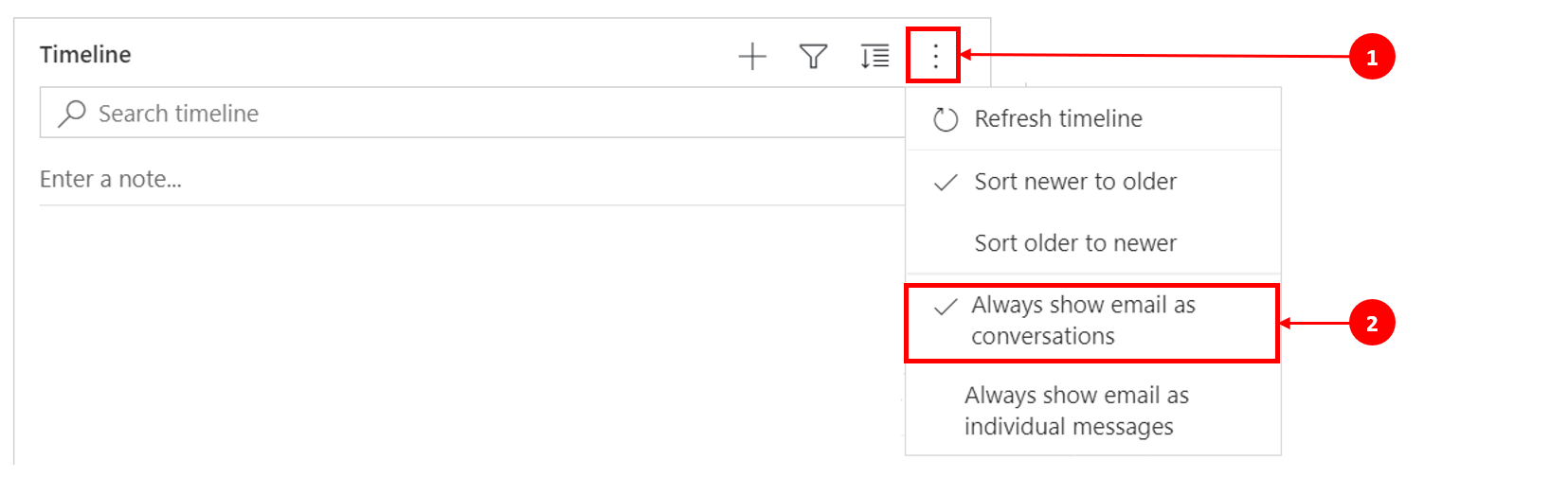
विकल्प 2:
व्यक्तिगत विकल्प सेटिंग के माध्यम से थ्रेडेड ईमेल सक्षम करें
इस विकल्प के माध्यम से थ्रेडेड ईमेल को सक्षम करने के लिए, आदेश पट्टी पर जाएं और सेटिंग्स चुनें, फिर वैयक्तिकरण सेटिंग्स चुनें. व्यक्तिगत विकल्प सेट करें संवाद बॉक्स प्रदर्शित होता है ताकि आप थ्रेडेड ई-मेल दृश्य को समयरेखा पर सक्षम करने के लिए निम्न चरणों का उपयोग कर सकें.
चरणों:
- ईमेल टैब का चयन करें.
- ईमेल को टाइमलाइन पर वार्तालाप के रूप में दिखाएँ चेक बॉक्स चुनें.
- ठीक चुनें.
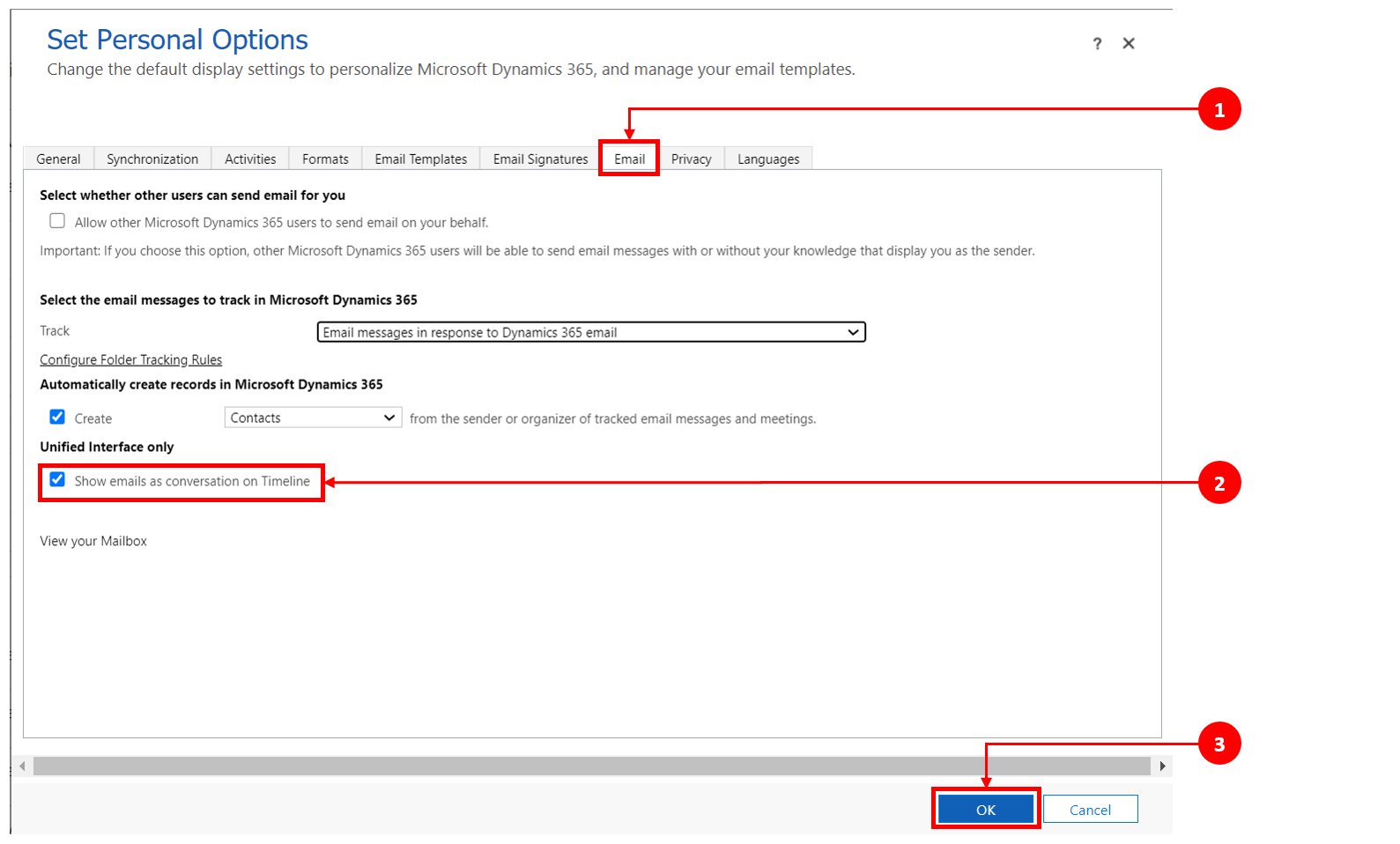
नोट
वार्तालाप के रूप में ईमेल दृश्य उपयोगकर्ता की प्राथमिकता पर आधारित है. व्यक्तिगत सेटिंग्स उपयोगकर्ता से जुड़ी होती हैं, न कि प्रपत्र से, जिसका मतलब है कि जब आप थ्रेडेड ईमेल दृश्य को सक्षम करते हैं, तो आपके सभी टाइमलाइन दृश्यों पर सेटिंग लागू होती है.
आपके सिस्टम व्यवस्थापक द्वारा सक्षम किए जाने पर, आप आसानी से टाइमलाइन में पंक्तियों की खोज कर सकते हैं. जब आप टाइमलाइन में कोई वाक्यांश खोजते हैं, तो यह शीर्षक, पंक्ति के विषय, मुख्य भाग या पंक्ति के विवरण फ़ील्ड में खोज करता है और आपके लिए पंक्ति प्रदर्शित करता है.
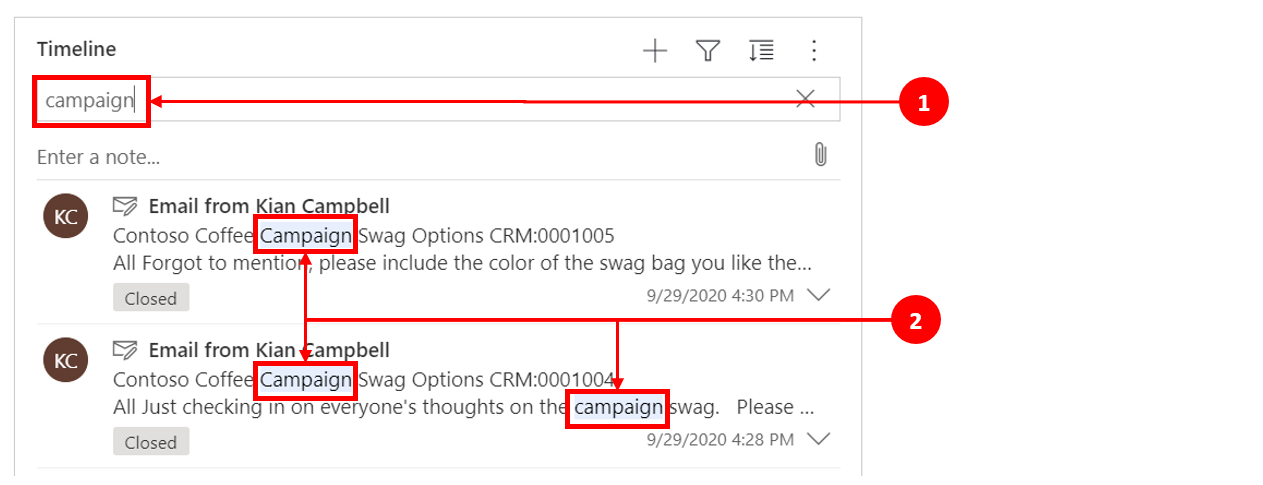
लेजेंड
- खोज बार आपको कीवर्ड या वाक्यांशों का उपयोग करके पंक्तियों को जल्दी से खोजने की अनुमति देता है जो खोज सुविधा खोज बार के नीचे पुनर्प्राप्त और प्रदर्शित करती है।
- उपयोग किए जाने वाले कीवर्ड हाइलाइट किए गए हैं.
नोट्स आपको संदर्भ, सारांश या जांच के लिए रिच रूप से फॉर्मेट की गई जानकारी और छवियों को रिकॉर्ड करने देते हैं. आप आसानी से किसी अन्य उपयोगकर्ता को उल्लेख या किसी टाइमलाइन पंक्ति का संदर्भ जोड़ सकते हैं. उल्लेख क्षमता टाइमलाइन में तभी उपलब्ध होती है जब रिच टेक्स्ट नोट्स और रिच टेक्स्ट पोस्ट सक्षम होते हैं .
जब आप प्रतीक लिखते @ हैं, तो आपको दिखाई देने वाले परिणाम आपकी खोज स्ट्रिंग से शुरू होने वाले सिस्टम उपयोगकर्ताओं के प्रथम नाम, अंतिम नाम या ईमेल पते से मेल खाते हैं. जब आप प्रोफ़ाइल तस्वीर के ऊपर माउस रखते हैं, तो आप उपयोगकर्ता के विस्तृत प्रोफ़ाइल कार्ड और ऑनलाइन उपस्थिति की स्थिति देख सकते हैं. अधिक जानकारी: किसी संपर्क या उपयोगकर्ता के लिए प्रोफ़ाइल कार्ड देखें.
जब आप # चिह्न टाइप करते हैं, तो आपको जो परिणाम दिखाई देते हैं, वे उन खातों और संपर्क नाम टेबल पंक्तियों से मेल खाते हैं, जो आपकी खोज स्ट्रिंग से शुरू होते हैं.
जब आपके सिस्टम व्यवस्थापक द्वारा सक्षम किया जाता है, तो आप टाइमलाइन पर पंक्ति में एक नोट या एक पोस्ट जोड़ सकते हैं. प्रत्येक नोट और पोस्ट में आकार की अधिकतम सीमा 100,000 वर्ण हैं.
आप एक नोट भी दर्ज कर सकते हैं और उसे एक पंक्ति में जोड़ सकते हैं, लेकिन आप प्रति नोट केवल एक अटैचमेंट जोड़ सकते हैं. आप अनुलग्नक केवल तभी जोड़ सकते हैं जब नोट्स सक्षम हों.
नोट डिस्प्ले दृश्य
आपके सिस्टम व्यवस्थापक द्वारा सक्षम किए जाने पर, नोट फ़ील्ड को टाइमलाइन पर खोज सुविधा के तहत प्रदर्शित किया जाता है.

पोस्ट डिस्प्ले दृश्य
आपके सिस्टम व्यवस्थापक द्वारा सक्षम किए जाने पर, पोस्ट फ़ील्ड को भी टाइमलाइन पर खोज सुविधा के तहत प्रदर्शित किया जाता है.

आप किसी पोस्ट, ऐसी छवि या दस्तावेज़ में अनुलग्नक जोड़ सकते हैं. निम्नलिखित फ़ाइल प्रारूप समर्थित हैं: .JPG, .PNG, और .PDF.
पोस्ट में अनुलग्नक जोड़ने के लिए:
समयरेखा में पोस्ट बनाएं अनुभाग में, निचले-बाएँ कोने में संलग्न करना आइकन चुनें.
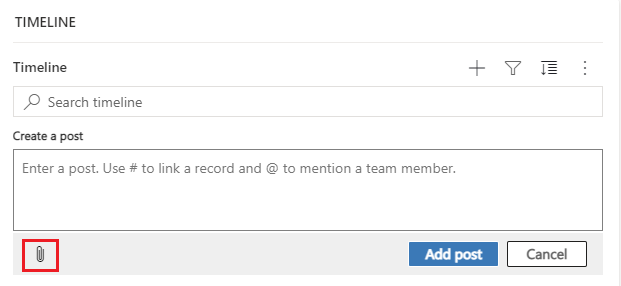
जिस फ़ाइल को आप पोस्ट में संलग्न करना चाहते हैं, उसे ब्राउज़ करें और फिर वह चुनें.
उन संपादन को समाप्त करें जिन्हें आप अपनी पोस्ट में करना चाहते हैं, और फिर समयरेखा में, पोस्ट जोड़ें चुनें.
यदि अनुलग्नक समर्थित फ़ाइल स्वरूप (.JPG, .PNG., या .PDF) में हैं, तो आप समयरेखा में अनुलग्नकों के पूर्वावलोकन देख सकते हैं. टाइमलाइन पर इनलाइन देखने योग्य किसी भी अनुलग्नक को डाउनलोड किया जा सकता है, चाहे पूर्वावलोकन उपलब्ध हो या नहीं।
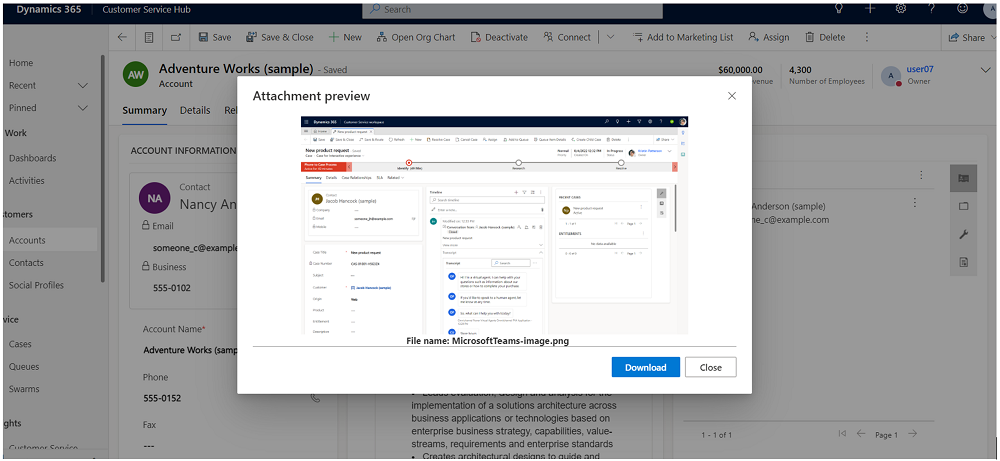
समयरेखा में संलग्नक का पूर्वावलोकन करने के लिए, निम्न में से कोई एक चरण करें:
संपादन मोड में:
- संलग्नक पर राइट-क्लिक करें, और उसके बाद पूर्वावलोकन को चुनें. संलग्नक पूर्वावलोकन संवाद प्रदर्शित संलग्नक के साथ खुलता है. आप संवाद से संलग्नक देख और डाउनलोड कर सकते हैं.
- जब आप संलग्नक देखना समाप्त कर लें, तो नोट या पोस्ट पर लौटने के लिए बंद करें चुनें.
OR
रीड मोड में:
- संलग्नक चुनें. संलग्नक पूर्वावलोकन संवाद प्रदर्शित संलग्नक के साथ खुलता है. आप संवाद से संलग्नक देख और डाउनलोड कर सकते हैं.
- जब आप संलग्नक देखना या डाउनलोड करना समाप्त कर लें, तो नोट या पोस्ट पर लौटने के लिए बंद करें चुनें.
नोट
फ़ाइल देखने के लिए अनुलग्नक पूर्वावलोकन संवाद का उपयोग Ctrl + बायाँ क्लिक (माउस का) का उपयोग करके ब्राउज़र में छोड़ा जा सकता है। ऐसा करने से, अटैचमेंट बिना प्रीव्यू किए सीधे डाउनलोड हो जाता है।
जब आप किसी गतिविधि, पोस्ट या नोट पर अपना कर्सर होवर करते हैं या उसका विस्तार करते हैं, तो कमांड बार उस गतिविधि का समर्थन करने वाले विशिष्ट विकल्पों के साथ पंक्ति के ऊपरी-दाएं कोने में दिखाई देता है, जैसे कि इसे दूसरों को असाइन करना, इसे कतार में जोड़ना, इसे किसी मामले में बदलना, किसी पोस्ट को पसंद करना या उसका उत्तर देना, किसी नोट को संपादित करना या किसी गतिविधि को हटाना. हालांकि, सभी पंक्तियाँ समान कार्रवाइयां नहीं कर सकती हैं.
पंक्ति द्वारा कमांड कार्रवाई
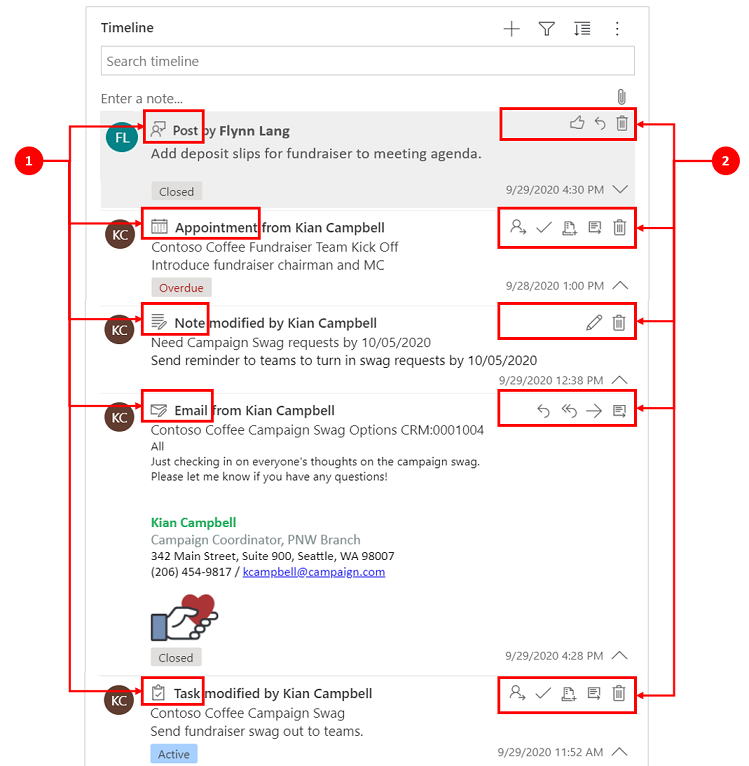
लेजेंड
- पंक्ति में प्रदर्शित शीर्ष-दाएं कमांड बार में केवल उस पंक्ति से संबंधित कार्रवाइयां प्रदर्शित होती हैं.
- प्रत्येक पंक्ति संबद्ध कार्रवाइयों का एक अलग सेट प्रदर्शित करती है. सभी कार्रवाइयां सभी पंक्तियों पर कार्य नहीं करती हैं.
निम्न तालिका आदेश पट्टी चिह्नों और उनके द्वारा समर्थित क्रियाओं का ओवरव्यू है:
| Icon | नाम | विवरण |
|---|---|---|
| असाइन करें | आपको कार्य सौंपने देता है. | |
| गतिविधि बंद करें | आपको गतिविधि पंक्ति को बंद करने देता है. | |
| क्यू में जोड़ें | आपको कार्य को कतार में जोड़ने देता है. | |
| पंक्ति खोलें | आपको एक पंक्ति खोलने देता है. | |
| हटाएं | आपको पंक्ति को हटाने देता है. | |
| उत्तर दें | आपको ईमेल का जवाब देने देता है. ध्यान दें: यह कमांड सिर्फ ईमेल के लिए ही उपलब्ध है. | |
| सभी को उत्तर दें | आपको किसी ईमेल के लिए सभी को जवाब देने देता है. ध्यान दें: यह कमांड सिर्फ ईमेल पर ही उपलब्ध है. | |
| आगे जाएँ | आपको किसी ईमेल को आगे भेजने देने देता है. ध्यान दें: यह कमांड सिर्फ ईमेल पर ही उपलब्ध है. | |
| यह पोस्ट पसंद करें | आपको पोस्ट को पसंद करने देता है. ध्यान दें: यह कमांड सिर्फ पोस्ट पर ही उपलब्ध है. | |
| यह नोट संपादित करें | आपको एक नोट संपादित करने देता है. ध्यान दें: यह कमांड सिर्फ नोट्स पर ही उपलब्ध है. |
निम्न तालिका अक्सर उपयोग की जाने वाली गतिविधियों, नोट्स और पोस्ट के लिए डिफ़ॉल्ट आदेश पट्टियों का ओवरव्यू है:
| गतिविधि | कमांड बार आइकन | नोट्स |
|---|---|---|
| ईमेल (ड्राफ्ट) | पंक्ति खोलें, हटाएँ | |
| ई-मेल | उत्तर दें, सभी को उत्तर दें, अग्रेषित करें, पंक्ति खोलें | |
| अपॉइंटमेंट | असाइन करें, गतिविधि बंद करें, कतार में जोड़ें, पंक्ति खोलें, हटाएँ | |
| अपॉइंटमेंट (बंद) | असाइन करें, कतार में जोड़ें, पंक्ति खोलें, हटाएँ | |
| कार्य | असाइन करें, गतिविधि बंद करें, कतार में जोड़ें, पंक्ति खोलें, हटाएँ | |
| कार्य (बंद) | असाइन करें, कतार में जोड़ें, पंक्ति खोलें, हटाएँ | |
| फ़ोन कॉल | असाइन करें, कतार में जोड़ें, पंक्ति खोलें, हटाएँ | |
| नोट | संपादित करें, हटाएं | |
| पोस्ट (उपयोगकर्ता) | जैसे, उत्तर, हटाना | केवल पोस्ट के लेखक के पास इसे हटाने की क्षमता है. लेखक हमेशा उपयोगकर्ता विशेषाधिकार पर ध्यान दिए बिना हटाने की क्षमता रखता है. |
| ऑटोपोस्ट | जैसे, उत्तर, हटाना |
नोट संदेश बॉक्स में एक रिच टेक्स्ट संपादक होता है जो आपको रिच टेक्स्ट का उपयोग करने और अच्छी तरह से स्वरूपित सामग्री बनाने में सक्षम बनाता है.
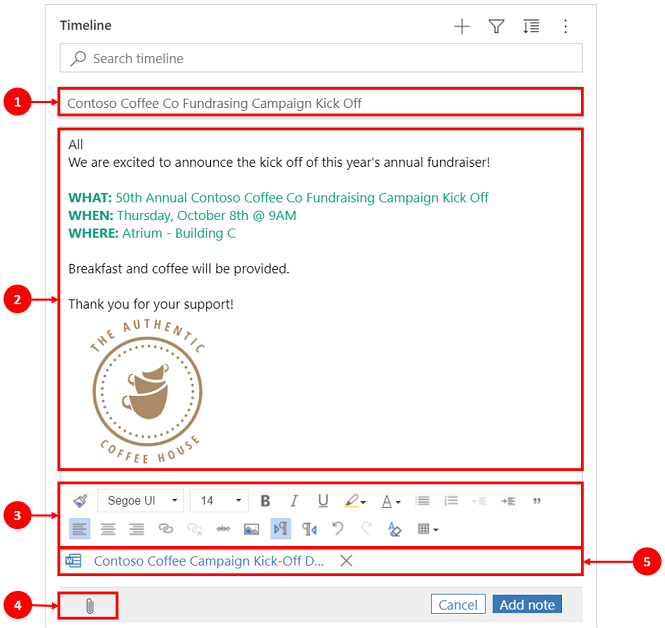
लेजेंड
- शीर्षकों और विषयों को जोड़ने के लिए शीर्षक फ़ील्ड पर ध्यान दें.
- नोट्स में एक रिच टेक्स्ट संपादक होता है ताकि आप अपने संदेशों को प्रारूपित कर सकें और उसकी संरचना कर सकें.
- रिच टेक्स्ट एडिटिंग टूल फॉर्मेटिंग सुविधाओं की त्वरित एक्सेस के लिए एक पूर्ण मेनू में खुलता है.
- आपके नोट में फ़ाइलें संलग्न करने के लिए पेपरक्लिप का उपयोग किया जाता है.
- संलग्न की गई फ़ाइलों को नोट के नीचे प्रदर्शित किया जाता है.
नोट
- केवल नोट्स में समृद्ध टेक्स्ट क्षमता है, और ये सिर्फ समयरेखा पर उपलब्ध हैं.
- आप सिर्फ किसी नोट के संदेश क्षेत्र को फॉर्मेट कर सकते हैं; शीर्षक को नहीं.
- समृद्ध टेक्स्ट संपादक सिर्फ एक एकीकृत इंटरफ़ेस के लिए उपलब्ध है.
- यदि आप एकीकृत इंटरफ़ेस में रिच टेक्स्ट एडिटर नोट बनाते हैं और फिर नोट को वेब क्लायंट में देखते हैं, तो वह HTML सिंटैक्स में प्रदर्शित होता है.
यदि आप किसी फ़ाइल को नोट में अनुलग्न करते हैं या नोट में कोई इनलाइन छवि शामिल करते हैं, तो समयरेखा दिखाती है कि नोट में अनुलग्नक या इनलाइन फ़ाइलें हैं. यदि आप कोई फ़ाइल अनुलग्न करते हैं या एकाधिक फ़ाइलें इनलाइन शामिल करते हैं, तो नोट पहले दो फ़ाइल नामों का उपयोग करके फ़ाइलों की संख्या और शेष संख्या और फ़ाइल प्रकार का प्रतिनिधित्व करने के लिए एक संख्या दिखाता है.
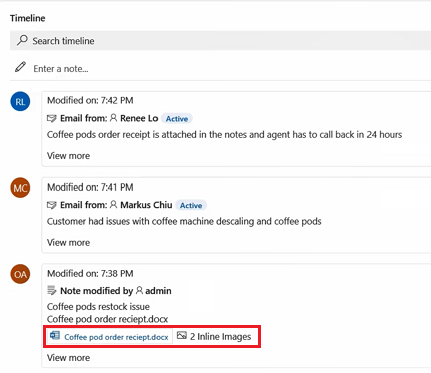
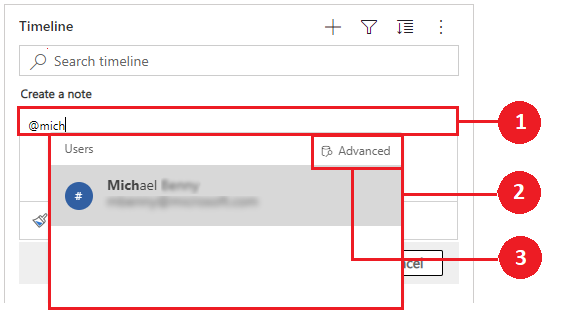
लेजेंड
- नोट फ़ील्ड में @ लॉग लिखना हाल ही में उपयोग किए गए उपयोगकर्ताओं की सूची के साथ एक फ़्लाईआउट मेनू प्रदर्शित करता है.
- यदि उपयोगकर्ता पंक्ति प्रदर्शित नहीं होती है, तो @ चिह्न के बाद नाम लिखना पृष्ठभूमि में कार्य कर रहे त्वरित खोज इंजन का उपयोग करके फ़्लाईआउट मेनू में पंक्तियों को ताज़ा करता है.
- लुकअप रिकॉर्ड्स फलक को प्रदर्शित करने के लिए उन्नत का उपयोग करके दृश्यों को बदलें. लुकअप रिकॉर्ड फलक में, आप फिर से पंक्तियाँ खोजने के लिए हाल के रिकॉर्ड और सभी रिकॉर्ड दृश्य के बीच स्विच कर सकते हैं.
जब आप प्रोफ़ाइल तस्वीर के ऊपर माउस रखते हैं, तो आप उपयोगकर्ता के विस्तृत प्रोफ़ाइल कार्ड और ऑनलाइन उपस्थिति की स्थिति देख सकते हैं.
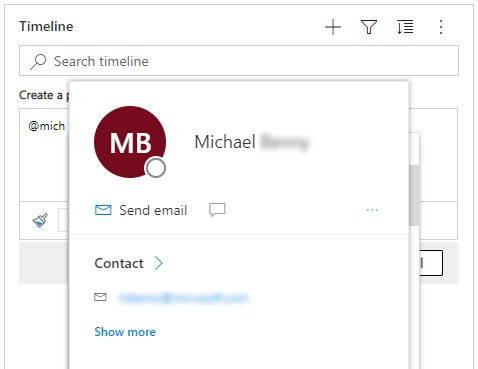
नोट
आप नोट में केवल सिस्टम उपयोगकर्ता का उल्लेख कर सकते हैं। उदाहरण के लिए, आपके संगठन के भीतर एक टीम सदस्य।
आपके सिस्टम व्यवस्थापक द्वारा सक्षम किए जाने पर, आप उपयोगकर्ताओं के साथ साझा करने के लिए टाइमलाइन में एक नोट के साथ कोई अनुलग्नक, जैसे कि फ़ाइल, जोड़ सकते हैं. कोई भी संलग्नक जो समयरेखा पर इनलाइन देखने योग्य है, उसे डाउनलोड किया जा सकता है, चाहे पूर्वावलोकन उपलब्ध हो या नहीं.
नोट
- अनुमत अटैचमेंट्स की सूची आपके सिस्टम एडमिनिस्ट्रेटर द्वारा कॉन्फ़िगर की गई है.
- पर iOS और Android आप केवल एक तस्वीर या वीडियो का चयन और संलग्न कर सकते हैं।
पेपरक्लिप पेपरक्लिप ![]() नोट में एक फ़ाइल संलग्न करें.
नोट में एक फ़ाइल संलग्न करें.

जब आप किसी फ़ाइल को अपने नोट से जोड़ते हैं, तो नोट संपादित करें स्क्रीन दिखाई देती है, और अटैचमेंट नोट संपादित करें स्क्रीन के नीचे दिखाई देते हैं.
महत्वपूर्ण
आप प्रति नोट केवल एक फ़ाइल अटैचमेंट जोड़ सकते हैं.
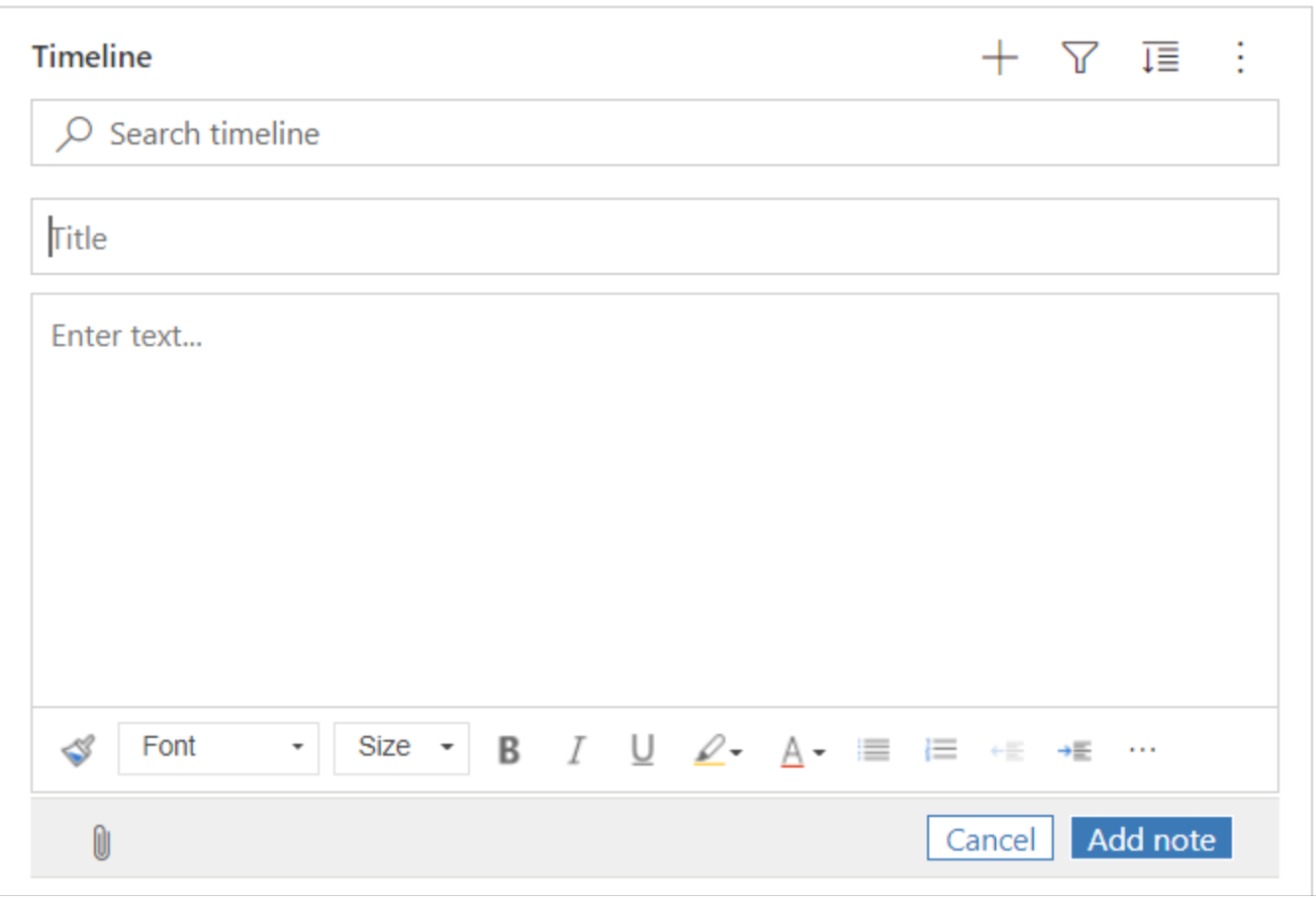
त्वरित सहेजें सुविधा आपको किसी भी बिंदु पर अपने कीबोर्ड पर Ctrl S+का चयन करके अपने नोट्स को तेज़ी से सहेजने की अनुमति देती है जब आप कोई नोट लिख रहे हों। जब आप त्वरित बचत का उपयोग करते हैं, तो आपको आदेश पट्टी पर सहेजें या सहेजें और बंद करें पर नेविगेट करने की आवश्यकता नहीं होती है.
जब आप Ctrl S का उपयोग करते+हैं, तो आपको टाइमलाइन पर सहेजे गए अपने नोट के बारे में बताने के लिए नोट में एक सफल पुष्टिकरण सहेजें संदेश प्रदर्शित होता है.
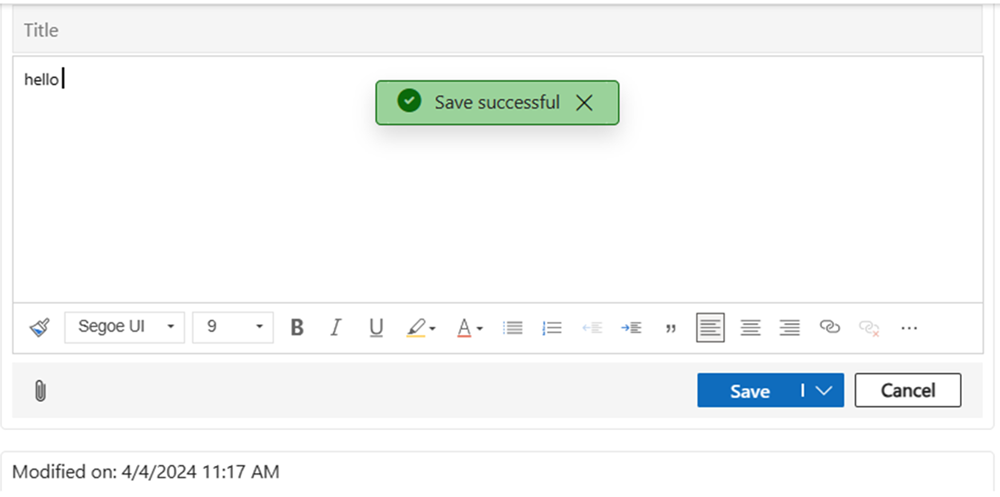
जब आपके सिस्टम व्यवस्थापक द्वारा सक्षम किया जाता है, तो आप या तो एक पंक्ति में एक पोस्ट जोड़ सकते हैं या किसी अन्य उपयोगकर्ता या टाइमलाइन का उल्लेख कर सकते हैं.
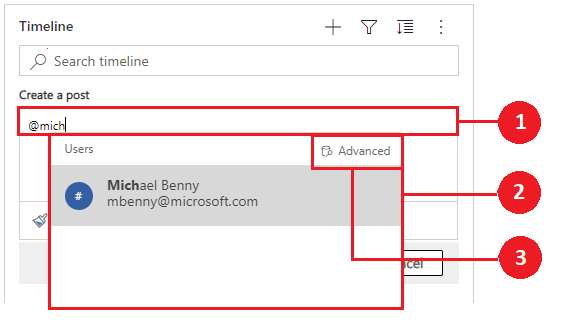
लेजेंड
- पोस्ट फ़ील्ड में @ लॉग टाइप करने पर हाल ही में उपयोग किए गए उपयोगकर्ताओं की सूची के साथ एक फ़्लाईआउट मेनू प्रदर्शित होता है।
- यदि उपयोगकर्ता पंक्ति प्रदर्शित नहीं होती है, तो @ चिह्न के बाद नाम लिखना पृष्ठभूमि में कार्य कर रहे त्वरित खोज इंजन का उपयोग करके फ़्लाईआउट मेनू में पंक्तियों को ताज़ा करता है.
- लुकअप रिकॉर्ड्स फलक को प्रदर्शित करने के लिए उन्नत का उपयोग करके दृश्यों को बदलें. लुकअप रिकॉर्ड फलक में, आप फिर से पंक्तियाँ खोजने के लिए हाल के रिकॉर्ड और सभी रिकॉर्ड दृश्य के बीच स्विच कर सकते हैं.
जब आप प्रोफ़ाइल तस्वीर के ऊपर माउस रखते हैं, तो आप उपयोगकर्ता के विस्तृत प्रोफ़ाइल कार्ड और ऑनलाइन उपस्थिति की स्थिति देख सकते हैं.
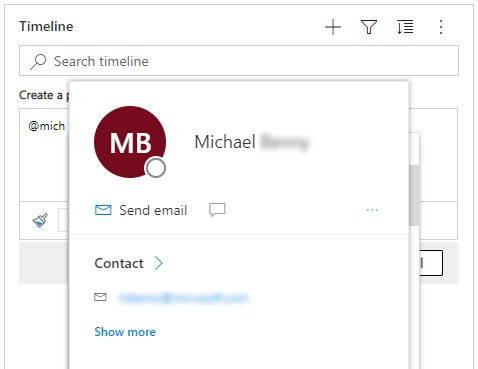
नोट
आप पोस्ट में केवल एक सिस्टम उपयोगकर्ता, यानी अपने संगठन के एक टीम के सदस्य का उल्लेख कर सकते हैं.
किसी पोस्ट में लिंक जैसे संदर्भ को टाइमलाइन पंक्ति में जोड़ने के लिए, ![]() आइकन पर क्लिक करें, पोस्ट करें चुनें, और फिर इन चरणों को पूरा करें:
आइकन पर क्लिक करें, पोस्ट करें चुनें, और फिर इन चरणों को पूरा करें:
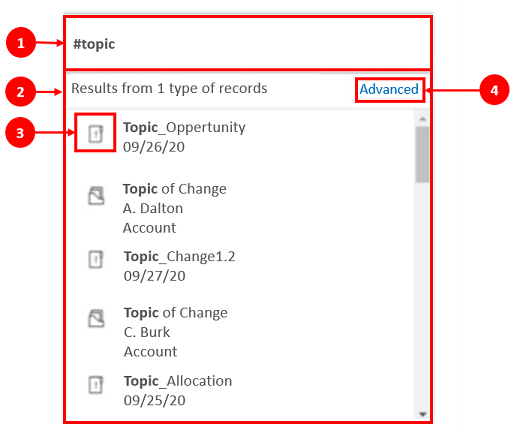
लेजेंड
- # टाइप करके किसी पंक्ति में लिंक जोड़े जा सकते हैं, जो हाल ही में एक्सेस की गई पंक्तियों की सूची के साथ एक फ्लाईआउट मेनू प्रदर्शित करता है। # टैग के बाद एक कीवर्ड टाइप करें और पेजभूमि में चल रहे त्वरित खोज खोज इंजन के माध्यम से फ्लाईआउट मेनू में डिस्प्ले रीफ्रेश हो जाता है.
- प्रदर्शित पंक्तियाँ किसी भी पंक्ति प्रकार की हो सकती हैं, जैसे खाते, संपर्क या लीड।
- फ्लाईआउट मेनू में पंक्ति नामों के बगल में स्थित चिह्न पंक्ति प्रकारों को इंगित करते हैं, जो यह निर्धारित करने में आपकी सहायता करते हैं कि कौन सी पंक्ति का चयन करना है।
- उन्नत जब कोई पंक्ति नहीं मिल पाती है तो उपयोगकर्ता को किसी भिन्न दृश्य पर स्विच करने या नई पंक्ति बनाने की अनुमति देकर अधिक विकल्प प्रदान करता है।
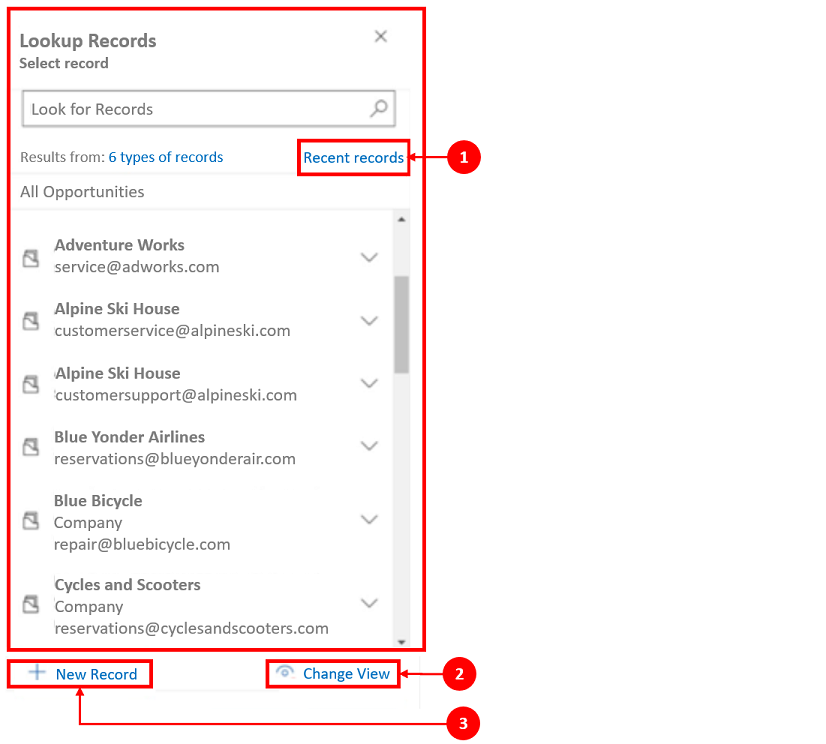
लेजेंड
- लुकअप रिकॉर्ड फलक उपयोगकर्ताओं को एक पंक्ति खोजने के लिए हाल के रिकॉर्ड और सभी रिकॉर्ड दृश्य के बीच स्विच करने के विकल्प देता है.
- पंक्तियों को भिन्न दृश्य से देखने के लिए दृश्य बदलें.
- यदि आपको वह पंक्ति नहीं मिल रही है जिसकी आपको आवश्यकता है तो नया रिकॉर्ड आपको एक नई पंक्ति बनाने देता है.
नोट्स और पोस्ट की कार्यक्षमता और कॉन्फ़िगरेशन के बारे में अधिक जानकारी के लिए, देखें: टाइमलाइन नियंत्रण सेट करें
रिच टेक्स्ट एडिटर टूलबार वे विशेषताएं और कार्यक्षमता प्रदान करता है जो आपको नोट्स में रिच टेक्स्ट फॉर्मेट के साथ काम करने की अनुमति देता है.
निम्नलिखित तालिका विभिन्न फॉर्मेटिंग सुविधाओं और कार्यक्षमता विकल्पों का वर्णन करती है जो रिच टेक्स्ट एडिटर में उपलब्ध हैं जिनका उपयोग आप नोट्स में कर सकते हैं.
नोट
आप Ctrl + राइट-क्लिक का चयन करके अपने ब्राउज़र के संदर्भ मेनू का उपयोग कर सकते हैं. यदि आपको अपने ब्राउज़र के अंतर्निहित वर्तनी-जांचकर्ता का उपयोग करने की आवश्यकता है तो यह सेटिंग उपयोगी है। अन्यथा, आप अपने द्वारा उपयोग किए जा रहे किसी भी तत्व के लिए प्रासंगिक स्वरूपण प्रदान करने के लिए राइट-क्लिक कर सकते हैं.
| Icon | नाम | शॉर्टकट कुंजी | विवरण |
|---|---|---|---|
 |
प्रारूप चित्रकार | Ctrl+Shift+C, Ctrl+Shift+V | किसी विशेष अनुभाग के आकार को दूसरे अनुभाग पर लागू करें. |
 |
फ़ॉन्ट | Ctrl+Shift+F | अपनी पसंद का एक फॉन्ट चुनें. डिफ़ॉल्ट फ़ॉन्ट Segoe UI है. नोट: जब आप किसी भी संरूपित सामग्री का चयन करते हैं, तो उस सामग्री का फ़ॉन्ट नाम प्रदर्शित होता है. यदि आपके चयन में कई फ़ॉन्ट हैं, तो आपके चयन का सबसे ऊपरी फ़ॉन्ट नाम प्रदर्शित होता है. |
 |
फ़ॉन्ट का आकार | Ctrl+Shift+P | अपने पाठ का आकार बदलें. डिफ़ॉल्ट आकार 9 pt है. नोट: जब आप किसी भी संरूपित सामग्री का चयन करते हैं, तो उस सामग्री के लिए फ़ॉन्ट आकार प्रदर्शित होता है. यदि आपके चयन में कई फ़ॉन्ट आकार हैं, तो आपके चयन का सबसे ऊपर का फ़ॉन्ट नाम प्रदर्शित होता है. |
 |
बोल्ड | Ctrl+B | अपने पाठ को बोल्ड करें. |
 |
Italic | Ctrl+I | अपना पाठ इटैलिक करें. |
 |
रेखांकन | Ctrl+U | अपने पाठ को रेखांकित करें. |
 |
पाठ हाइलाइट करने का रंग | अपने पाठ को चमकीले रंग में हाईलाइट करके अलग से दिखाएँ. | |
 |
फ़ॉन्ट रंग | अपने पाठ का रंग बदलें. | |
 |
बुलेट्स | एक बुलेटेड सूची बनाएँ. | |
 |
क्रमांकन | एक क्रमांकित सूची बनाएँ. | |
 |
इंडेंट घटाएँ | अपने पैराग्राफ को मार्जिन के करीब लाएँ. | |
 |
इंडेंट बढ़ाएँ | अपने पैराग्राफ को मार्जिन से दूर जाएँ. | |
 |
ब्लॉक कोट | अपनी सामग्री में एक ब्लॉक-स्तरीय उद्धरण प्रारूप लागू करें. | |
 |
बाएँ संरेखित करें | Ctrl+L | अपनी सामग्री को बाएं मार्जिन से संरेखित करें. (आमतौर पर बॉडी टेक्स्ट को पढ़ने में आसान बनाने के लिए इसका उपयोग किया जाता है.) |
 |
मध्य में संरेखित करें | Ctrl+E | अपनी सामग्री को पृष्ठ पर केन्द्रित करें. (सामान्य तौर पर औपचारिक प्रकटन के लिए उपयोग किया जाता है.) |
 |
दाएँ संरेखित करें | Ctrl+R | सामग्री को पृष्ठ के दाहिने तरफ संरेखित करें. (सामान्य तौर पर औपचारिक प्रकटन के लिए उपयोग किया जाता है.) |
 |
लिंक करें | वेब पृष्ठों और फ़ाइलों तक त्वरित पहुँच के लिए अपने दस्तावेज़ में एक लिंक बनाएँ. पेस्ट या टाइप किया हुआ URL पाठ एक लिंक में परिवर्तित हो जाता है. उदाहरण के लिए, "http://myexample.com" "http://myexample.com" बन जाता है। लिंक संवाद बॉक्स में, उस लिंक का प्रकार चुनें, जिसे आप सम्मिलित करना चाहते हैं. लिंक जानकारी टैब आपको लिंक प्रकार चुनने और लिंक प्रोटोकॉल और यूआरएल सेट करने की अनुमति देता है। लक्ष्य टैब केवल URL लिंक प्रकार के लिए उपलब्ध है. यह उस स्थान को निर्दिष्ट करता है जहां आपके द्वारा लिंक का चयन करने के बाद वह खुलेगा। |
|
 |
अनलिंक करें | अपने ईमेल या दस्तावेज़ में कोई लिंक हटाएं. जब आप किसी लिंक पर कर्सर रखते हैं, तो उपकरण पट्टी पर अनलिंक करें बटन सक्रिय हो जाता है. लिंक निकालने के लिए बटन का चयन करें और उसे सादा पाठ बनाएँ. |
|
 |
सुपरस्क्रिप्ट | टेक्स्ट की पंक्ति के ठीक ऊपर छोटे अक्षरों को टाइप करें. | |
 |
सबस्क्रिप्ट | टेक्स्ट की पंक्ति के ठीक नीचे छोटे अक्षरों को टाइप करें. | |
 |
स्ट्राइकथ्रू | पाठ को एक पंक्ति खींचकर आर-पार काटें. | |
 |
छवि सम्मिलित करें | आप संपादक में सीधे इनलाइन छवि को कॉपी और पेस्ट करके, इसे सीधे अपने डेस्कटॉप या स्थानीय फ़ोल्डर से संपादक में खींच कर या URL टाइप करके डाल सकते हैं. निम्नलिखित प्रारूप समर्थित हैं: .PNG, .JPG., या .GIF. अपने आलेख में एक छवि इनलाइन सम्मिलित करने के लिए: 1. छवि को ड्रैग और ड्रॉप करें या इसे सीधे लेख में कॉपी-पेस्ट करें. 2. छवि के किसी भी कोने को आकार बदलने के लिए खींचें. URL का उपयोग करके एक छवि जोड़ना या स्थानीय छवि पर नेविगेट करना: 1. सम्मिलित करने वाली छवि चुनें. 2. छवि गुण संवाद में, निम्न विकल्पों में से चुनें:
टिप्पणी: |
|
 |
बाएँ से दाएँ | पैराग्राफ, शीर्षक, टेबल, या सूची जैसी सामग्री के लिए पाठ को बाएँ से दाएँ में बदलें. आमतौर पर द्विदिशी भाषा सामग्री के लिए उपयोग किया जाता है. यह सेटिंग डिफ़ॉल्ट सेटिंग है. | |
 |
दाएँ से बाएँ | पैराग्राफ, शीर्षक, टेबल, या सूची जैसी सामग्री के लिए पाठ को दाएँ से बाएँ में बदलें. आमतौर पर द्विदिशी भाषा सामग्री के लिए उपयोग किया जाता है. डिफ़ॉल्ट सेटिंग बाएँ से दाएँ है. | |
 |
टाइपिंग पूर्ववत करें | सामग्री में आपके द्वारा किए गए परिवर्तन पूर्ववत करें. | |
 |
टाइपिंग पुनः करें | सामग्री में आपके द्वारा किए गए परिवर्तनों को फिर से करें. | |
 |
सभी स्वरूपण साफ़ करें | पाठ के चयन से सभी स्वरूपण को हटा दें, केवल सामान्य, असंरूपित पाठ को छोड़ दें. | |
 |
एक तालिका जोड़ें | अपनी सामग्री में एक तालिका जोड़ें. तालिका जोड़ने के बाद, आप निम्नलिखित में से कुछ भी कर सकते हैं:
|
|
 |
उपकरण पट्टी विस्तृत करें | जब टूलबार बंद हो जाता है, तो दिखता है. टूलबार को विस्तृत करने और सभी विकल्पों को दृश्यमान बनाने के लिए चयन करें. | |
 |
क्लिपबोर्ड पर कॉपी करें | किसी नोट के सम्पूर्ण पाठ को क्लिपबोर्ड पर कॉपी करता है ताकि आप उसकी सामग्री को किसी अन्य स्थान पर चिपका सकें। |
समृद्ध टेक्स्ट संपादक डिफॉल्ट रूप से सक्षम रहता है. आपका प्रणाली प्रशासक आपके लिए संपादक को सक्षम या अक्षम कर सकता है.
यदि आपके ऐप पर टाइमलाइन हाइलाइट्स सक्षम हैं, तो कोपायलट एक AI-जनरेटेड, बुलेटेड सूची बनाता है जो टाइमलाइन के शीर्ष पर दिखाई देती है। आप किसी रिकॉर्ड की स्थिति पर तुरंत नज़र डालने के लिए टाइमलाइन हाइलाइट्स का उपयोग कर सकते हैं।
मुख्य बिंदुओं में रिकॉर्ड की मुख्य गतिविधियां शामिल होती हैं, जैसे कि आपने या पिछले उपयोगकर्ता ने किसके साथ बातचीत की, रिपोर्ट की गई समस्या, तथा समस्या को हल करने के लिए की गई कार्रवाई।
आप कॉपी करें का चयन करके टाइमलाइन हाइलाइट्स को कॉपी कर सकते हैं।
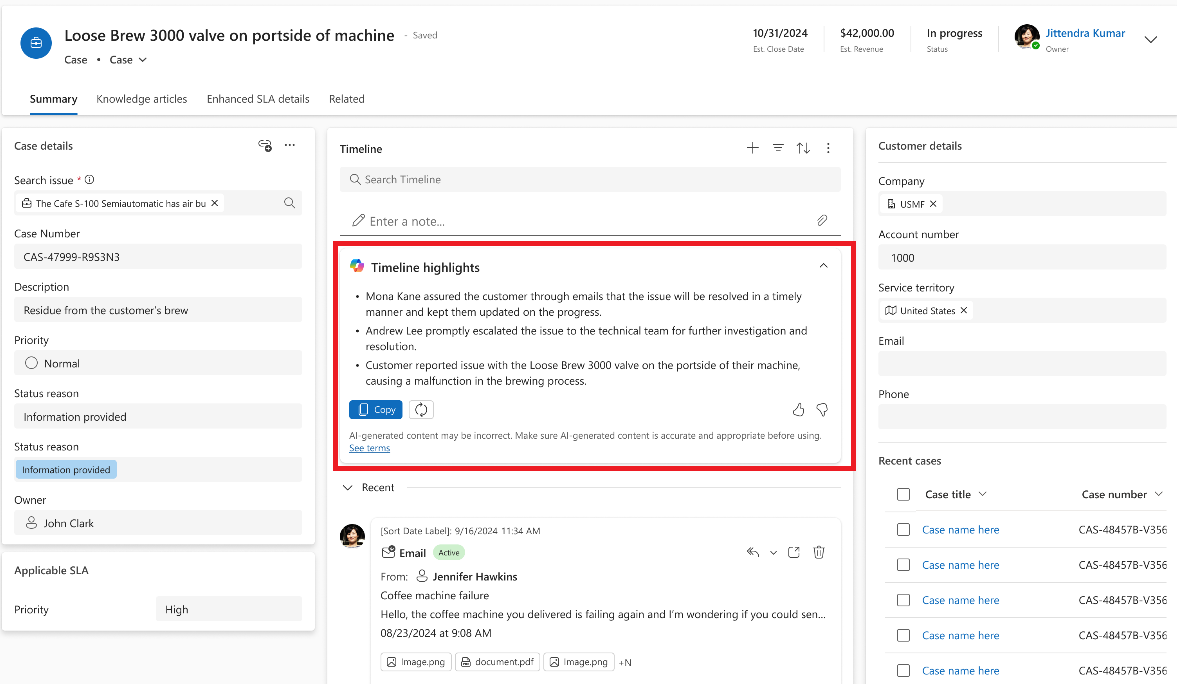
टाइमलाइन में, आप वार्तालाप चैनलों में की गई पूर्ण चैट की प्रतिलिपियाँ देख सकते हैं। इन प्रतिलिपियों को देखने के लिए आपके पास prvReadmsdyn_transcript अनुमति होनी चाहिए. अधिक जानकारी: भूमिकाएं और अनुमतियां
वार्तालाप ट्रांसक्रिप्ट देखने के लिए, उस पंक्ति में और देखें लिंक चुनें जिसके लिए आप ट्रांसक्रिप्ट देखना चाहते हैं. पंक्ति का विस्तार होता है और संपूर्ण ट्रांसक्रिप्ट इनलाइन प्रदर्शित होता है.
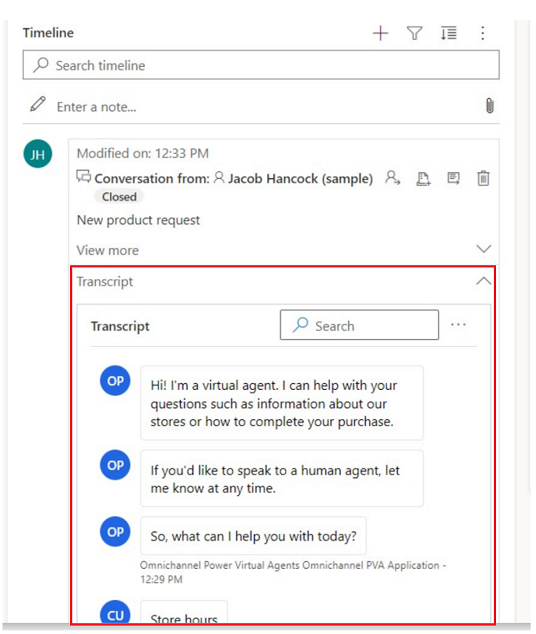
जब आप दूर रहने के बाद टाइमलाइन पर पहुंचते हैं, तो आपके द्वारा छूटी हुई गतिविधियां टाइमलाइन के शीर्ष पर प्रदर्शित होती हैं, तथा उनके बगल में एक नीली ऊर्ध्वाधर रेखा द्वारा दर्शाई जाती हैं। आप गतिविधियों को शीघ्रता से खोल सकते हैं या उनसे आगे स्क्रॉल कर सकते हैं।
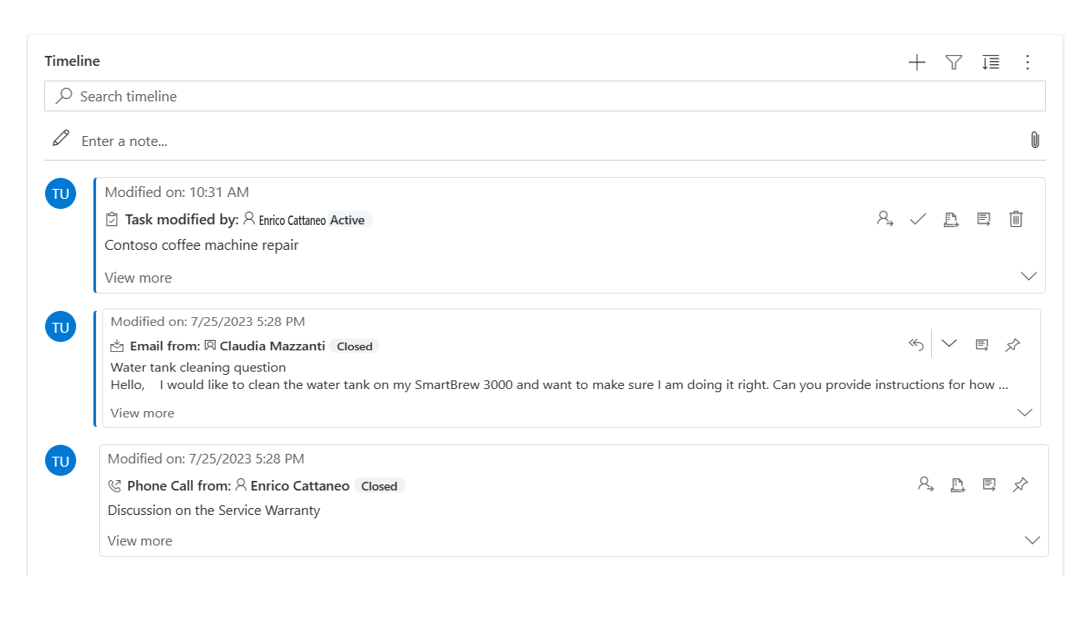
यदि आपके व्यवस्थापक ने पिन सेटिंग सक्षम की है और आपके पास लिखने/हटाने की पहुंच है, तो आप गतिविधियों जैसे रिकॉर्ड को टाइमलाइन के शीर्ष पर रखकर त्वरित रूप से उन तक पहुंच सकते हैं। किसी रिकॉर्ड को पिन करने से आपको आवश्यक रिकॉर्ड को खोजने के लिए प्रत्येक रिकॉर्ड को स्क्रॉल करने की आवश्यकता समाप्त हो जाती है।
नोट
यदि आपके पास सिस्टम प्रशासक या मूल उपयोगकर्ता भूमिका है, तो पिन और अनपिन सेटिंग डिफ़ॉल्ट रूप से काम करती हैं। यदि आपके पास इनमें से कोई भी भूमिका नहीं है, तो इन सेटिंग्स के काम करने के लिए आपके पास msdyn_customcontrolextendedsettings तालिका में जोड़े जाने वाले निर्माण/पढ़ने/लिखने के विशेषाधिकार होने चाहिए।
डिफ़ॉल्ट रूप से, आप नोट्स पिन कर सकते हैं. आप जिन गतिविधियों को पिन कर सकते हैं, वे इस बात पर निर्भर करती हैं कि आपके व्यवस्थापक ने सुविधा को किस प्रकार सेट किया है. अधिक जानकारी: उपयोगकर्ताओं को टाइमलाइन के शीर्ष पर गतिविधियों को पिन और अनपिन करने की सुविधा दें.
किसी रिकॉर्ड के बगल में पिन आइकन का चयन करके उसे पिन करें. यह सेटिंग इसे टाइमलाइन के शीर्ष पर पिन किए गए अनुभाग में ले जाती है, जहां इसे तुरंत एक्सेस किया जा सकता है। · पिन किए गए अनुभाग में पिन किए गए रिकॉर्डों की संख्या भी सूचीबद्ध होती है। आप अधिकतम 15 रिकॉर्ड पिन कर सकते हैं. पिन किए गए रिकॉर्ड एक वर्ष तक टाइमलाइन के शीर्ष पर बने रहेंगे, जब तक कि आप उन्हें अनपिन नहीं कर देते।
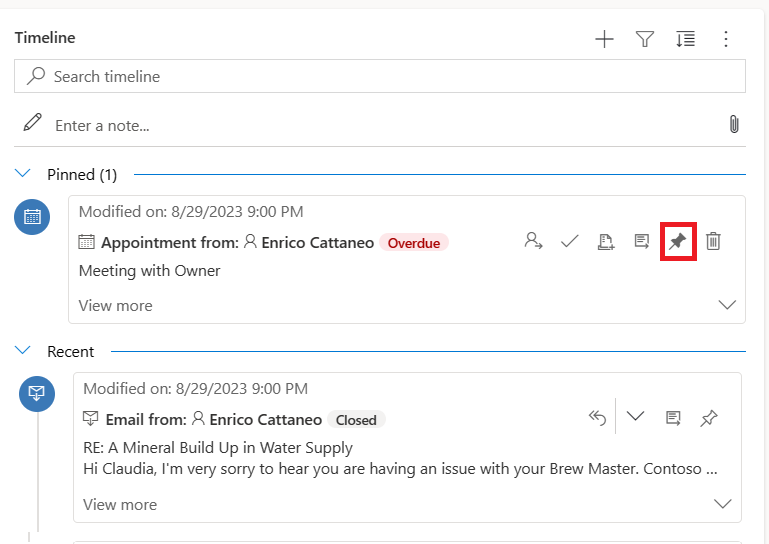
किसी रिकॉर्ड को अनपिन करने के लिए उसके बगल में स्थित पिन आइकन चुनें. इसे अनपिन करने से यह पिन किए गए अनुभाग से बाहर चला जाता है और वापस उस स्थान पर आ जाता है जहां यह टाइमलाइन में रिकॉर्ड की सूची में मूल रूप से दिखाई देता था।
बुकमार्क उपयोगकर्ता के लिए विभिन्न फिल्टर सेट सेट करने और उनके बीच स्विच करने का एक त्वरित तरीका है। बुकमार्क डिफ़ॉल्ट रूप से सक्षम होते हैं. यदि आवश्यक हो, तो आप उन्हें उन्नत अनुभाग से अक्षम कर सकते हैं।
नोट
बुकमार्क सुविधा मेरे फ़िल्टर याद रखें बटन को प्रतिस्थापित करती है। अपने उपयोगकर्ता फ़िल्टर सेट करने के लिए निम्नलिखित अनुभाग में दिए गए चरणों का उपयोग करें.
फ़िल्टर पैन खोलें और उन फ़िल्टरों का चयन करें जो नए बुकमार्क से संबद्ध होंगे. हो सकता है कि आपने कोई फ़िल्टर चयनित न किया हो.
बुकमार्क आइकन चुनें
 टाइमलाइन के एक्शन बार में.
टाइमलाइन के एक्शन बार में.बुकमार्क जोड़ें चुनें.
बुकमार्क नाम दर्ज करें. वैकल्पिक रूप से, इसे डिफ़ॉल्ट बुकमार्क के रूप में सेट करें.
सहेजें चुनें.
बुकमार्क आइकन को दोबारा चुनने पर आपके बनाए गए बुकमार्क का फ़्लाईआउट प्रदर्शित होगा। आप इस सूची से किसी बुकमार्क का चयन करके उसे लागू कर सकते हैं, या बुकमार्क के दाईं ओर स्थित अधिक विकल्प बटन का उपयोग करके उसे संपादित कर सकते हैं।
यदि कोई बुकमार्क चुना जाता है, तो उसके फ़िल्टर टाइमलाइन पर लागू होते हैं, और भरे हुए बुकमार्क आइकन द्वारा इंगित किए जाते हैं ![]() क्रिया पट्टी में. बुकमार्क का नाम देखने के लिए आइकन पर माउस घुमाएं या आइकन का चयन करें। चयनित बुकमार्क का पृष्ठभूमि रंग ग्रे है.
क्रिया पट्टी में. बुकमार्क का नाम देखने के लिए आइकन पर माउस घुमाएं या आइकन का चयन करें। चयनित बुकमार्क का पृष्ठभूमि रंग ग्रे है.
नोट
आपके पास अधिकतम 15 बुकमार्क हो सकते हैं।
किसी भी बुकमार्क का नाम बदला जा सकता है, उसे अपडेट किया जा सकता है या अधिक विकल्प मेनू से हटाया जा सकता है।
नोट
हटाएँ का चयन करने से बुकमार्क सीधे हट जाता है।
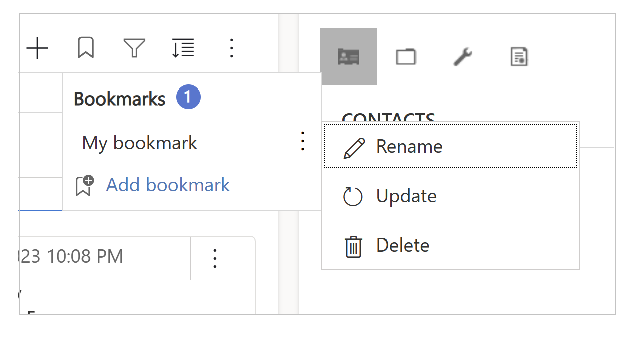
किसी बुकमार्क को अपडेट करने से उसके फिल्टर वर्तमान में चयनित फिल्टर में बदल जाएंगे।
आप इस बुकमार्क को वर्तमान फॉर्म या सभी फॉर्म के लिए डिफ़ॉल्ट के रूप में भी सेट कर सकते हैं।
बुकमार्क बनाते या अपडेट करते समय, आप डिफ़ॉल्ट बुकमार्क के रूप में सेट करें चेकबॉक्स का चयन कर सकते हैं, जिसमें इस परिवर्तन को वर्तमान फ़ॉर्म या वैश्विक रूप से लागू करने का विकल्प होता है।
डिफ़ॉल्ट बुकमार्क में एक स्टार आइकन होता है ![]() पर क्लिक करें, तथा टाइमलाइन लोड होने पर स्वचालित रूप से चयनित हो जाता है, तथा टाइमलाइन के लिए निर्धारित किसी भी व्यवस्थापक फ़िल्टर को ओवरराइड कर देता है।
पर क्लिक करें, तथा टाइमलाइन लोड होने पर स्वचालित रूप से चयनित हो जाता है, तथा टाइमलाइन के लिए निर्धारित किसी भी व्यवस्थापक फ़िल्टर को ओवरराइड कर देता है।
नोट
आप एक बुकमार्क को एकाधिक प्रपत्रों के लिए प्रपत्र डिफ़ॉल्ट के रूप में सेट कर सकते हैं; हालाँकि, यह प्रपत्र डिफ़ॉल्ट और वैश्विक डिफ़ॉल्ट दोनों नहीं हो सकता। फॉर्म-डिफ़ॉल्ट बुकमार्क वैश्विक बुकमार्क को ओवरराइड कर देगा.
यदि कोई गैर-डिफ़ॉल्ट बुकमार्क चुना गया है, या यदि अन्य फ़िल्टर लागू किए गए हैं, तो बुकमार्क फ़्लाईआउट में डिफ़ॉल्ट पर रीसेट करें बटन दिखाई देता है। यह डिफ़ॉल्ट बुकमार्क टाइमलाइन पर लागू होता है, यदि कोई मौजूद है, अन्यथा सभी फ़िल्टर साफ़ कर देता है.
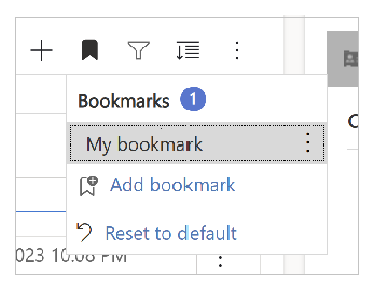
यदि किसी बुकमार्क के फ़िल्टर लागू नहीं किए जा सकते (उदाहरण के लिए, कोई बुकमार्क जो नोट्स के लिए फ़िल्टर करता है जबकि टाइमलाइन में नोट्स अक्षम हैं), तो उसके नाम के आगे विस्मयादिबोधक चिह्न आइकन प्रदर्शित होता है।
टाइमलाइन नियंत्रण के लिए अक्सर पूछे जाने वाले प्रश्न
गतिविधियों और टाइमलाइन वॉल के बारे में FAQ
नोट
क्या आप हमें अपनी दस्तावेज़ीकरण भाषा वरीयताओं के बारे में बता सकते हैं? एक छोटा सर्वेक्षण पूरा करें. (कृपया ध्यान दें कि यह सर्वेक्षण अंग्रेज़ी में है)
सर्वेक्षण में लगभग सात मिनट लगेंगे. कोई भी व्यक्तिगत डेटा एकत्र नहीं किया जाता है (गोपनीयता कथन).