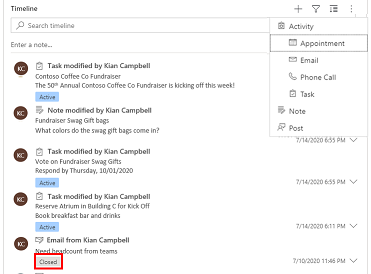नोट
इस पेज तक पहुँच के लिए प्रमाणन की आवश्यकता होती है. आप साइन इन करने या निर्देशिकाओं को बदलने का प्रयास कर सकते हैं.
इस पेज तक पहुँच के लिए प्रमाणन की आवश्यकता होती है. आप निर्देशिकाओं को बदलने का प्रयास कर सकते हैं.
टाइमलाइन ऐप उपयोगकर्ताओं को सभी गतिविधि इतिहास की समीक्षा करने में मदद करती है। टाइमलाइन नियंत्रण का उपयोग नोट्स, अपॉइंटमेंट, ईमेल, फ़ोन कॉल और कार्यों जैसी गतिविधियों को कैप्चर करने के लिए किया जाता है, ताकि यह सुनिश्चित किया जा सके कि संबंधित तालिका के साथ सभी इंटरैक्शन ट्रैक किए गए हैं और समय के साथ दिखाई दे रहे हैं. सभी नवीनतम गतिविधि विवरणों को तुरंत कैप्चर करने के लिए टाइमलाइन का उपयोग करें.
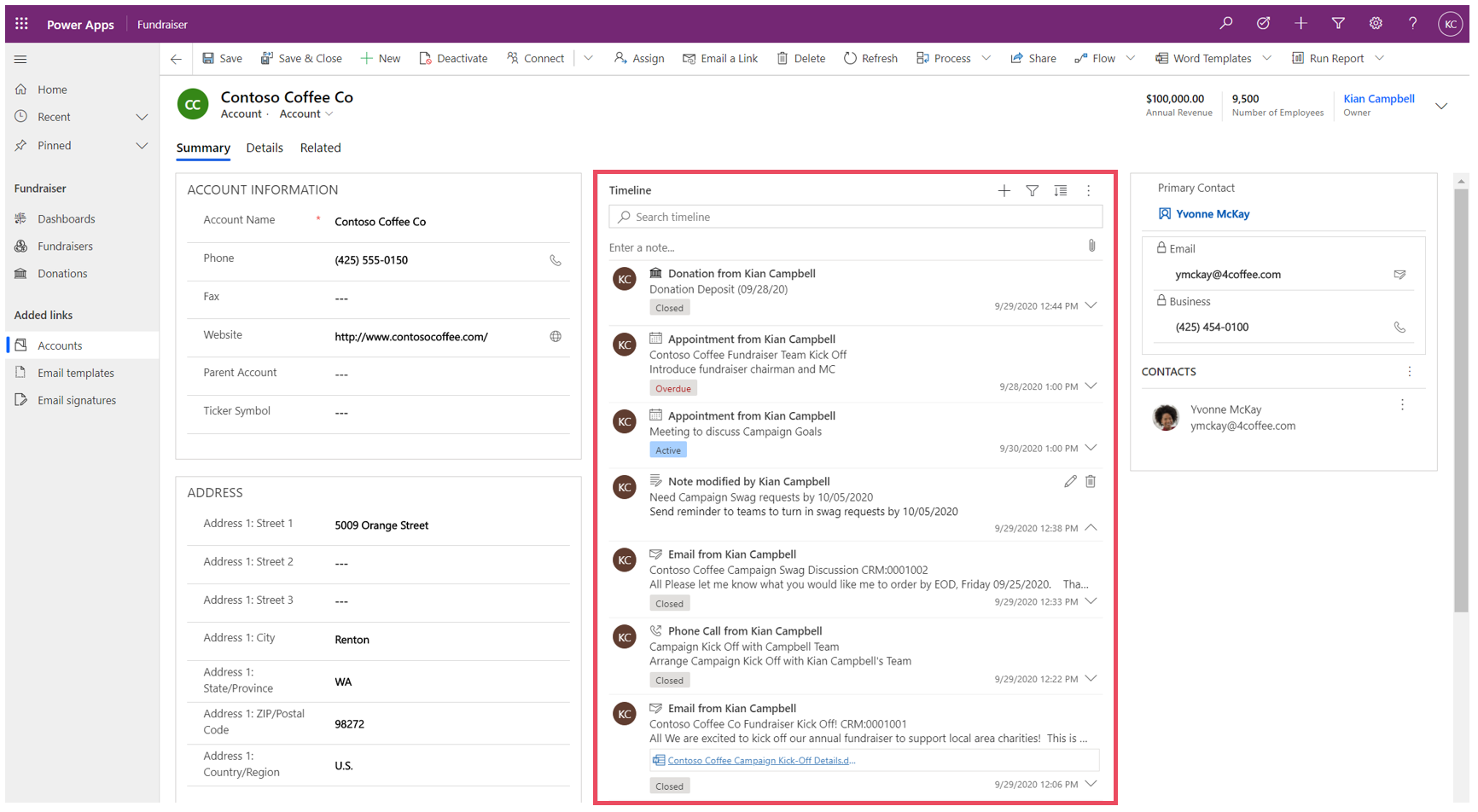
समयरेखा नियंत्रण किसी तालिका से संबंधित जानकारी, जैसे खाते या संपर्क, देखने का एक आसान तरीका प्रदान करता है. यह व्यापक अनुभव उपयोगकर्ताओं को अपने ग्राहक इंटरैक्शन की बेहतर समझ देने में मदद करता है, और उन्हें कुशल और प्रभावी तरीके से अधिक वैयक्तिकृत सेवा प्रदान करने में मदद करता है.
ऐप निर्माता टाइमलाइन पर प्रदर्शित जानकारी को कॉन्फ़िगर कर सकते हैं, जिससे उपयोगकर्ताओं को जानकारी तक पहुंचने और ईमेल और कार्यों जैसे नए गतिविधि रिकॉर्ड बनाने में मदद मिल सके, ताकि वे टाइमलाइन से सीधे और अधिक व्यक्तिगत सेवा प्रदान कर सकें।
टाइमलाइन जोड़ें
एक टाइमलाइन नियंत्रण किसी तालिका के भीतर एक प्रपत्र पर स्थित होता है. किसी भी प्रपत्र पर किसी भी समयरेखा नियंत्रण को कॉन्फ़िगर किया जा सकता है. उदाहरण के लिए, एक खाता तालिका में तीन मानक रूप होते हैं और उनमें से प्रत्येक प्रपत्र में एक टाइमलाइन हो सकती है जिसे कॉन्फ़िगर किया जा सकता है.
टाइमलाइन में कस्टम तालिका प्रदर्शित करें
कस्टम तालिकाएँ उन गतिविधियों की सूची में दिखाई दें जिन्हें टाइमलाइन नियंत्रण में जोड़ा जा सकता है के लिए, सुनिश्चित करें कि जब आप तालिका बनाते हैं तो आप निम्नलिखित सेटिंग्स को कॉन्फ़िगर करते हैं:
- तालिका प्रकार को गतिविधि के रूप में सेट करें.
- यदि आप चाहते हैं कि ऐप उपयोगकर्ता कस्टम गतिविधि रिकॉर्ड में अनुलग्नक और नोट्स जोड़ सकें, तो अनुलग्नक सक्षम करें सेटिंग को चेक करें.
अधिक जानकारी: कस्टम तालिका बनाएँ
किसी प्रपत्र में टाइमलाइन कंपोनेंट जोड़ें
- Power Apps में साइन इन करें.
- बाएँ नेविगेशन फलक पर तालिकाएँ चुनें, और फिर इच्छित तालिका खोलें. यदि आइटम साइड पैनल पैन में नहीं है, तो …अधिक चुनें और फिर इच्छित आइटम का चयन करें।
- फ़ॉर्म क्षेत्र का चयन करें, और फिर वह फ़ॉर्म खोलें जहाँ आप टाइमलाइन जोड़ना या कॉन्फ़िगर करना चाहते हैं.
- प्रपत्र डिज़ाइनर में, बाएँ नेविगेशन से घटक चुनें, और फिर बाईं ओर टाइमलाइन घटक तक स्क्रॉल करें. इसे प्रपत्र पर एक सेक्शन में खींचें और छोड़ें.
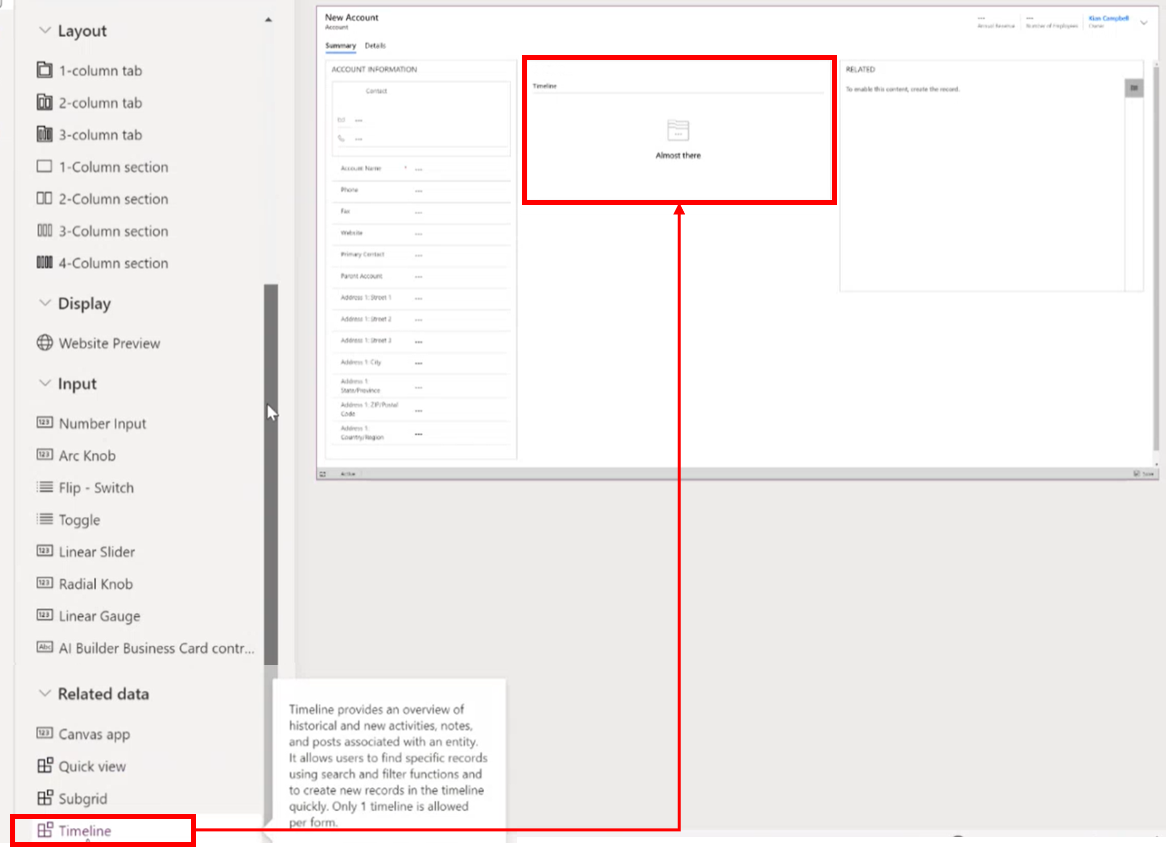
- टाइमलाइन सेटिंग्स में आप वह बदलाव करें जिसे करना चाहते हैं. अधिक जानकारी: टाइमलाइन घटक कॉन्फ़िगर करें
- इससे पहले कि आप तालिका प्रपत्र पर कोई भी कॉन्फ़िगरेशन परिवर्तन देख सकें, आपको अपने अपडेट को टाइमलाइन कंपोनेंट पर सहेजना और प्रकाशित करना होगा. अपने प्रपत्र परिवर्तनों को परिवेश के लिए तालिका प्रपत्र पर उपलब्ध कराने के लिए सहेजें का चयन करें, और फिर प्रकाशित करें का चयन करें.
जब आप प्रपत्र डिज़ाइनर में टाइमलाइन नियंत्रण के साथ कार्य करते हैं, तो निम्न पर ध्यान दें.
- आप किसी प्रपत्र में कई समयरेखाएँ जोड़ सकते हैं.
- किसी प्रपत्र से टाइमलाइन घटक को निकालने के लिए, टाइमलाइन घटक क्षेत्र का चयन करें, और फिर हटाएँ कुंजी दबाएँ.
- चूंकि टाइमलाइन घटक विशेष रूप से अंतर्निहित संबंधित डेटा पर निर्भर करता है, इसलिए टाइमलाइन अनुभाग में लगभग वहां प्रदर्शित होता है।
- चूंकि आप प्रपत्र पर बनाने और/या संपादित करने की स्थिति में हैं, इसलिए कोई अंतर्निहित डेटा नहीं है, इसलिए प्रपत्र डिज़ाइनर में समयरेखा सेक्शन खाली है.
टाइमलाइन कंपोनेंट को कॉन्फ़िगर करें
टाइमलाइन घटक सुविधाओं और कार्यक्षमता में समृद्ध होता है, जिसे विशिष्ट व्यावसायिक आवश्यकताओं का समर्थन करने के लिए कॉन्फ़िगर और अनुकूल बनाया जा सकता है. टाइमलाइन उन सुविधाओं और कार्यक्षमताओं से बनी होती है जिन्हें आप टाइमलाइन घटक में कॉन्फ़िगर करते हैं, जिसे बाद में तालिका के रूप में प्रदर्शित किया जाता है।
विकल्प प्रदर्शित करें
यह सेक्शन टाइमलाइन नियंत्रण सेटिंग्स के प्रदर्शन विकल्प क्षेत्र में उपलब्ध सेटिंग्स का वर्णन करता है.
टाइमलाइन घटक का नाम
प्रदर्शन विकल्प में गुण टैब के अंतर्गत नाम कॉलम, टाइमलाइन नियंत्रण का अद्वितीय नाम है और इसका उपयोग केवल ऐप निर्माता द्वारा संदर्भ के लिए किया जाता है.
नोट
- नाम स्तंभ की सीमाएँ हैं. उदाहरण के लिए, आप शब्दों के बीच खाली स्थान का उपयोग नहीं कर सकते. इसके बजाय, आपको एक अंडरस्कोर (_) का उपयोग करना चाहिए
- आप डिफ़ॉल्ट शीर्षक लेबल को नहीं बदल सकते हैं जो ऐप रनटाइम के दौरान फ़ॉर्म पर टाइमलाइन के रूप में प्रदर्शित होता है.
पृष्ठ पर दिखाए गए रिकॉर्ड्स
यह अनुभाग आपको अनुभाग के निचले भाग में अधिक लोड करें प्रदर्शित होने से पहले दिखाई देने वाले रिकॉर्ड की संख्या को नियंत्रित करने की अनुमति देता है।
| प्रपत्र डिज़ाइनर कॉन्फ़िगरेशन देखें | प्रपत्र डिज़ाइनर डिस्प्ले व्यू |
|---|---|
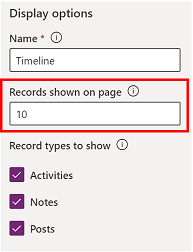
|
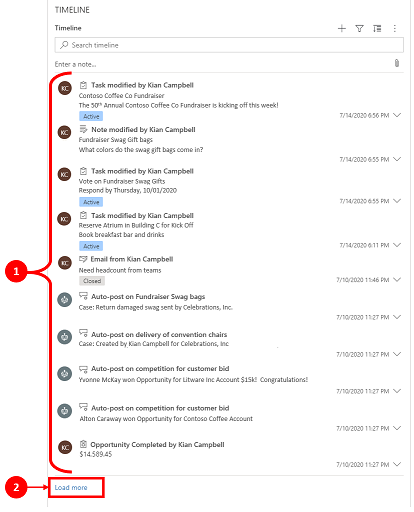
|
| पृष्ठ पर दिखाए गए रिकॉर्ड स्तंभ पर डिफ़ॉल्ट सेटिंग 10 रिकॉर्ड पर सेट है, लेकिन आप इसे 50 रिकॉर्ड तक प्रदर्शित करने के लिए बदल सकते हैं। | 1. इस उदाहरण में दिखाई गई डिफ़ॉल्ट सेटिंग के अनुसार, प्रपत्र अधिकतम 10 रिकॉर्ड प्रदर्शित करता है. 2. जब रिकॉर्ड 10 से अधिक हो जाते हैं, तो फॉर्म के नीचे अधिक लोड करें विकल्प दिखाई देता है। |
दिखाने के लिए रिकॉर्ड प्रकार
तीन प्राथमिक रिकॉर्ड प्रकार हैं: गतिविधियां, नोट्स और पोस्ट. सभी रिकॉर्ड प्रकार डिफ़ॉल्ट रूप से सक्षम होते हैं.
- गतिविधियां. गतिविधियों में व्यावसायिक आवश्यकताओं का समर्थन करने के लिए बड़ी संख्या में अनुकूलन योग्य सबएक्टिविटी रिकॉर्ड प्रकार हो सकते हैं. आप जो भी इंस्टॉल करते हैं उसके आधार पर, व्यवस्थापक टाइमलाइन पर ड्रॉपडाउन मेनू के गतिविधि अनुभाग के अंतर्गत कई अलग-अलग अनुकूलित उप-गतिविधि रिकॉर्ड प्रकार बना, जोड़ और प्रदर्शित कर सकता है।
- नोट्स. नोट्स आपको तालिका रिकॉर्ड से संबंधित विवरण कैप्चर करने की अनुमति देते हैं. उदाहरण के लिए, आप नोट्स का उपयोग विचारों को कैप्चर करने, जानकारी को सारांशित करने और किसी मामले पर प्रतिक्रिया प्रदान करने और फिर बाद में मामले के विवरण को अपडेट करने के लिए कर सकते हैं.
- पोस्ट दो प्रकार के होते हैं: स्वचालित और उपयोगकर्ता:
- ऑटो पोस्ट सिस्टम द्वारा उत्पन्न पोस्ट हैं जो आपको खाते की गतिविधि के बारे में सूचित करते हैं।
- उपयोगकर्ता पोस्ट आपको रिकॉर्ड पर किसी अन्य उपयोगकर्ता के लिए संदेश छोड़ने की अनुमति देता है।
नोट
पोस्ट के लिए Dynamics 365 ऐप की आवश्यकता होती है, जैसे कि Dynamics 365 Customer Service के लिए कोई ऐप.
इन रिकॉर्ड प्रकारों को टाइमलाइन में प्रदर्शित करने में सक्षम करें
| प्रपत्र डिज़ाइनर कॉन्फ़िगरेशन देखें | प्रपत्र डिज़ाइनर डिस्प्ले व्यू |
|---|---|
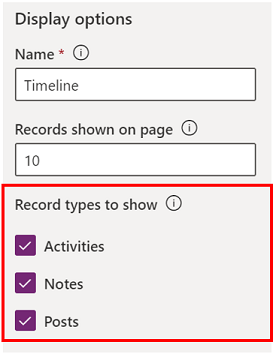
|
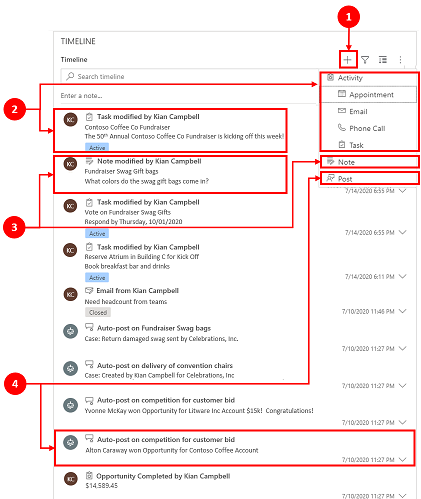
|
| किसी प्रपत्र पर गतिविधियाँ , नोट्स, और पोस्टके लिए दिखाए गए रिकॉर्ड प्रकारों को सक्षम करने के लिए, रिकॉर्ड प्रकार के आगे स्थित बॉक्स को चेक करें. | 1. यह पुष्टि करने के लिए कि प्रपत्र पर रिकॉर्ड प्रकार प्रदर्शित हो रहा है, टाइमलाइन में शीर्ष-दाएं नेविगेशन में टाइमलाइन रिकॉर्ड बनाएं 2. जब गतिविधियाँ सक्षम होती हैं, तो सिस्टम अपॉइंटमेंट, ईमेल, फ़ोन कॉल और कार्यों के लिए गतिविधि रिकॉर्ड प्रकार प्रदर्शित करता है। 3. जब नोट्स सक्षम होते हैं, तो सिस्टम प्रपत्र पर नोट रिकॉर्ड प्रकार प्रदर्शित करता है। 4. जब पोस्ट सक्षम होते हैं, तो पोस्ट रिकॉर्ड प्रकार प्रपत्र पर प्रदर्शित होते हैं। |
नोट
गतिविधियाँ और नोट्स मानक निकाय हैं. यदि परिवेश में अतिरिक्त समाधान आयात किए गए हैं, तो अन्य तालिकाएँ भी दिखाई दे सकती हैं.
टाइमलाइन पर गतिविधि, नोट्स, पोस्ट आइकन और दिनांक/टाइमस्टैम्प प्रदर्शित करना
टाइमलाइन गतिविधि, नोट, पोस्ट और कस्टम तालिका से पहले एक साधारण आइकन दिखाती है, जिससे आपके लिए रिकॉर्ड प्रकार की पहचान करना आसान हो जाता है.
दिनांक और टाइमस्टैम्प हमेशा पूर्वावलोकन के नीचे-दाईं ओर प्रत्येक रिकॉर्ड पर दिखाई देते हैं और हमेशा विजिबल होते हैं.
नोट
जब किसी कस्टम तालिका में कोई कस्टम आइकन होता है, तो कस्टम तालिका से संबंधित गतिविधियाँ कस्टम आइकन का उपयोग करके नहीं बल्कि डिफ़ॉल्ट कस्टम तालिका आइकन का उपयोग करके प्रदर्शित की जाती हैं।
उन्नत
यह खंड टाइमलाइन नियंत्रण सेटिंग्स के उन्नत क्षेत्र में उपलब्ध सेटिंग्स का वर्णन करता है. उन्नत सेटिंग्स सभी रिकॉर्ड प्रकारों पर लागू होती हैं.
उन्नत सुविधाओं को सक्षम और अक्षम करते समय, आप तब तक अपडेट नहीं देख पाते हैं (भले ही ऐसा लगे कि टाइमलाइन घटक पर गतिविधि हो रही है) जब तक आप अपने कॉन्फ़िगरेशन अपडेट को सहेज कर प्रकाशित नहीं कर देते और तालिका फ़ॉर्म को ताज़ा नहीं कर लेते.
उन्नत सामान्य सेटिंग्स को कवर करता है जो किसी गतिविधि, नोट या पोस्ट में फैली होती हैं, जो तीन प्राथमिक रिकॉर्ड प्रकार हैं जो टाइमलाइन अनुभाग में दिखाई देते हैं।
त्वरित प्रविष्टि रिकॉर्ड प्रकार और सॉर्ट क्रम डिफ़ॉल्ट
निम्नलिखित उन्नत कॉन्फ़िगरेशन विकल्पों का विस्तृत अवलोकन है, जो आपके त्वरित प्रविष्टि रिकॉर्ड प्रकार के चयन से शुरू होता है:
| प्रपत्र डिज़ाइनर कॉन्फ़िगरेशन देखें | प्रपत्र डिज़ाइनर डिस्प्ले व्यू |
|---|---|
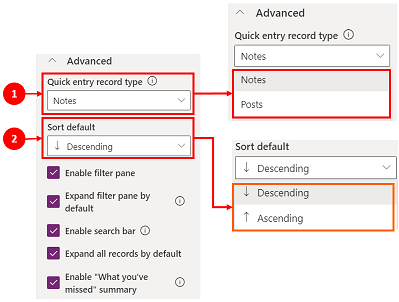
|
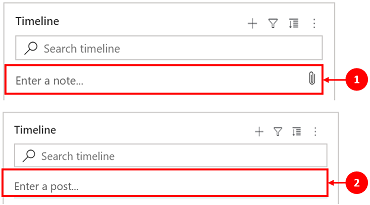
|
| 1. कॉन्फ़िगरेशन दृश्य में इस क्षेत्र का विस्तार करने के लिए उन्नत चुनें।
त्वरित प्रविष्टि रिकॉर्ड प्रकार आपको या तो एक नोट या एक पोस्ट बनाने के लिए त्वरित पहुँच प्रदान करता है। इस सेटिंग के लिए डिफ़ॉल्ट सेटिंग नोट्स पर सेट है. 2. सॉर्ट ऑर्डर डिफ़ॉल्ट सेटिंग टाइमलाइन पर सभी डेटा को कैसे सॉर्ट किया जाता है, इसका क्रम नियंत्रित करती है। इस सेटिंग के लिए डिफ़ॉल्ट सेटिंग घटते क्रम पर सेट है. |
1. जब आप नोट्स का चयन करते हैं, तो यह टाइमलाइन में खोज बार के नीचे प्रदर्शित होता है। इसके अलावा, सिस्टम पेपरक्लिप 2. यदि आप पोस्ट का चयन करते हैं, तो यह टाइमलाइन में खोज बार के नीचे भी प्रदर्शित होता है। |
फ़िल्टर फलक सक्षम करें
फ़िल्टर विशिष्ट डेटा को शीघ्रता से छांटने और खोजने का त्वरित विकल्प प्रदान करते हैं।
| प्रपत्र डिज़ाइनर कॉन्फ़िगरेशन देखें | प्रपत्र डिज़ाइनर डिस्प्ले व्यू |
|---|---|
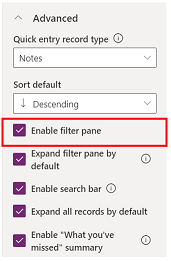
|

|
| फ़िल्टर फलक सेटिंग आपको टाइमलाइन पर फ़िल्टर कार्यक्षमता को सक्षम या अक्षम करने की अनुमति देती है। यह डिफ़ॉल्ट रूप से सक्षम है. | सेटिंग के आगे स्थित बॉक्स को चेक करके फ़िल्टर फलक सक्षम करें. यह सेटिंग फ़िल्टर आइकन को टाइमलाइन पर प्रदर्शित करने में सक्षम बनाती है. फ़िल्टर फलक को अक्षम करने के लिए, सेटिंग के बगल में स्थित बॉक्स को साफ़ करें और फ़िल्टर आइकन अब टाइमलाइन पर दिखाई नहीं देगा। |
टाइमलाइन पर रिकॉर्ड फ़िल्टर करें
फ़िल्टर्स डेटा सॉर्ट करने के लिए मूल्यवान हैं. आप अपने लिए महत्वपूर्ण चीजों को प्रदर्शित करने के लिए कई विकल्पों के साथ गतिविधियों, नोट्स और पोस्ट को त्वरित रूप से फ़िल्टर कर सकते हैं। फ़िल्टर उन गतिविधियों, नोट्स, पोस्ट और कस्टम टेबल के लिए उपलब्ध है जो टाइमलाइन में मौजूद हैं. टाइमलाइन टाइमलाइन में मौजूद रिकॉर्ड और गिनती को फ़िल्टर करता और दिखाता है.
जब आप किसी गतिविधि की स्थिति के आधार पर फ़िल्टर का चयन करते हैं, तो वे गतिविधियाँ, नोट्स और पोस्ट आपकी टाइमलाइन में प्रदर्शित किए जाते हैं. आप डेटा फ़िल्टर का उपयोग करके डेटा को अनुकूलित कर सकते हैं और या तो फ़िल्टर को रखने के लिए उन्हें चुन सकते हैं या काम पूरा होने पर उन्हें साफ़ कर सकते हैं.
जब तालिका प्रपत्र पर फ़िल्टर आइकन पारदर्शी
 होता है, तो इसका अर्थ है कि कोई आइटम चयनित नहीं था, इसलिए फ़िल्टर फलक रिक्त है।
होता है, तो इसका अर्थ है कि कोई आइटम चयनित नहीं था, इसलिए फ़िल्टर फलक रिक्त है।जब फ़िल्टर आइकन गहरा हो
 , तो इसका मतलब है कि फ़िल्टर सेट हैं। यह देखने के लिए कि कौन से फ़िल्टर सेट हैं,
, तो इसका मतलब है कि फ़िल्टर सेट हैं। यह देखने के लिए कि कौन से फ़िल्टर सेट हैं,  फ़िल्टर आइकन का चयन करें और फ़िल्टर फलक सेट किए गए फ़िल्टर प्रदर्शित करता है।
फ़िल्टर आइकन का चयन करें और फ़िल्टर फलक सेट किए गए फ़िल्टर प्रदर्शित करता है।फ़िल्टर के बगल में स्थित बॉक्स को चुनकर यह चुनें कि आप डेटा को कैसे फ़िल्टर करना चाहते हैं.
फ़िल्टर फलक पर सभी फ़िल्टर साफ़ करें
 आइकन का चयन करके फ़िल्टर साफ़ करें.
आइकन का चयन करके फ़िल्टर साफ़ करें.
निम्न श्रेणी और उप-श्रेणी विकल्प फ़ाइलर मेनू पर उपलब्ध हैं:
| वर्ग | उपश्रेणी |
|---|---|
| रिकॉर्ड प्रकार | |
| गतिविधि का प्रकार | |
| गतिविधि स्थिति | |
| गतिविधि स्थिति विवरण | आपको विशिष्ट स्थिति विवरण का उपयोग करके फ़िल्टर करने की अनुमति देता है. मान टाइमलाइन में गतिविधियों से सभी स्थिति कारणों की एक अद्वितीय सूची है. गतिविधि के आधार पर स्थिति के कारण बदलते रहते हैं। यदि टाइमलाइन पर एक से अधिक गतिविधियाँ हैं, जिनका स्थिति कारण समान है, तो यह एक बार दिखाई देता है, लेकिन फिर उसके आगे की संख्या यह दर्शाती है कि टाइमलाइन में उस स्थिति कारण की कितनी घटनाएँ दिखाई देती हैं। |
| गतिविधि नियत दिनांक (सक्रिय) | |
| इसके द्वारा बनाए गए पोस्ट | |
| संशोधित तिथि |
नोट
डिफ़ॉल्ट रूप से, फ़ैक्स और पत्र रिकॉर्ड टाइमलाइन पर अक्षम होते हैं।
1 एक Dynamics 365 ऐप की आवश्यकता है
फ़िल्टर फलक विस्तृत करें
फ़िल्टर फलक का विस्तार करें सेटिंग समयरेखा के भीतर सॉर्टिंग विकल्पों तक त्वरित पहुँच प्रदान करती है। यह डिफ़ॉल्ट रूप से सक्षम है.
| प्रपत्र डिज़ाइनर कॉन्फ़िगर व्यू | प्रपत्र डिज़ाइनर डिस्प्ले व्यू |
|---|---|
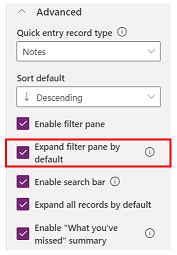
|
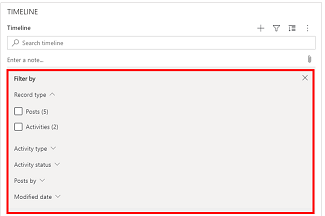
|
| डिफ़ॉल्ट रूप से फ़िल्टर फलक विस्तृत करें सेटिंग, जब भी प्रपत्र खोला और ताज़ा किया जाता है, तो उसके शीर्ष पर एक विस्तृत फ़िल्टर फलक प्रदर्शित करती है. यह डिफ़ॉल्ट रूप से अक्षम होती है. | सेटिंग के बगल में स्थित बॉक्स को चेक करके फ़िल्टर फलक का विस्तार करें सक्षम करें. यह सेटिंग फ़िल्टर पैन को फ़ॉर्म के शीर्ष पर प्रदर्शित करने में सक्षम बनाती है, जब भी फ़ॉर्म को खोला और रिफ़्रेश किया जाता है. फ़िल्टर फलक का विस्तार करें को अक्षम करने के लिए, सेटिंग के बगल में स्थित बॉक्स को साफ़ करें और फ़िल्टर फलक टाइमलाइन पर दिखाई नहीं देता है। |
खोज पट्टी सक्षम करें
आप टाइमलाइन में रिकॉर्ड की खोज कर सकते हैं. जब आप टाइमलाइन में कोई वाक्यांश खोजते हैं, तो वह रिकॉर्ड के शीर्षक या रिकॉर्ड के मुख्य हिस्से और विवरण स्तंभ में खोज करता है और फिर आपके लिए रिकॉर्ड दिखाता है.
| प्रपत्र डिज़ाइनर कॉन्फ़िगर व्यू | प्रपत्र डिज़ाइनर डिस्प्ले व्यू |
|---|---|
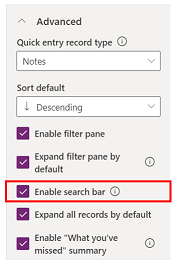
|
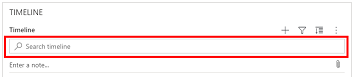
|
| खोज बार सक्षम करें का चयन करें खोज टाइमलाइन बार कार्यक्षमता को सक्षम करने के लिए। यह डिफ़ॉल्ट रूप से सक्षम है. | टाइमलाइन के शीर्ष पर एक खोज बार प्रदर्शित करने के लिए खोज बार सेटिंग सक्षम करें. सेटिंग के बगल में स्थित बॉक्स को साफ़ करके खोज बार को अक्षम करें और खोज बार टाइमलाइन पर दिखाई नहीं देगा। |
टाइमलाइन में सभी रिकॉर्ड विस्तृत करें
डिफ़ॉल्ट रूप से सभी रिकॉर्ड विस्तृत करें टाइमलाइन में विस्तृत दृश्य में सभी गतिविधियाँ प्रदर्शित करता है.
| प्रपत्र डिज़ाइनर कॉन्फ़िगर व्यू | प्रपत्र डिज़ाइनर डिस्प्ले व्यू |
|---|---|
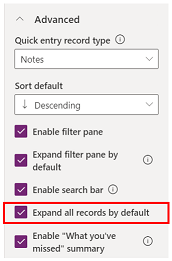
|
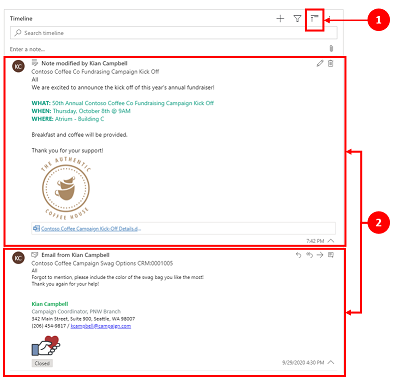
|
| प्रत्येक बार टाइमलाइन खोले जाने पर प्रपत्र में सभी रिकॉर्ड को विस्तारित दृश्य प्रारूप में प्रदर्शित करने के लिए डिफ़ॉल्ट दृश्य सेट करने हेतु सभी रिकॉर्ड विस्तृत करें का चयन करें. सभी रिकॉर्ड विस्तृत करें डिफ़ॉल्ट रूप से अक्षम है. | 1. सक्षम होने पर, सभी रिकॉर्ड विस्तृत करें आइकन टाइमलाइन नेविगेशन के ऊपरी-दाएँ कोने में प्रदर्शित होता है। 2. सभी रिकॉर्ड्स विस्तृत करें आइकन का उपयोग करके रिकॉर्ड्स को विस्तृत या संक्षिप्त किया जा सकता है। विस्तृत किए जाने पर, हर बार इसे खोलने पर प्रपत्र में सभी रिकॉर्ड विस्तृत दृश्य में दिखते हैं. जब आप सभी रिकॉर्ड्स विस्तृत करें साफ़ करते हैं, तो यह अब विस्तारित दृश्य में गतिविधियाँ प्रदर्शित नहीं करता है। अक्षम होने पर, सभी रिकॉर्ड विस्तृत करें आइकन टाइमलाइन के शीर्ष-दाएं नेविगेशन में प्रदर्शित नहीं होता है. रिकॉर्ड हमेशा संकुचित दृश्य में प्रदर्शित किए जाते हैं। |
फ़िल्टर फलक को संपादित करें
आप फ़िल्टर फलक संपादित करें का उपयोग करके फ़ॉर्म लोड होने या रिफ़्रेश होने पर लागू होने वाले डिफ़ॉल्ट फ़िल्टर कॉन्फ़िगर कर सकते हैं. सेटिंग बंद करके फ़िल्टर समूह निकालें. उपयोगकर्ता सभी रिकॉर्ड प्रदर्शित करने के लिए डिफ़ॉल्ट फ़िल्टर हटा सकते हैं जब तक कि फ़िल्टर फलक सक्षम करें अक्षम न हो।
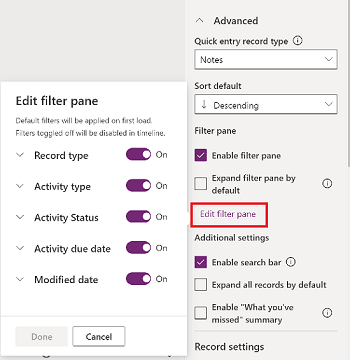
टाइमलाइन के लिए ईमेल कमांड कॉन्फ़िगर करें
आप टाइमलाइन के लिए ईमेल विकल्प कॉन्फ़िगर कर सकते हैं ताकि उपयोगकर्ता उत्तर दे सकें, सभी को उत्तर दे सकें और संदेश अग्रेषित कर सकें। आप उपयोगकर्ताओं के लिए विकल्पों को प्रदर्शित करने का क्रम चुन सकते हैं, और यदि उनकी आवश्यकता न हो तो उन्हें बाहर कर सकते हैं। रिप्लाई-ऑल डिफ़ॉल्ट ऑर्डर सेटिंग है।
उस फ़ॉर्म का चयन करें जिसके लिए आप ईमेल सेटिंग लागू करना चाहते हैं, और फिर गुण में वार्तालाप टैब में, ईमेल गतिविधि प्रकार का चयन करें। ईमेल गुण फलक प्रदर्शित होता है.
कमांड का चयन और क्रम निर्धारित करें में, उन ईमेल कमांड के लिए बॉक्स चेक करें जिन्हें आप उपयोगकर्ताओं के लिए कॉन्फ़िगर करना चाहते हैं। आप प्रत्येक विकल्प को प्रदर्शित करने का क्रम चुनने के लिए विकल्पों को खींचकर छोड़ सकते हैं।
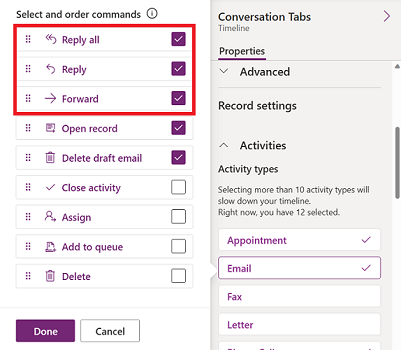
संपन्न चुनें, और फिर अपने परिवर्तनों को सहेजें और प्रकाशित करें.
टाइमलाइन में छवियों के साथ रिकॉर्ड विस्तृत करें
आप छवियों के साथ रिकॉर्ड भेज और प्राप्त कर सकते हैं, लेकिन रिकॉर्ड संक्षिप्त होने पर वे प्रदर्शित नहीं होते हैं। छवियों को देखने के लिए, आपको रिकॉर्ड्स का विस्तार करना होगा।
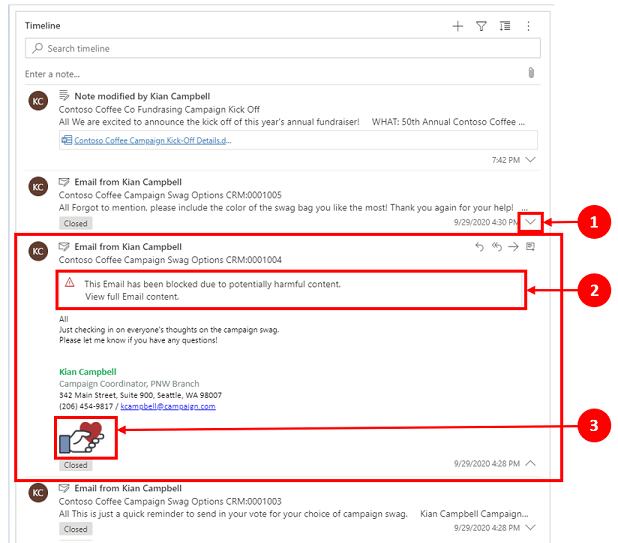
रिकॉर्ड संक्षिप्त किए जाने पर एक विज़ुअल सारांश प्रदान करते हैं. किसी व्यक्तिगत रिकॉर्ड का विस्तार करने के लिए, किसी रिकॉर्ड व्यू को विस्तृत और संक्षिप्त करने के लिए टाइमलाइन रिकॉर्ड पर कहीं भी चुनें. रिकॉर्ड के निचले दाएँ कोने में, एक कैरेट होता है:
- जब कैरेट नीचे की ओर (˅) होता है, तो रिकॉर्ड संक्षिप्त होता है.
- जब कैरेट ऊपर की ओर (^) की ओर होता है, तो रिकॉर्ड का विस्तार होता है.
छवियों वाले रिकॉर्ड में निम्नलिखित सूचना प्रदर्शित हो सकती है:
हानिकारक सामग्री होने की संभावना के चलते इस ई-मेल को अवरुद्ध कर दिया गया है. पूर्ण ईमेल सामग्री देखें.जब आप संदेश का चयन करते हैं, तो चेतावनी चली जाती है, और छवि दिखाई देती है.
"आपने क्या खोया" सारांश सक्षम करें
आपने क्या मिस किया है जब आप किसी रिकॉर्ड तक पहुंचते हैं तो टाइमलाइन के शीर्ष पर अपडेट प्रदर्शित करके आपको रिकॉर्ड में किए गए अपडेट और परिवर्तनों के बारे में जानकारी रखने में मदद मिलती है।
| प्रपत्र डिज़ाइनर कॉन्फ़िगर व्यू | प्रपत्र डिज़ाइनर डिस्प्ले व्यू |
|---|---|
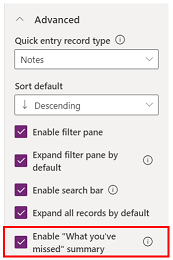
|
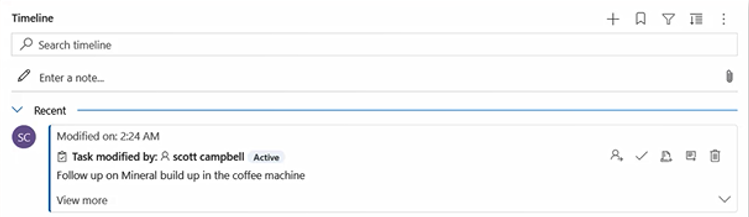
|
| आपने क्या छोड़ा है सेटिंग उन नए रिकॉर्ड को प्रदर्शित करती है जिनकी आपने समीक्षा नहीं की है। यह डिफ़ॉल्ट रूप से सक्षम है. इसे अक्षम करने के लिए, सेटिंग के बगल में स्थित बॉक्स को साफ़ करें. | सक्षम होने पर, जब आप कोई खाता रिकॉर्ड देखते हैं, तो नवीनतम गतिविधियाँ सूची में सबसे ऊपर दिखाई देती हैं. |
रिकॉर्ड सेटिंग्स
यह सेक्शन टाइमलाइन नियंत्रण सेटिंग्स के रिकॉर्ड सेटिंग्स क्षेत्र में उपलब्ध सेटिंग्स का वर्णन करता है. दिखाए जाने वाले रिकॉर्ड प्रकार सेटिंग उन रिकॉर्ड प्रकारों को निर्धारित करती है जो यहां वर्णित रिकॉर्ड सेटिंग्स से प्रभावित होते हैं।
रिकॉर्ड सेटिंग्स आपको रिकॉर्ड प्रकारों के भीतर सेटिंग्स प्रबंधित करने देती हैं.
- गतिविधियाँ रिकॉर्ड प्रकार रिकॉर्ड सेटिंग में गतिविधियाँ से जुड़ा हुआ है।
- नोट्स रिकॉर्ड प्रकार रिकॉर्ड सेटिंग में नोट्स से जुड़ा हुआ है।
- पोस्ट रिकॉर्ड प्रकार रिकॉर्ड सेटिंग में पोस्ट से जुड़ा हुआ है।
किसी रिकॉर्ड प्रकार को सक्षम या अक्षम करने के लिए, चेकबॉक्स को चुनें या साफ़ करें. फिर, वह रिकॉर्ड प्रकार या तो प्रदर्शित होता है या फिर रिकॉर्ड सेटिंग्स अनुभाग में दिखाई नहीं देता है।
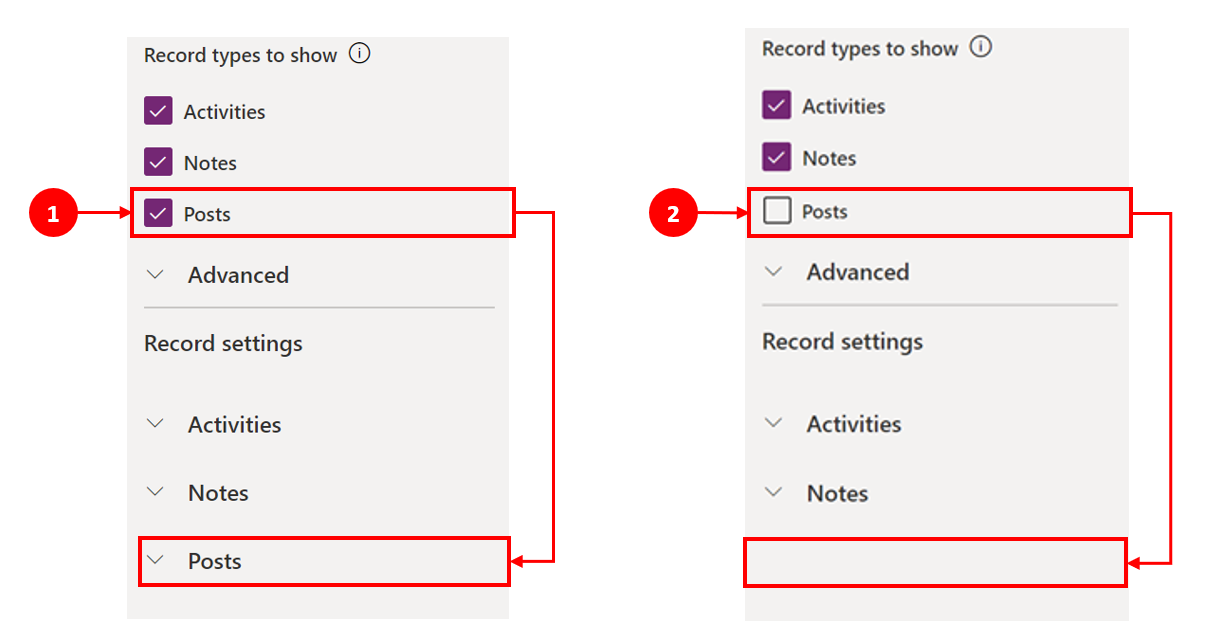
- जब पोस्ट को दिखाए जाने वाले रिकॉर्ड प्रकार अनुभाग में चेक किया जाता है, तो इसे रिकॉर्ड सेटिंग अनुभाग में सक्षम किया जाता है.
- जब पोस्ट को दिखाने के लिए रिकॉर्ड प्रकार अनुभाग में साफ़ किया जाता है, तो इसे रिकॉर्ड सेटिंग्स अनुभाग में अक्षम कर दिया जाता है.
गतिविधि रिकॉर्ड प्रकार कॉन्फ़िगर करें
जब आप टाइमलाइन घटक अनुभाग पर गतिविधियाँ रिकॉर्ड सेटिंग्स का विस्तार करते हैं, तो एक सूची प्रदर्शित होती है जो सभी गतिविधि प्रकारों को दिखाती है जिन्हें तालिका प्रपत्र पर सक्षम या अक्षम किया जा सकता है.
| प्रपत्र डिज़ाइनर कॉन्फ़िगरेशन देखें | प्रपत्र डिज़ाइनर डिस्प्ले व्यू |
|---|---|
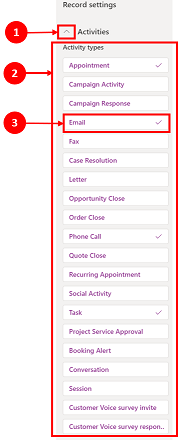
|
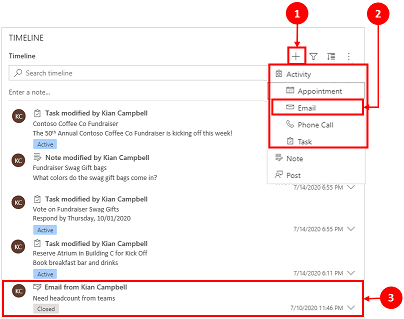
|
| 1. कैरेट (^) का उपयोग करके रिकॉर्ड सेटिंग्स अनुभाग के अंतर्गत गतिविधियाँ का विस्तार करें और देखें। 2. गतिविधि प्रकारों की एक सूची विस्तारित दृश्य में प्रदर्शित की जाती है। 3. आप किसी गतिविधि प्रकार का चयन करके किसी गतिविधि को सक्षम या अक्षम कर सकते हैं. उदाहरण के लिए, ईमेल सक्षम करें। किसी गतिविधि प्रकार को सक्षम करने के लिए, सक्षम करें के बगल में स्थित बॉक्स को चेक करें और संपन्न चुनें. किसी गतिविधि प्रकार को अक्षम करने के लिए, सक्षम करें के आगे वाले बॉक्स को साफ़ करें, और फिर संपन्न का चयन करें. यह क्रिया बॉक्स में अन्य सभी आइटम अक्षम कर देती है और गतिविधि प्रकार को टाइमलाइन पर प्रदर्शित होने से अक्षम कर देती है। यह क्रिया गतिविधि प्रकार को टाइमलाइन में बनाए जाने या देखे जाने से भी अक्षम कर देती है। |
1. सक्षम होने पर, गतिविधि प्रकारटाइमलाइन रिकॉर्ड बनाएँ 2. गतिविधि प्रकार एक विकल्प के रूप में दिखाई देता है जिसे उपयोगकर्ता ड्रॉपडाउन मेनू से चुन सकता है. 3. इसके अलावा, गतिविधि प्रकार रिकॉर्ड टाइमलाइन के मुख्य भाग में प्रदर्शित होता है। |
नोट
सक्षम गतिविधि प्रकार के आगे एक चेकमार्क दिखाई देता है. जब तक अतिरिक्त रिकॉर्ड प्रकार सेटिंग्स उस विशिष्ट रिकॉर्ड प्रकार के अंतर्गत सक्षम नहीं हो जाती, तब तक वे अक्षम रहती हैं.
गतिविधि रिकॉर्ड प्रकारों पर स्थिति टैग दिखाएँ
स्थिति टैग टाइमलाइन में प्रदर्शित स्थिति फ़िल्टर से मेल खाते हैं, जिससे आपको यह शीघ्रता से समीक्षा करने में मदद मिलती है कि क्या किसी गतिविधि रिकॉर्ड की स्थिति सक्रिय, अतिदेय, या बंद है, जैसे कि किसी कार्य, अपॉइंटमेंट या ईमेल पर। निर्माता डिफ़ॉल्ट फ़ॉर्म कॉन्फ़िगरेशन में किसी भी गतिविधि प्रकार के लिए स्थिति टैग सक्षम या अक्षम कर सकते हैं। डिफ़ॉल्ट रूप से स्थिति टैग सक्षम होते हैं.
सीधे टाइमलाइन से बनाने की क्षमता सक्षम करें
ऐप निर्माताओं के पास गतिविधि प्रकारों को सक्षम करने की क्षमता होती है ताकि उन्हें सीधे टाइमलाइन पर बनाया जा सके. ईमेल, टास्क और अपॉइंटमेंट जैसी किसी गतिविधि को जल्दी से चुनने और बनाने की क्षमता होने से उत्पादकता को सुव्यवस्थित करने में मदद मिलती है.
| प्रपत्र डिज़ाइनर कॉन्फ़िगरेशन देखें | प्रपत्र डिज़ाइनर डिस्प्ले व्यू |
|---|---|
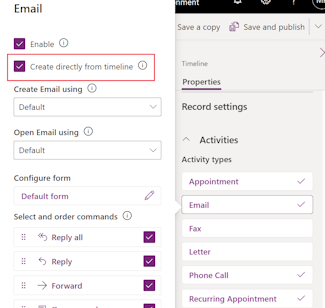
|
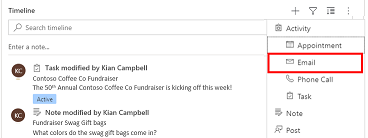
|
| उपयोगकर्ताओं को टाइमलाइन से सीधे गतिविधि प्रकार बनाने की अनुमति देने के लिए, टाइमलाइन से सीधे बनाएँ के आगे स्थित बॉक्स को चेक करें. |
सक्षम होने पर, गतिविधि प्रकार टाइमलाइन के शीर्ष-दाईं ओर टाइमलाइन रिकॉर्ड बनाएँ |
गतिविधियों को बनाने और खोलने के लिए प्रपत्र प्रकार सेट करें
किसी गतिविधि प्रकार या सभी गतिविधि प्रकारों के लिए व्यक्तिगत रूप से का उपयोग करके गतिविधियाँ बनाएँ और का उपयोग करके गतिविधियाँ खोलें सेट करें, ताकि उपयोगकर्ता आपकी व्यावसायिक आवश्यकताओं के आधार पर किस प्रकार का फ़ॉर्म उपयोग करें, यह सेट किया जा सके. आप इन फ़ील्ड को निम्नानुसार सेट कर सकते हैं:
- गतिविधियाँ में एक गतिविधि प्रकार चुनें और मान निर्दिष्ट करें.
- गतिविधियाँ फलक में इन फ़ील्ड के लिए मान निर्दिष्ट करें.
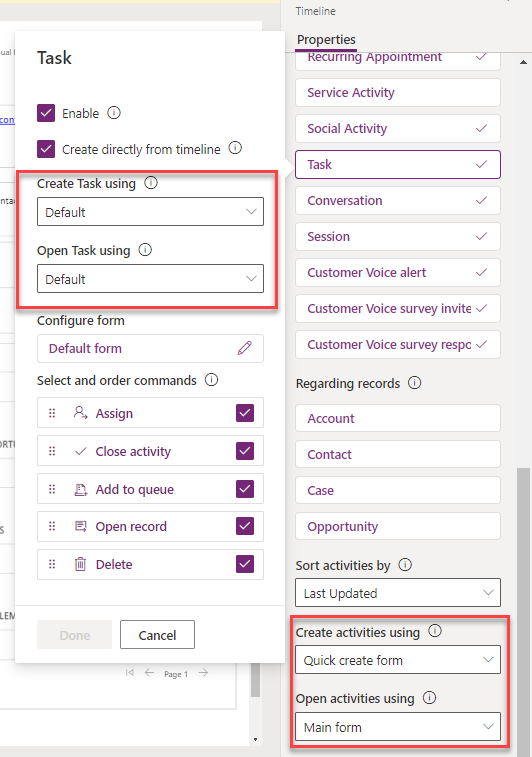
यदि आप किसी विशिष्ट गतिविधि के लिए निम्न प्रपत्र प्रकार सेट करते हैं, तो ऐप्लिकेशन निम्न सेटिंग्स पर विचार करता है:
- डिफ़ॉल्ट : प्रपत्र प्रकार का उपयोग करके गतिविधियाँ बनाएँ या गतिविधियों का उपयोग करके गतिविधियाँ खोलें.
- त्वरित निर्माण प्रपत्र, मुख्य प्रपत्र, या मुख्य प्रपत्र संवाद: प्रपत्र प्रकार पर ध्यान दिए बिना गतिविधि विशिष्ट सेटिंग का उपयोग करके गतिविधियाँ बनाएँ या का उपयोग करके गतिविधियाँ खोलें गतिविधियाँमें सेट की गई है।
जब उपयोगकर्ता समयरेखा रिकॉर्ड बनाने से गतिविधि का चयन करता है या समयरेखा से कोई गतिविधि खोलता है, तो गतिविधि या तो बनाई जाती है या चयनित प्रपत्र प्रकार में खुलती है.
गतिविधि रिकॉर्ड प्रकारों पर आदेश क्रियाएँ सक्षम करें (पूर्वावलोकन)
नोट
ये सुविधाएँ प्रारंभिक पहुँच रिलीज़ का हिस्सा हैं। आप अपने परिवेश में सुविधाओं को सक्षम करने के लिए पहले से ही विकल्प चुन सकते हैं, जिससे आप उनका परीक्षण कर सकते हैं और फिर उन्हें अपने परिवेश में अपना सकते हैं। इन सुविधाओं को सक्षम करने के तरीके के बारे में जानकारी के लिए, प्रारंभिक पहुँच अपडेट के लिए ऑप्ट इन करें देखें।
कमांड क्रियाएं उपयोगकर्ताओं को टाइमलाइन से गतिविधियों के लिए रिकॉर्ड असाइन करने, बंद करने, हटाने, खोलने या कतार में रिकॉर्ड जोड़ने की अनुमति देती हैं। आप किसी विशिष्ट गतिविधि प्रकार के लिए कमांड क्रियाओं को सक्षम या अक्षम कर सकते हैं.
गतिविधि प्रकार के आधार पर, आप अन्य कमांड क्रियाओं को भी सक्षम कर सकते हैं. उदाहरण के लिए, किसी ईमेल के लिए आप उत्तर दें, सभी को उत्तर दें, और अग्रेषित करें जैसी क्रियाओं को भी सक्षम कर सकते हैं.
| प्रपत्र डिज़ाइनर कॉन्फ़िगरेशन देखें | प्रपत्र डिज़ाइनर डिस्प्ले व्यू |
|---|---|
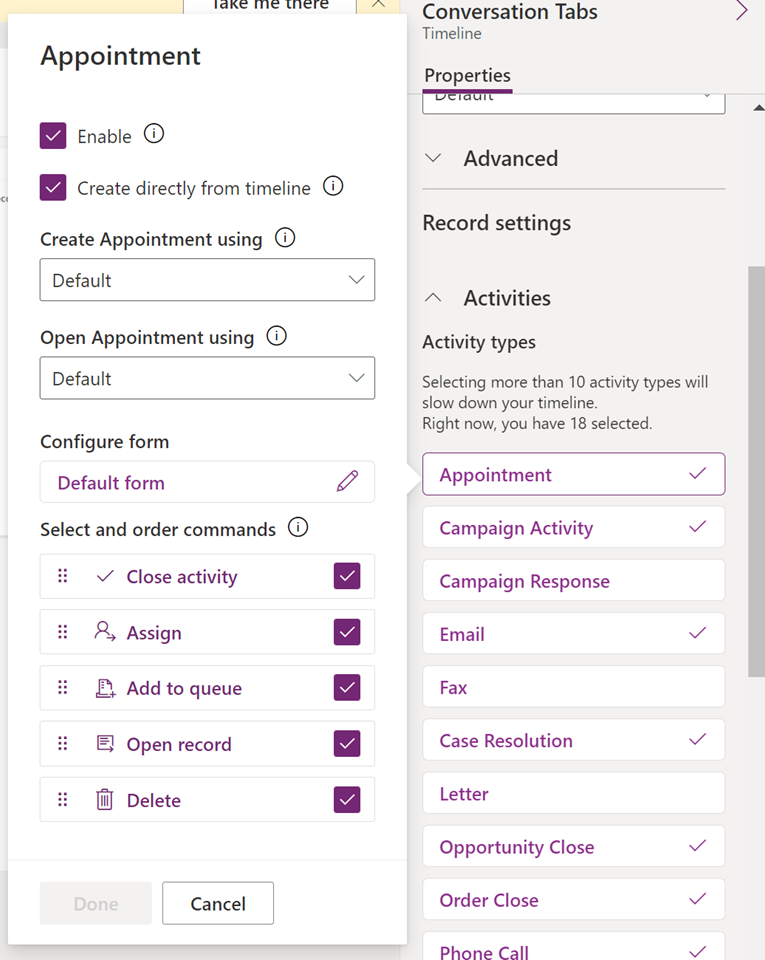
|
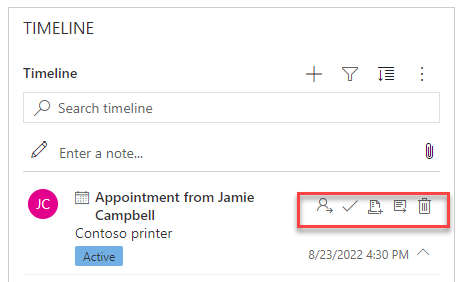
|
| उपयोगकर्ताओं को टाइमलाइन से सीधे किसी गतिविधि के लिए कमांड क्रियाएँ सक्षम करने की अनुमति देने के लिए, कमांड चुनें और ऑर्डर करें में कमांड क्रिया के आगे वाले बॉक्स को चेक करें। आप किसी गतिविधि के लिए केवल पाँच कमांड क्रियाओं को सक्षम कर सकते हैं. |
|
| आप कमांड क्रियाओं की स्थिति को स्थानांतरित करके टाइमलाइन पर उनके प्रदर्शित होने के क्रम को भी बदल सकते हैं। | सक्षम होने पर, कमांड क्रिया टाइमलाइन में गतिविधि रिकॉर्ड पर दिखाई देती है. |
टाइमलाइन पर संबंधित रिकॉर्ड प्रदर्शित करें
किसी गतिविधि से जुड़े खाते, संपर्क, मामले और अवसर समयरेखा रिकॉर्ड पर प्रदर्शित होते हैं. व्यवस्थापक रिकॉर्ड के संबंध में रिकॉर्ड को सक्षम या अक्षम कर सकता है।
| प्रपत्र डिज़ाइनर कॉन्फ़िगरेशन देखें | प्रपत्र डिज़ाइनर डिस्प्ले व्यू |
|---|---|
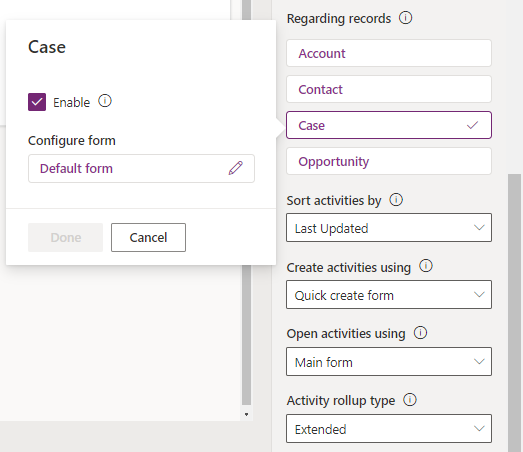
|
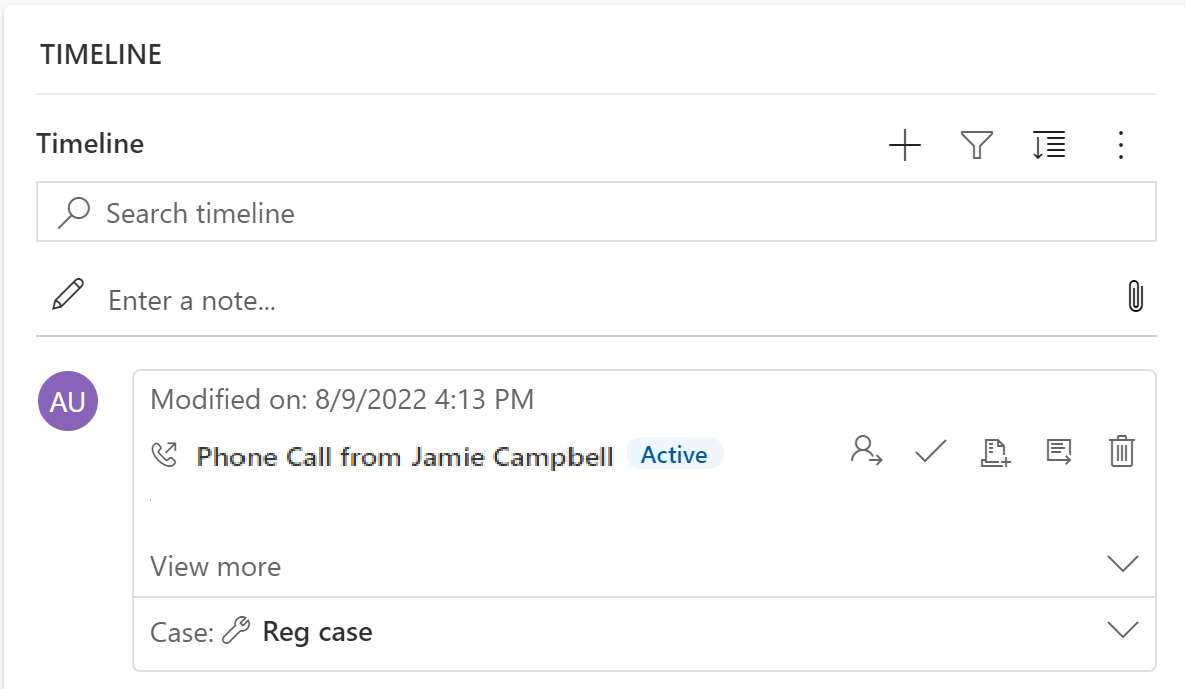
|
| 1. कैरेट (^) का उपयोग करके रिकॉर्ड सेटिंग्स अनुभाग के अंतर्गत गतिविधियों को विस्तृत करें और देखें। 2. अभिलेखों की एक सूची रिकॉर्ड के संबंध में प्रदर्शित की जाती है। 3. रिकॉर्ड सक्षम करने के लिए, सक्षम करें के बगल में स्थित बॉक्स का चयन करें और संपन्न का चयन करें। |
जब चेकबॉक्स सक्षम होता है, तो उपयोगकर्ता किसी गतिविधि से लिंक किए गए रिकॉर्ड देख सकते हैं। गतिविधि से जुड़ा रिकॉर्ड तब समयरेखा पर प्रदर्शित होता है. रिकॉर्ड को लिंक करना मैनुअल नहीं है और यह रिकॉर्ड के रोलअप के कारण होता है। अधिक जानकारी: टाइमलाइन में गतिविधि रोलअप प्रकार सेट करें |
नोट
सक्षम रिकॉर्ड के आगे एक चेक मार्क दिखाई देता है. तालिका प्रकार को अक्षम करने से केवल उस तालिका के लिए तैयार किए गए टाइमलाइन रिकॉर्ड के लिए लिंक किए गए रिकॉर्ड अक्षम हो जाते हैं।
टाइमलाइन में कार्ड प्रपत्र बनाएँ और इस्तेमाल करें
प्रत्येक गतिविधि प्रकार के लिए डिफ़ॉल्ट सेटिंग का उपयोग करके रिकॉर्ड प्रदर्शित किए जाते हैं. हालाँकि, यदि आप किसी अपॉइंटमेंट या ईमेल के लिए रिकॉर्ड जानकारी प्रदर्शित करना चाहते हैं, उदाहरण के लिए, आप या तो मौजूदा कार्ड प्रपत्र को संपादित कर सकते हैं, रिकॉर्ड सेटिंग्स से एक अलग कार्ड प्रपत्र का उपयोग कर सकते हैं या अपना स्वयं का अनुकूलित कर सकते हैं.
| प्रपत्र डिज़ाइनर कॉन्फ़िगर व्यू | प्रपत्र डिज़ाइनर डिस्प्ले व्यू |
|---|---|
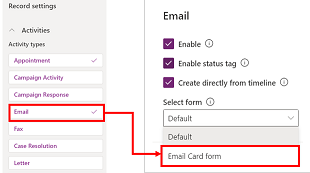
|
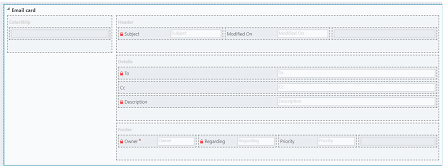
|
| आप डिफ़ॉल्ट कार्ड सेटिंग को एक अलग कार्ड प्रपत्र में बदल सकते हैं, बशर्ते वह बनाया गया होना चाहिए. | यदि आप एक नया कार्ड फ़ॉर्म बनाते हैं, तो आपको पैरेंट टेबल पर जाना होगा और कॉन्फ़िगरेशन के लिए टाइमलाइन सूची में दिखाई देने से पहले कार्ड प्रकार का नया फ़ॉर्म वहां जोड़ना होगा. यदि डिफ़ॉल्ट प्रदर्शित होता है, तो आप कार्ड फ़ॉर्म का उपयोग नहीं कर रहे हैं. आप किसी टाइमलाइन में ईमेल कार्ड फ़ॉर्म का उपयोग तब तक नहीं कर सकते, जब तक कि आप उसे पहले चुनकर प्रकाशित न कर लें। |
नोट
सभी गतिविधि प्रकार आपको कार्ड प्रकार बनाने की अनुमति नहीं देते हैं, इसलिए उन रिकॉर्ड्स के लिए डिफ़ॉल्ट चयन ही आपका एकमात्र विकल्प है।
टाइमलाइन में से एक कार्ड कस्टमाइज करें
सभी कार्ड प्रपत्र निम्नलिखित चार अनुभागों में विभाजित हैं:
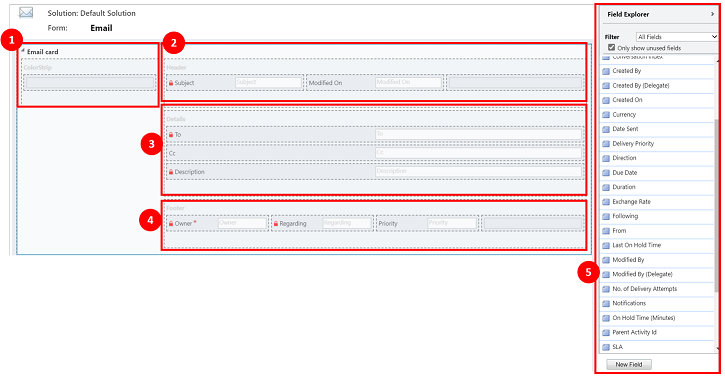
लेजेंड
- ColorStrip: यह अनुभाग टाइमलाइन रिकॉर्ड पर दिखाई नहीं देता है. कलरस्ट्रिप कार्ड फॉर्म के बाईं ओर स्थित है।
- शीर्षलेख: यह अनुभाग टाइमलाइन रिकॉर्ड पर प्रदर्शित होता है; हालाँकि, टाइमलाइन रिकॉर्ड पर केवल पहले दो कॉलम ही प्रदर्शित होते हैं। इस उदाहरण के लिए, केवल विषय और संशोधित तिथि स्तंभ दृश्यमान हैं।
- विवरण: यह अनुभाग टाइमलाइन रिकॉर्ड पर प्रदर्शित होता है; हालाँकि, टाइमलाइन रिकॉर्ड पर केवल पहले तीन कॉलम ही प्रदर्शित होते हैं। इस उदाहरण के लिए, केवल To, CC, और Description कॉलम टाइमलाइन रिकॉर्ड पर दृश्यमान हैं.
- पादलेख: यह अनुभाग टाइमलाइन रिकॉर्ड पर प्रदर्शित नहीं होता है.
- तालिका कॉलम: आप सूचीबद्ध कॉलम विकल्पों में से चुन सकते हैं कि आप अपने कार्ड फॉर्म में कौन से कॉलम जोड़ना चाहते हैं। आप उन स्तंभों को खींचकर और छोड़ कर अपने कार्ड प्रपत्र को कस्टमाइज़ कर सकते हैं, जिनका आप उन अनुभागों में उपयोग करना चाहते हैं, जिन्हें आप उस स्तंभ को टाइमलाइन रिकॉर्ड पर दिखाना चाहते हैं.
प्रत्येक व्यक्तिगत कार्ड प्रपत्र को प्रत्येक गतिविधि रिकॉर्ड, जैसे ईमेल, कार्य, पोस्ट, आदि के लिए अनुकूलित किया जाना चाहिए.
हेडर अनुभाग
कार्ड हेडर आपके टाइमलाइन ईमेल फ़ॉर्म में शीर्षक/विषय प्रदर्शित करता है। आप शीर्षक अनुभाग में अधिकतम छह कॉलम रख सकते हैं, लेकिन टाइमलाइन रिकॉर्ड पर केवल पहले दो कॉलम ही प्रदर्शित होते हैं. फ़ॉर्म सभी अनुभागों में रिक्त स्तंभों को अनदेखा करता है.
| प्रपत्र डिज़ाइनर कॉन्फ़िगरेशन देखें | प्रपत्र डिज़ाइनर डिस्प्ले व्यू |
|---|---|
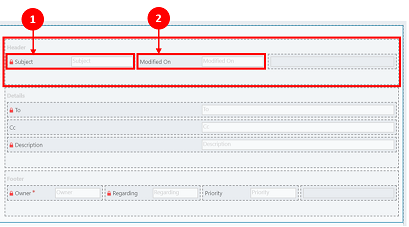
|
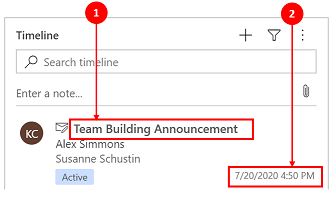
|
|
स्तंभ 1 1. इस अनुभाग के लिए आप चाहे जो भी कॉलम चुनें, वह आपके टाइमलाइन रिकॉर्ड के शीर्ष पर एक बोल्ड हेडर के रूप में दिखाई देगा। इस उदाहरण के लिए, हमने इस कॉलम के लिए विषय का चयन किया है। स्तंभ 2 2. पुनः, इस अनुभाग के लिए आप चाहे जो भी कॉलम चुनें, यह कॉलम हमेशा टाइमलाइन रिकॉर्ड के निचले-दाएँ कोने में दिखाई देता है। इस उदाहरण के लिए, इस कॉलम के लिए संशोधित दिनांक चयनित है। |
स्तंभ 1 1. कार्ड हेडर से स्तंभ 1 हमेशा टाइमलाइन रिकॉर्ड के इस सेक्शन में दिखाई देता है. स्तंभ 2 2. कार्ड हेडर से स्तंभ 2 हमेशा टाइमलाइन रिकॉर्ड के इस सेक्शन में दिखाई देता है. |
विवरण अनुभाग
कार्ड विवरण अनुभाग आपके टाइमलाइन ईमेल रिकॉर्ड के मुख्य भाग में प्रदर्शित होता है। आप विवरण अनुभाग में अधिकतम चार स्तंभ रख सकते हैं, लेकिन टाइमलाइन रिकॉर्ड पर केवल पहले तीन स्तंभ ही देखने योग्य होते हैं.
| प्रपत्र डिज़ाइनर कॉन्फ़िगरेशन देखें | प्रपत्र डिज़ाइनर डिस्प्ले व्यू |
|---|---|
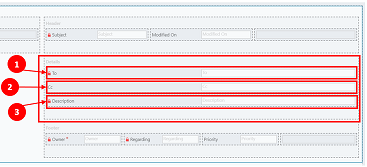
|
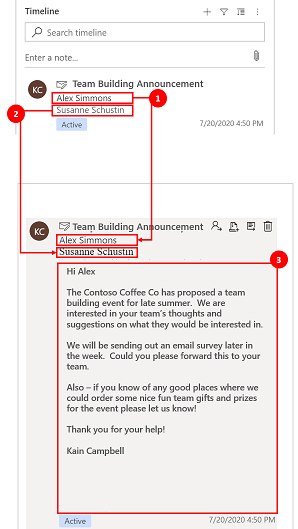
|
| आप चाहे कोई भी कॉलम चुनें, कार्ड का विवरण हमेशा हेडर के नीचे दिखाई देता है। स्तंभ 1 1. कार्ड विवरण में, कॉलम 1 टाइमलाइन रिकॉर्ड पर उपशीर्षक के रूप में कार्य करता है। इस उदाहरण के लिए, इस कॉलम के लिए To का चयन किया गया है। स्तंभ 2 2. यह कॉलम टाइमलाइन रिकॉर्ड पर सारांश दृश्य में केवल एक पंक्ति का पाठ प्रदर्शित करता है। जब आप अपना टाइमलाइन रिकॉर्ड विस्तृत करते हैं, तो इस कॉलम की सामग्री पूरी तरह प्रदर्शित और स्वरूपित हो जाती है। इस उदाहरण के लिए, इस कॉलम के लिए CC का चयन किया गया है। स्तंभ 3 3. यह स्तंभ स्तंभ 2 की सामग्री को फॉलो करता है और आपके टाइमलाइन रिकॉर्ड के मुख्य भाग का हिस्सा है जो केवल तभी देखा जा सकता है जब आप रिकॉर्ड का विस्तार करते हैं. इस उदाहरण के लिए, इस कॉलम के लिए विवरण का चयन किया गया है। |
स्तंभ 1 1. यह स्तंभ हमेशा इस सेक्शन में प्रदर्शित होता है और टाइमलाइन रिकॉर्ड पर सबहेडर के रूप में कार्य करता है. स्तंभ 2 2. यह स्तंभ हमेशा इस सेक्शन में दिखाई देता है और सारांश व्यू में केवल टेक्स्ट की एक पंक्ति दिखाता है लेकिन जब विस्तारित किया जाता है, तो सामग्री पूरी तरह से प्रदर्शित होती है. स्तंभ 3 3. यह कॉलम हमेशा इस अनुभाग में प्रदर्शित होता है और केवल तभी देखा जा सकता है जब रिकॉर्ड विस्तृत किया गया हो। |
पाद अनुभाग
यह सेक्शन टाइमलाइन रिकॉर्ड पर दिखाई नहीं देता है.
| प्रपत्र डिज़ाइनर कॉन्फ़िगरेशन देखें | प्रपत्र डिज़ाइनर डिस्प्ले व्यू |
|---|---|
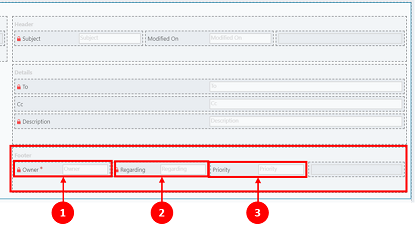
|
|
|
स्तंभ 1 1. इस उदाहरण के लिए, हमने इस कॉलम के लिए स्वामी का चयन किया है। स्तंभ 2 2. इस उदाहरण के लिए, हमने इस कॉलम के लिए Regarding का चयन किया है। स्तंभ 3 3. इस उदाहरण के लिए, हमने इस कॉलम के लिए प्राथमिकता का चयन किया है। |
ये कॉलम समयरेखा रिकॉर्ड पर दिखाई नहीं दे रहे हैं |
नोट
रिकॉर्ड संशोधित तिथि सभी को उसी समय तक अद्यतन किया जाता है जिस समय तक संशोधन हुआ था और & संशोधित तिथि को एक उपयोगकर्ता को तब सौंपा जाता है जब तालिका किसी नए उपयोगकर्ता को सौंपी जाती है। ऐसा कैस्केडिंग व्यवहार के कारण होता है। अधिक जानकारी: तालिका संबंध कैस्केडिंग व्यवहार कॉन्फ़िगर करें
टाइमलाइन में गतिविधियों को छाँटते समय उपयोग करने की दिनांक निर्धारित करें
उपयोगकर्ता डेटा को कैसे देखते हैं यह महत्वपूर्ण है, और डेटा का डिफ़ॉल्ट प्रदर्शन दृश्य सेट करना आपके व्यवसाय की आवश्यकताओं के आधार पर भिन्न होता है. ऐप निर्माता चुन सकते हैं कि डेटा को कैसे सॉर्ट किया जाए और रिकॉर्ड सेटिंग में गतिविधि प्रकार के लिए डिफ़ॉल्ट सेटिंग बना सकते हैं। अंतिम अद्यतन सभी गतिविधियों पर है, यही कारण है कि इसे आरोही क्रम में डिफ़ॉल्ट के रूप में सेट किया गया है।
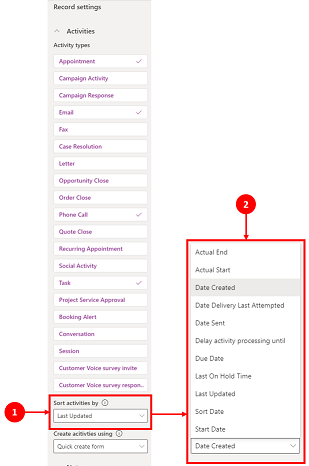
लेजेंड
- गतिविधियाँ रिकॉर्ड सेटिंग में गतिविधि द्वारा क्रमबद्ध करें सेटिंग आपको यह नियंत्रित करने की अनुमति देती है कि टाइमलाइन में डेटा कैसे सॉर्ट किया जाए।
-
गतिविधियों को इसके अनुसार क्रमबद्ध करें स्तंभ चयनित होने पर एक सूची प्रदर्शित करता है। आप इस सूची से चुन सकते हैं कि आप अपने डेटा को कैसे क्रमबद्ध और प्रपत्र में टाइमलाइन पर प्रदर्शित करना चाहते हैं.
दिनांक सॉर्ट करें
कुछ दिनांक केवल विशिष्ट प्रकार की गतिविधियों पर ही मौजूद हो सकती हैं. उदाहरण के लिए, भेजने की तिथि या अंतिम बार डिलीवरी का प्रयास करने की तिथि केवल ईमेल पर लागू होती है। यदि आप ऐसी दिनांक के आधार पर छांटते हैं, तो गैर-ईमेल गतिविधियां बिना किसी क्रम के एक साथ समूहीकृत हो जाती हैं. आप कस्टम दिनांक कॉलम नहीं बना सकते हैं, लेकिन यदि आपको अधिक लचीलेपन की आवश्यकता है, तो आप सॉर्ट दिनांक का उपयोग कर सकते हैं, जो डिफ़ॉल्ट रूप से रिक्त होता है और इसके लिए आवश्यक है कि आप इसे प्रत्येक गतिविधि रिकॉर्ड के लिए उस दिनांक से भरें जिसे आप सॉर्टिंग के लिए उपयोग करना चाहते हैं। Microsoft Power Automate, व्यावसायिक नियमों, या JavaScript का उपयोग करके दिनांक को पॉप्युलेट करने के कुछ तरीके हैं.
सॉर्ट तिथि का उपयोग करते समय, निम्नलिखित विवरणों को ध्यान में रखें:
- यदि आप सॉर्ट तिथि में कोई मान सेट करते हैं, तो आप इसे अधिक अनुकूलित सॉर्टिंग के लिए उपयोग कर सकते हैं, लेकिन आपको इसे प्रत्येक गतिविधि रिकॉर्ड के लिए पॉप्युलेट करना होगा अन्यथा यह काम नहीं करेगा। प्रत्येक टाइमलाइन आवृत्ति के लिए सॉर्ट दिनांक को कॉन्फ़िगर किया जाना चाहिए और खाता तालिका में सभी तीन मुख्य प्रपत्रों के लिए सेट किया जाना चाहिए.
- यदि दिनांकसमय स्तंभ उसी कैलेंडर दिन पर है, तो दिनांक प्रदर्शित नहीं होता है यदि दिनांकसमय वर्तमान समय की तुलना में दिन में पहले था।
- सॉर्ट तिथि 24 घंटे की अवधि पर आधारित नहीं है, बल्कि यह DateTime कॉलम मान की तुलना वर्तमान तिथि और समय (उपयोगकर्ता के पसंदीदा समय क्षेत्र के आधार पर) से करती है। यदि दर्ज किया गया मान दिन में पहले हुआ है, तो दिनांक दिखाई नहीं देती है.
टाइमलाइन में गतिविधि रोलअप प्रकार सेट करें
गतिविधि रोलअप प्रकार को खाते और संपर्क तालिकाओं के प्रपत्रों पर समय-सीमा के लिए कॉन्फ़िगर किया जा सकता है. उपलब्ध रोलअप प्रकार हैं विस्तारित, संबंधित, और कोई नहीं. गतिविधि रोलअप Dynamics 365 ऐप्स में केवल खातों और संपर्कों को प्रभावित करता है, जैसे कि Dynamics 365 Customer Service अनुप्रयोग. टाइमलाइन में केवल तालिका से सीधे संबंधित गतिविधियों को दिखाने के लिए, कोई नहीं चुनें.
रोलअप प्रकारों पर अधिक जानकारी रोलअपटाइप EnumType से उपलब्ध है.
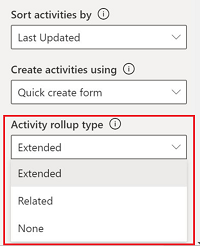
टाइमलाइन प्रदर्शन
केवल उन गतिविधियों को सक्षम करें जिनकी आपको प्रपत्र पर आवश्यकता है. यदि आप 10 से अधिक गतिविधि प्रकार चुनते हैं, तो एक चेतावनी सूचना प्रदर्शित होती है जो आपको बताती है कि आपके द्वारा चयनित गतिविधि प्रकारों की संख्या आपकी टाइमलाइन के प्रदर्शन को प्रभावित करती है। टाइमलाइन प्रदर्शन को बेहतर बनाने के लिए, गतिविधि प्रकारों को 10 या उससे कम तक सीमित करने पर विचार करें.
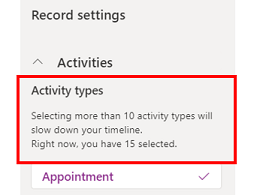
टाइमलाइन पर नोट्स
| प्रपत्र डिज़ाइनर कॉन्फ़िगरेशन देखें | प्रपत्र डिज़ाइनर डिस्प्ले व्यू |
|---|---|
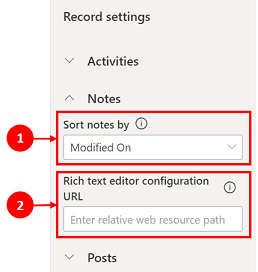
|
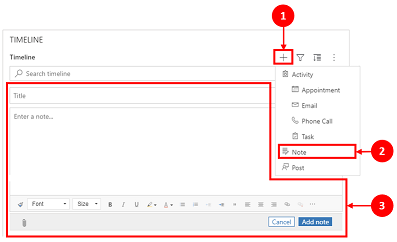
|
|
नोट्स अनुभाग सक्षम होने पर विस्तृत हो जाता है और आपको यह करने की अनुमति देता है: 1. नोट्स को निर्माण तिथि या संशोधन तिथि के अनुसार क्रमबद्ध करें। संशोधित दिनांक डिफ़ॉल्ट सेटिंग है. 2. अनुकूलित नोट क्षमता के लिए रिच टेक्स्ट एडिटर कॉन्फ़िगरेशन URL कॉलम में एक सापेक्ष वेब संसाधन पथ जोड़ें। अधिक जानकारी: मॉडल-संचालित ऐप में रिच टेक्स्ट एडिटर नियंत्रण जोड़ें |
1. सक्षम होने पर, नोट्स को टाइमलाइन रिकॉर्ड बनाएं 2. एक ड्रॉपडाउन सूची दिखाई देगी जहां आप नोट्स तक पहुंच सकते हैं। 3. रिच टेक्स्ट संपादन का उपयोग करके रिकॉर्ड में जोड़ने के लिए नोट बनाने के लिए नोट्स का उपयोग करें। आप समयरेखा से नोट्स के लिए फ़ॉन्ट और आकार सेट कर सकते हैं, इसे कई बार सेट किए बिना. |
नोट्स के लिए कॉन्फ़िगर प्रपत्र
नोट्स क्षेत्र में, कॉन्फ़िगर फ़ॉर्म के अंतर्गत, डिफ़ॉल्ट फ़ॉर्म चुनें, ताकि यह कॉन्फ़िगर किया जा सके कि नोट्स में जानकारी कैसे प्रदर्शित की जाए, जैसे प्रासंगिक उपयोगकर्ता और दिनांक, और लेबल शामिल करना है या नहीं। यह सेटिंग आपको प्रदर्शित होने वाले टाइमलाइन रिकॉर्ड की संख्या बढ़ाने या घटाने देती है.
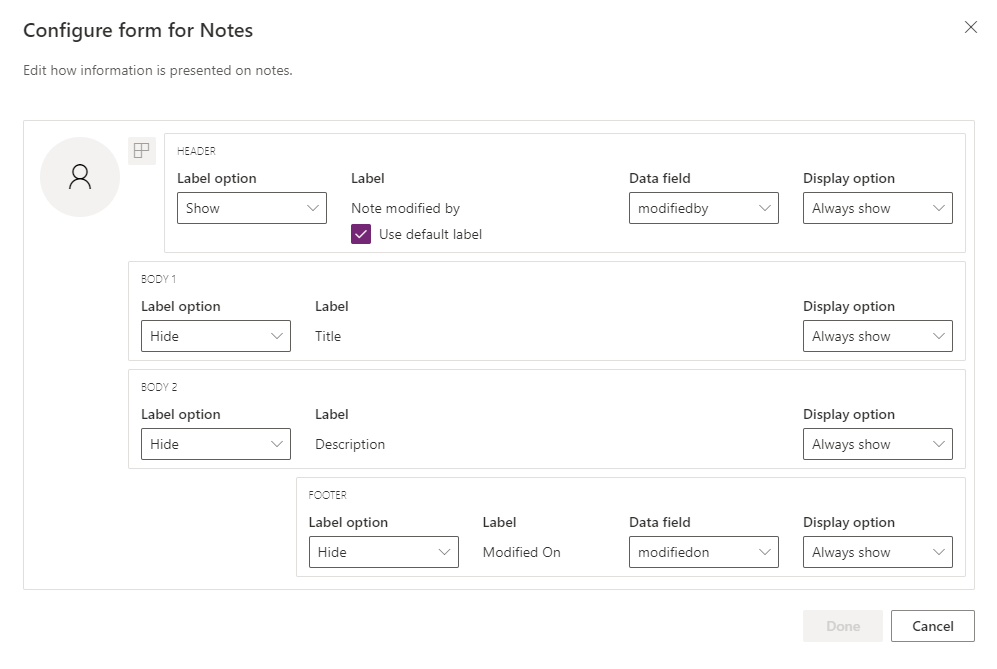
- हैडर
- लेबल विकल्प: लेबल को छिपाएं, दिखाएं या ऊपर मंडराने पर "इनके द्वारा बनाया गया" या "इनके द्वारा संशोधित किया" गया दिखाएं.
- लेबल: "नोट द्वारा संशोधित" लेबल प्रदर्शित करने के लिए डिफ़ॉल्ट लेबल का उपयोग करें चेकबॉक्स लेबल का चयन करें। "द्वारा संशोधित" लेबल दिखाने के लिए चेकबॉक्स साफ़ करें.
- डेटा स्तंभ: नोट बनाने वाले उपयोगकर्ता या नोट को संशोधित करने वाले उपयोगकर्ता को दिखाने को चुनें. आपके द्वारा चुने गए डेटा स्तंभ से मेल खाने के लिए लेबल बदल जाता है.
- डिस्प्ले विकल्प: हमेशा इस हेडर को दिखाएं, विस्तार पर दिखाएं या नोट बनाने या संशोधित करने वाले उपयोगकर्ता वाले इस हेडर को छिपाएं.
- बॉडी1
- लेबल विकल्प: नोट के लेबल को दिखाएं या छिपाएं.
- प्रदर्शन विकल्प: हमेशा दिखाएं, विस्तार पर दिखाएं, या बॉडी टेक्स्ट को छिपाएं.
- बॉडी2
- लेबल विकल्प: नोट के लेबल को दिखाएं या छिपाएं.
- प्रदर्शन विकल्प: हमेशा दिखाएं, विस्तार पर दिखाएं, या बॉडी टेक्स्ट को छिपाएं.
- फ़ुटबाल
- लेबल विकल्प: "इस तारीख को बनाया गया", "इस तारीख को संशोधित किया गया" या "इस तारीख को ओवरराइड किया गया", लेबल को दिखाएं या छिपाएं.
- डेटा स्तंभ: निर्मित, संशोधित या ओवरराइडन दिनांक दिखाने के लिए चयन करें.
- डिस्प्ले विकल्प: हमेशा दिखाएं, विस्तार पर दिखाएं, यह फ़ुटर जिसमें इस तारीख को बनाया गया, इस तारीख को संशोधित किया गया या इस तारीख को ओवरराइड किया गया शामिल है.
समयरेखा में नोट्स रोलअप प्रकार सेट करें
नोट
यह एक समय पूर्व पहुँच सुविधा है. आप अपने परिवेश में इन सुविधाओं को सक्षम करने के लिए पहले से ही विकल्प चुन सकते हैं, जिससे आप इन सुविधाओं का परीक्षण कर सकते हैं और फिर उन्हें अपने परिवेश में अपना सकते हैं।
रोलअप प्रकार को नोट्स के लिए प्रपत्रों पर समयरेखाओं के लिए कॉन्फ़िगर किया जा सकता है. उपलब्ध रोलअप प्रकार हैं विस्तारित, संबंधित, और कोई नहीं. केवल उन रिकॉर्ड्स को दिखाने के लिए जो टाइमलाइन में नोट्स से सीधे संबंधित हैं, कोई नहीं चुनें.
रोलअप प्रकारों पर अधिक जानकारी रोलअपटाइप EnumType पर उपलब्ध है।
उपयोगकर्ताओं को टाइमलाइन पर नोट्स को शीघ्रता से सहेजने की अनुमति दें
आप त्वरित सहेजें सक्षम कर सकते हैं, जो उपयोगकर्ताओं को टाइमलाइन पर नोट टाइप करते समय Ctrl+S का उपयोग करके अपने नोट्स सहेजने की अनुमति देता है। त्वरित सहेजना उपयोगकर्ता की कार्यकुशलता को बेहतर बनाने में मदद करता है, क्योंकि इसके लिए उपयोगकर्ताओं को कमांड बार पर सहेजें या सहेजें और बंद करें पर जाने की आवश्यकता नहीं होती है। जब उपयोगकर्ता Ctrl+S का उपयोग करके कोई नोट सहेजते हैं, तो टाइमलाइन पर नोट में एक सहेजना सफल पुष्टिकरण संदेश दिखाई देता है।
त्वरित सहेजना सक्षम करने के लिए, Power Apps में, टाइमलाइन सेटिंग्स पर जाएं, और फिर त्वरित सहेजना सक्षम करें चेकबॉक्स का चयन करें।
टाइमलाइन पर पोस्ट
टाइमलाइन पर रिच टेक्स्ट पोस्ट सक्षम करने के लिए, Microsoft सहायता से संपर्क करें।
नोट
पोस्ट केवल कुछ निश्चित Dynamics 365 ऐप के साथ उपलब्ध हैं, जैसे कि Dynamics 365 Customer Service के लिए ऐप्स.
| प्रपत्र डिज़ाइनर कॉन्फ़िगरेशन देखें | प्रपत्र डिज़ाइनर डिस्प्ले व्यू |
|---|---|
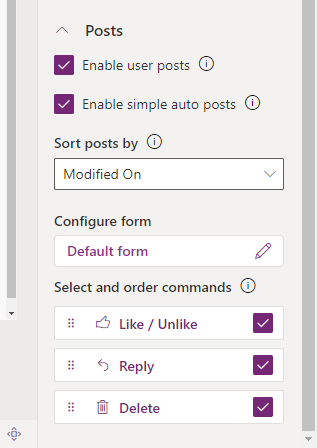
|
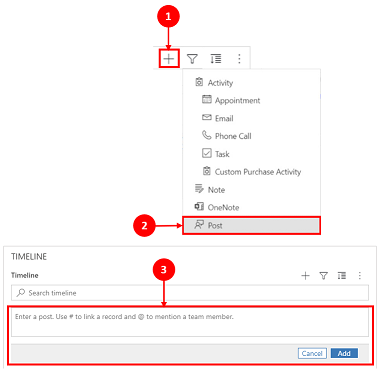
|
| सक्षम होने पर पोस्ट अनुभाग विस्तृत हो जाता है और आपको यह करने की अनुमति देता है: - उपयोगकर्ता पोस्ट सक्षम करें का चयन करें जिससे उपयोगकर्ता रिकॉर्ड पर संदेश छोड़ सकें। नोट: आप Dynamics 365 Field Service मोबाइल ऐप में उपयोगकर्ता पोस्ट सक्षम नहीं कर सकते. - पोस्ट को निर्माण तिथि या संशोधन तिथि के अनुसार क्रमबद्ध करें। निर्मित तिथि डिफ़ॉल्ट सेटिंग है. - कमांड का चयन और क्रम (पूर्वावलोकन) अनुभाग उपयोगकर्ताओं को टाइमलाइन पर प्रदर्शित पोस्ट पर निष्पादित की जा सकने वाली कमांड क्रियाओं को प्रदर्शित करने की अनुमति देता है। आप कमांड की स्थिति को उस क्रम को बदलने के लिए भी स्थानांतरित कर सकते हैं जिसमें वे समयरेखा पर प्रदर्शित होते हैं. |
1. सक्षम होने पर, टाइमलाइन रिकॉर्ड बनाएँ 2. एक ड्रॉपडाउन मेनू प्रदर्शित होता है, और आप पोस्ट तक पहुंच सकते हैं। 3. रिकॉर्ड में जोड़ने के लिए पोस्ट बनाने के लिए पोस्ट का उपयोग करें। जब टाइमलाइन पर पोस्ट को सॉर्ट करने के लिए date Created On का उपयोग किया जाता है, तो उस पोस्ट पर प्रतिक्रिया होने पर भी टाइमलाइन में स्थान स्थिर रहता है। जब टाइमलाइन पर पोस्ट को सॉर्ट करने के लिए दिनांक संशोधित तिथि का उपयोग किया जाता है, तो उस पोस्ट पर प्रतिक्रिया होने पर टाइमलाइन में स्थान शीर्ष पर समायोजित हो जाता है। नोट: पोस्ट उत्तर जोड़ते समय टाइमलाइन स्वचालित रूप से ताज़ा नहीं होती है। |
| सरल ऑटो पोस्ट सक्षम करें (पूर्वावलोकन) ऑटो पोस्ट को या तो मौजूदा कार्ड प्रारूप में या एक साधारण पोस्ट के रूप में प्रदर्शित करने की अनुमति देता है। मौजूदा कार्ड प्रारूप में पोस्ट प्रदर्शित करने के लिए चेकबॉक्स साफ़ करें. चेकबॉक्स डिफ़ॉल्ट रूप से चयनित होता है. |
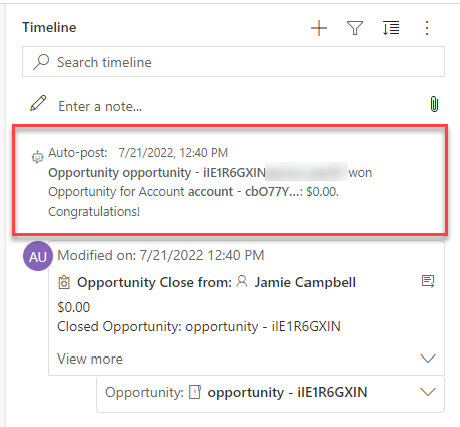
|
| जब सरल स्वचालित पोस्ट सक्षम करें (पूर्वावलोकन) चेकबॉक्स सक्षम होता है, तो पोस्ट कार्ड के रूप में प्रदर्शित नहीं होते हैं. टाइमलाइन से स्वचालित पोस्ट पर कमांड क्रियाएँ निष्पादित नहीं की जा सकतीं. |
पोस्ट के लिए कॉन्फ़िगर प्रपत्र
आप कॉन्फ़िगर कर सकते हैं कि पोस्ट में जानकारी कैसे प्रदर्शित की जाए, जैसे कि प्रासंगिक उपयोगकर्ता और दिनांक, और लेबल शामिल करना है या नहीं। यह कार्यक्षमता आपको स्क्रीन पर दिखाई देने वाले टाइमलाइन रिकॉर्ड की संख्या बढ़ाने या घटाने में सक्षम बनाती है।
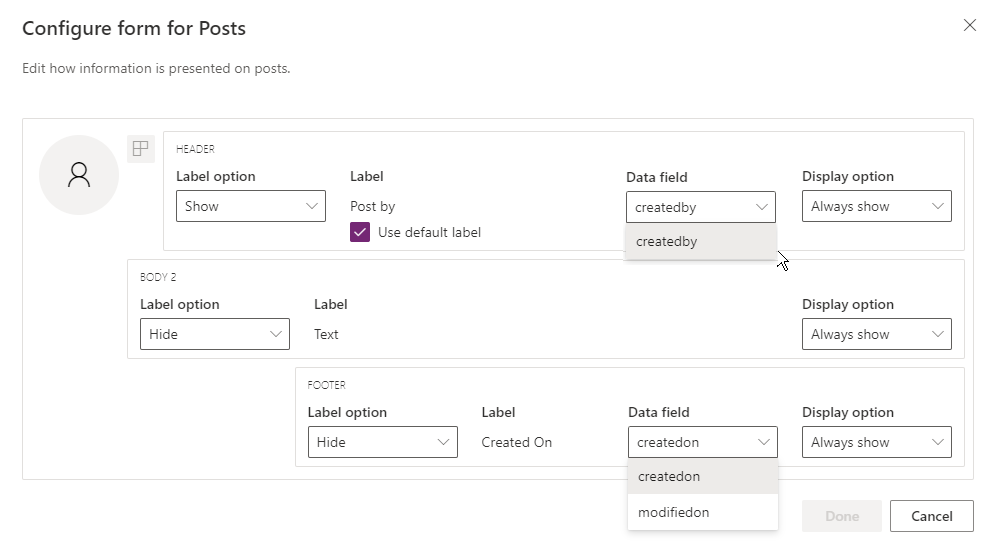
make.powerapps.com में अपने टाइमलाइन कॉन्फ़िगरेशन पर जाएं, पोस्ट अनुभाग तक स्क्रॉल करें जिसमें कॉन्फ़िगर फ़ॉर्म कॉलम है, और डिफ़ॉल्ट फ़ॉर्म में निम्न कॉलम को संपादित करें:
- हैडर
- लेबल विकल्प: लेबल को छिपाएं, दिखाएं या ऊपर मंडराने पर "इनके द्वारा बनाया गया" या "इनके द्वारा संशोधित किया" गया दिखाएं.
- लेबल: लेबल प्रदर्शित करने के लिए डिफ़ॉल्ट लेबल का उपयोग करें चेकबॉक्स लेबल का चयन करें।
- डेटा स्तंभ: पोस्ट बनाने वाले उपयोगकर्ता को दिखाने को चुनें. आपके द्वारा चुने गए डेटा स्तंभ से मेल खाने के लिए लेबल बदल जाता है.
- डिस्प्ले विकल्प: हमेशा दिखाएं, विस्तार पर दिखाएं या इस पोस्ट को बनाने वाले उपयोगकर्ता वाले इस हेडर को छिपाएं.
- बॉडी2
- लेबल विकल्प: पोस्ट के लेबल को दिखाएं या छिपाएं.
- प्रदर्शन विकल्प: हमेशा दिखाएं, विस्तार पर दिखाएं, या बॉडी टेक्स्ट को छिपाएं.
- फ़ुटबाल
- लेबल विकल्प: "इस तारीख को बनाया गया", "इस तारीख को संशोधित किया गया" या "इस तारीख को ओवरराइड किया गया", लेबल को दिखाएं या छिपाएं.
- डेटा स्तंभ: बनाई गई या संशोधित दिनांक को दिखाने को चुनें.
- डिस्प्ले विकल्प: हमेशा दिखाएं, विस्तार पर दिखाएं, इस फ़ुटर में इस तारीख को बनाए या संशोधित तारीख है.
टाइमलाइन पर नोट्स और पोस्ट में कॉन्फ़िगर करें @mentions
नोट्स और पोस्ट में @mentions सक्षम करने के लिए, इस लेख में दिए गए निर्देशों का पालन करें: Use @mention for collaborating with your team using notes
महत्त्वपूर्ण
यह @mentions सुविधा Power Platform उन परिवेशों के साथ काम नहीं करती है, जो Dynamics 365 ऐप सक्षम करें विकल्प को नहीं पर सेट करके बनाए गए थे. इस विकल्प के बारे में अधिक जानकारी के लिए, डेटाबेस के साथ एक वातावरण बनाएँ पर जाएँ.
उपयोगकर्ताओं के पास msdyn_postconfig इकाई के लिए पढ़ने का विशेषाधिकार होना चाहिए, और उस इकाई के लिए साझा करने का विशेषाधिकार होना चाहिए जिसके लिए वे @mentions का उपयोग करते हैं (उदाहरण के लिए, खाता, संपर्क, मामला, इत्यादि)।
ऑटोपोस्ट संदेशों को टाइमलाइन पर प्रदर्शित करने के लिए कॉन्फ़िगर करें
नोट
- ऑटोपोस्ट कार्यक्षमता केवल उन परिवेशों के साथ उपलब्ध है जो Dynamics 365 ऐप सक्षम करें के लिए कॉन्फ़िगर किए गए हैं.
- Dynamics 365 में कुछ मानक तालिकाओं जैसे खाता, संपर्क, लीड और केस के लिए ऑटोपोस्ट नियम शामिल हैं। नए ऑटोपोस्ट नियम बनाना संभव नहीं है. हालाँकि, आप इच्छित शर्तों के आधार पर पोस्ट रिकॉर्ड बनाने के लिए अन्य विकल्पों जैसे Power Automate या कस्टम प्लग-इन का उपयोग कर सकते हैं।
आप कॉन्फ़िगर कर सकते हैं कि सिस्टम ईवेंट होने पर टाइमलाइन पर कौन से ऑटोपोस्ट संदेश दिखाई देंगे. ऑटोपोस्ट कॉन्फ़िगरेशन लीगेसी गतिविधि फ़ीड कॉन्फ़िगरेशन और गतिविधि फ़ीड कॉन्फ़िगरेशन नियमों को प्रतिस्थापित करता है.
प्रदर्शित होने वाले ऑटोपोस्ट संदेशों को कॉन्फ़िगर करने के लिए:
- ग्राहक सेवा हब में, सेवा प्रबंधन पर जाएँ, और समयरेखा सेटिंग के अंतर्गत, स्वतः-पोस्ट नियम का चयन करें.
- शीर्ष पर ग्रिड और सक्रिय और निष्क्रिय बटन का उपयोग करके सक्रिय करने के लिए कौन से ऑटोपोस्ट नियम बनाने हैं, इसका चयन करें।
जब किसी सक्रिय नियम से संबंधित सिस्टम ईवेंट घटित होता है, तो टाइमलाइन पर एक ऑटोपोस्ट संदेश प्रदर्शित होता है।
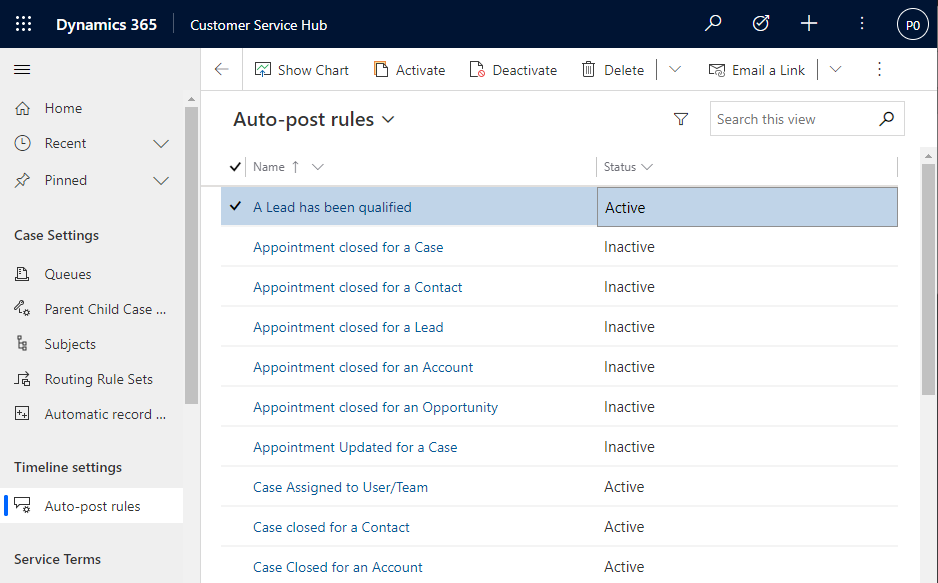
यदि आप Customer Service हब या Customer Service workspace के अलावा किसी अन्य Dynamics 365 ऐप का उपयोग कर रहे हैं, तो आपको अपना स्वयं का साइटमैप जोड़ना होगा. अपने ऐप में अपना साइटमैप जोड़ने के लिए:
- अपना ऐप ऐप डिज़ाइनर में खोलें Power Apps: make.powerapps.com
- अनुप्रयोग डिज़ाइनर कमांड बार पर, पृष्ठ जोड़ें का चयन करें, तालिका आधारित दृश्य और प्रपत्र का चयन करें, और फिर अगला का चयन करें.
-
तालिका सूची में, पोस्ट नियम कॉन्फ़िगरेशन का चयन करें, और फिर जोड़ें का चयन करें.
नोट
यदि आपके पास पोस्ट नियम कॉन्फ़िगरेशन तालिका नहीं है, तो आपके परिवेश में आवश्यक Dynamics 365 ऐप इंस्टॉल नहीं है.
- सहेजें चुनें और उसके बाद प्रकाशित करें चुनें.
उपयोगकर्ताओं को टाइमलाइन के शीर्ष पर गतिविधियों को पिन और अनपिन करने की सुविधा दें
आप उपयोगकर्ताओं के लिए गतिविधियों, जैसे नोट्स, को टाइमलाइन के शीर्ष पर पिन या अनपिन करने की क्षमता कॉन्फ़िगर कर सकते हैं, ताकि वे आसानी से सुलभ हों। गतिविधियों को पिन करने से उपयोगकर्ताओं को समय की बचत होती है, क्योंकि उन्हें आवश्यक जानकारी खोजने के लिए संपूर्ण टाइमलाइन को स्क्रॉल करने की आवश्यकता नहीं होती।
डिफ़ॉल्ट रूप से, नोट्स पिन करने के लिए सक्षम होते हैं. जब आप किसी गतिविधि प्रकार, जैसे कार्य, अपॉइंटमेंट आदि पर क्लिक करते हैं, तो कमांड की सूची में पिन और अनपिन विकल्प प्रकट होता है। प्रत्येक गतिविधि के लिए पिन / अनपिन चेकबॉक्स का चयन करें जिसे आप चाहते हैं कि उपयोगकर्ता पिन या अनपिन कर सकें।
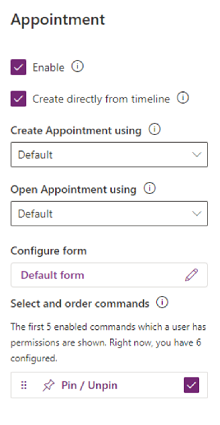
कस्टम गतिविधियों को टाइमलाइन में बनाएं और जोड़ें
आप वे कस्टम टेबल बना सकते हैं जो टाइमलाइन पर दिखाई देती हैं. अधिक जानकारी: किसी टाइमलाइन में कस्टम तालिका प्रदर्शित करें
अवरोधित अटैचमेंट फ़ाइल प्रकारों को कॉन्फ़िगर करें
Power Platform व्यवस्थापक उन फ़ाइल प्रकारों को कॉन्फ़िगर कर सकते हैं जिन्हें किसी टाइमलाइन में रिकॉर्ड सहित, फ़ाइल अटैचमेंट के रूप में रिकॉर्ड में जोड़े जाने से रोका गया है.
- अटैचमेंट के लिए अवरुद्ध फ़ाइल एक्सटेंशन सेट करें सिस्टम सेटिंग ढूँढें। अधिक जानकारी: सिस्टम सेटिंग संवाद बॉक्स खोलें सामान्य टैब
- ब्लॉक की गई फ़ाइल अटैचमेंट के टेक्स्ट बॉक्स में, वह फ़ाइल एक्सटेंशन प्रकार टाइप करें जिसे आप अटैचमेंट के लिए ब्लॉक करना चाहते हैं (उदाहरण के लिए, ".pdf"). फ़ाइल प्रकारों को सेमी-कॉलन के साथ अलग करें.
- ठीक चुनें.
अनुलग्नक के लिए फ़ाइल आकार सीमाएँ सेट करें
Power Platform व्यवस्थापक उन संलग्नकों के फ़ाइल आकार को प्रतिबंधित कर सकते हैं जिन्हें उपयोगकर्ता समृद्ध पाठ संपादक में अपलोड कर सकते हैं.
नोट
अनुलग्नकों के लिए फ़ाइल का आकार सामान्यतः 90 एमबी से कम हो सकता है, लेकिन इष्टतम सिस्टम प्रदर्शन के लिए, छोटे फ़ाइल आकार की अनुशंसा की जाती है।
- उन्नत सेटिंग्स पर जाएं, और फिर सेटिंग्स मेनू पर, सिस्टम > प्रशासन का चयन करें।
- व्यवस्थापन पृष्ठ पर, सिस्टम सेटिंग्स का चयन करें.
- सिस्टम सेटिंग्स संवाद पर, ईमेल टैब का चयन करें, और फिर अनुलग्नकों के लिए फ़ाइल आकार सीमा सेट करें मान ढूँढने के लिए नीचे स्क्रॉल करें।
- अनुलग्नकों के लिए इच्छित आकार सीमा दर्ज करें, और फिर सहेजें का चयन करें. 131,072 KB अधिकतम स्वीकृत मान है.
टाइमलाइन हाइलाइट्स सक्षम और कॉन्फ़िगर करें
उपयोगकर्ताओं को रिकॉर्ड पर सबसे महत्वपूर्ण गतिविधियों के बारे में शीघ्रता से जानकारी प्राप्त करने में सहायता के लिए टाइमलाइन हाइलाइट्स विजेट सक्षम करें। यह विजेट किसी रिकॉर्ड पर महत्वपूर्ण गतिविधियों की सूची बनाने के लिए कोपायलट का उपयोग करता है, जिसे नोट्स, ईमेल, कार्य, अपॉइंटमेंट, फोन कॉल और वार्तालापों से सारांशित किया जाता है।
महत्त्वपूर्ण
यह सुविधा केवल उन परिवेशों के लिए उपलब्ध है जिनमें Dynamics 365 ऐप सक्षम करें सेटिंग सक्षम है. Power Platform Dataverse
अपने परिवेश में कोपायलट स्थापित करने से पहले, AI का जिम्मेदारी से उपयोग करने के बारे में FAQ की समीक्षा करें। Power Apps
पूर्वावश्यकताएँ
मॉडल-संचालित ऐप की सेटिंग्स में कोपायलट को चालू किया जाना चाहिए.
टाइमलाइन हाइलाइट सक्षम करें
आप ऐप स्तर या फ़ॉर्म स्तर पर टाइमलाइन हाइलाइट्स सक्षम कर सकते हैं, यह इस बात पर निर्भर करता है कि आप इसे ऐप में सभी निकायों/तालिकाओं के लिए सक्षम करना चाहते हैं या केवल किसी विशिष्ट फ़ॉर्म के लिए.
ऐप स्तर पर टाइमलाइन हाइलाइट्स सक्षम करने के लिए:
- Power Appsपर जाएँ.
- ऐप्स चुनें और फिर उस ऐप का चयन करें जिसके लिए आप सुविधा सक्षम करना चाहते हैं। उदाहरण के लिए, सेल्स हब ऐप.
- कमांड बार पर सेटिंग्स चुनें और आगामीचुनें.
- टाइमलाइन हाइलाइट्स सक्षम करें सुविधा चालू करें.
- परिवर्तनों को सहेजें और प्रकाशित करें.
फ़ॉर्म स्तर पर टाइमलाइन हाइलाइट सक्षम करें
- Power Appsपर जाएँ.
- तालिकाएँ चुनें और वह तालिका चुनें जिस पर फ़ॉर्म आधारित है. उदाहरण के लिए, खाता फ़ॉर्म के लिए टाइमलाइन हाइलाइट सक्षम करने के लिए खाते का चयन करें.
-
फ़ॉर्म चुनें और फिर वह फ़ॉर्म चुनें जिसके लिए आप सुविधा सक्षम करना चाहते हैं।
- जेनरेटिव AI द्वारा संचालित टाइमलाइन हाइलाइट्स सक्षम करें का चयन करें।
- परिवर्तनों को सहेजें और प्रकाशित करें.
ज्ञात समस्याएँ
पुराने से नए के अनुसार रिकॉर्ड को क्रमबद्ध करने पर डुप्लिकेट पोस्ट दिखाए जाते हैं
टाइमलाइन द्वारा पोस्ट प्राप्त करने के लिए उपयोग किया जाने वाला API पुराने से नए पोस्ट के आधार पर क्रमबद्ध करने का समर्थन नहीं करता है। जब आप इस तरह से सॉर्ट करते हैं, तो टाइमलाइन को प्रदर्शित करने के लिए गलत पोस्ट प्राप्त होते हैं। टाइमलाइन को पुराने से नए के अनुसार क्रमबद्ध करते समय, नोट्स का उपयोग करें।
नोट्स में अटैचमेंट बटन से केवल एक अटैचमेंट जोड़ा जा सकता है
यह कार्यक्षमता डिज़ाइन के अनुसार है, तथा निकट भविष्य में और अधिक अनुलग्नकों को अनुमति देने की योजना है। एकाधिक अनुलग्नकों को नोट में खींचकर और छोड़कर इनलाइन जोड़ा जा सकता है।
टाइमलाइन त्रुटि के साथ लोड होने में विफल रही code:"0x8004430d","message":"Number of link entity: <number> exceed limit 15
किसी टाइमलाइन के साथ अधिकतम 15 विभिन्न तालिकाएं ही संबद्ध की जा सकती हैं। या तो टाइमलाइन से जुड़ी कुछ गतिविधियों को अक्षम करें, या इस लेख में वर्णित किसी एक वैकल्पिक उपाय का पालन करें: टाइमलाइन रेंडर नहीं होती है और "रिकॉर्ड लोड नहीं किए जा सके" दिखाती है
जब आप टाइमलाइन में कोई नोट बनाते हैं, तो वर्ण स्ट्रिंग "$&" को "{3}amp;" में बदल दिया जाता है
यह रिच टेक्स्ट एडिटर नियंत्रण के लिए एक कॉन्फ़िगरेशन समस्या है। इसे हल करने के लिए, अपनी RTE कॉन्फ़िगरेशन फ़ाइल में "removePlugins": "stickystyles" जोड़ें। अधिक जानकारी: रिच टेक्स्ट एडिटर गुण