नोट
इस पेज तक पहुँच के लिए प्रमाणन की आवश्यकता होती है. आप साइन इन करने या निर्देशिकाओं को बदलने का प्रयास कर सकते हैं.
इस पेज तक पहुँच के लिए प्रमाणन की आवश्यकता होती है. आप निर्देशिकाओं को बदलने का प्रयास कर सकते हैं.
आयात सुविधा का उपयोग करके अपने मॉडल-चालित ऐप में कहीं और संग्रहीत डेटा आयात करें Power Apps.
प्रत्येक तालिका के लिए कॉलम की आवश्यकता होती है जो आपकी इनपुट फ़ाइल में मौजूद होना चाहिए। आपको एक एक्सेल टेम्पलेट डाउनलोड करना चाहिए, अपना डेटा जोड़ना चाहिए और फिर फ़ाइल को अपने ऐप में आयात करना चाहिए। टेम्पलेट समय और प्रयास बचाता है. आयात के दौरान मुद्दों से बचने के लिए टेम्पलेट में कॉलम न जोड़ें या संशोधित न करें.
फ़ाइल आयात करने से पहले, सुनिश्चित करें कि स्तंभ शीर्षक आपके ऐप में स्तंभ नामों से मेल खाते हैं. आयात प्रक्रिया के दौरान, सिस्टम आपके इनपुट फ़ाइल से कॉलम नामों को ऐप में कॉलम नामों से मैप करने का प्रयास करता है। यदि वे मेल नहीं खाते हैं, तो आपको फ़ील्ड को मैन्युअल रूप से मैप करना होगा अन्यथा आयात प्रक्रिया के दौरान आपको समस्याएँ आ सकती हैं।
यदि आप एक उन्नत उपयोगकर्ता हैं और किसी दिए गए Dataverse तालिका के लिए आवश्यक स्तंभों को जानते हैं, तो अपनी स्वयं की Excel, CSV, या XML स्रोत फ़ाइल परिभाषित करें और फिर अपने ऐप में डेटा आयात करने के तरीके के बारे में इस आलेख में दिए गए चरणों का पालन करें। ये फ़ाइल स्वरूप समर्थित हैं:
- Excel कार्यपुस्तिका (.xlsx)
- कॉमा-सेपरेटेड परिवर्तनोंज़ (.csv)
- XML स्प्रेडशीट 2003 (.xml)
.zip फ़ाइलों के लिए अनुमत अधिकतम फ़ाइल आकार 32 MB है. अन्य फ़ाइल स्वरूपों के लिए, अनुमत अधिकतम फ़ाइल आकार 8 MB है.
Excel टेम्पलेट डाउनलोड करें
मैपिंग संबंधी समस्याओं से बचने के लिए, आपको एक्सेल टेम्पलेट का उपयोग करना चाहिए जिसे आप अपने ऐप से डाउनलोड कर सकते हैं। एक बार टेम्पलेट डाउनलोड हो जाने पर, अपना डेटा जोड़ें और फिर फ़ाइल को अपने ऐप में वापस आयात करें। याद रखें कि आयात प्रक्रिया के दौरान समस्याओं से बचने के लिए टेम्पलेट में कॉलम न जोड़ें या संशोधित नहीं करें.
अपना अनुप्रयोग खोलें और बाईं नेविगेशन से एक टेबल चुनें.
आदेश पट्टी पर, एक्सेल टेम्पलेट्स>टेम्पलेट डाउनलोड करें का चयन करें.
डाउनलोड करने के लिए तालिका प्रकार और दृश्य का चयन करें या स्तंभ संपादित करें का चयन करें और टेम्पलेट में शामिल करने के लिए पंक्तियाँ चुनें।
डाउनलोड चुनें.
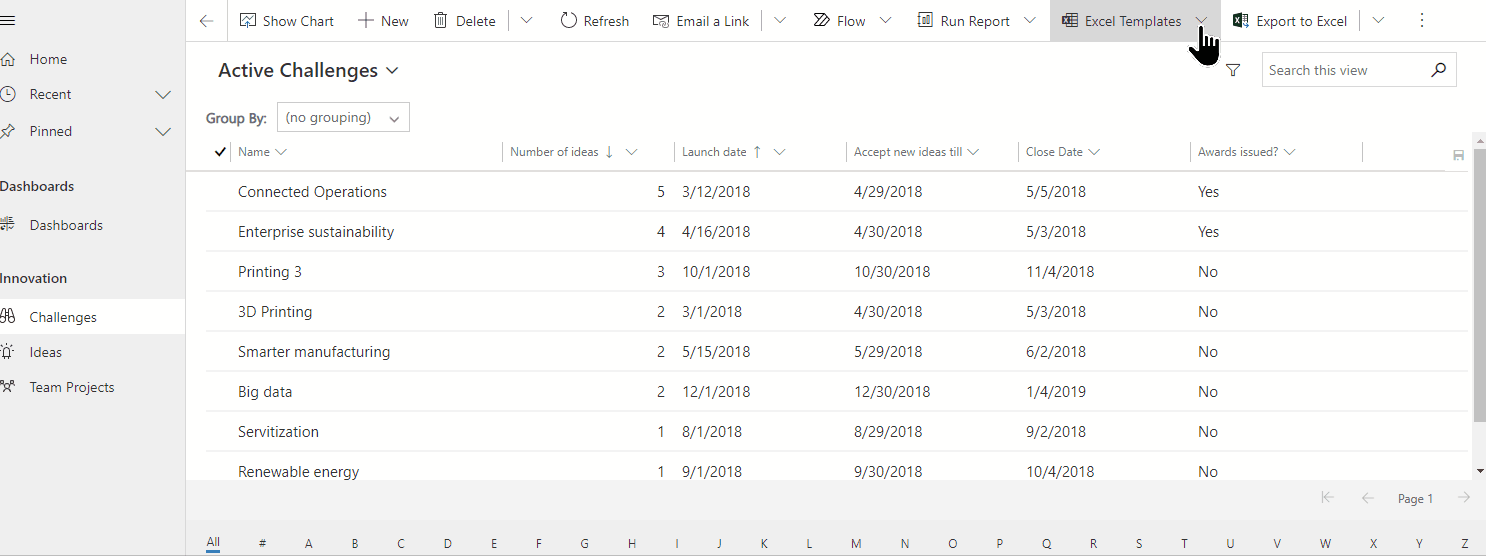
अपना डेटा आयात करें
पिछले चरण में आपके द्वारा डाउनलोड किए गए टेम्पलेट (आपके डेटा के साथ संशोधित) का उपयोग करें और फ़ाइल को अपने अनुप्रयोग में आयात करें.
एक अनुप्रयोग खोलें और बाईं नेविगेशन से एक टेबल चुनें.
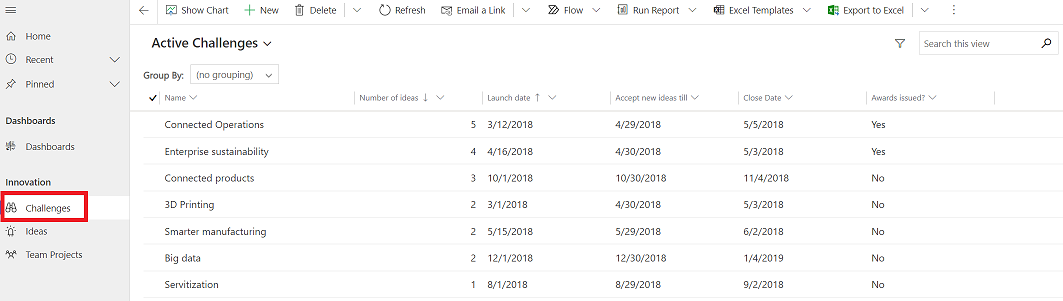
कमांड बार पर, आयात करने के लिए फ़ाइल प्रकार चुनें:
- Excel से आयात करें: यदि आप Excel टेम्पलेट का उपयोग कर रहे हैं तो Excel से आयात करें का चयन करें.
- CSV से आयात करें
- XML से आयात करें
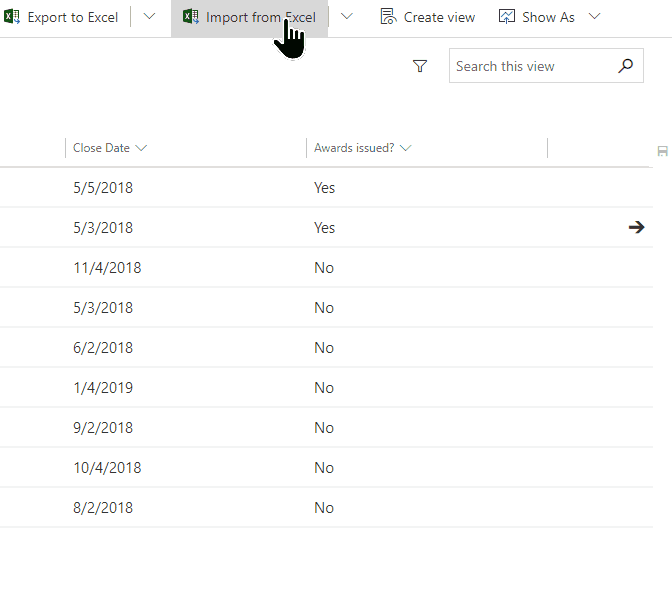
फ़ाइल चुनें का चयन करें और उस फ़ोल्डर तक ब्राउज़ करें जहाँ फ़ाइल सहेजी गई है। फ़ाइल का चयन करें, खोलें चुनें, और फिर अगला चुनें.
टिप
आप एक समय में केवल एक फ़ाइल आयात कर सकते हैं. अधिक फ़ाइलों को लाने के लिए, विज़ार्ड को फिर से चलाएं.
चयन करें कि डुप्लिकेट की अनुमति देनी है या नहीं। अधिक जानकारी के लिए, देखें अपना डेटा साफ़ रखने के लिए डुप्लिकेट डिटेक्शन नियम सेट करें.
CSV और XML फ़ाइलों के लिए (यदि आप Excel फ़ाइल आयात कर रहे हैं तो इस चरण को छोड़ दें):
CSV फ़ाइल के लिए: ड्रॉप-डाउन सूची का चयन करें और CSV फ़ाइल के लिए उपयोग किए जाने वाले डेटा सीमांकक और फ़ील्ड सीमांकक का चयन करें.
CSV या XML फ़ाइल के लिए: यदि आपके पास कोई वैकल्पिक कुंजी निर्धारित है, तो इसे वैकल्पिक कुंजी ड्रॉप-डाउन सूची से चुनें. वैकल्पिक कुंजी का इस्तेमाल आयत के दौरान पंक्तियों की अद्वितीय पहचान और अपडेट करने के लिए किया जाता है. अधिक जानकारी: संदर्भ पंक्तियों के लिए वैकल्पिक कुंजियाँ परिभाषित करें.
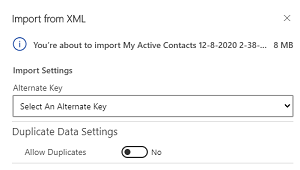
मैपिंग की समीक्षा करें चुनें और सत्यापित करें कि कॉलम (फ़ील्ड) सही ढंग से मैप किए गए हैं। यदि सब कुछ ठीक लगे, तो आयात समाप्त करें चुनें.
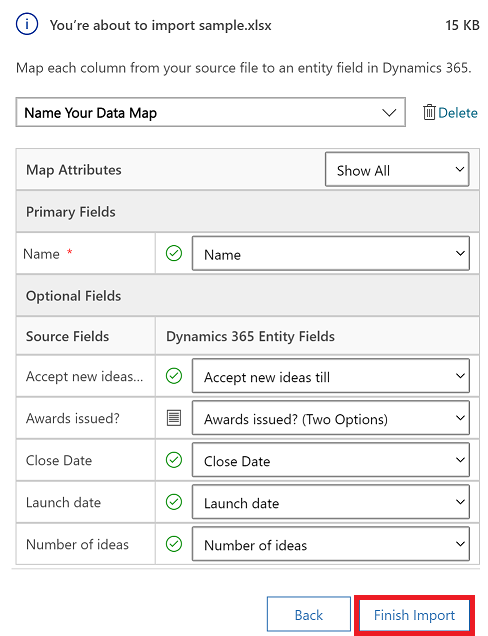
आयात की प्रगति देखने के लिए प्रगति ट्रैक करें का चयन करें.
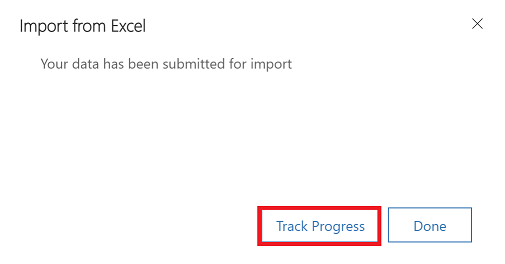
मैपिंग की समीक्षा करें
जब आप एक फ़ाइल आयात करते हैं, तो कॉलम शीर्षकों की समीक्षा करना और यह सत्यापित करना महत्वपूर्ण है कि वे आपके अनुप्रयोग में कॉलम (फ़ील्ड) से मेल खाते हैं.
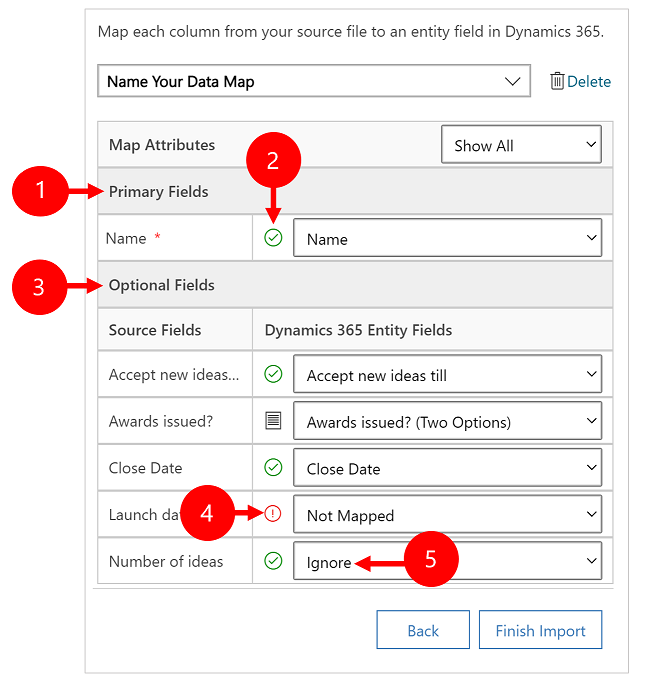
लेजेंड:
प्राथमिक फ़ील्ड: तालिका के लिए सभी आवश्यक स्तंभों को दिखाता है जिन्हें डेटा को सफलतापूर्वक आयात करने के लिए मैप किया जाना चाहिए। यदि आपकी स्रोत फ़ाइल के स्तंभ शीर्षक स्तंभ प्रदर्शन नामों से मेल खाते हैं, तो ये स्तंभ स्वचालित रूप से मैप हो जाते हैं।
मैप किए गए कॉलम: सही ढंग से मैप किए गए कॉलम हरे रंग के चेक मार्क के साथ दिखाए जाते हैं।
वैकल्पिक फ़ील्ड: ये आपकी स्रोत फ़ाइल में वैकल्पिक स्तंभ शीर्षक हैं। यदि स्तंभ शीर्षक स्तंभ प्रदर्शन नामों से मेल खाते हैं, तो स्तंभ स्वचालित रूप से संबंधित ड्रॉप-डाउन सूची में चयनित हो जाते हैं।
बेमेल कॉलम: यदि कॉलम शीर्षक मेल नहीं खाते हैं, तो अनमैप किए गए कॉलम लाल विस्मयादिबोधक चिह्न के साथ दिखाए जाते हैं। कॉलम को सही ढंग से मैप करने के लिए, अपनी फ़ाइल के अनमैप कॉलम शीर्षक में मैप करने के लिए एक कॉलम चुनें.
अनदेखा करें (केवल वैकल्पिक फ़ील्ड के लिए): ड्रॉप-डाउन सूची से अनदेखा करें चुनें। अनदेखा किए गए कॉलम से डेटा आपके ऐप में आयात नहीं किया जाता है.
विकल्प सेट
यदि आपकी स्रोत फ़ाइल में किसी कॉलम में मानों का एक निश्चित सेट शामिल है, तो आपको कॉलम को विकल्प सेट प्रकार के कॉलम से मैप करना होगा। इस प्रकार के कॉलम में हां और नहीं या कम और उच्च जैसे मान होते हैं।
ऐसा करने के लिए, विकल्प सेट कॉलम के आगे  बटन का चयन करें, मानों का चयन करें, और फिर ठीक का चयन करें।
बटन का चयन करें, मानों का चयन करें, और फिर ठीक का चयन करें।
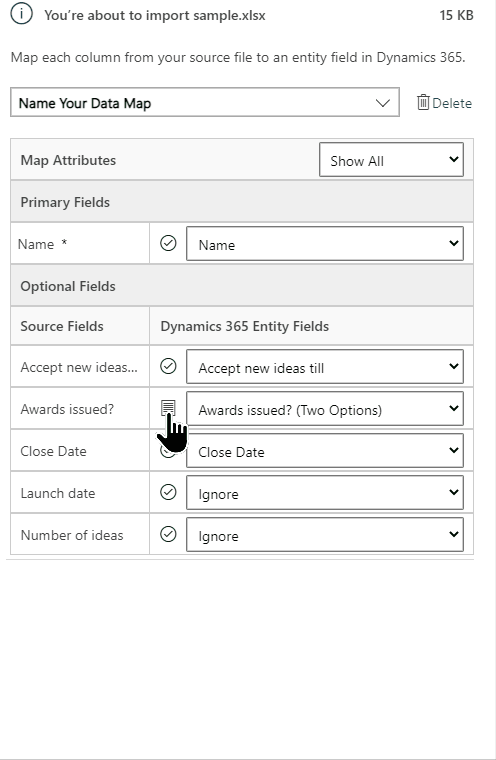
विकल्प मान ड्रॉप-डाउन सूची आपके अनुप्रयोग में पहले से ही इनकमिंग फ़ाइल में उपलब्ध मानों को जोड़ती है. उदाहरण के लिए:
- आयात फ़ाइल में मान: कम, उच्च
- आपके ऐप में पहले से मौजूद मान: ठंडा, गर्म, गरम
- परिणामी लक्ष्य मान: ठंडा, गर्म, गरम, कम, उच्च
आयात करने के बाद, आयात विज़ार्ड आपके अनुप्रयोग में सभी मैप किए गए मानों को जोड़ देगा, लेकिन आयात फ़ाइल से अनमैप किए गए उन मानों को छोड़ देगा जो अभी आपके अनुप्रयोग में नहीं हैं. उदाहरण के लिए, आप "ठंडा" लक्ष्य मान के लिए "कम" स्रोत मान को मैप कर सकते हैं, लेकिन (नया) "उच्च" लक्ष्य मान के लिए "उच्च" स्रोत मान का नक्शा बना सकते हैं. इन मैपिंग के आधार पर, आयात विज़ार्ड आपके अनुप्रयोग में लक्ष्य मान के रूप में "उच्च" बनाता है. यह आपके ऐप में लक्ष्य मान के रूप में "निम्न" नहीं बनाता है क्योंकि आपने इस लक्ष्य मान पर कोई स्रोत मैप नहीं किया है।
नोट
आप अपनी स्रोत फ़ाइल के स्तंभ को दो विकल्प और बहुचयन विकल्प सेट प्रकार की कॉलम से भी मैप कर सकते हैं (जहां कॉलम में कई मान हो सकते हैं). आपको प्रत्येक स्रोत विकल्प मान को Dynamics 365 विकल्प मान सूची में आइटम से मैप करना होगा. "बहुविकल्प विकल्प सेट" प्रकार के कॉलम पर मैपिंग करते समय, यदि आपकी स्रोत फ़ाइल में शामिल मान आपके अनुप्रयोग में उपलब्ध नहीं हैं, तो आपके अनुप्रयोग में नए मान नहीं बनाए जाएंगे.
नक्शा लुकअप कॉलम
यदि आपके स्रोत का कुछ डेटा आपके अनुप्रयोग में मौजूद अन्य पंक्तियों को संदर्भित करता है, तो आपको स्रोत फ़ाइल में कॉलम को आपके अनुप्रयोग में लुकअप कॉलम में मैप करना होगा.
उदाहरण के लिए, आप ग्राहक पंक्तियों वाले Leads.csv नाम वाली फ़ाइल को आयात करना चाहेंगे. Leads.csv में ग्राहक कॉलम में संबद्ध खाता या संपर्क डेटा होता है। इसे मैप करने के लिए, लुकअप कॉलम के आगे लुकअप संदर्भ बटन का चयन करें। लुकअप संदर्भ अनुभाग खुलता है और वर्तमान तालिका से संबंधित तालिकाओं को सूचीबद्ध करता है।
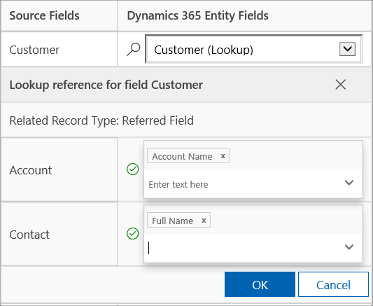
प्रत्येक तालिका के लिए, पंक्तियों के बीच संबंधों को बनाए रखने के लिए आयात के दौरान खोजे जाने वाले स्तंभों का चयन करें, और फिर ठीक का चयन करें.
मैपिंग सेटिंग्स सहेजें
अगली बार के लिए मैपिंग सेटिंग सहेजने के लिए, अपने डेटा मैप को नाम दें बॉक्स में एक नाम दर्ज करें। इस तरह, अगली बार जब आप डेटा का एक समान सेट आयात करते हैं, तो आप उसी मैपिंग का उपयोग कर पाएंगे.

आयात लॉग खोलें
आयात आरंभ करने के बाद, आप आयात कार्य की स्थिति की निगरानी कर सकते हैं और आयात लॉग में परिणाम देख सकते हैं।
आयात विज़ार्ड के अंतिम चरण में, आयात कार्य की प्रगति देखने के लिए प्रगति ट्रैक करें का चयन करें.
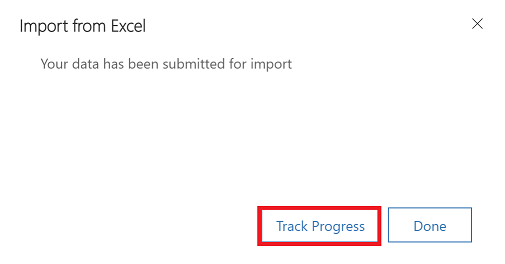
यदि आप यह चरण भूल गए हैं, तो अपने ऐप URL में निम्न कोड जोड़ें: &newWindow=true&pagetype=entitylist&etn=importfile&viewid=a2927069-e4dc-4e8f-8fb1-d2f6c40c427e&viewType=1039.
उदाहरण के लिए, यदि आपका ऐप URL https://org12345.crm.dynamics.com/main.aspx?appid=00001111-aaaa-2222-bbbb-3333cccc4444 है, तो आयात लॉग देखने के लिए URL https://org12345.crm.dynamics.com/main.aspx?appid=00001111-aaaa-2222-bbbb-3333cccc4444&newWindow=true&pagetype=entitylist&etn=importfile&viewid=a2927069-e4dc-4e8f-8fb1-d2f6c40c427e&viewType=1039 है.
आयात की स्थिति देखें और त्रुटियाँ ठीक करें
आयात पूरा होने के बाद, आप उन रिकॉर्ड्स को देख सकते हैं जो सफलतापूर्वक आयात किए गए, आयात करने में विफल रहे, या आंशिक रूप से आयात किए गए थे।
आयात लॉग खोलें.
मेरे आयात पृष्ठ पर, आयात की प्रगति की निगरानी करें।
स्थिति स्तंभ आयात की स्थिति दिखाता है. स्थिति इन मानों के माध्यम आगे बढ़ती है:
- प्रस्तुत
- पदच्छेद
- बदलने
- आयात कर रहा है
- पुरा होना।
आयात पूरा होने के बाद, सफलता, विफलताएँ, और आंशिक विफलताएँ स्तंभ उन रिकॉर्ड्स की संख्या दिखाते हैं जिन्हें सफलतापूर्वक आयात किया गया, आयात करने में विफल रहे, या आंशिक रूप से आयात किए गए।
आयात न किए गए या आंशिक रूप से आयात किए गए रिकॉर्ड्स को देखने के लिए आयात कार्य का चयन करें.
रिकॉर्ड आयात करने की विफलता, सफलता या आंशिक विफलता के बारे में जानकारी देखने के लिए उपयुक्त टैब चुनें.
विफलताएँ टैब पर, उन पंक्तियों को निर्यात करें जो नई फ़ाइल में आयात करने में विफल रहीं. त्रुटि पंक्तियाँ निर्यात करें का चयन करें.
इस फ़ाइल में त्रुटियाँ ठीक करें, और फिर इसे आयात करें.
आयात किए गए रिकॉर्ड हटाएं
यदि आप डेटा को पुनः आयात करना चाहते हैं या किसी कारणवश आपको डेटा की आवश्यकता नहीं है, तो आप आयात फ़ाइल और आयातित रिकॉर्ड को हटा सकते हैं।
आयात लॉग खोलें.
वह आयात फ़ाइल चुनें, जिसे आप हटाना चाहते हैं, उसके बाद निम्न में से कोई एक क्रिया करें:
आयात स्रोत फ़ाइल हटाएँ. यह विकल्प आयात लॉग फ़ाइल और उसके विवरण को हटा देता है।
आयातित रिकॉर्ड हटाएँ. यह विकल्प चयनित फ़ाइल से आयात किए गए सभी रिकॉर्ड को हटा देता है।
सभी हटाएं. यह विकल्प आयात फ़ाइल के साथ-साथ आयात फ़ाइल से आयात किए गए रिकॉर्ड्स को भी हटा देता है।
सीमाएँ
- Excel आयात वर्चुअल टेबल या इलास्टिक टेबल के साथ समर्थित नहीं है