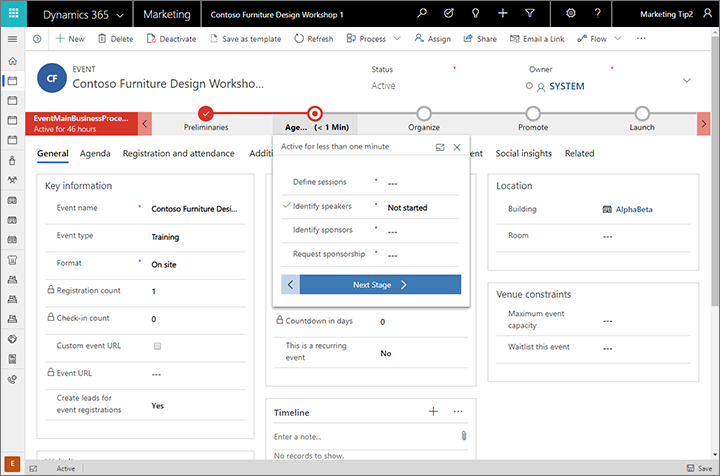Kretanje i korištenje uobičajenih značajki izlazni marketing
Važno
Ovaj se članak odnosi samo na izlazni marketing, koji će biti uklonjen s proizvoda 30. lipnja 2025. Da biste izbjegli prekide, prijeđite na putovanja u stvarnom vremenu prije tog datuma. Dodatne informacije: Pregled prijelaza
Ovaj uvod objašnjava Customer Insights - Journeys kako pronaći i otvoriti aplikaciju te kako raditi s uobičajenim elementima korisničkog sučelja, uključujući popise, obrasce i poslovne procese.
Potpuno responzivna aplikacija ugrađena je u novo objedinjeno sučelje.
Customer Insights - Journeys izrađen je za rad isključivo na novom objedinjeno sučelje za aplikacije sustava Dynamics 365. Objedinjeno sučelje koristi principe responzivnog web dizajna kako bi pružilo optimalno iskustvo gledanja i interakcije na bilo kojem uređaju, bez obzira na veličinu ili orijentaciju zaslona. Ne treba instalirati posebne klijente na svakom uređaju ili prebacivati na različito mjesto ovisno o uređaju koji koristite.
Mnoge aplikacije sustava Dynamics 365 podržavaju i novo objedinjeno sučelje i starije naslijeđeno sučelje web-klijenta, ali gotovo sve prelaze na objedinjeno sučelje. Neke značajke administracije i prilagodbe te neke integrirane korisničke značajke mogu zahtijevati da se s vremena na vrijeme prebacite na naslijeđenu aplikaciju web-klijenta, ali uskoro se očekuje da će sve značajke biti dostupne na objedinjeno sučelje.
Napomena
Customer Insights - Journeys obično dijeli podatke s drugim aplikacijama sustava Dynamics 365 koje se izvode na istoj instanci i rade na mnogim istim entitetima baze podataka, uključujući kontakte, potencijalne klijente, račune i još mnogo toga. Neke Customer Insights - Journeys specifične značajke, kao što su prikazi analitike i uvida iz marketinških inicijativa, zahtijevaju objedinjeno sučelje i stoga neće prikazivati nikakve podatke kada pregledavate te entitete u aplikacijama web-klijenta.
Dodatne informacije: O objedinjeno sučelje za aplikacije utemeljene na modelu Power Apps
Navigacija aplikacijama, područjima i entitetima
Dynamics 365 sastoji se od aplikacija, područja i entiteta.
Aplikacija sustava Dynamics 365 pruža zbirku funkcija za izvršavanje određene klase aktivnosti, kao što su Customer Insights - Journeys prodaja ili financije. Dynamics 365 obično ima licencu na razini aplikacije. Customer Insights - Journeys je primjer aplikacije. S pomoću izbornika za odabir aplikacije krećite se aplikacijama sustava Dynamics 365 koje su dostupne vašoj tvrtki ili ustanovi.
Radno područje je pododjel aplikacije, posvećen određenoj značajci kao što je upravljanje događajem, internetski marketing ili administracija. Svako radno područje pruža ciljani skup entiteta za rad na tom području. U određenim slučajevima isti će se entitet prikazati u više područja (ili čak u više aplikacija sustava Dynamics 365). Kontakti i entiteti nadzorne ploče, na primjer, prikazuju se u raznim aplikacijama i radnim područjima sustava Dynamics 365. Pomoću izbornika radnog područja krećite se radnim područjima trenutačne aplikacije.
Entiteti predstavljaju određenu vrstu podataka, kao što su kontakt, potencijalni klijent, poruka e-pošte ili put klijenta. Entiteti koriste strukturirani format podataka koji definira skup polja dostupnih za entitet. Svaki se entitet sastoji od skupa pojedinačnih zapisa. Na primjer, svaki zapis za entitet kontakta opisuje jednu osobu i obuhvaća skup polja kao što su ime, prezime i adresa e-pošte. Entiteti obično predstavljaju dva prikaza: prikaz popisa koji je obično tablica s dostupnim zapisima; i prikaz obrasca koji prikazuje sve dostupne podatke i postavke za jedan zapis. Pomoću bočne trake za navigaciju pomičite se po entitetima u trenutačnom radnom području.
Premještanje između aplikacija
Upotrijebite izbornik za odabir aplikacija za prebacivanje Customer Insights - Journeys između i drugih aplikacija sustava Dynamics 365. Aplikacije koje su navedene u izborniku za odabir aplikacije ovisit će o aplikacijama koje ste licencirali. Kada Customer Insights - Journeys se instalira, imat ćete najmanje sljedeće tri aplikacije:
- Customer Insights - Journeys: Idite ovdje da biste pristupili svim osnovnim marketinškim značajkama, uključujući Customer Insights - Journeys radna područja Događaji, Postavke i Obuka .
- Ankete: Idite ovdje da biste postavili ankete koje možete koristiti zajedno sa svojim marketinškim e-porukama, putovima klijenata i događajima. Upitnike omogućuje značajka Customer Voice, koja je dostupna i za korištenje s ostalim proizvodima sustava Dynamics 365. Kako bi održao široku kompatibilnost, koristi malo drugačije korisničko sučelje Customer Insights - Journeys od aplikacije, zbog čega je ovdje podijeljen u vlastitu aplikaciju. Dodatne informacije: Stvaranje i pokretanje online anketa
- Dynamics 365 – prilagođeno: Ova aplikacija kombinira značajke iz mnogih različitih aplikacija sustava Dynamics 365 na vašoj instanci u jednu navigacijsku strukturu (ali većina Customer Insights - Journeys značajki krajnjeg korisnika ovdje nije uključena).
Sve aplikacije navedene u izborniku za odabir aplikacija rade na istoj bazi podataka tako da će se postavke koje unesete u jednu aplikaciju (uključujući za prilagođavanje, administraciju korisnika, događaje, LinkedIn Lead Gen, Customer Voice i još mnogo toga) primijeniti na sve druge aplikacije.
Kretanje po entitetima, zapisima i radnim područjima
Lako je zaobići Customer Insights - Journeys i vratiti se svojim omiljenim ili najčešće korištenim pločama. Na slici u nastavku prikazuje se primarni elementi navigacije.
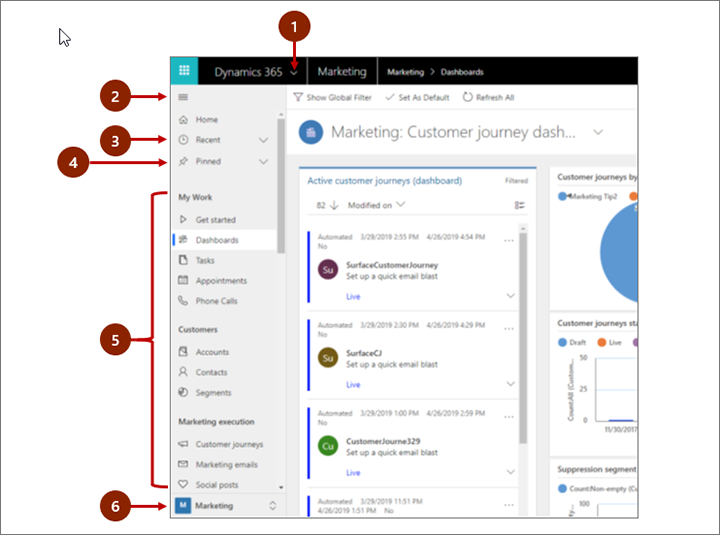
Legenda:
- Birač aplikacija: Otvorite ovaj izbornik da biste se kretali između aplikacija, na primjer, da biste se kretali između Customer Insights - Journeys prilagođene aplikacije sustava Dynamics 365.
- Gumb Sažmi/proširi: Odaberite ovu opciju da biste saželi navigator kako biste omogućili više prostora za glavni dio stranice. Ako je navigator već sažet, odaberite ovaj gumb kako biste ga ponovo proširili.
- Nedavni zapisi: proširite ovaj unos da biste vidjeli popis zapisa koje ste nedavno koristili. Ovdje odaberite zapis kako biste ga otvorili. Odaberite ikonu pribadače pored zapisa koji je ovdje naveden kako biste ga dodali u omiljene (prikvačene zapise).
- Omiljeni zapisi: proširite ovaj unos da biste prikazali i otvorili omiljene (prikvačene) zapise. Upotrijebite popis Nedavni zapisi da biste ovdje dodali zapise. Odaberite ikonu za uklanjanje pribadače pored zapisa koji je ovdje naveden kako biste ga uklonili s tog popisa.
- Navigator entiteta: Ovo područje navodi svaki entitet i nadzornu ploču dostupnu za trenutno radno područje. Ovdje odaberite bilo koji unos kako biste otvorili naziv nadzorne ploče ili pogled popisa za taj entitet.
- Birač radnog područja: Otvorite ovaj izbornik za prelazak na drugo radno područje. Ovdje je naveden naziv trenutačne radne površine.
Upotrijebite odabir radnog područja na dnu navigacijske ploče za kretanje između glavnih radnih područja Customer Insights - Journeys aplikacije, a to su:
- Customer Insights - Journeys: Omogućuje pristup svim osnovnim marketinškim značajkama, uključujući kontakte, potencijalne klijente, segmente, putove kupaca, poruke e-pošte, marketinške stranice, modele ocjenjivanja potencijalnih klijenata i još mnogo toga.
- Događaji: Omogućuje pristup svim značajkama upravljanja događajima.
- Postavke: Omogućuje pristup postavkama sustava koje se koriste za administraciju sustava (potrebne su administratorske ovlasti).
- Obuka: Sadrži veze na mrežne stranice pomoći i vodiče preporučene za nove korisnike.
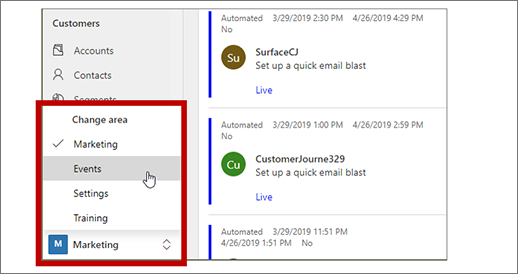
Rad s prikazom popisa
Kada prvi put otvorite entitet obično ćete vidjeti prikaz popisa koji sadrži popis zapisa koji pripadaju tom entitetu u obliku tablice. Na primjer, ako otvoritemarketinška poruka e-pošteentitet , vidjet ćete popis pojedinačnih poruka e-pošte.
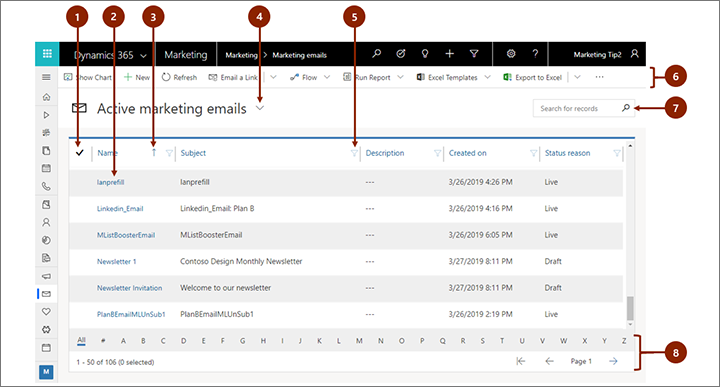
Legenda:
- Odabir zapisa: Odaberite jedan ili više zapisa postavljanjem potvrde u ovaj stupac. Ovisno o tome gdje radite, možete primijeniti jednu aktivnost odjednom na sve odabrane zapise s pomoću gumba u naredbenoj traci.
- Otvaranje zapisa: Odaberite bilo koji zapis na popisu kako biste otvorili njegov prikaz zapisa koji prikazuje sve detalje o zapisu. Obično biste trebali odabrati iz stupca Naziv da biste otvorili zapis iz trenutnog entiteta. Neki entiteti omogućuju veze na zapise iz povezanih entiteta u drugim stupcima (kao što je povezani kontakt).
- Sortiranje popisa: Odaberite zaglavlje stupca za sortiranje popisa prema vrijednostima u tom stupcu. Ponovno odaberite zaglavlje da biste popis razvrstali u suprotnom smjeru. Strelica u zaglavlju stupca pokazuje koji se stupac razvrstava i u kojem smjeru.
- Odaberite sistemski prikaz: sistemski prikaz unaprijed je definiran za prikaz često korištenih prikaza popisa kao što su aktivni kontakti, zadaci koji su vam dodijeljeni, zatvoreni potencijalni klijenti i tako dalje. Trenutačni sistemski prikaz prikazan je kao naslov iznad popisa. Da biste promijenili sistemski prikaz odaberite strelicu prema dolje pored tog zaglavlja i odaberite željeni prikaz. Kako biste prikaz postavili kao zadani, odaberite ikonu pribadače pored prikaza u otvorenom izborniku.
- Filtriranje popisa: Odaberite ikonu toka pokraj zaglavlja stupca da biste filtrirali popis prema vrijednostima u tom stupcu. Ikona lijevka prikazuje se kao popunjena kako bi se označilo koji se stupac filtrira (ako postoji).
- Naredbena traka: Koristite naredbe na naredbenoj traci za rad sa zapisima na popisu i izvođenje povezanih radnji. Neke naredbe (kao što je Izbriši) zahtijevaju da najprije odaberete jedan ili više ciljnih zapisa postavljanjem kvačice u krajnji lijevi stupac, dok druge rade na cijelom popisu. Popis možete izvesti u radnu knjigu programa Excel (koja se vjerojatno temelji na predlošku), otvoriti grafikone i nadzorne ploče i još mnogo toga, ovisno o vrsti zapisa s kojom radite.
- Pretraživanje popisa: Unesite tekst u polje za pretraživanje iznad popisa za prikaz samo onih zapisa koji sadrže vaš tekst.
- Straničenje i filtriranje: Ako popis sadrži više zapisa nego što se može prikazati na jednoj stranici, upotrijebite stranične strelice na dnu popisa za pomicanje naprijed i natrag kroz stranice. Odaberite slovo kako biste prikazali one zapise s imenima koja počinju tim slovom.
Rad s prikazima zapisa
Prikazi zapisa prikazuju sve pojedinosti o pojedinačnom zapisu i ponekad nude posebne značajke za rad s njim. Prikaz zapisa obično otvarate tako da odaberete zapis koji se prikazuje na prikazu popisa, ali možete ga otvoriti i praćenjem veze s drugog povezanog zapisa.
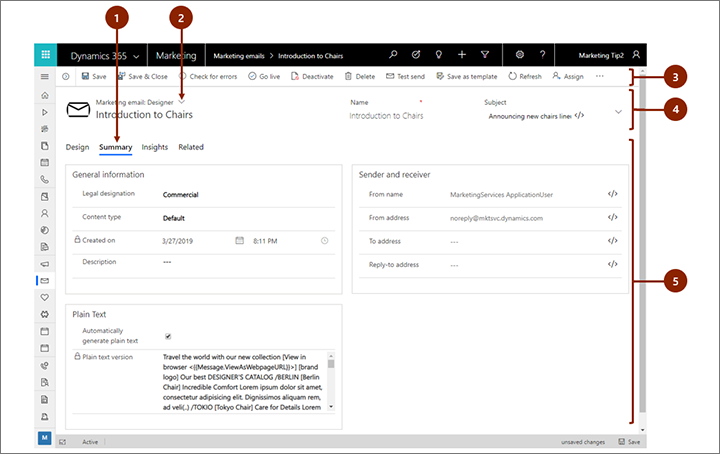
Legenda:
- Kartice: Većina prikaza zapisa podijeljena je na kartice. Svaka kartica sadrži zbirku povezanih polja iz zapisa. Kada su dostupne kartice, prikazuju se ispod naziva zapisa. Odaberite bilo koji naziv kartice za otvaranje te kartice. Trenutačna je kartica prikazana podcrtano.
- Birač prikaza obrasca: Svaki prikaz obrasca pruža zbirku povezanih polja iz zapisa ili povezanih značajki, kao što su analitika ili dizajner. Neke vrste zapisa sadrže samo jedan prikaz, a neke više njih. Trenutačni prikaz obrasca (ako je dostupan) prikazuje se iznad naziva obrasca, blizu vrha stranice. Da biste promijenili prikaz obrasca, kliknite strelicu prema dolje pored naziva prikaza obrasca za otvaranje izbornika, a zatim odaberite novi prikaz koji želite.
- Naredbena traka: Koristite naredbe na naredbenoj traci za rad na trenutnom zapisu ili izvođenje zadatka povezanog sa zapisom. Dostupne naredbe razlikuju se ovisno o vrsti zapisa, ali naredbenu traku obično možete koristiti kako biste izvršili aktivaciju, izbrisali zapis, osvježili stranicu, poslali vezu e-poštom u zapis, ponovno dodijelili vlasnika zapisa ili izvezli zapis s pomoću predloška programa Word.
- Traka zaglavlja: Neki prikazi zapisa prikazuju nekoliko posebno važnih polja na traci zaglavlja, nasuprot nazivu zapisa. To su obično polja koja su osnovna za rad sa zapisima trenutačne vrste (kao što su naziv ili vlasnik zapisa).
- Prikaz i uređivanje svih vrijednosti polja: U glavnom tijelu prikaza zapisa pronaći ćete sva polja povezana s trenutnom karticom, prikazom obrasca i vrstom zapisa. Polja označena crvenom zvjezdicom obavezna su i ne možete spremiti zapis ako ta polja ne sadrže važeće vrijednosti. Polja označena plavim plusom posebno su važna ili preporučena, ali nisu strogo obavezna. Polja koja sadrže ikonu lokota služe samo za čitanje i ne mogu se uređivati.
Pronalaženje povezanih zapisa
Gotovo sve vrste zapisa prikazuju karticu Povezano nakon što ste ih barem jednom spremili. Ta je kartica zapravo padajući popis koji možete upotrijebiti kako biste našli druge vrste zapisa koji upotrebljavaju ili se referiraju na prikazani zapis. Na primjer, ako pregledavate model ocjenjivanja potencijalnih klijenata, odaberite Ocjene potencijalnih klijenata s padajućeg popisa Povezano da biste pronašli sve potencijalne klijente koje je model ocijenio.
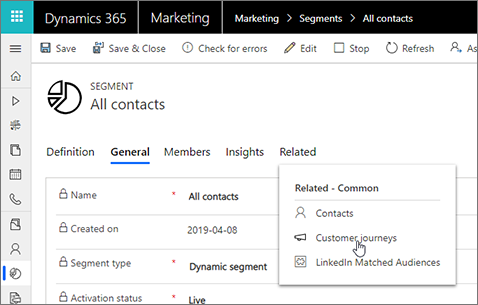
Kada odaberete naziv entiteta s padajućeg popisa Povezano , otvara se nova kartica nazvana za taj entitet koja prikazuje popis svih povezanih zapisa te vrste. Kartica Povezano ostaje dostupna i još uvijek je možete koristiti za pronalaženje drugih vrsta zapisa koji se pozivaju na trenutnu.
Rad s poslovnim procesima
Poslovni procesi pomažu svima da slijede pravila za najbolje poslovanje, čak i kada se nađu u rijetkim situacijama. Kad je to dostupno, poslovni procesi sadrže detaljni raspored faza procesa pri vrhu relevantnog zapisa. Otvorite izbornik za aktivnu fazu, unesite važne poslovne podatke u obavezna polja, a zatim odaberite sljedeću fazu kada budete spremni. Neki poslovni procesi (na primjer skripta za telemarketing) mogu se dovršiti jednim telefonskim pozivom, dok drugi (na primjer planiranje događaja) traju nekoliko tjedana.