Dodavanje Kanban kontrole entitetima Prilika ili Aktivnost
Dodajte kontrolu Kanban da biste stvorili prikaze Kanban koji pomažu prodavačima da učinkovito upravljaju svojim prilikama ili aktivnostima.
Zahtjevi za licencu i ulogu
| Vrsta zahtjeva | Morate imati |
|---|---|
| Dozvola | Dynamics 365 Sales Premium, Dynamics 365 Sales Enterprise ili Dynamics 365 Sales Professional Više informacija: Dynamics 365 Prodajne cijene |
| Bezbednosne uloge | Administrator sustava Više informacija: Unaprijed definirane sigurnosne uloge za prodaju |
Dodavanje Kanban kontrola
Kanban prikazi pomažu prodavačima da učinkovito upravljaju svojim prilikama i aktivnostima. Dodajte Kanban kontrolu entitetima Prilika i Aktivnost da bi prodavači mogli koristiti Kanban prikaze. Slično drugim prilagođenim kontrolama, kontrola Kanban podržana je u svim prikazima.
Važno
- Kontrola Kanban radi samo na entitetima Prilika i Aktivnost.
- Kontrola Kanbana podržana je samo na glavnoj rešetki. Trenutačno nije podržano na podrešetkama.
- Kontrola Kanban nije podržana u Dynamics 365 za telefone mobilnoj aplikaciji.
Da biste dodali kontrolu:
U aplikaciji odaberite ikonu Postavke , a zatim Dodatne postavke.
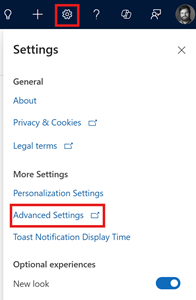
Stranica Postavke poslovnog upravljanja otvara se na novoj kartici preglednika.
Na navigacijskoj traci odaberite Postavke , a zatim u odjeljku Prilagodba odaberite Prilagodbe.
Odaberite Prilagođavanje sustava.
U odjeljku Komponente u istraživaču rješenja proširite Entiteti , a zatim Prilika ili Aktivnost.
Otvorite karticu Kontrole i odaberite Dodaj kontrolu.
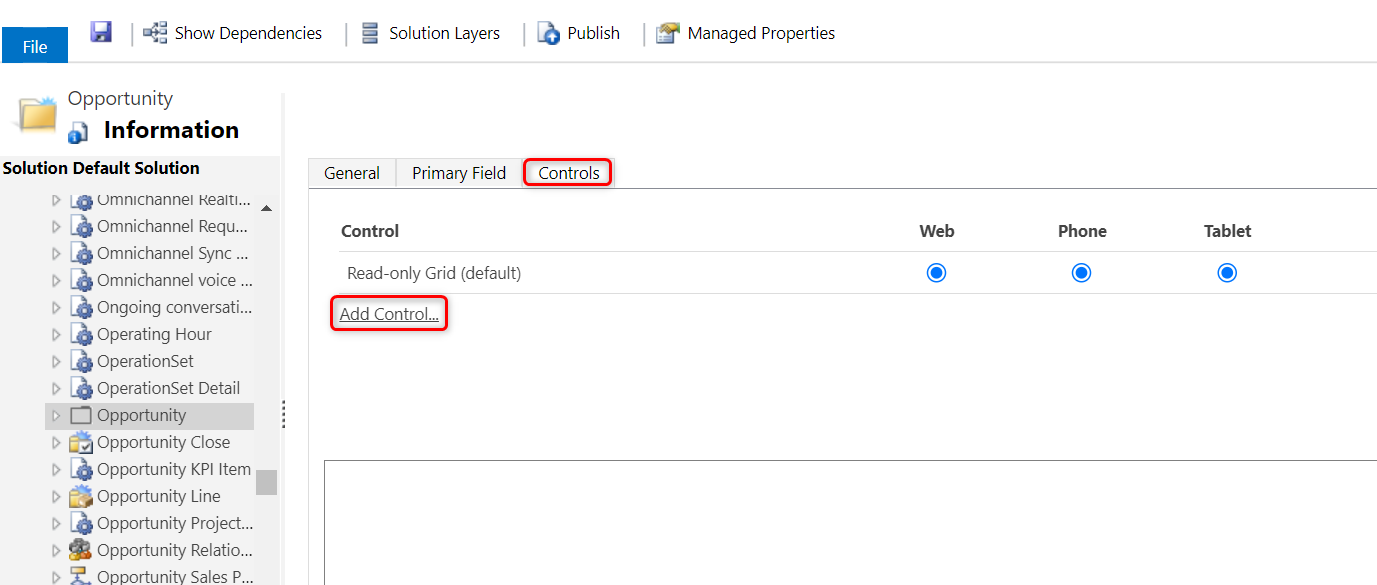
U dijaloškom okviru Dodavanje kontrole odaberite Kanban , a zatim Dodaj.
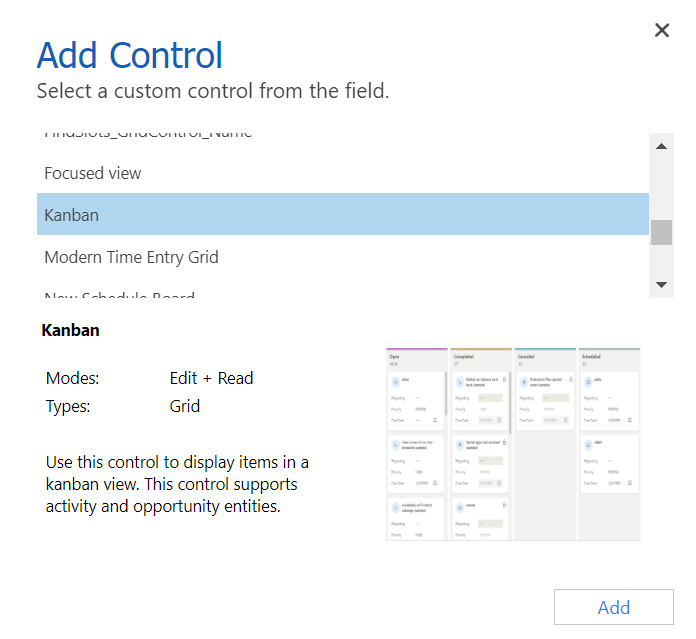
Kanban kontrola dodaje na popis kontrola.
Rešetka samo za čitanje zadana je mogućnost, pa kada korisnici na karti web-mjesta odaberu Prilike , vidjet će rešetku prilika samo za čitanje. Da biste umjesto toga Kanban prikaz postavili kao zadani prikaz, odaberite izborni gumb Kanban kontrole za odgovarajuće mogućnosti.
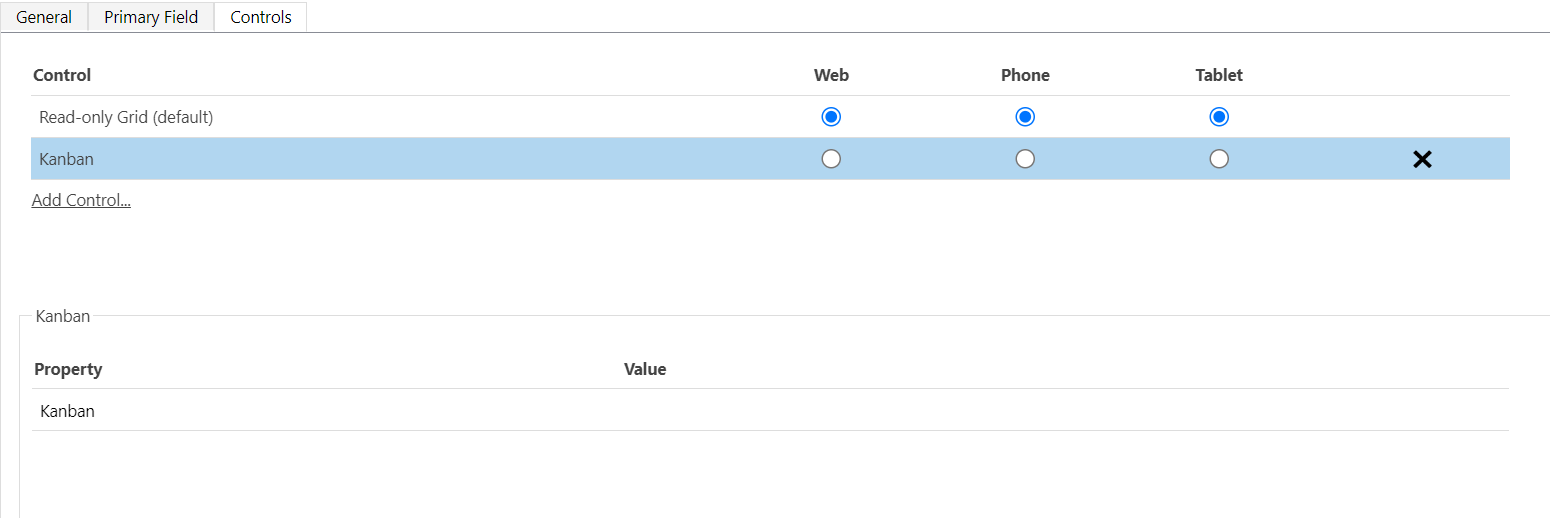
Odaberite Spremi da biste spremili izmjene.
Da biste objavili promjene koje ste unijeli, odaberite Objavi.
Što ne možete prilagoditi?
Postoji nekoliko ograničenja prilagođavanja na koja morate pripaziti:
Ne možete dodavati ili uklanjati polja s kartica na stazama Kanban prikaza.
Nije moguće imati Kanban prikaz temeljen na ulogama.
Kanban prikaz Aktivnost dostupan je samo za polje Status. Ne možete konfigurirati Kanban prikaz Aktivnost za polje skupa mogućnosti, osim za 'Status'.
Za Kanban prikaz Prilika:
- Iako možete prilagoditi gotovi tijek poslovnog procesa "Proces prodaje prema prilici", ne možete prilagoditi Kanban prikaz za upotrebu tijeka poslovnog procesa koji nije Proces prodaje prema prilici.
- Kanban prikaz Prilika na temelju Statusa dostupan je samo za polje Status. Ne možete konfigurirati ovaj Kanban prikaz za polje skupa mogućnosti, osim za 'Status'.
- U Kanban prikazu Prilika, pridruživanje je podržano samo za polje Procijenjeni prihod entiteta Prilika. Ne možete konfigurirati Kanban prikaz tako da se pridruživanje vrši u drugim poljima.
Ne možete pronaći opcije u svojoj aplikaciji?
Postoje tri mogućnosti:
- Nemate potrebnu licencu ili ulogu.
- Vaš administrator nije uključio značajku.
- Vaša organizacija upotrebljava prilagođenu aplikaciju. Za točne korake obratite se administratoru. Koraci opisani u ovom članku specifični su za gotove aplikacije Središte za prodaju i Sales Professional.
Pogledajte
Povratne informacije
Stiže uskoro: Tijekom 2024. postupno ćemo ukinuti servis Problemi sa servisom GitHub kao mehanizam za povratne informacije za sadržaj i zamijeniti ga novim sustavom za povratne informacije. Dodatne informacije potražite u članku: https://aka.ms/ContentUserFeedback.
Pošaljite i pogledajte povratne informacije za