Praćenje aktivnosti i upravljanje njima
Planirajte, pratite i organizirajte svu svoju komunikaciju s klijentima s pomoću aktivnosti u aplikaciji Dynamics 365 Sales. Primjerice, možete zapisati bilješke, poslati e-poštu, obaviti telefonske razgovore, postaviti obveze i dodijeliti si zadatke dok radite na prodaji ili rješavate slučaj usluge. Sve ove aktivnosti smatraju se vrstama aktivnosti.
Sustav automatski bilježi vremenske oznake svake aktivnosti i prikazuje tko ih je stvorio. Vi i druge osobe u vašem timu možete pregledavati aktivnosti da biste vidjeli povijest dok radite s klijentom.
Kako biste dobili najviše od aplikacije Dynamics 365 Sales, važno je da svi u tvrtki ili ustanovi prate sve svoje interakcije s klijentima dodavanjem aktivnosti za svaku e-poštu, telefonski poziv ili obvezu. Na taj način povijest klijenta je dovršena.
Zahtjevi za licencu i ulogu
| Vrsta zahtjeva | Morate imati |
|---|---|
| Dozvola | Dynamics 365 Sales Premium, Dynamics 365 Sales Enterprise ili Dynamics 365 Sales Professional Više informacija: Dynamics 365 Prodajne cijene |
| Bezbednosne uloge | Bilo koja primarna prodajna uloga, kao što je prodavač ili voditelj prodaje Više informacija: Primarne prodajne uloge |
Pronađite svoje aktivnosti
Svoje aktivnosti možete pronaći u odjeljku Moj rad na karti web-mjesta.
Pregled aktivnosti u prikazu Popis, Kalendar ili Kanban
Napomena
- Mogućnost Spremi kao dostupna je samo kada administrator doda jednu ili više vrsta prikaza u rešetku Aktivnost putem prilagodbi sustava.
- Upute za dodavanje kanbanskog prikaza u rešetku Aktivnost potražite u članku Dodavanje kontrole Kanban u entitete prilike ili aktivnosti. Slijedeći korake u članku, možete dodati i druge prikaze kao što su prikaz kalendara i kanala.
Na karti web-mjesta odaberite Aktivnosti.
Na traci naredbi odaberite Prikaži kao, a zatim vrstu prikaza kao što su Kanban ili Kalendar.
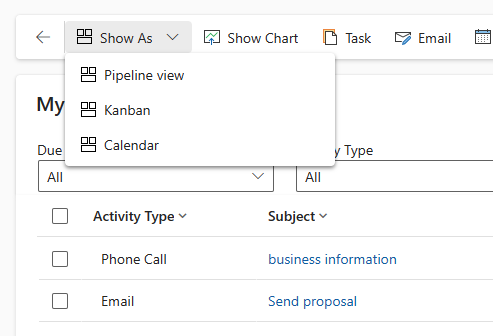
Za rešetku aktivnosti podržane su sljedeće vrste prikaza :
- Rešetka samo za čitanje. Prikazuje popis svih aktivnosti.
- Kalendar. Prikazuje kalendar s popisom zakazanih dnevnih aktivnosti i pridruženim ponudama.
- U Kanbanu. Prikazuje vizualnu prezentaciju vaših prodajnih aktivnosti u različitim državama. Ova značajka vam omogućuje prikaz statusa svake aktivnosti u vašem kanalu i njihovo povlačenje da bi se prebacile iz jednog statusa u drugi (na primjer, Otvoreno, Završeno, Otkazano, Zakazano). Dodatne informacije: Rad s aktivnostima u prikazu Kanban
Promijenite svoj prikaz aktivnosti
Možete koristiti prikaze da bii se prikazale aktivnosti koje želite. Na primjer, možete koristiti prikaz Moje aktivnosti da biste vidjeli aktivnosti dodijeljene vama i prikaz Aktivnosti mojih članova tima da biste vidjeli aktivnosti svog tima.
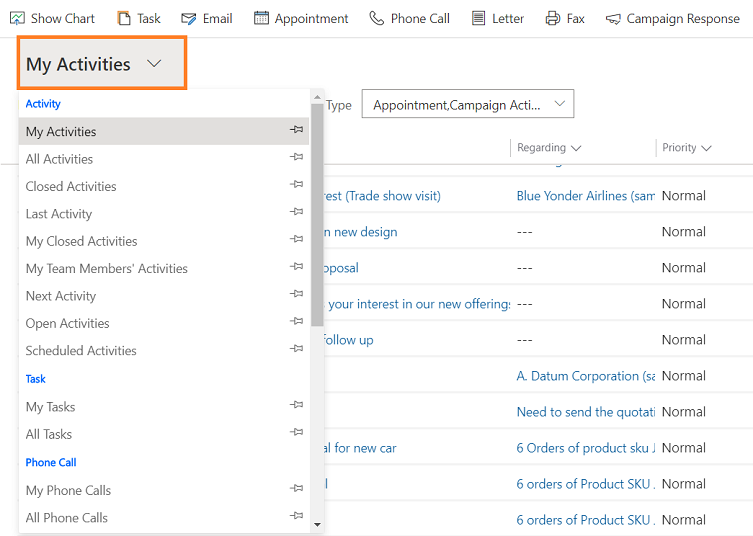
Filtriranje popisa aktivnosti
Možete filtrirati popis aktivnosti da biste vidjeli samo one koje vas zanimaju. Na primjer, aktivnosti koje vidite u prikazu možete dodatno ograničiti pomoću filtra vrste aktivnosti. Filtar vrste aktivnosti omogućuje vam filtriranje aktivnosti na temelju vrste, poput e-pošte, zadatka, telefonskog poziva i tako dalje.
Filtar Krajnji rok možete koristiti i da biste vidjeli aktivnosti koje dospijevaju u određeno vrijeme, kao što su aktivnosti koje dospijevaju danas ili ranije ili aktivnosti koje dospijevaju u sljedećih sedam dana ili ranije.
Stvaranje i uređivanje nove aktivnosti
Možete stvoriti neovisne aktivnosti koje nisu pridružene nijednom zapisu klijenta ili prodaje. Da biste to učinili, na karti web-mjesta odaberite Aktivnosti , a zatim na naredbenoj traci odaberite **E-pošta, telefonski poziv ili Zadatak, ovisno o aktivnosti koju želite stvoriti.
Ili, za uređivanje postojećeg zapisa aktivnosti, otvorite aktivnost odabirom njezinog naslova.
Napomena
U izdanju Dynamics 365 Sales iz travnja 2020. kada stvorite ili uredite novu aktivnost, zapis se otvara u dijaloškom okviru Glavni obrazac. Dijalog Glavni obrazac je otvaranje Glavni obrazac u dijalogu (skočni prozor). Dijalozi Glavni obrazac omogućuju vam da ostanete u kontekstu dok radite na jednom zapisu uz mogućnost otvaranja drugog ili trećeg zapisa u iskustvu dijaloga. To olakšava uređivanje zapisa.
Dodavanje nove aktivnosti za klijenta
Najčešće želite da dodate aktivnost povezanu sa kontaktom, mogućnošću za poslovanje, poslovnim kontaktom ili nekom drugom vrstom zapisa da biste lakše pratili svu povijest komunikacije koju imate sa klijentom. (Možete i dodati aktivnost za sebe.)
Dok se odnos vaše tvrtke ili ustanove s klijentom postupno izgrađuje, vi i drugi u vašem timu možete pregledavati sažetak sadržaja aktivnosti tijekom rada s klijentom te vidjeti povijest vaših interakcija. Aktivnosti se mogu uvrstiti u izvješća radi praćenja trenutnog napretka.
Da biste dodali aktivnost za klijenta:
- Otvorite zapis. Brzo pretraživanje možete koristiti za brzo traženje zapisa na navigacijskoj traci.
- Odaberite Povezane>aktivnosti.
- Na stranici Aktivnosti odaberite Nova>vrsta aktivnosti aktivnosti.
- U oknu Brzo stvaranje unesite potrebne podatke, a zatim odaberite Spremi i zatvori.
Dodajte aktivnost za sebe
Dodajte zadatak ili bilješku kada želite podsjetnik za nešto osobno, primjerice zakazivanje liječničkog pregleda ili sudjelovanje na sportskom događaju.
U suprotnome, da biste zadržali povijest interakcija s klijentom, trebate dodati nove aktivnosti koje su pridružene zapisu klijenta, tako da te aktivnosti postanu dio povijesti koji mogu vidjeti ostale osobe u vašem timu.
Da biste dodali aktivnost za sebe:
- Na navigacijskoj traci odaberite Stvori, a zatim Vrsta> aktivnosti.
- Ispunite polja, a zatim odaberite Spremi i zatvori.
Prilaganje dokumenta
Dokumenti, proračunske tablice, slike i gotovo bilo koja vrsta datoteke mogu se priložiti e-porukama i bilješkama.
Prilaganje dokumenta poruci e-pošte:
- Otvorite obrazac za poruku e-pošte.
- Na traci naredbi odaberite Priloži datoteku.
- Dođite do datoteke, a zatim odaberite datoteku koju želite priložiti.
Odabrana datoteka pojavljuje se u oknu privitka .
Da biste bilješci priložili dokument:
- U oknu Vremenska traka odaberite + , a zatim Bilješka .
- Dodajte bilješku i odaberite ikonu privitka prije gumba Dodaj bilješku .
- Dođite do datoteke, a zatim odaberite datoteku koju želite priložiti.
Odabrana datoteka pojavljuje se iznad gumba Dodaj bilješku .
Označavanje aktivnosti kao dovršene
Kada završite telefonski razgovor s nekom osobom, dovršite zadatak, pošaljete poruku e-pošte ili otvorite obvezu, aktivnost za tu akciju možete označiti kao dovršenu.
Otvorite tu aktivnost.
Na traci naredbi odaberite Označi kao dovršeno.
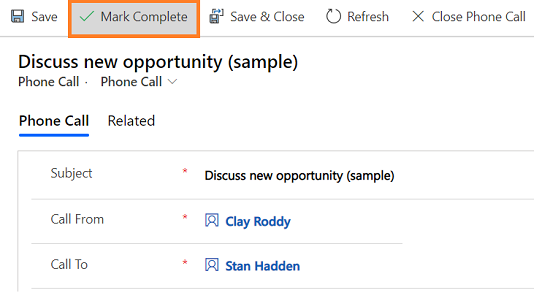
Istovremeno označavanje više aktivnosti kao dovršenih
- Na popisu aktivnosti odaberite sve aktivnosti koje želite označiti kao dovršene.
- Na traci naredbi odaberite Označi kao dovršeno.
Najbolji postupci za aktivnosti
Slijede prijedlozi o tome kako najbolje iskoristiti aktivnosti u svojoj tvrtki ili ustanovi:
Dodajte aktivnost za svaku interakciju s klijentom. Provjerite sadrži li povijest klijenta zapis sa svom komunikacijom koju ste s njim ostvarili.
Za akciju koristite odgovarajuću vrstu aktivnosti. Možda će biti primamljivo unijeti novu bilješku koja kaže: "Poslano e-poštom za potvrdu cijena" ili "Pozvao je kupca da razgovara o svom slučaju usluge." Međutim, trebali biste dodati aktivnost e-pošte ili telefonski poziv da biste pratili te vrste radnji i koristiti bilješke za općenitiji tekst.
Dodajte aktivnosti i za sebe. Možete pratiti vlastite zadatke, događaje i bilješke bez povezivanja tih aktivnosti s klijentom.
Koristite naredbu Stvori na navigacijskoj traci. Pronađite te aktivnosti na popisu sortiranjem u stupcu Vezano uz koji je prazan da biste znali da aktivnost nije povezana sa zapisom o klijentu.
Imajte na umu da se aktivnosti "kumuliraju" pod pridruženim zapisima. Recimo da se želite podsjetiti da daljnje praćenje s Cecilom Langerom, kontaktom koji je povezan s računom, Wingtip Toys. Morate dodati aktivnost zadatka u zapis kontakta za Cecil (ne za račun, Wingtip Toys).
Na taj će se način vaš zadatak automatski "kotrljati" pod računom, a vi i druge osobe u vašem timu vidite zadatak kada gledaju kontakt i kada gledaju račun za Wingtip Toys. (I znaju da ste to riješili.)
Ne možete pronaći opcije u svojoj aplikaciji?
Postoje tri mogućnosti:
- Nemate potrebnu licencu ili ulogu.
- Vaš administrator nije uključio značajku.
- Vaša organizacija upotrebljava prilagođenu aplikaciju. Za točne korake obratite se administratoru. Koraci opisani u ovom članku specifični su za gotove aplikacije Središte za prodaju i Sales Professional.
Pogledajte
Povratne informacije
Stiže uskoro: Tijekom 2024. postupno ćemo ukinuti servis Problemi sa servisom GitHub kao mehanizam za povratne informacije za sadržaj i zamijeniti ga novim sustavom za povratne informacije. Dodatne informacije potražite u članku: https://aka.ms/ContentUserFeedback.
Pošaljite i pogledajte povratne informacije za