Postavljanje tima s pomoću predloška sobe za poslove
Prostor za suradnju možete stvoriti iz predloška prodaje samo u dodatku Copilot for Sales za Outlook. Značajku poboljšane suradnje u sustavu Dynamics 365 Sales možete koristiti za postavljanje osnovnih timova i kanala povezanih s vašim računima za upravljanje odnosima s klijentima (CRM). Međutim, oni ne dolaze s unaprijed definiranim kanalima i prikvačenim aplikacijama koje nude predlošci prodaje.
Bez obzira na to kako ih postavili, povezanim timovima i kanalima možete pristupiti iz programa Outlook i aplikacije Prodaja.
Kada stvorite prostor za suradnju pomoću predloška tima za sobu za ponude, možete stvoriti tim za sobu za posao ili postaviti postojeći tim kao tim za sobu za poslove.
Postavite postojeći tim kao tim za sobu za ponude
U programu Outlook otvorite poruku e-pošte klijentu ili od klijenta, a zatim otvorite Copilot for Sales.
Otvorite karticu Suradnja u aplikaciji Teams , zadržite pokazivač miša iznad naziva prilike, a zatim odaberite Postavljanje sobe za ponude.
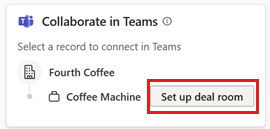
U koraku Postavljanje sobe za posao odaberite Koristi postojeći tim.
U koraku Odaberite tim odaberite tim s popisa timova čiji ste vlasnik ili čiji ste član, a zatim odaberite Dalje.
Ako je nadređeni račun prilike već povezana s timom, povezani tim prikazuje se kao preporučeni za stvaranje kanala sobe za poslove. Međutim, kanal možete stvoriti u bilo kojem drugom navedenom timu.
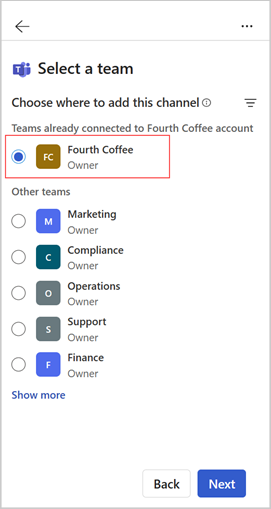
U koraku Postavljanje kanala promijenite naziv kanala , ako je potrebno, i odaberite mogućnost privatnosti. Da biste dodali zajednički kanal za suradnju s korisnicima, ostavite odabran Uključi zajednički kanal .
Samo vlasnici timova mogu stvarati zajedničke kanale. Ako odaberete tim koji nije u vašem vlasništvu, onemogućena je mogućnost uključivanja dijeljenog kanala.
Korisnici i kolege ne dodaju se automatski na dijeljeni kanal. Vlasnici tima mogu kasnije dodati članove na kanal izravno u aplikaciji Teams.
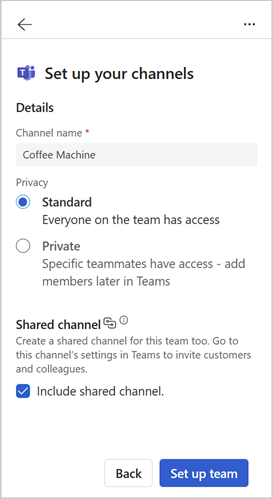
Odaberite Postavi tim.
Nakon postavljanja tima prikazuje se potvrdna poruka. Odaberite Otvori u aplikaciji Teams da biste pogledali novi tim.
Saznajte kako surađivati u aplikaciji Teams pomoću novog tima.
Stvaranje tima za sobu za dogovor
U programu Outlook otvorite poruku e-pošte klijentu ili od klijenta, a zatim otvorite Copilot for Sales.
Otvorite karticu Suradnja u aplikaciji Teams , zadržite pokazivač miša iznad naziva prilike, a zatim odaberite Postavljanje sobe za ponude.
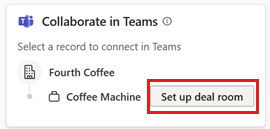
U koraku Postavljanje sobe za posao odaberite Stvori novi tim.
U koraku Postavljanje tima promijenite naziv tima, ako je potrebno, odaberite njegov Osjetljivost i privatnost, a zatim odaberite Dalje.
Prema zadanim postavkama naziv tima postavljen je na naziv prilike. Administrator klijenta možda je u postavkama klijenta postavio Osjetljivost oznaku i mogućnost privatnosti.
Ako Osjetljivost mogućnosti postavi administrator, privatnost tima (privatno/javno) zadana je za administratorske postavke klijenta.
U koraku Dodavanje članova tima odaberite preporučene suradnike koje želite dodati na opći kanal tima radi interne suradnje. Kasnije možete dodati još izravno u aplikaciji Teams.
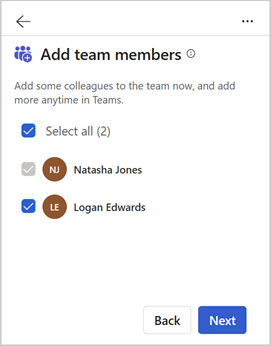
Napomena
Odabrani članovi tima ne dodaju se na dijeljeni kanal. Vlasnici timova moraju ih eksplicitno dodati iz Microsoft Teams.
Članovima tima preporučuje se na temelju sljedećih kriterija:
Dynamics 365: Vlasnik prilike za CRM, članovi tima za prilike i članovi s kojima se prilika dijeli. Ako je vlasnik prilike grupa, članovi grupe su navedeni.
Salesforce CRM: Vlasnik CRM prilike i članovi tima za prilike. Saznajte više o korištenju timova prilika u salesforceu.
U koraku Postavljanje kanala promijenite naziv kanala , ako je potrebno, i odaberite mogućnost privatnosti. Da biste dodali zajednički kanal za suradnju s korisnicima, ostavite odabran Uključi zajednički kanal .
Korisnici i kolege ne dodaju se automatski na dijeljeni kanal. Vlasnici tima mogu kasnije dodati članove na kanal izravno u aplikaciji Teams.
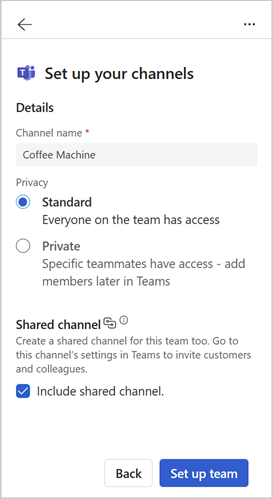
Odaberite Postavi tim.
Nakon postavljanja osnovnog općeg kanala prikazuje se potvrdna poruka. Odaberite Otvori u aplikaciji Teams da biste pogledali novi tim.
Saznajte kako surađivati u aplikaciji Teams pomoću novog tima.
Alternativni načini postavljanja tima za poslovnu sobu
Tim možete postaviti i pomoću predloška sobe za poslove na sljedeće načine:
Na kartici Prilike u oknu Copilot for Sales zadržite pokazivač miša iznad naziva prilike, a zatim odaberite Dodatne akcije (...)>Timovi>su postavili sobu za dogovor. Postavite novi tim ili upotrijebite postojeći tim kao tim za sobu za ponude.
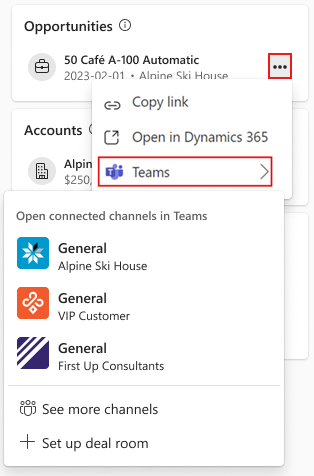
Kada pregledavate detalje o prilici u Copilot for Sales oknu, idite na karticu Suradnja u aplikaciji Teams , a zatim odaberite Postavljanje sobe za poslu. Ako timovi soba za ponude već postoje, prikazani naziv gumba je Postavljanje druge sobe za posao. Postavite novi tim ili upotrijebite postojeći tim kao tim za sobu za ponude.
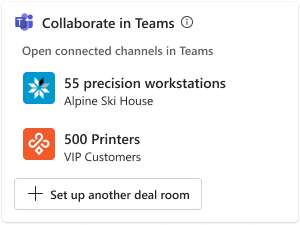
Kada postavite tim, možete surađivati u aplikaciji Teams pomoću novog tima.
Povratne informacije
Stiže uskoro: Tijekom 2024. postupno ćemo ukinuti servis Problemi sa servisom GitHub kao mehanizam za povratne informacije za sadržaj i zamijeniti ga novim sustavom za povratne informacije. Dodatne informacije potražite u članku: https://aka.ms/ContentUserFeedback.
Pošaljite i pogledajte povratne informacije za