Objašnjenje Power Apps Studio u Dataverse unutar Teams okruženja
Kada stvorite aplikaciju od gotovih gradivnih elemenata bilo kojom metodom, bit ćete preusmjereni u graditelj aplikacija od gotovih gradivnih elemenata pod nazivom Power Apps Studio. Možete koristiti Power Apps Studio za dizajn, izradu i upravljanje aplikacijom od gotovih gradivnih elemenata.
Pregled servisa Power Apps Studio

Izgradite čvorišta – odaberite različite stranice u aplikaciji Power Apps.
Opcije servisa Power Apps Studio – opcije relevantne za postavke u sesiji Power Apps Studio.
Radnje u aplikaciji – opcije za preimenovanje, spremanje, pretpregled ili objavljivanje aplikacije.
Popis svojstava – popis svojstava za odabrani objekt.
Traka formule – sastavljanje ili uređivanje formule za odabrano svojstvo s jednom ili više funkcija.
Aplikacija Power Apps – aplikacija Power Apps na servisu Microsoft Teams.
Izbornik za izradu aplikacije – okno za odabir za prebacivanje između izvora podataka i opcija umetanja.
Opcije izrade aplikacije – okno s detaljima s opcijama relevantnim za odabranu stavku izbornika za izradu aplikacije.
Radno područje/zaslon – primarno radno područje za sastavljanje strukture aplikacije.
Okno svojstava – okno svojstava za odabrani objekt u UI formatu.
Birač zaslona – prebacivanje između različitih zaslona u aplikaciji.
Promjena veličine zaslona radnog područja – promjena veličine radnog područja tijekom postupka izrade u servisu Power Apps Studio.
Proučimo detalje svake opcije u servisu Power Apps Studio.
1 – Središte za izradu
Otvaranjem servisa Power Apps Studio iz središta za izradu otvara se postupak izrade aplikacije koje nasljeđuje sučelje i opcije Teamsa. Kartice Početno, Izrada i Pojedinosti opisane su u Pregledu aplikacije Power Apps.
2 – Opcije servisa Power Apps Studio
Opcije servisa Power Apps Studio dostupne su u izborniku u gornjem lijevom kutu. Opcije su relevantne za trenutačnu sesiju i postavke povezane s aplikacijom.

Natrag
Vraća vas u čvorište za izradu, zatvarajući trenutnu sesiju Power Apps Studio.
Funkcije Poništi i Vrati poništeno

- Poništi – poništavanje posljednje radnje.
- Vrati poništeno – ponavljanje posljednje radnje.
Funkcije izrezivanja, kopiranja i lijepljenja

- Izreži – Izrežite odabir i spremite ga u međuspremnik.
- Kopiraj – Kopirajte odabir i spremite ga u međuspremnik.
- Zalijepi – Zalijepite zadnji izrezani ili kopirani odabir iz međuspremnika.
Dodaj podatke
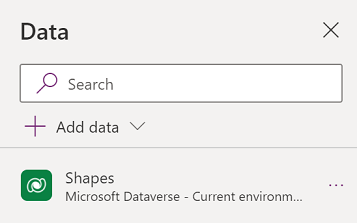
- Stvorite novu tablicu odabirom opcije Stvaranje nove tablice.
- Odaberite bilo koju drugu postojeću tablicu iz trenutačnog okruženja.
- Pretražite i odaberite poveznik, kao što je SharePoint ili SQL poslužitelj.
Novi zaslon
Dodajte zaslone na temelju dostupnih izgleda.
Rasporedi
Odaberite novi zaslon koji želite dodati u aplikaciju na temelju izgleda zaslona.

Odaberite vrstu zaslona na temelju dostupnih scenarija, kao što je Prazno, Pomični zaslon, Popis, Uspjeh, Vodič, E-pošta, Osobe, Sastanak ili Kalendar.
Alat za provjeru aplikacija
Pokreće opciju Alat za provjeru aplikacija s dostupnim pravilima i prikazuje rezultate.

Postavke
Konfigurirajte opće postavke aplikacije.

Općenito
Prikazuje naziv aplikacije i omogućuje promjenu ikone aplikacije. Da biste ažurirali ikonu, odaberite novu ikonu ili boju pozadine. Da biste dodali ili ažurirali opis, unesite tekst u tekstni okvir. Također možete prenijeti prilagođenu ikonu za aplikaciju s pomoću opcije Pregledaj.
Prikaži
Prikazuje veličinu i usmjerenje zaslona. Za promjenu odaberite izborne gumbe za Usmjerenje i Veličina.
Napredne postavke omogućuju vam daljnju prilagodbu konfiguracije zaslona aplikacije.
- Prilagođavanje: prilagođava veličinu aplikacije raspoloživom prostoru.
- Zaključaj proporcije: zaključava omjer visine i širine.
- Zaključaj usmjerenje: održava usmjerenje aplikacije kada se uređaj okreće.
Da biste promijenili postavku, prebacite prekidač.
Dodatne informacije: Promjena veličine i usmjerenja zaslona
Nadolazeće značajke
Omogućuje vam da konfigurirate napredne postavke za aplikaciju koje uključuju značajke u fazi pregleda, eksperimentalne ili povučene značajke.
Dodatne informacije: Objašnjenje eksperimentalnih i zastarjelih značajki i značajki pretpregleda na servisu Power Apps
Služba za podršku
Prikazuje pojedinosti trenutne sesije Power Apps Studio, verziju i druge informacije korisne pri radu s Microsoftovom podrškom.
Power Automate
Stvorite novi tijek s pomoću značajke Power Automate ili odaberite bilo koji dostupan tijek.

Dodatne informacije: Stvaranje tijekova s pomoću aplikacije Power Apps u Teamsu
Zbirke
Zbirka je grupa sličnih stavki poput proizvoda na popisu proizvoda. Ovaj odjeljak navodi zbirke koje koristi trenutačna aplikacija. Dodatne informacije: Zbirke u aplikacijama od gotovih gradivnih elemenata koje koristi aplikacija.

Varijable
Podatke kao što su vrijednosti rezultata iz skupa podataka možete spremiti u privremenu pohranu s pomoću varijabli. Ovaj odjeljak navodi varijable koje koristi trenutačna aplikacija. Dodatne informacije: Varijable u aplikacijama od gotovih gradivnih elemenata koje koristi aplikacija.

3 – Radnje u aplikaciji
Upotrijebite opcije u gornjem desnom kutu servisa Power Apps Studio za upotrebu radnji specifičnih za aplikaciju.

Uređivač naziva aplikacije
Odaberite naziv aplikacije za uređivanje.

Spremi

Spremanje vam omogućuje izvođenje sljedećih radnji:
- Spremi - sprema nedavne i nespremljene promjene aplikacije u Power Apps Studio. Svaki put kad spremite promjene, stvara se nova verzija.
- Spremi kao - duplicirajte aplikaciju njezinim spremanjem pod drugim nazivom.
- Spremi i objavi - omogućuje da istovremeno spremite aplikaciju i objavite je.
Pretpregledaj
Ovo će prikazati verziju pretpregleda aplikacije na servisu Microsoft Teams s kojom možete raditi.
Objavi u aplikaciji Teams
Objavljuje trenutačnu verziju aplikacije na kanalu unutar servisa Microsoft Teams. Dodatne informacije o objavljivanju aplikacije potražite u dijelu Objavljivanje aplikacije.
4 – Popis svojstava
Prikazuje popis dostupnih svojstava za odabrani objekt u radnom području. Popis svojstava mijenja se na temelju vašeg odabira. Cjelokupan popis svih svojstava potražite u dijelu Sva svojstva.
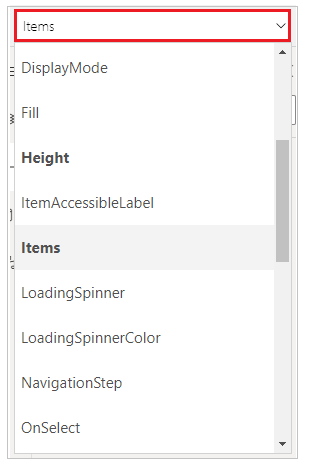
5 – Traka formule
Koristite traku formule za dodavanje, uređivanje ili uklanjanje funkcija relevantnih za odabrani objekt i svojstvo odabrano s popisa svojstava. Na primjer, odaberite zaslon za ažuriranje pozadine s pomoću RGBA funkcije.

Traka formule podržava IntelliSense i pruža savjete prilikom unosa teksta koji će vam pomoći u sintaksi funkcije. Ako formula vraća pogrešku, prikazuju se savjeti relevantni za pogrešku sintakse i koraci za rješavanje. Kada započnete unositi tekst koji se podudara s jednom ili više funkcija, traka formule prikazuje ugrađenu pomoć funkcije i ističe tekst pomoći koji je relevantan za položaj pokazivača.

Slično tome, pomoć ćete pronaći pri radu sa složenim funkcijama, ugniježđenim funkcijama ili prilikom ispravljanja sintakse formule.
Za brzu i jednostavnu referencu funkcije također možete odabrati padajući izbornik formule.

Odaberite vrstu događaja s padajućeg izbornika na vrhu dijaloškog okvira, npr. Radnja umjesto Tekst.

Odaberite radnju za koju želite dodati funkciju.

Dostupne funkcije za odabranu vrstu događaja dinamički se ažuriraju ovisno o odabranom objektu. Na primjer, ako ste odabrali gumb u radnom području, dostupne funkcije Radnja također uključuju funkciju ClearCollect ().

Možete pročitati opis odabrane funkcije Radnja. Dvoklikom na naziv funkcije dodajete ga u traku formula.
Cjelokupan popis svih funkcija aplikacije od gotovih gradivnih elemenata potražite u dijelu Referenca formule.
6 – Aplikacija Power Apps
Aplikacija Power Apps u Teamsu detaljno je opisana u opciji Pregled aplikacije Power Apps.
7 – Izbornik za izradu aplikacije
Prebacujte se između različitih autorskih mogućnosti tijekom rada s aplikacijom.

Savjet
Također možete odabrati gumb za proširivanje da biste proširili popis tako da uključuje nazive umjesto samo ikona.
- Prikaz stabla - prikazuje prikaz stabla svih zaslona i kontrola u trenutnoj aplikaciji.
- Umetni - omogućuje dodavanje različitih kontrola na zaslon.
- Podaci - dodavanje ili uklanjanje podataka poput tablica s kojima se aplikacija povezuje.
- Mediji - umetanje ili uklanjanje medija iz aplikacije.
8 – Opcije izrade aplikacije
Mogućnosti za rad s aplikacijama od gotovih gradivnih elemenata mijenjaju se ovisno o odabiru na lijevom oknu.
Prikaz stabla
Odaberite prikaz stabla da biste prikazali zaslone dostupne u aplikaciji,

Savjet
Odaberite Aplikacija u prikazu stabla za rad s kontrolama specifičnim za aplikaciju ili za promjenu ponašanja aplikacije, kao što je dodavanje formule u događaj OnStart aplikacije.
Prebacite se na karticu Komponente za rad sa značajkama biblioteke komponenata. Možete dodati nove komponente ili ponovno upotrijebiti one koje su već objavljene iz biblioteka objavljenih komponenata. Dodatne informacije: Biblioteka komponenti

Umetni
Umetni prikazuje sve popularne objekte ili kontrole koje možete dodati na odabrani zaslon u aplikaciji od gotovih gradivnih elemenata. Također možete proširiti druge izbore ili upotrijebiti opciju komponenata za umetanje kontrola iz biblioteke komponenata.

Da biste umetnuli kontrole na radno područje, možete povući kontrolu na radno područje, odabrati kontrolu ili odabrati (...), a zatim odabrati Dodaj na radno područje.
Savjet
Dataverse for Teams pruža nove komponente izgrađene na okviru Fluent UI. Dodatne informacije: Kontrole okvira Fluent UI.
Popularne kontrole
| Ime | Opis |
|---|---|
| Natpis | Okvir koji prikazuje podatke kao što su tekst, brojevi, datumi ili valuta. |
| Obrazac za uređivanje | Prikažite, uredite ili stvorite zapis u izvoru podataka. |
| Tekst | Okvir koji prikazuje tekst. |
| Tekstni okvir | Okvir u koji korisnik može unijeti tekst, brojeve i druge podatke. |
| Okomita galerija | Kontrola koja obuhvaća druge kontrole i pokazuje skup podataka. |
| Ikona Dodaj | Grafika za koju možete konfigurirati svojstva izgleda i ponašanja. |
| Pravokutnik | Pravokutni oblik za konfiguriranje izgleda radnog područja. |
| Birač datuma | Kontrola koju korisnik može odabrati za određivanje datuma. |
| Gumb | Kontrola koju korisnik može odabrati za interakciju s aplikacijom. |
Za više informacija o kontrolama koje možete umetnuti i njihovim svojstvima i definicijama idite na Kontrole i svojstva u aplikaciji Power Apps.
Klasične kontrole
Dataverse for Teams koristi Protočne kontrole korisničkog sučelja prema zadanim postavkama. Ako je potrebno, možete omogućiti klasične kontrole pomoću eksperimentalne postavke značajki. Da biste to učinili, idite na Postavke > Nadolazeće značajke > Eksperimentalno > prebacite Klasične kontrole na Uključeno.
Nakon što ste omogućili klasične kontrole, moći ćete ih vidjeti i dodati iz kategorije Klasično.

Na primjer, možda ćete trebati omogućiti klasične kontrole prilikom korištenja ovisnih padajućih popisa prilikom korištenja Dataverse for Teams.
Podaci
Dodajte, osvježite ili uklonite izvore podataka iz aplikacije od gotovih gradivnih elemenata. Možete dodati jednu ili više veza s pomoću izvora podataka.
Osim podataka pohranjenih u tablicama, dostupni su mnogi poveznici za interakciju s podacima u popularnim SaaS-ovima, uslugama i sustavima.

Odaberite Izradi novu tablicu da biste stvorili novu tablicu u okruženju servisa Dataverse for Teams.
Za odabir drugih poveznika, kao što su SharePoint, OneDrive ili SQL Server, možete unijeti tekst u okvir za pretraživanje izvora podataka ili odabrati s popisa poveznika.

Dodatne informacije: Popis svih poveznika aplikacije Power Apps
Vizualni uređivač
Kad odaberete Stvori novu tablicu i unesete naziv nove tablice, otvorite vizualni uređivač u kojem možete dizajnirati tablicu, dodavati stupce različitih vrsta podataka, unositi podatke u retke i spremiti promjene.

Za početak rada s vizualnim uređivačem odaberite Stvori tablicu i unesite naziv tablice. Također možete proširiti Napredne postavke za ažuriranje naziva tablice u množini. Na primjer, naziv tablice može biti Oblik, a naziv tablice u množini može biti Oblici.

Pogledajte ovaj videozapis koji vam pokazuje kako brzo stvoriti tablice i stupce.
Napomena
Možete koristiti vizualni uređivač na servisu Power Apps Studio za brzo stvaranje tablice tijekom izrade aplikacije. Međutim, možete koristiti i karticu Izgradnja za uređivanje ili brisanje tablica koje stvorite s pomoću servisa Power Apps Studio. Idite na Stvaranje tablica na servisu Microsoft Teams da biste saznali više informacija o stvaranju tablica s pomoću kartice Izgradnja.
Razumijevanje vizualnog uređivača
Vizualni uređivač omogućuje vam rad s redcima tablice, stupcima i podacima.

Naziv tablice
Odaberite Uredi ![]() za uređivanje naziva tablice.
za uređivanje naziva tablice.

Dodavanje retka
Odaberite Dodaj redak za dodavanje novog retka u tablicu.

Dodavanje stupaca
Odaberite Dodaj stupce za dodavanje novih stupaca dostupnih vrsta stupaca koje podržava vizualni uređivač.
Podržane vrste stupaca
Visual editor podržava određene vrste podataka kao stupce. Sljedeće su opcije dostupne pri stvaranju novog stupca s pomoću vizualnog uređivača na servisu Power Apps Studio:
- Tekst
- Adresa e-pošte
- URL
- telefona
- Automatsko numeriranje
- Broj
- Datum (Podržani su samo datumi bez korisničkih lokalnih postavki (vremenske zone).)
- Decimal
- Pretraživanje
- Odabir
- Da/Ne
Važno
Da biste dodali stupce onih vrsta koje vizualni uređivač ne podržava, poput datoteke ili slike, stvorite tablicu upotrebom preglednika rješenja.
Dodatne mogućnosti
Napredne opcije za stupce mijenjaju se ovisno o vrsti stupca. Na primjer, vrsta stupca Tekst ima naprednu opciju za maksimalnu dužinu. Nasuprot tome, vrsta stupca Automatski broj ima opcije kao što su vrsta automatskog numeriranja, prefiksi i maksimalni broj znamenki. Dodatne informacije: Vrste polja
Prikaži/sakrij stupce
Koristite opciju Prikaži/sakrij stupce da biste prikazali ili skrili dostupne stupce, uključujući stupce automatski stvorene kao dio metapodataka tablice.
Na primjer, možete dodati stupac Vlasnik stvoren prema zadanim postavkama za postojeću tablicu.

Osvježi
Osvježava trenutačnu tablicu podacima.
Spremanje
Da biste spremili promjene tablice, odaberite Spremi. Kada promijenite tablicu i pokušate je zatvoriti bez spremanja promjena, od vas će se zatražiti da odbacite promjene.

Da biste osigurali spremanje promjena u tablici, možete odabrati sljedeći redak unutar tablice ili izabrati bilo koju drugu ćeliju nakon uređivanja ćelije da biste pokrenuli funkciju automatskog spremanja.

Nakon što zatvorite spremljenu tablicu, vidjet ćete tablicu koja je dodana na popis dostupnih izvora podataka u opciji Podaci u lijevom oknu.
Prikaz alata Visual Editor
Odaberite jednu od opcija izgleda, Kompaktno, Zadano ili Ugodno da biste se prebacili na prikaz s razmacima stupaca i redaka i promijenili izgled vizualnog uređivača.
Zbroj redaka
Prikazuje broj redaka u tablici.
Opcije stupca
Odaberite padajući izbornik pored naslova stupca da biste pregledali opcije povezane sa stupcima.

| Mogućnost | Opis |
|---|---|
| Uredi stupac | Uredite naziv stupca ili napredne opcije. Nakon što ga stvorite, ne možete promijeniti naziv stupca. |
| Sakrij | Sakrijte ili prikažite stupac. |
| Umetni stupac | Umetnite novi stupac na odabrano mjesto stupca. |
| A do Ž | Sortirajte zapise uzlazno. |
| Od Ž do A | Sortirajte zapise silazno. |
| Filtriraj prema | Filtrirajte podatke stupca na temelju kriterija filtra koje definirate. |
| Pomakni lijevo | Pomaknite stupac ulijevo od trenutačnog položaja. |
| Pomakni desno | Pomaknite stupac udesno od trenutačnog položaja. |
| Prikvači lijevo | Prikvačite stupac na lijevu stranu tablice. |
| Prikvači desno | Prikvačite stupac na desnu stranu tablice. |
| Izbriši stupac | Izbrišite stupac. |
Uredi postojeću tablicu
Nakon što dodate retke i stupce, a zatim dodate podatke, možete zatvoriti tablicu i koristiti je kao izvor podataka u svojoj aplikaciji. Za uređivanje sadržaja u tablici možete upotrijebiti kontrole aplikacije ili se vratiti u vizualni uređivač.
Da biste uredili tablicu, odaberite izvor podataka tablice, a zatim odaberite Uredi podatke za otvaranje tablice u vizualnom uređivaču.

Nakon što zatvorite vizualnom uređivaču, izvor podataka se automatski osvježava kako bi odražavao ažurirane podatke u servisu Power Apps Studio. Također možete odabrati Osvježi za ručno osvježavanje servisa Power Apps Studio tako da odražava podatke u kontrolama koje ste dodali na radno područje.
Medijski sadržaji
Odaberi Medijski sadržaj za dodavanje slika, videozapisa ili audiodatoteka u aplikaciju. Dodavanjem medijskog sadržaja izravno u aplikaciju datoteke se prenose u aplikaciju i pohranjuju. Svaka datoteka prenesena u aplikaciju kao medijski sadržaj mora biti veličine 64 MB ili manja, a veličina svih medijskih datoteka prenesenih u aplikaciju ne može premašiti 200 MB.

Ako želite pozvati na više medija, razmislite o upotrebi audio i video kontrole s URL-ovima, koristeći medije na usluzi Azure medijske usluge ili na usluzi Microsoft Stream. Dodatne informacije: Upotreba multimedijskih datoteka u aplikaciji Power Apps
9 – Radno područje/zaslon
Radno područje prikazuje trenutačno odabrani zaslon u lijevom oknu.
10 – Okno svojstava
Okno svojstava prikazuje svojstva i opcije dostupne za trenutačno odabrani objekt na radnom području. Kartica Svojstva prikazuje generičke opcije kao što su naziv, boja, veličina ili položaj. Kartica Napredno prikazuje više mogućnosti za napredno prilagođavanje. Napredna svojstva mogu ponekad biti zaključana za uređivanje, na primjer pri radu s podatkovnim karticama. Možete odabrati Otključaj za promjenu svojstava u takvim situacijama.

11 – Birač zaslona
S pomoću birača zaslona možete se prebacivati između zaslona kad aplikacija od gotovih gradivnih elemenata ima više zaslona. Možete odabrati i zaslon u lijevom oknu tako da odaberete prikaz stabla. Ako je trenutačni odabir unutar spremnika ili unutar pojedinačne ćelije u galeriji, birač prikazuje put kroz web-mjesto za nadređene elemente na svakoj razini.
12 – Promjena veličine zaslona radnog područja
Dok izrađujete aplikaciju od gotovih gradivnih elemenata, možete je povećati ili smanjiti. Odaberite Ctrl+0 Prilagodi prozoru da biste prilagodili veličinu zaslona na temelju veličine prozora koji trenutačno izrađujete. Postotak zumiranja ili veličina zaslona koji koristite tijekom autoriranja aplikacije od gotovih gradivnih elemenata nema utjecaja na omjer apekta konfiguriran za aplikaciju kada pretpregledavate aplikaciju ili reproducirate objavljenu aplikaciju.
Pogledajte
Upotreba kontrola za Fluent UI
Pregled aplikacije Power Apps
Napomena
Možete li nam reći više o željenim jezicima za dokumentaciju? Ispunite kratki upitnik. (imajte na umu da je upitnik na engleskom jeziku)
Ispunjavanje upitnika će trajati otprilike sedam minuta. Osobni podaci se ne prikupljaju (izjava o zaštiti privatnosti).