Događaj
Pridružite nam se na FabCon Vegasu
31. ožu 23 - 2. tra 23
Ultimativni događaj pod vodstvom zajednice Microsoft Fabric, Power BI, SQL i umjetne inteligencije. Od 31. ožujka do 2. travnja 2025.
Registrirajte se već danasOvaj preglednik više nije podržan.
Prijeđite na Microsoft Edge, gdje vas čekaju najnovije značajke, sigurnosna ažuriranja i tehnička podrška.
U ovom ćete članku saznati više o nekim uobičajenim operacijama Power Automate podataka, kao što su sastavljanje, spajanje, odabir, filtriranje polja, stvaranje tablica i raščlanjivanje JSON-a. Koristite ove operacije za manipuliranje podacima prilikom stvaranja tijekova.
Napomena
Različiti odjeljci u ovom članku nisu povezani i ne ovise jedni o drugima. Različiti odjeljci koriste različite primjere.
Evo kratkog videozapisa o operacijama s podacima.
Upotrijebite radnju Operacija s podacima – Sastavljanje da biste se uštedjeli potrebe za višestrukim unosom istih podataka dok dizajnirate tok oblaka. U ovom primjeru morate unijeti niz znamenki—[0,1,2,3,4,5,6,7,8,9]—nekoliko puta dok dizajnirate tijek. Možete koristiti akciju sastavljanja za spremanje polja, kao što je opisano u sljedećem postupku.

U okvir Ulazi unesite polje na koje se kasnije želite pozvati.
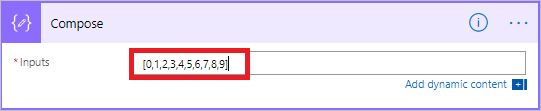
Savjet
Da biste kasnije lakše pronašli kartica za sastavljanje , preimenujte je tako da odaberete tekst Sastavljanje na naslovnoj traci kartice i unesete naziv koji je lako zapamtiti.
Kada trebate pristupiti sadržaju akcije sastavljanja, učinite to slijedeći ove korake.
Dodajte akciju, kao što je Pridruži se - Operacija podataka.
Odaberite kontrolu u koju želite dodati sadržaj koji ste spremili u akciji sastavljanja.
Otvara se zaslon Dodavanje dinamičkog sadržaja iz aplikacija i poveznika koji se koriste u ovom tijeku .
Na kartici Dinamički sadržaj u odjeljku Sastavljanje odaberite Izlazi.

Upotrijebite radnju Operacija s podacima – Pridruži se da biste razgraničili polje razdjelnikom po vašem izboru. Na primjer, vaš tijek prima web-zahtjev koji uključuje sljedeći niz adresa e-pošte: ["d@example.com", "k@example.com", "dal@example.com"]. Međutim, vaš program za e-poštu zahtijeva da adrese budu oblikovane u jednom nizu, odvojenom točkom sa zarezom. Koristite radnju Operacija podataka – Pridruži se da biste razdjelnik zareza (,) promijenili u točku sa zarezom (;) slijedeći ove korake:
Dodajte novu akciju, potražite Pridruži se , a zatim odaberite Operacija s podacima – Pridruži se.
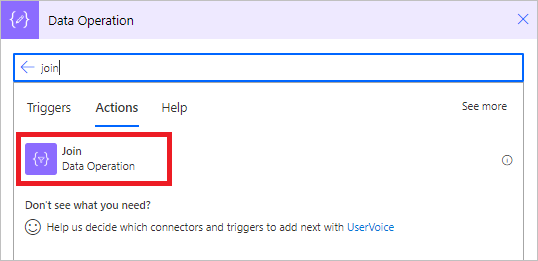
U okvir Od unesite polje, a u okvir Spoji s unesite točku sa zarezom (;).

Spremite tijek, a zatim ga pokrenite
Nakon pokretanja tijeka, izlaz radnje Operacija podataka – Pridruži bit će niz s adresama spojenim točkom sa zarezom, kao što je prikazano na sljedećoj snimci zaslona.

Upotrijebite radnju Operacija podataka – Odaberi da biste transformirali oblik objekata u nizu. Na primjer, možete dodati, ukloniti ili preimenovati elemente u svakom objektu u nizu.
Napomena
Iako možete dodavati ili uklanjati elemente pomoću radnje odabira, ne možete promijeniti broj objekata u nizu.
U ovom primjeru podaci ulaze u vaš tijek putem web-zahtjeva u ovom formatu:
[ { "first": "Eugenia", "last": "Lopez" }, { "first": "Elizabeth", "last": "Moore" } ]
Želite preoblikovati dolazne podatke preimenovanjem first u FirstName i last u i FamilyName dodavanjem novog člana pod nazivom FullName koji kombinira first i last (odvojen razmakom).
[ { "FirstName": "Eugenia", "FamilyName": "Lopez", "FullName": "Eugenia Lopez" }, { "FirstName": "Elizabeth", "FamilyName": "Moore", "FullName": "Elizabeth Moore" } ]
Akcija:
Dodajte okidač Kada se primi HTTP zahtjev u svoj tijek.
Odaberite Koristi ogledni teret za generiranje sheme.

U okvir koji se prikaže zalijepite uzorak polja izvorišnih podataka, a zatim odaberite Gotovo.
Dodavanje radnje Operacija podataka – Odaberi , a zatim je konfigurirajte kao što je prikazano na sljedećoj snimci zaslona.
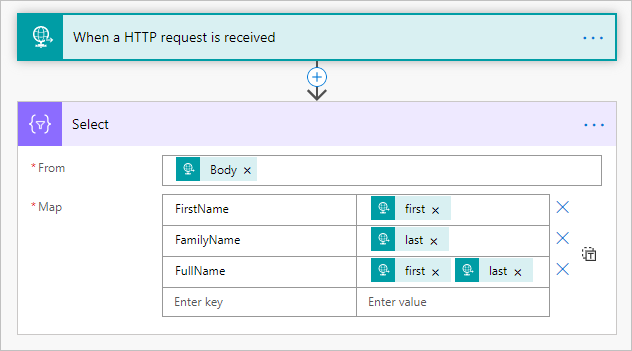
> Izlaz radnje odabira je polje koje sadrži novooblikovane objekte. Zatim možete koristiti ovaj niz u bilo kojoj drugoj akciji, kao što je akcija sastavljanja o kojoj smo ranije govorili.
Upotrijebite radnju Filtriraj polje – Operacija s podacima da biste smanjili broj objekata u polju na podskup koji odgovara kriterijima koje navedete.
Napomena
U ovom primjeru koristite akciju polja filtra na ovom nizu:
[ { "first": "Eugenia", "last": "Lopez" }, { "first": "Elizabeth", "last": "Moore" } ]
Ovaj primjer stvara novo polje koje sadrži samo objekte u kojima first je postavljeno na Eugenia.
Pronađite i zatim dodajte radnju Filtriraj polje u svoj tijek.
Konfigurirajte radnju polja filtra kao što je prikazano na sljedećoj snimci zaslona.

Spremite, a zatim pokrenite tijek.
Upotrijebite radnju Stvori CSV tablicu – Operacija s podacima da biste promijenili unos JSON polja u tablicu vrijednosti odvojenih zarezom (CSV). Zaglavlja možete zadržati vidljivima u CSV izlazu. U ovom primjeru pretvarate sljedeći niz u CSV tablicu:
[ { "first": "Eugenia", "last": "Lopez" }, { "first": "Elizabeth", "last": "Moore" } ]
Pronađite i dodajte, a zatim konfigurirajte akciju Stvaranje CSV tablice – Operacija s podacima da bi nalikovala sljedećoj slici.

Token Tijelo na ovoj slici dolazi iz akcije Kada se primi HTTP zahtjev, no možete dobiti ulaz za akciju Stvaranje CSV tablice iz izlaza bilo koje prethodne akcije u tijeku ili ga možete unijeti izravno u okvir Šalje .
Spremite, a zatim pokrenite tijek.
Kada se tijek pokrene, radnja Stvori CSV tablicu prikazuje izlaz prikazan na sljedećoj snimci zaslona.

Upotrijebite radnju Stvori HTML tablicu – Operacija s podacima da biste promijenili unos JSON polja u HTML tablicu. Zaglavlja možete zadržati vidljivima u HTML izlazu.
Da biste to učinili, slijedite korake u prethodnom odjeljku Upotreba radnje stvaranja CSV tablice za stvaranje CSV tablice. Upotrijebite radnju Stvori HTML tablicu – Operacija s podacima umjesto Stvori CSV tablicu .
Savjet
Ako planirate poslati HTML tablicu e-poštom, ne zaboravite odabrati IsHtml u radnji e-pošte.
Događaj
Pridružite nam se na FabCon Vegasu
31. ožu 23 - 2. tra 23
Ultimativni događaj pod vodstvom zajednice Microsoft Fabric, Power BI, SQL i umjetne inteligencije. Od 31. ožujka do 2. travnja 2025.
Registrirajte se već danasObuka
Modul
Use Dataverse triggers and actions in Power Automate - Training
Extend Dataverse usability by integrating with Power Automate to reduce or eliminate repetitive business processes.
Certifikacija
Microsoft Certified: Power Automate RPA Developer Associate - Certifications
Demonstrate how to improve and automate workflows with Microsoft Power Automate RPA developer.