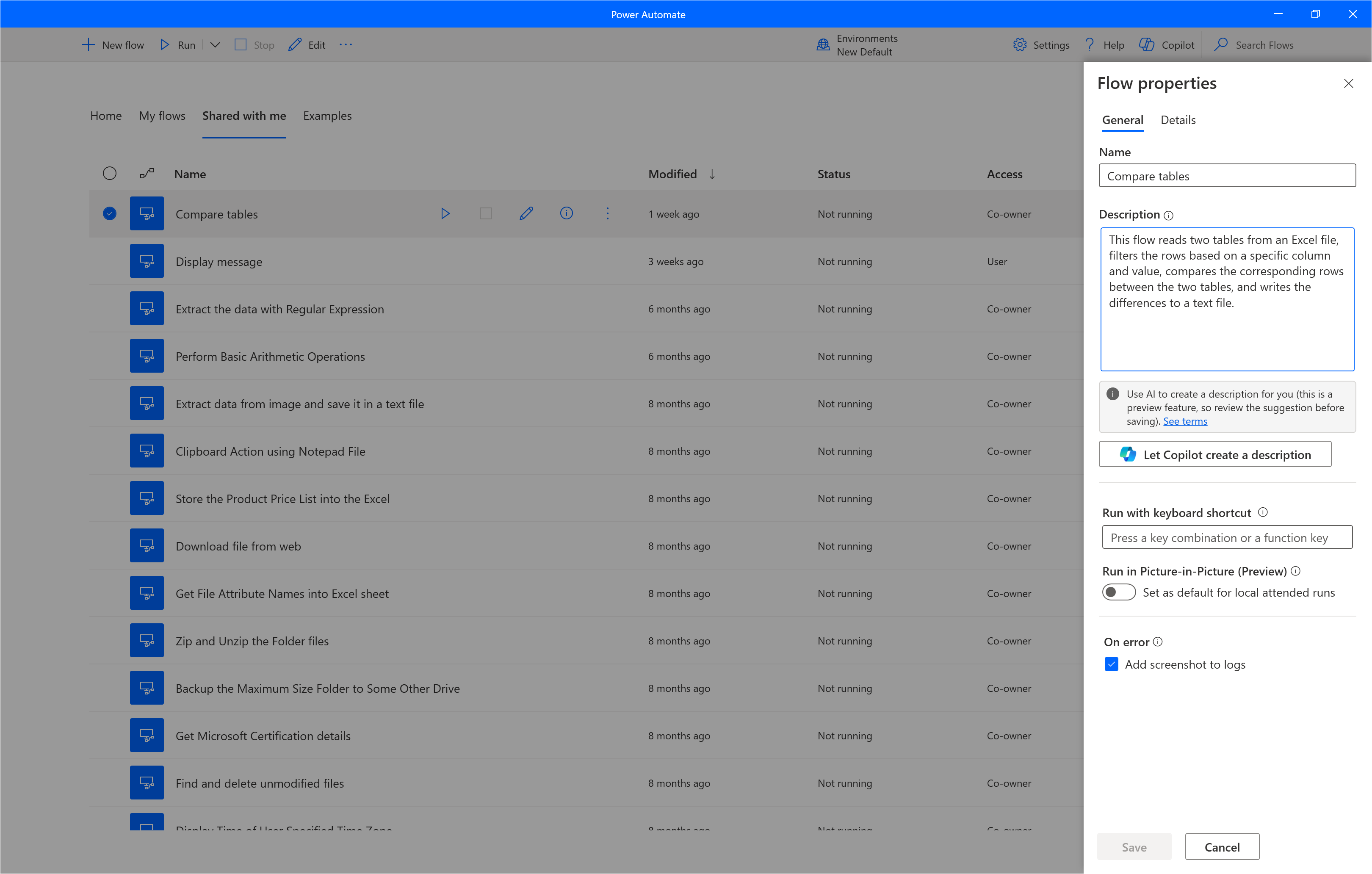Konzola Power Automate
Konzola je središnje sučelje Power Automate za radnu površinu.
Glavno područje konzole sadrži četiri kartice koje prikazuju različite vrste informacija: početni zaslon, tokove radne površine, tokove zajedničke radne površine i ugrađene primjere.
Na vrhu prozora možete vidjeti trenutnog korisnika, dok na naredbenoj traci možete vidjeti sve dostupne akcije, padajući popis za promjenu okruženja, gumbe Postavke i Pomoć te traku za pretraživanje.
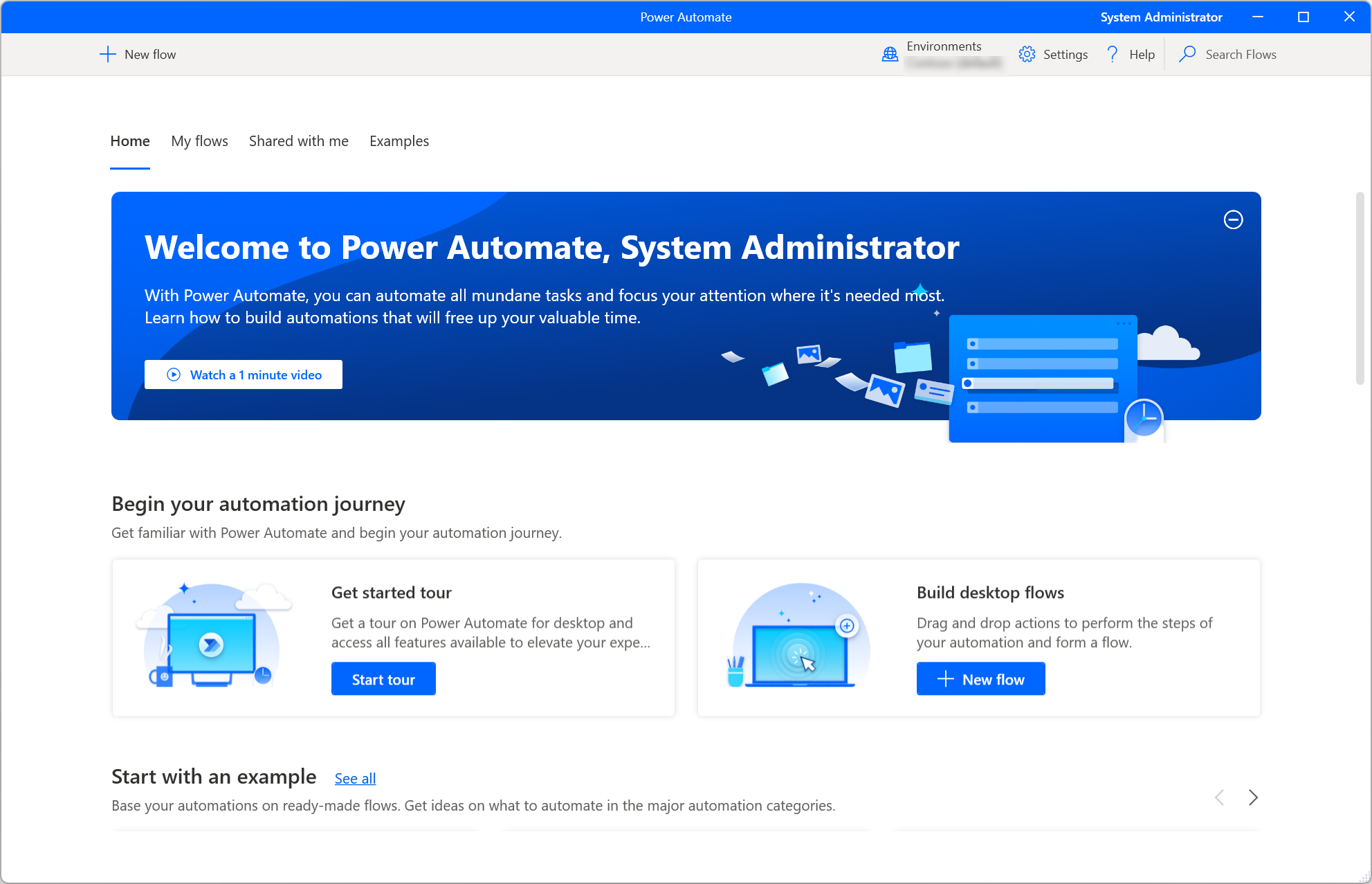
Napomena
Neke mogućnosti u konzoli mogu biti onemogućene zbog nedovoljnih dozvola u trenutnom okruženju. Obratite se administratoru da biste dobili pristup drugom okruženju ili se prebacili na njega. Dodatne informacije o sigurnosnim ulogama potražite u članku Konfiguriranje sigurnosti korisnika.
Pokretanje tok radne površine
Da biste tok radne površine pokrenuli kao lokalno nadzirani, koristite gumb Start pokraj odabranog toka ili na naredbenoj traci. Stupac Status omogućuje pregled trenutnog stanja svakog tijeka.
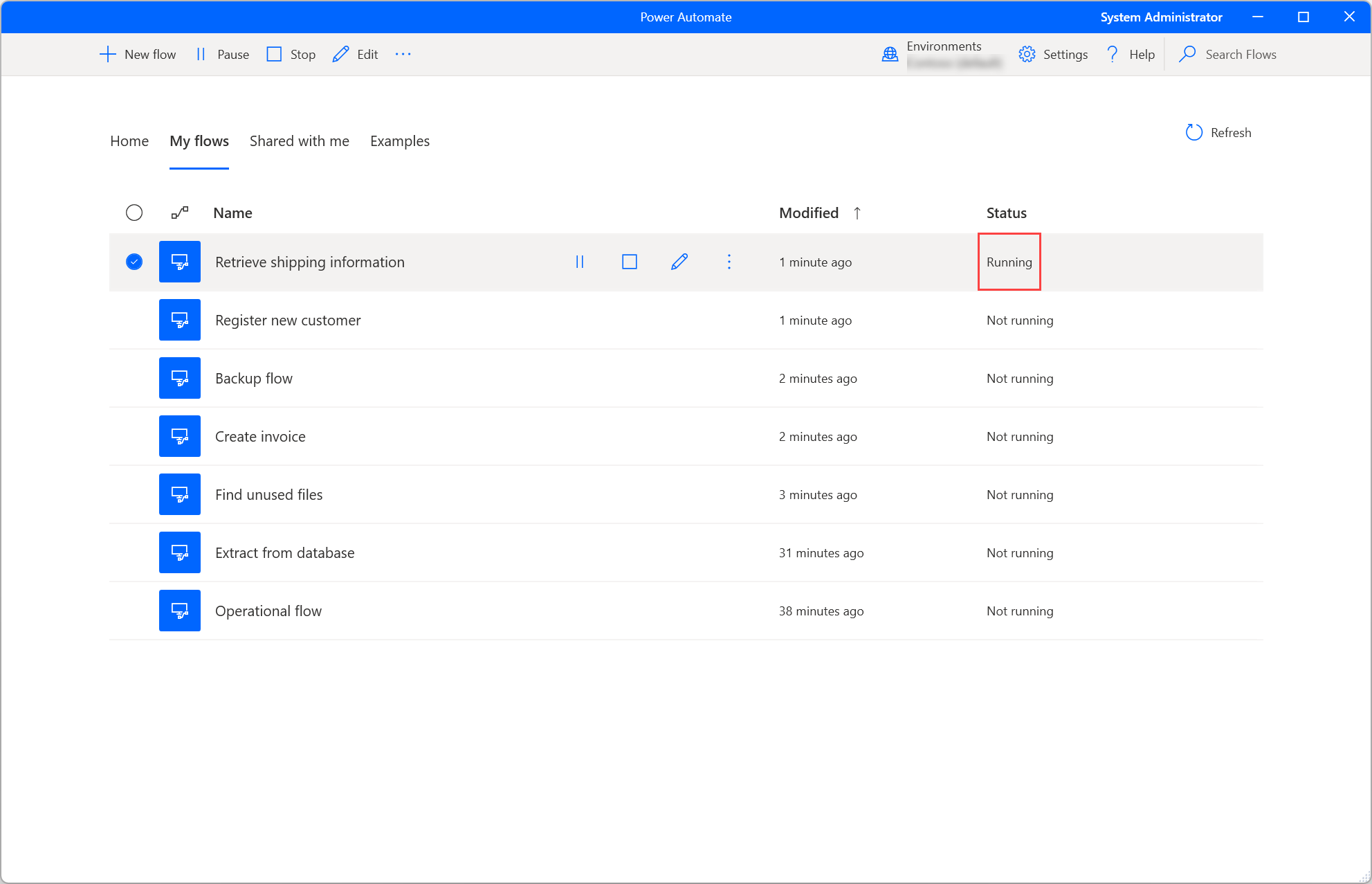
Ako tijek rada sadrži ulazne varijable, dijaloški okvir od vas traži da unesete odgovarajuće vrijednosti.
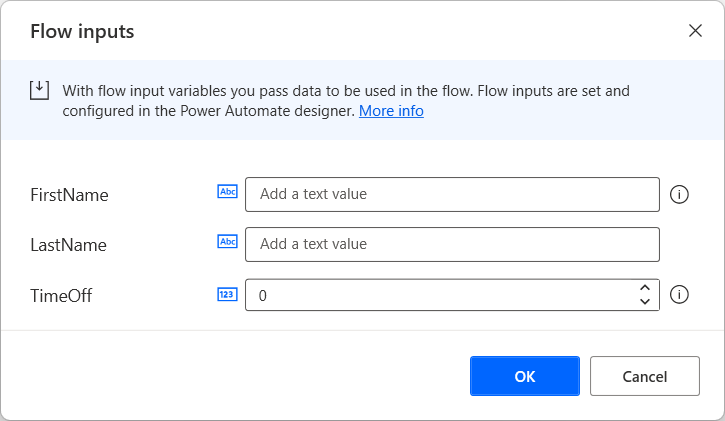
Uređivanje tok radne površine
Osim stvaranja novih tokova radne površine, postojeće tokove možete uređivati pomoću gumba Uredi pokraj odabranog tijeka ili na naredbenoj traci.
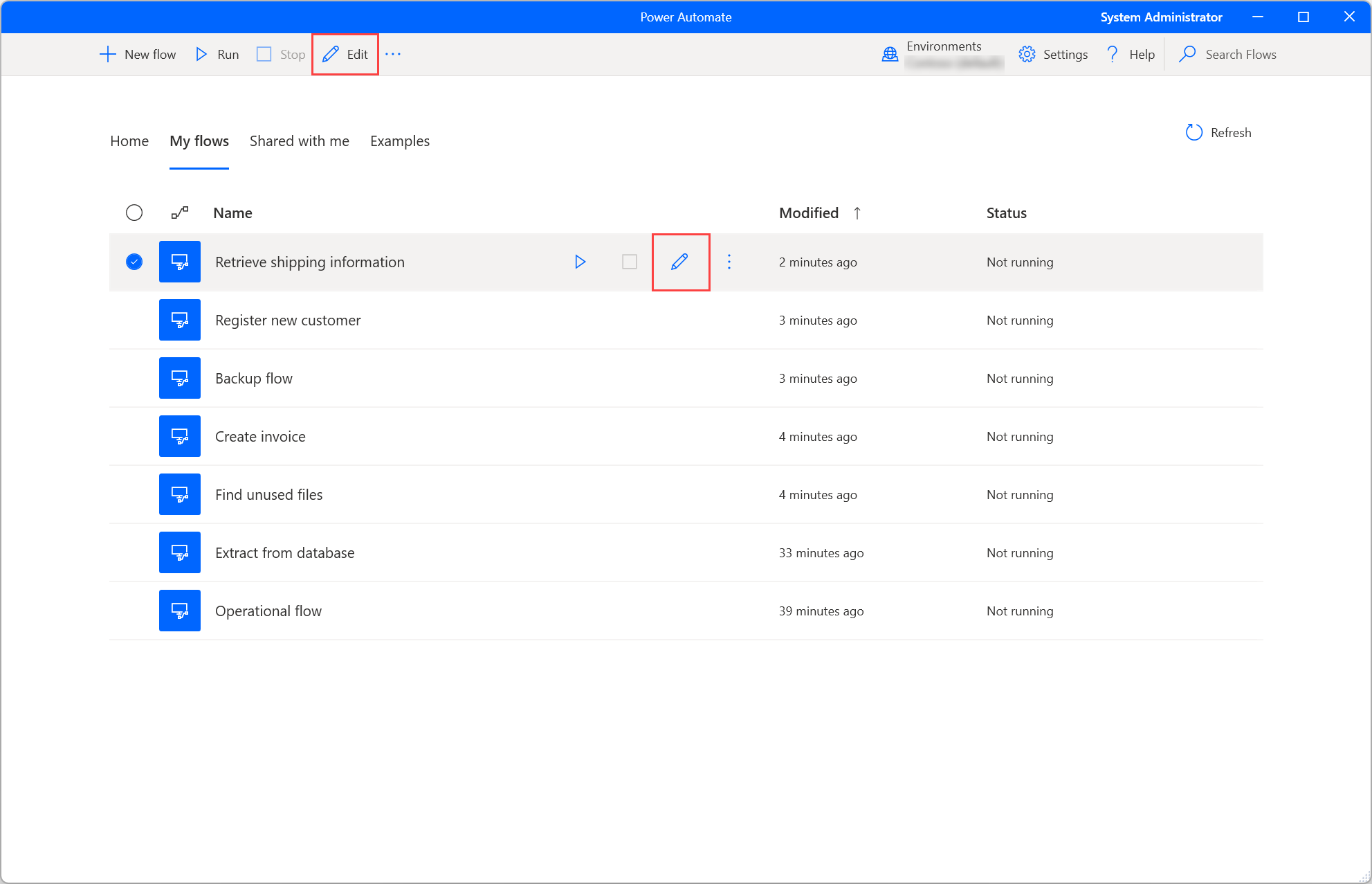
Razvoj novih tokova i uređivanje postojećih tokova događa se u Dizajner tijeka. Dodatne informacije o Dizajner tijeka i razvoju tokova radne površine potražite u članku Desktop Dizajner tijeka.
Važno
Kada više osoba promijeni zajednički tok radne površine, posljednja osoba koja spremi tijek nadjačava sve prethodne akcije.
Postavke konzole
Da biste radnu površinu konfigurirali Power Automate po želji, odaberite gumb Postavke .
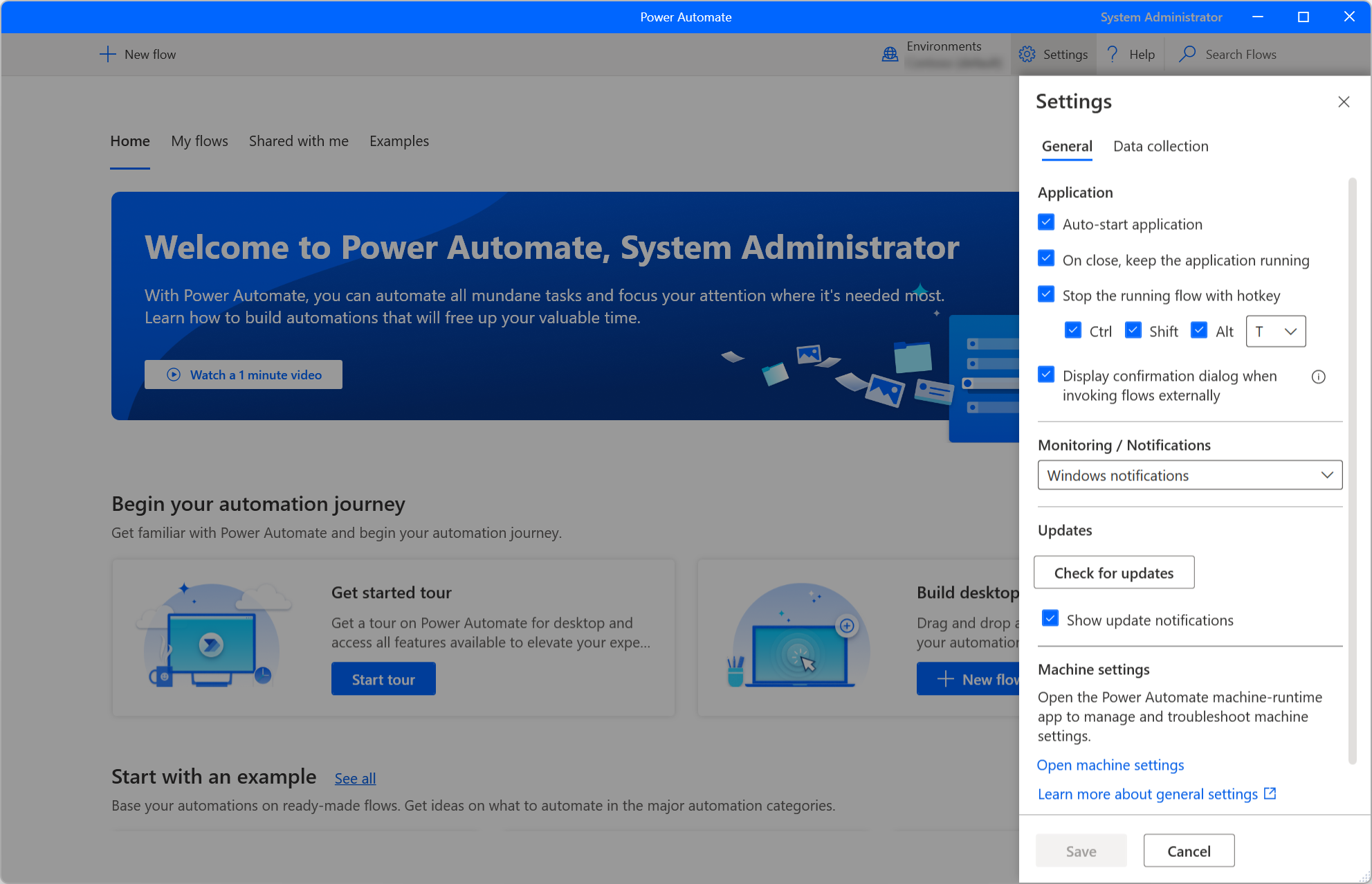
U kategoriji Aplikacija odaberite treba li Power Automate se automatski pokrenuti i zatvara li konzola i zatvara li konzola aplikaciju. Također možete postaviti kombinaciju hotkey za trenutno zaustavljanje protoka.
Pomoću padajućeg popisa Monitoring/Obavijesti možete odabrati prikazuje Power Automate li integrirane obavijesti sustava Windows, prilagođeni prozor za nadzor ili uopće nema obavijesti. Dodatne informacije o Power Automate obavijestima potražite u odjeljku Obavijesti o vremenu izvođenja.
Prema zadanim postavkama, Power Automate uvijek traži da potvrdite pokretanje tok radne površine putem URL-a ili prečaca na radnoj površini. Dijaloški okvir Potvrda prikaza prilikom pozivanja tokova izvana omogućuje vam onemogućavanje te funkcije. Dodatne informacije o vanjskim vezama možete pronaći u odjeljku Pokreni tokove radne površine putem URL-a ili prečaca na radnoj površini.
Da biste odlučili treba li Microsoft prikupljati dijagnostičke podatke radi poboljšanja korisničkog iskustva, idite na karticu Postavke prikupljanja podataka.
Važno
Samo administratori mogu promijeniti postavke prikupljanja podataka.
Tok radne površine svojstva
Da biste pregledali svojstva tok radne površine, kliknite ga desnom tipkom miša i odaberite Svojstva ili odaberite istu mogućnost iz odgovarajućeg prečaca. Na kartici Općenito možete urediti naziv i opis tijeka, postaviti tipkovni prečac da biste lokalno pokrenuli tijek, definirati ponašanje pri pogrešci Prilikom izvođenja tijeka i odrediti treba li tok radne površine isteći nakon određenog vremenskog razdoblja.
Ako je omogućena mogućnost Dodaj snimku zaslona u zapisnike , snimka zaslona snima se nakon neuspjeha izvođenja tijeka i prenosi se u detalje akcije izvođenja tijeka.
Svojstvo prekoračenja vremena tijeka po zadanom je onemogućeno. Ako postane omogućen, možete odrediti maksimalno dopušteno vrijeme tijekom kojeg se tijek može izvoditi. Ako se tijekom izvođenja (konzola ili oblak) dostigne maksimalno ograničenje trajanja, tok radne površine je prisiljen zaustaviti se i isteći. Možete odabrati jednu od predloženih vrijednosti prekoračenja vremena ili pružiti vlastitu pomoću kombinacije sati, minuta i sekundi u obliku hh:mm:ss.
Važno
- Pristup zapisnicima pokretanja tijeka premium je značajka za koju je potrebna pretplata Power Automate .
- Svojstvo Vremensko ograničenje tijeka također je premium značajka koja zahtijeva gornju licencu.
- Svojstva Dodavanje snimke zaslona u zapisnike i Vremensko ograničenje tijeka primjenjuju se samo na tokove pohranjene u Power Automate v2 shemi.
Na kartici Detalji možete vidjeti vlasnika, datume stvaranja i posljednje izmjene, ID toka i verziju sheme pohrane tijeka u Dataverse. Dodatne informacije o poboljšanoj shemi tokova radne površine potražite u v2 Power Automate shemi.
Uz to, tu je i POKRENI URL koji možete koristiti za pokretanje tijeka kroz mnogo različitih izvora, kao što su preglednici, aplikacija Windows Pokreni i naredbeni redak. Dodatne informacije o ovoj funkciji možete pronaći u odjeljku Pokreni tokove radne površine putem URL-a ili prečaca na radnoj površini.
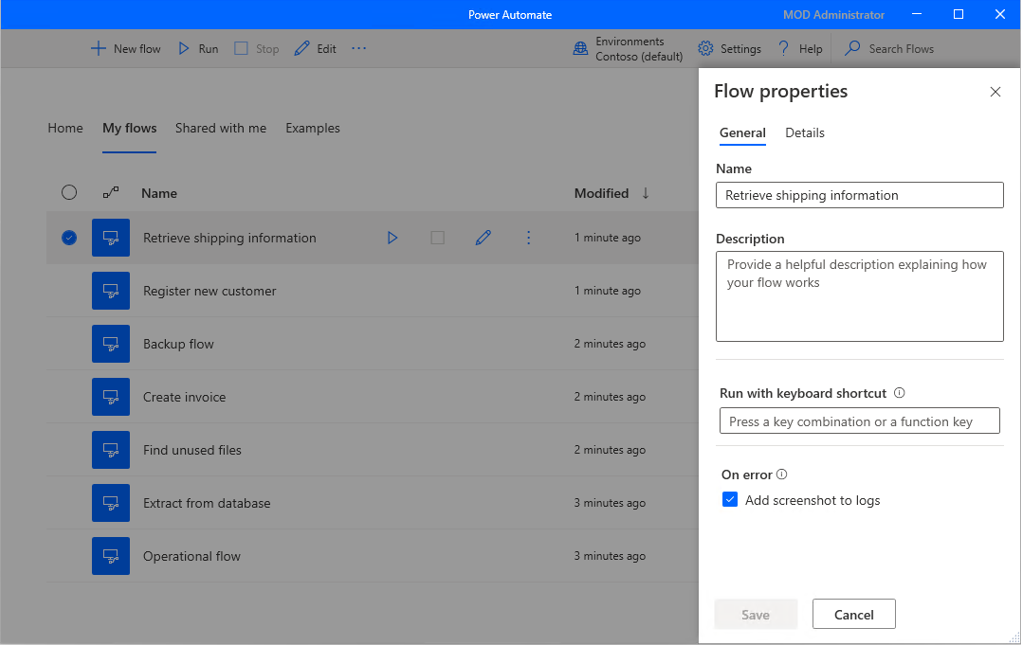
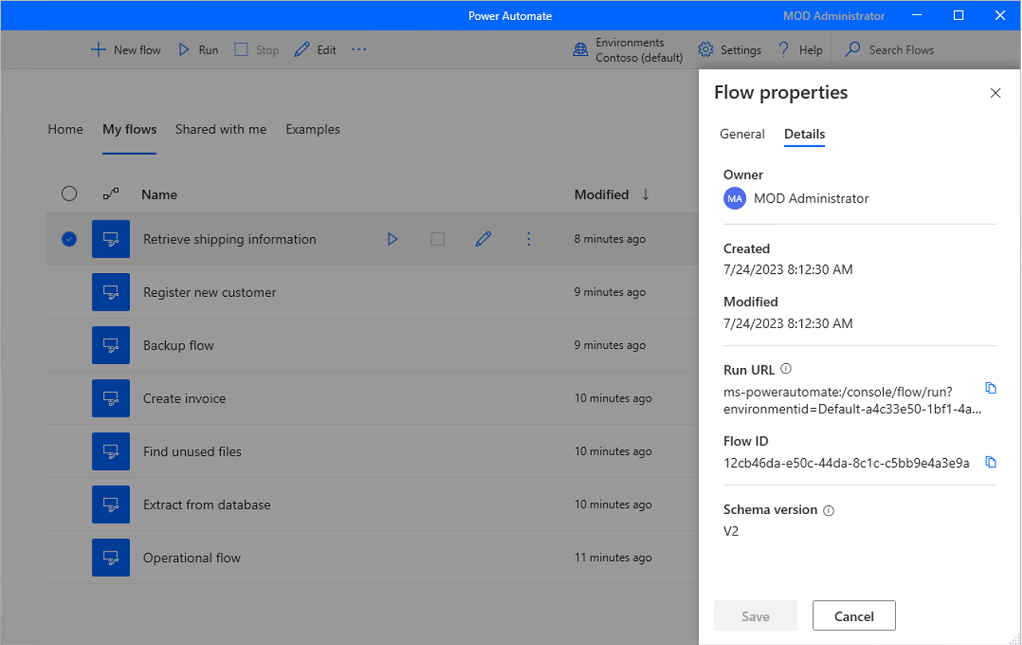
Generiranje opisa tijeka pomoću kopilotni (pretpregled)
[Ovaj tema je predizdanje dokumentacije i podložno je promjenama.]
Pritiskom na gumb generirajte opis tijeka za tokove čiji ste vlasnik ili ste suvlasnik. Kopilotni zatim analizira tijek i generira opis za njega. Ova je značajka dostupna i iz detalja tijeka u make.powerautomate.com. Dodatne informacije: Upravljanje tokovima radne površine
Važno
- To je značajka pretpregleda.
- Pretpregled značajke nisu namijenjene za produkcijsku upotrebu i možda imaju ograničenu funkcionalnost. Te su značajke dostupne prije službenog izdavanja da bi se klijentima omogućio prijevremeni pristup i slanje povratnih informacija.
- Da biste razumjeli mogućnosti i ograničenja ove značajke, idite na najčešća pitanja za generiranje opisa tijeka pomoću kopilotni.
Preduvjeti
- Trenutno je opis tijeka generiranja pomoću kopilotni funkcionalnosti dostupan samo u okruženjima koja se nalaze u Sjedinjenim Državama.
- Trenutno je opis tijeka generiranja pomoću funkcije kopilotni dostupan samo korisnicima s računom tvrtke ili obrazovne ustanove.
Generiranje opisa pomoću kopilotni
Da biste generirali opis toka, idite do svojstava tijeka na kojima želite generirati opis. U području Tekst opisa odaberite Dopusti kopilotni stvori opis. Kopilotni analizira vaš tijek i popunjava opis sažetkom vašeg protoka.
Pomozite nam poboljšati ovu značajku
Pošaljite povratne informacije odabirom ikone palac gore ili palac dolje ispod sadržaja generiranog umjetnom inteligencijom. Kada to učinite, pojavit će se dijaloški okvir pomoću kojeg možete poslati povratne informacije Microsoftu.
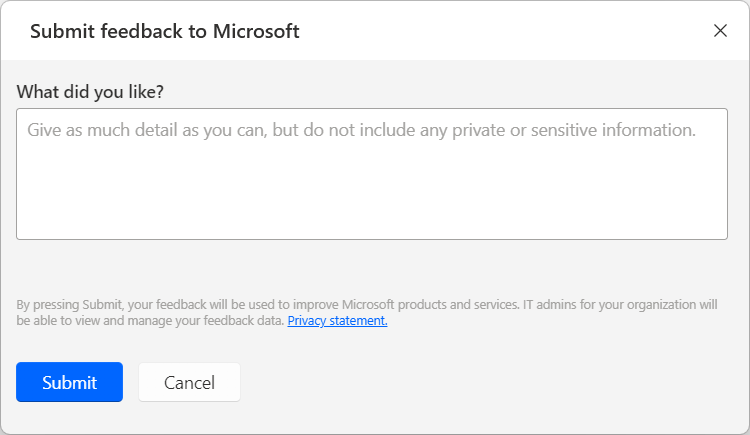
Napomena
Ako ne vidite dijaloški okvir, Power Platform administrator ga je možda isključio. Dodatne informacije: Onemogućavanje funkcije povratnih informacija korisnika
Onemogućavanje opisa tijeka generiranja pomoću funkcije kopilotni
Da bi onemogućili opis tijeka generiranja pomoću kopilotni funkcionalnosti, Power Platform administratori se mogu obratiti Microsoftovoj podršci. Više informacija: Pomoć + podrška
Onemogućivanje funkcije povratnih informacija korisnika
Power Platform Kao administrator korisnicima možete onemogućiti slanje povratnih informacija Microsoftu onemogućavanjem postavke klijenta disableSurveyFeedback pomoću komponente PowerShell. Dodatne informacije:
Zahtjevi za prava ispitanika na povratne informacije korisnika
Administratori klijenta mogu pregledavati, izvoziti i brisati povratne informacije korisnika prijavom u Microsoft 365 centar za administratore, a zatim odabrati povratne informacije> o zdravstvenomproizvodu.
Pogledajte
Najčešća pitanja o generiranju opisa tijeka pomoću kopilotni
Ažurirajte Power Automate za radne površine
Power Automate često provjerava ima li ažuriranja i prikazuje odgovarajuće obavijesti.
Obavijesti o ažuriranju nude vam mogućnost odgađanja ažuriranja i kasnijeg nastavka ažuriranja. Ako ne želite primati obavijesti o ažuriranju, poništite mogućnost Prikaži obavijesti o ažuriranju u općim postavkama.
Da biste ručno ažurirali Power Automate za radnu površinu, u općim postavkama odaberite Provjeri ima li ažuriranja .
Promjena tvrtke ili ustanove
Ako ste član više klijenata, možete promijeniti tvrtku ili ustanovu tako da odaberete naziv tvrtke ili ustanove u gornjem desnom kutu konzole, a zatim odaberete Promijeni organizaciju.
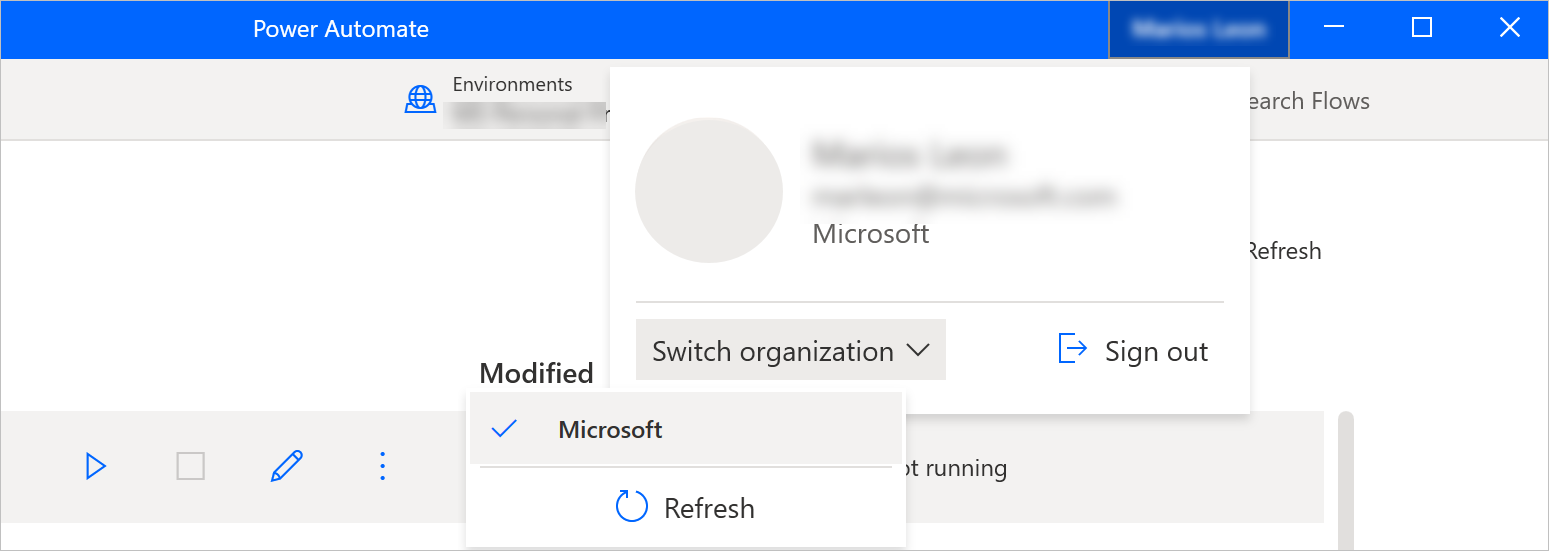
Povratne informacije
Stiže uskoro: Tijekom 2024. postupno ćemo ukinuti servis Problemi sa servisom GitHub kao mehanizam za povratne informacije za sadržaj i zamijeniti ga novim sustavom za povratne informacije. Dodatne informacije potražite u članku: https://aka.ms/ContentUserFeedback.
Pošaljite i pogledajte povratne informacije za