Upravljanje tokovima radne površine
Nakon stvaranja tijekova radne površine možda ćete morati pregledati, urediti ili provjeriti njihov status. Da biste postigli sve te zadatke, idite na Moji tijekovi> na radnoj površini na portalu Power Automate .
Prikaz popisa s tijekovima radne površine
Prijavite se na portal. Power Automate
Idite na Moji tijekovi> za stolna računala.
Pomoću dostupnih mogućnosti na ovoj kartici možete stvoriti nove tijekove radne površine i urediti ili izbrisati postojeće tijekove radne površine.
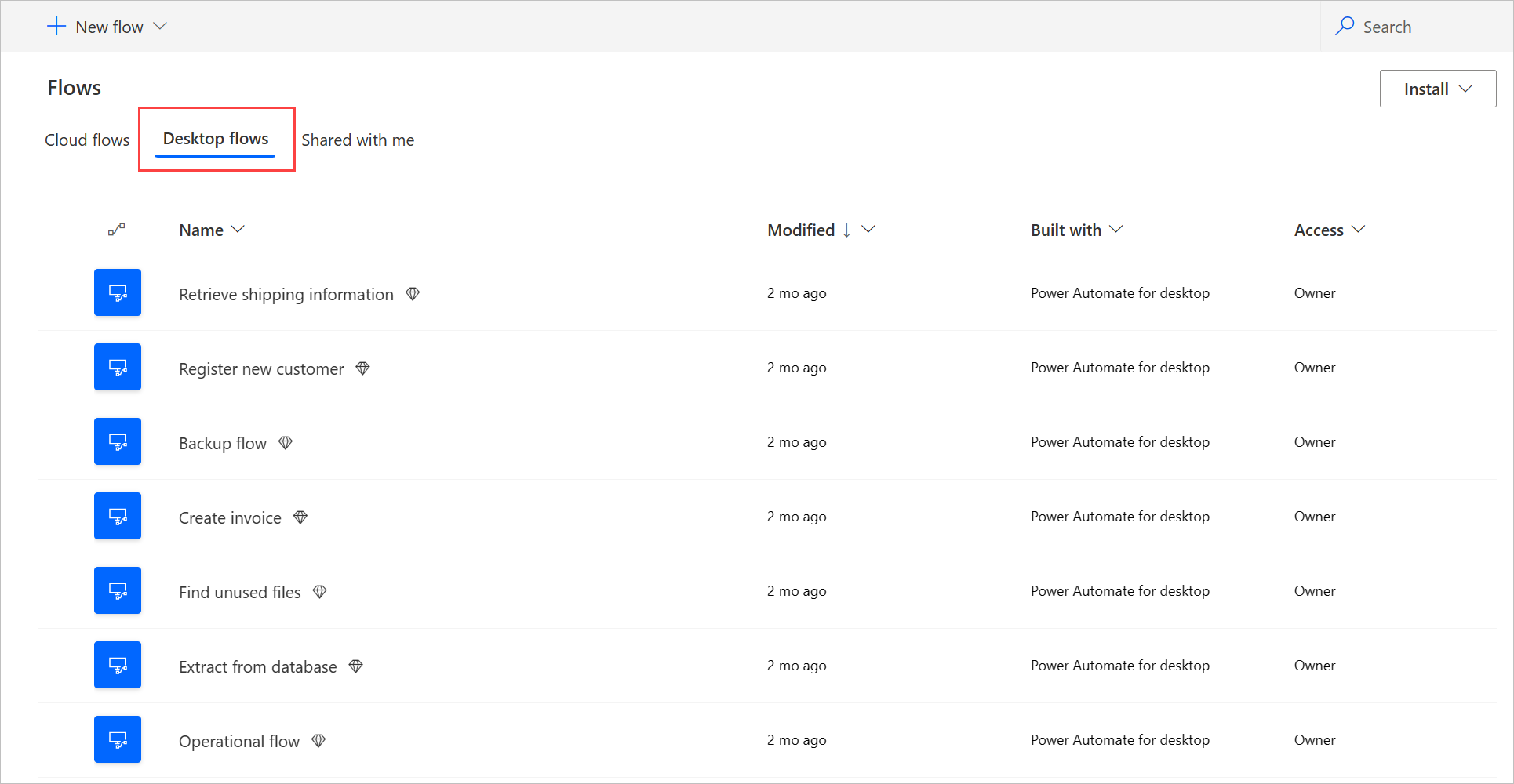
Napomena
Ako izbrišete ili preimenujete tok radne površine, odaberite gumb za osvježavanje da bi se prikazale promjene na popisu tijekova radne površine.
Pogledajte pojedinosti o tijekovima radne površine
Za svaki od svojih tijekova radne površine možete vidjeti njegove pojedinosti odabirom njegovog naziva s popisa tijekova radne površine. Možete vidjeti razne detalje, uključujući:
- Povijest izvođenja s pojedinostima o svakom izvođenju.
- Aplikacije ili web stranice koje se koriste u tok radne površine.
Slijedite ove korake da biste vidjeli pojedinosti o tok radne površine:
- Prijavite se na portal. Power Automate
- Idite na Moji tijekovi> za stolna računala.
- Odaberite bilo koji od svojih tijekova za stolna računala.
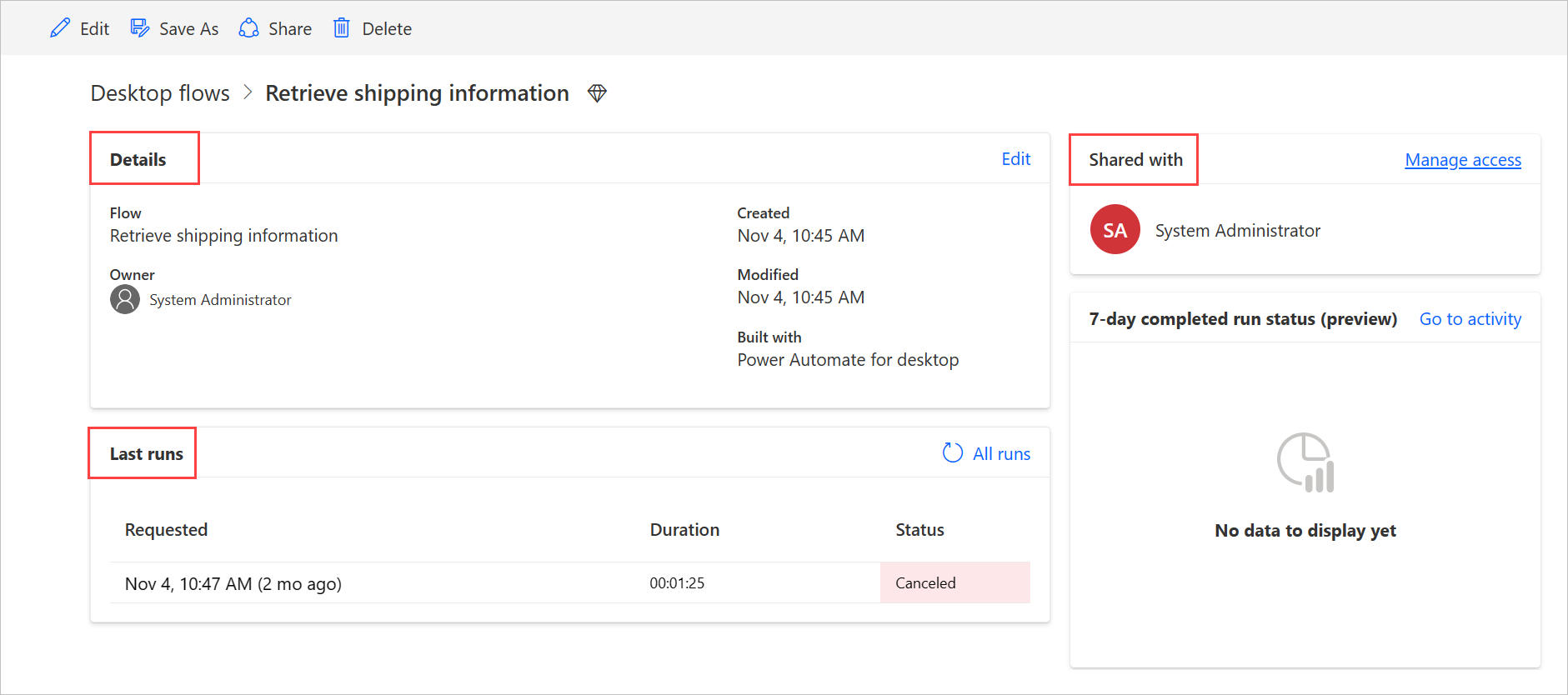
Generiranje opisa tijeka pomoću Copilota (pretpregled)
[Ova je tema dokumentacija prije izdanja i podložna je promjenama.]
Generirajte opis tijeka za tijekove pritiskom na gumb. Copilot zatim analizira protok i generira njegov opis. Ova je značajka dostupna i u svojstvima tijeka u konzoli Power Automate za stolna računala. Dodatne informacije: Power Automate za konzolu za stolna računala
Važno
- To je značajka pretpregleda.
- Značajke pretpregleda nisu namijenjene za produkcijsku upotrebu i možda imaju ograničenu funkcionalnost. Te su značajke dostupne prije službenog izdavanja da bi se klijentima omogućio prijevremeni pristup i slanje povratnih informacija.
- Da biste razumjeli mogućnosti i ograničenja ove značajke, idite na FAQ za generiranje opisa tijeka pomoću Copilota.
Preduvjeti
- Trenutačno je opis generiranja tijeka pomoću funkcije Copilot dostupan samo u okruženjima koja se nalaze u Sjedinjenim Američkim Državama.
- Trenutačno je opis tijeka generiranja pomoću funkcije Copilot dostupan samo korisnicima s računom tvrtke ili obrazovne ustanove.
Upotrijebite Copilot za generiranje opisa
Da biste generirali opis tijeka, idite na pojedinosti tijeka gdje želite generirati opis, a zatim odaberite Uredi. U području teksta Opis odaberite Neka Copilot stvori opis. Copilot analizira vaš tijek i popunjava opis sažetkom vašeg tijeka.
Pomozite nam poboljšati ovu značajku
Pošaljite povratne informacije odabirom ikone palca gore ili palca dolje ispod sadržaja generiranog umjetnom inteligencijom. Kada to učinite, pojavit će se dijaloški okvir koji možete koristiti za slanje povratnih informacija Microsoftu.
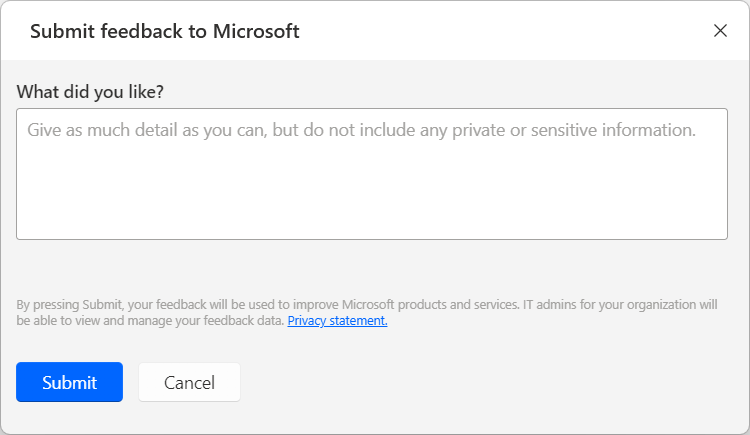
Napomena
Ako ne vidite dijaloški okvir, Power Platform možda ga je administrator isključio. Dodatne informacije: Onemogućavanje funkcije povratnih informacija korisnika
Onemogućavanje generiranja opisa tijeka pomoću funkcije Copilot
Da bi onemogućili opis generiranja tijeka pomoću funkcije Copilot, Power Platform administratori se mogu obratiti Microsoftovoj podršci. Dodatne informacije: Zatražite pomoć + podršku
Onemogućavanje funkcije povratnih informacija korisnika
Kao Power Platform administrator možete spriječiti korisnike da šalju povratne informacije Microsoftu tako da onemogućite postavku klijenta disableSurveyFeedback pomoću komponente PowerShell. Dodatne informacije:
Zahtjevi za prava ispitanika o povratnim informacijama korisnika
Administratori klijenta mogu pregledavati, izvoziti i brisati povratne informacije korisnika tako da se prijave u centar Microsoft 365 zaadministratore, a zatim odaberu povratne informacije> o zdravstvenomproizvodu.
Povezane informacije
Zajedničko korištenje tijekova radne površine
Možete zajednički koristiti tok radne površine s drugim korisnicima u svojoj tvrtki ili ustanovi, dajući tim korisnicima posebne dozvole za pristup vašim tijekovima.
Slijedite ove korake da biste zajednički koristili tok radne površine:
Prijavite se na portal. Power Automate
Idite na Moji tijekovi> za stolna računala.
Odaberite tok radne površine koji želite zajednički koristiti, a zatim Zajedničko korištenje.
Odaberite Dodaj osobe, a zatim unesite ime osobe u tvrtki ili ustanovi s kojom želite zajednički koristiti tok radne površine.
Napomena
Umjesto imena osobe možete unijeti Microsoft Dataverse i naziv tima. Ako želite dijeliti s grupom Microsoft Entra , najprije morate stvoriti grupni Microsoft Entra tim na Dataverse temelju grupe Microsoft Entra . Dodatne informacije: Microsoft Dataverse upravljanje timovima
Odaberite korisnika, a zatim odaberite Korisnik ili Suvlasnik kao dozvolu za osobu s kojom zajednički koristite tijek.
- Suvlasnik: Ova razina pristupa daje suvlasniku puna dopuštenja za tok radne površine. Mogu uređivati, dijeliti i brisati tok radne površine.
- Korisnik: Ova razina pristupa daje dopuštenje za korištenje samo tog tok radne površine u tok oblaka i njegovo lokalno pokretanje za Power Automate radnu površinu. S ovim pristupom nisu moguće dozvole za uređivanje, preimenovanje, brisanje ili dijeljenje. Alternativno, ti korisnici mogu stvoriti kopiju tok radne površine pomoću opcije Spremi kao i raditi samostalno.
Odaberite Spremi.
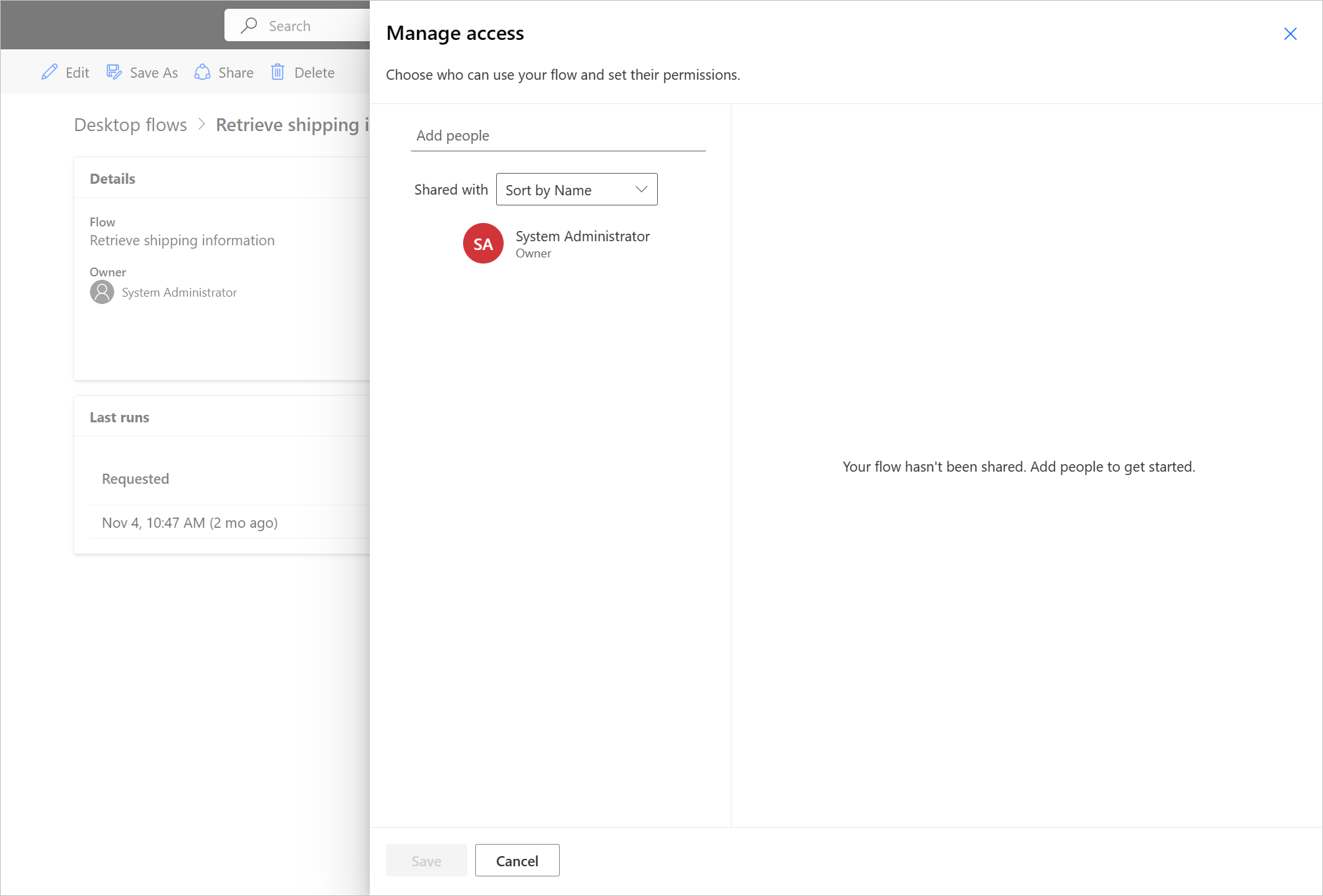
Napomena
Nakon što se tok radne površine zajednički koristi, vlasnici i suvlasnici mogu promijeniti pristup svakog korisnika odabirom Upravljanje pristupom na stranici s pojedinostima tok radne površine. Ako netko s vama dijeli tok radne površine, odaberite gumb za osvježavanje da biste ga vidjeli na popisu tijekova Zajedničko korištenje sa mnom . Nakon što podijelite tok radne površine s novim suvlasnicima, suvlasnici vide sva izvođenja radne površine koja će se dogoditi u budućnosti. Međutim, ti suvlasnici ne vide tijekove radne površine koji su već dovršeni prije dijeljenja.
Ponovna dodjela tijekova radne površine
Da biste ponovno dodijelili tok radne površine drugom korisniku:
Prijavite se na portal. Power Automate
Idite na Tablice> podataka.
Idite na karticu Sve , a zatim potražite tablicu Proces .
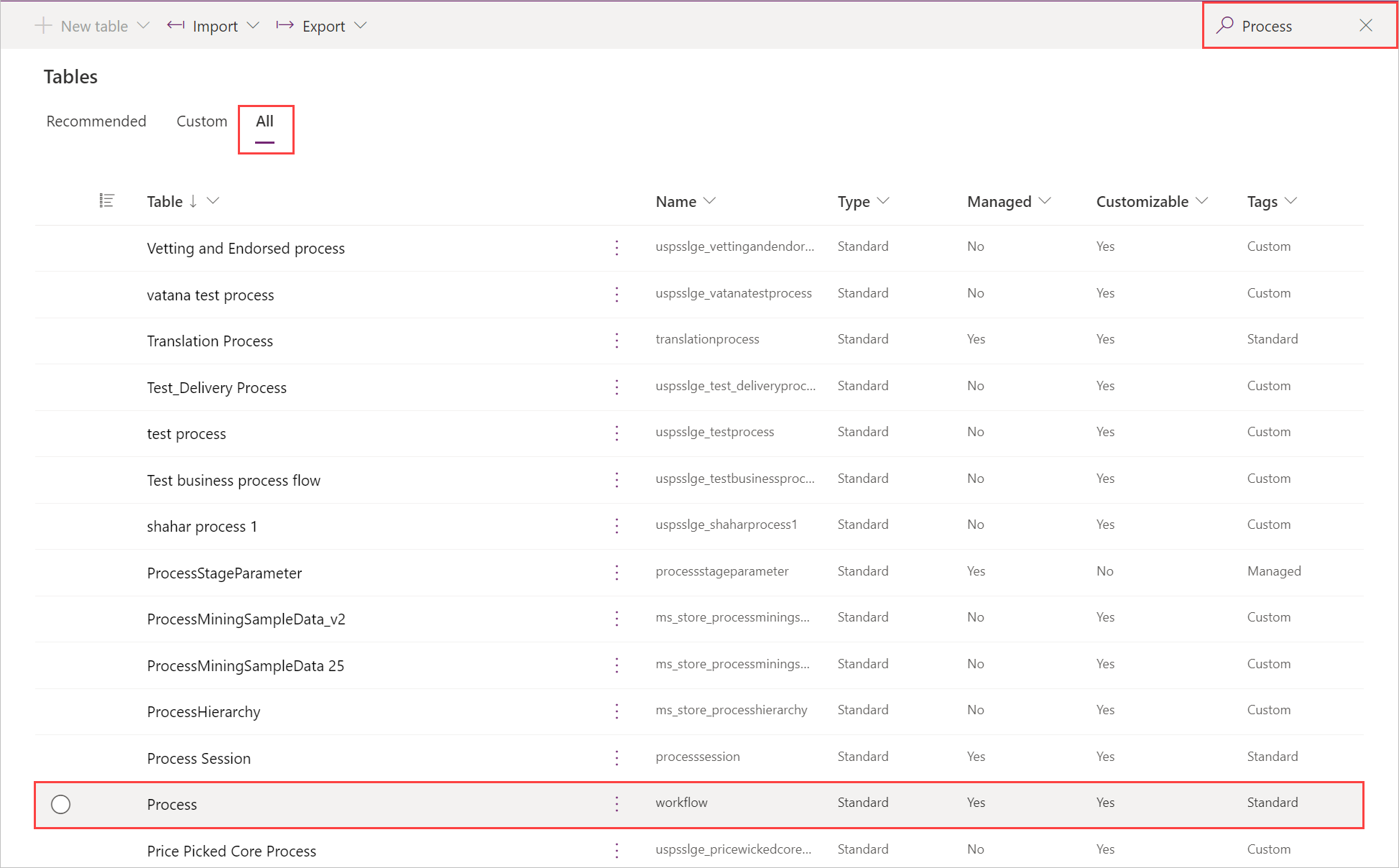
Odaberite Uredi.
Odaberite tok radne površine na popisu, a zatim odaberite Uredi redak pomoću obrasca.
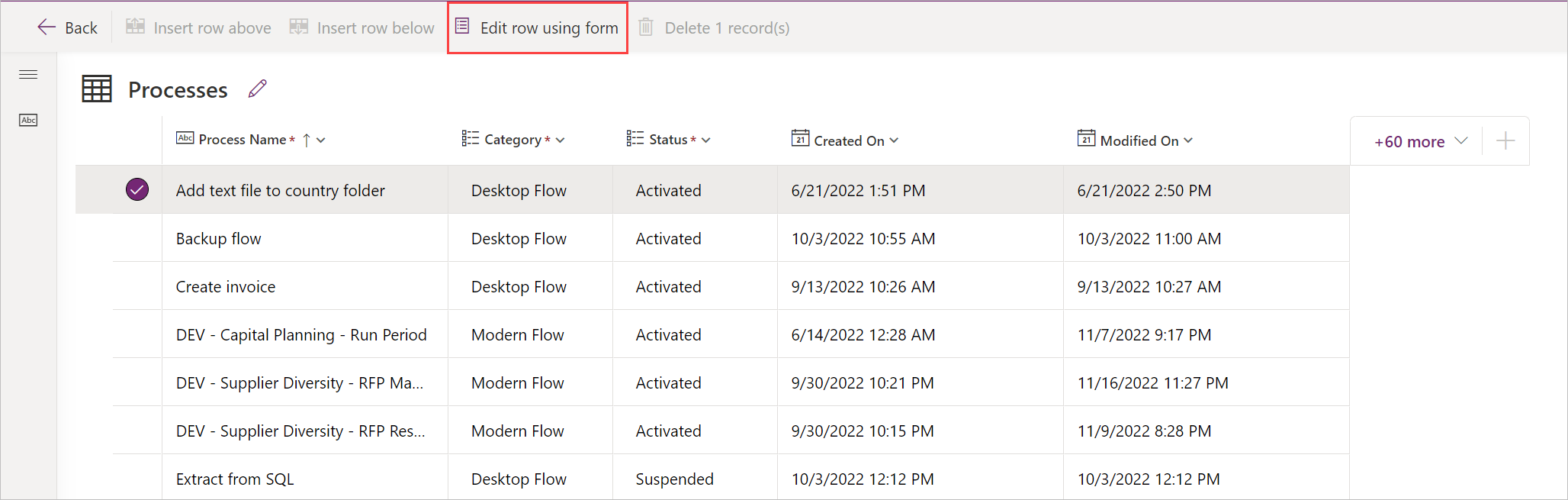
Odaberite Dodijeli, a zatim potvrdite promjene.
Kopiranje tijekova radne površine
Da biste duplicirali postojeći tok radne površine:
Prijavite se na portal. Power Automate
Idite na Moji tijekovi> za stolna računala.
Odaberite tijek koji želite kopirati.
Odaberite Spremi kao.
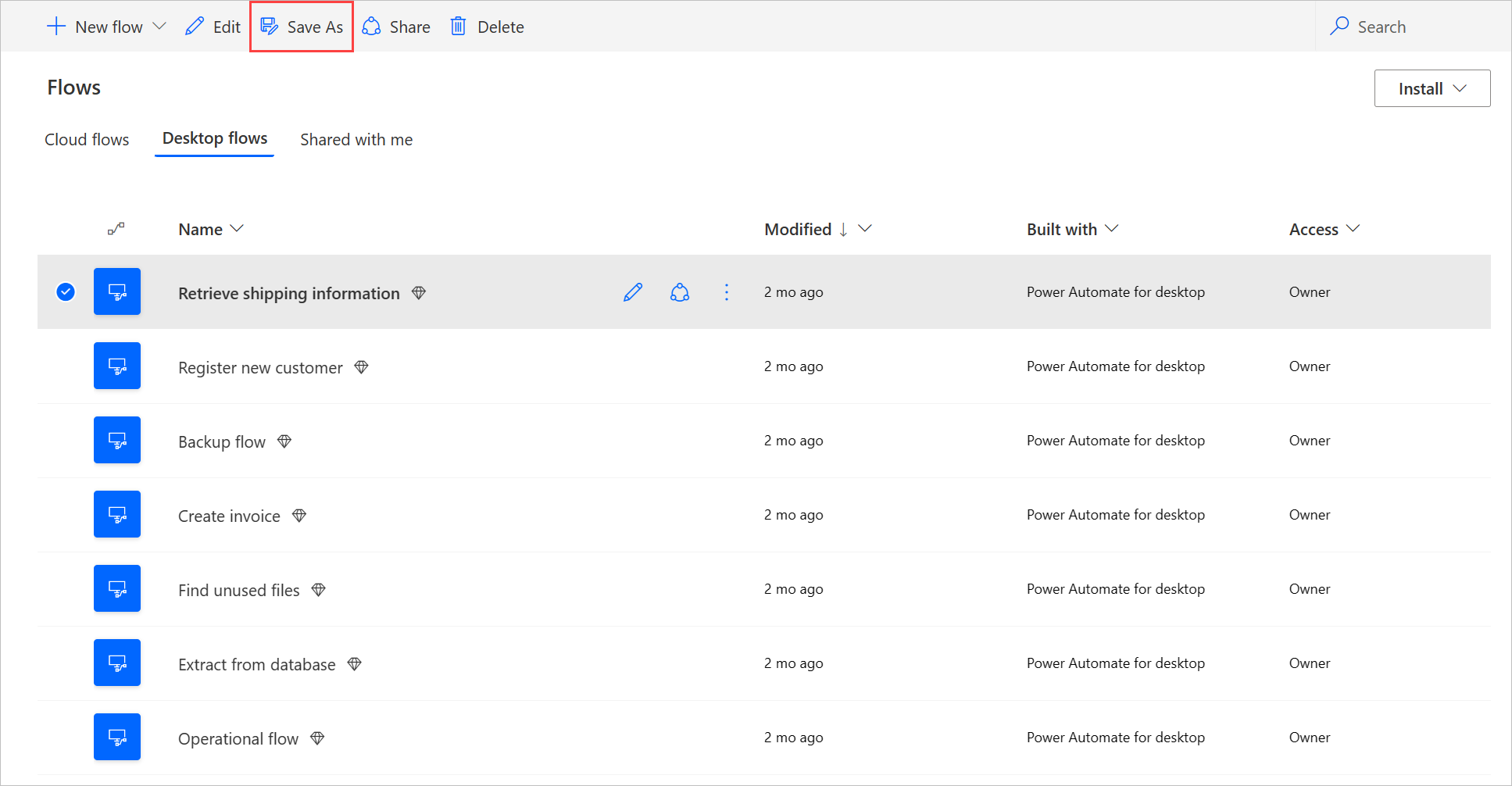
Unesite naziv za novi tok radne površine.
Odaberite Spremi.
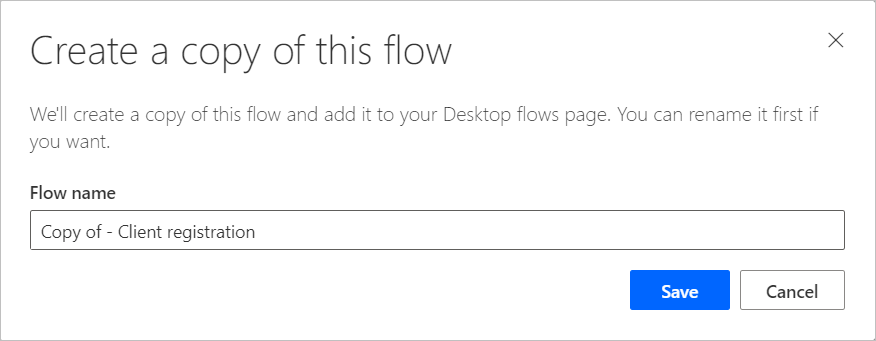
Upravljanje pristupom tijekovima radne površine
Za svaki od tijekova radne površine možete upravljati njegovim pristupom odabirom Upravljanje pristupom na stranici s pojedinostima tijekova radne površine.
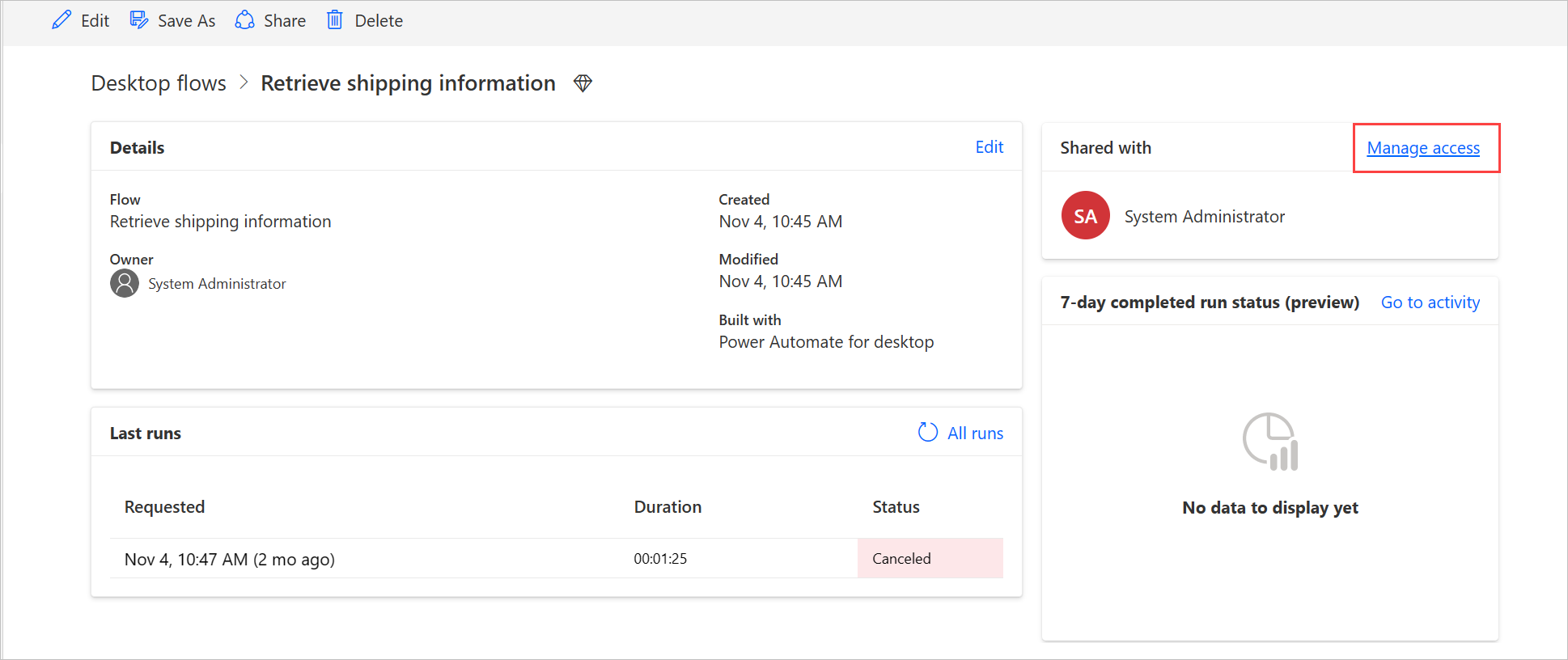
Na ovoj stranici možete:
- Podijelite tok radne površine s drugim korisnikom.
- Uređivanje dopuštenja korisnika.
- Uklonite korisničke dozvole za ovaj tok radne površine.
Napomena
- Korisnici okruženja sa Dataverse sigurnosna uloga koja im daje pristup za čitanje svim zapisima u tablici Proces (gdje su pohranjene različite vrste tijekova) bit će navedeni kao suvlasnici svih tijekova radne površine stvorenih u tom okruženju. Ne mogu se ukloniti kao suvlasnici osim ako ne promijenite privilegije i razinu pristupa u temeljnoj sigurnosna uloga. Primjer sigurnosna uloga s privilegijama čitanja u cijelom okruženju za tijekove radne površine je uloga osoba za prilagodbu sustava , koja ima skup dozvola za čitanje tablice procesa postavljena na Organizacija, što u biti omogućuje korisnicima s ovom ulogom da pregledaju sve tijekove radne površine u okruženju i budu označen kao suvlasnik. Stoga preporučujemo pregled svake sigurnosna uloga prije nego što ih dodijelite korisnicima kako biste bili sigurni da su skup privilegija i razina pristupa prikladni za predviđeni slučaj upotrebe.
- Kada korisnik više nije dio okruženja, možete ga i dalje vidjeti kao deaktiviranog korisnika. U odjeljku Upravljanje pristupom tok radne površine bit ćete obaviješteni ako se taj tijek dijeli s deaktiviranim korisnicima. U ovoj situaciji uklonite pristup njima.
Dodatne informacije
- Stvorite tijekove radne površine.
- Pokretanje tijekova radne površine iz tijekova u oblaku.
- Praćenje tok radne površine.
- aktivnost tok radne površine.