Filtrirajte i kopirajte podatke pomoću Power Automate
Ovaj vodič pokazuje kako stvoriti tok oblaka koji nadzire izvor za nove ili promijenjene stavke, a zatim kopira te promjene na odredište. Možete stvoriti tok oblaka poput ovog ako vaši korisnici unose podatke na jedno mjesto, ali vaš tim ih treba na drugom mjestu ili u drugom obliku.
Dok ovaj vodič kopira podatke s Microsoftova SharePoint popisa (izvora) u tablicu Azure SQL baze podataka (odredište), možete kopirati podatke između bilo kojeg od više od 900 poveznika koji podržavaju Power Automate .
Savjet
Detaljne informacije o korištenju SharePoint s potražite Power Automate u dokumentaciji SharePoint .
Pristup izvoru podataka i odredištu. Ovaj vodič ne uključuje korake za stvaranje izvora i odredišta.
Pristup. Power Automate
Osnovno razumijevanje načina na koji se vaši podaci pohranjuju.
Poznavanje osnova stvaranja tokova. Možete pregledati kako dodati radnje, okidače iuvjete. Sljedeći koraci pretpostavljaju da znate kako izvršiti te radnje.
Savjet
Naziv svakog stupca u izvoru i odredištu ne mora se podudarati. Međutim, prilikom umetanja ili ažuriranja stavke morate navesti podatke za sve obavezne stupce. Power Automate identificira obavezna polja za vas.
Ako vam odgovara Power Automate, upotrijebite ove brze korake za kopiranje podataka iz jednog izvora podataka u drugi.
Važno
Promjene koje unesete u odredište ne kopiraju se u izvor jer dvosmjerne sinkronizacije nisu podržane. Ako pokušate postaviti dvosmjernu sinkronizaciju, stvorit ćete beskonačnu petlju u kojoj se promjene šalju beskrajno između izvora i odredišta.
Navedite izvor koji ćete nadzirati i odredište na koje ćete kopirati promijenjene podatke. Potvrdite da imate pristup oba.
Navedite barem jedan stupac koji jedinstveno identificira stavke u izvoru i odredištu. U sljedećem primjeru koristimo stupac Naslov , ali možete koristiti bilo koji stupac koji želite.
Postavite okidač koji nadzire izvor promjena.
Pretražite odredište kako biste utvrdili postoji li promijenjena stavka.
Koristite uvjet poput ovog:
- Ako nova ili promijenjena stavka ne postoji na odredištu, izradite je.
- Ako nova ili promijenjena stavka postoji na odredištu, ažurirajte je.
Pokrenite tijek, a zatim potvrdite da se nove ili promijenjene stavke kopiraju iz izvora na odredište.
Ako prethodno niste stvorili vezu s bazom SharePoint podataka Azure SQL, slijedite upute kada se od vas zatraži da se prijavite.
Evo detaljnih koraka za stvaranje tijeka.
Prijavite se na. Power Automate
Odaberite Moji tijekovi>Stvori od praznog.
Potražite SharePoint> odaberite - SharePoint Kada je stavka stvorena ili izmijenjena okidač s popisa okidača.
Unesite adresu web-mjesta, a zatim odaberite Naziv popisa na kartica Kada je stavka stvorena ili izmijenjena .
Navedite adresu web-mjesta i naziv popisa za SharePoint popis koji vaš tijek nadzire za nove ili ažurirane stavke.
Upotrijebite radnju SQL Server – Dohvati retke da biste pretražili odredište za novu ili promijenjenu stavku.
Odaberite Novi korakDodajte> radnju.
Potražite Dohvati retke, odaberite SQL Server – Dohvati retke, a zatim odaberite tablicu koju želite nadzirati s popisa Naziv tablice.
Odaberite Prikaži napredne opcije.
U okvir Upit za filtriranje unesite Naslov eq ', odaberite Token naslova s popisa dinamičkog sadržaja, a zatim unesite '.
Prethodni korak pretpostavlja da podudarate naslove redaka u izvoru i odredištu.
Dohvaćanje redaka kartica sada bi trebala izgledati kao na sljedećoj snimci zaslona:

Koristimo radnju Uvjet kako bismo provjerili je li pronađena nova ili promijenjena stavka.
Odaberite Novi korakDodajte> uvjet da biste otvorili kartica uvjeta .
Na kartica uvjeta:
Odaberite okvir s lijeve strane.
Otvara se popis Dodavanje dinamičkog sadržaja iz aplikacija i poveznika koji se koriste u ovom tijeku .
Odaberite vrijednost iz kategorije Dohvati retke .
Savjet
Provjerite jeste li odabrali vrijednost iz kategorije Dohvati retke . Nemojte odabrati vrijednost iz kategorije Kada je stavka stvorena ili izmijenjena .
Odabir je jednak s popisa u središnjem okviru.
Unesite 0 (nula) u okvir s desne strane.
Uvjetna kartica sada nalikuje ovoj slici:

Odaberite Uredi u naprednom načinu rada.
Kada se otvori napredni način rada, vidite @equals(body('Get_rows')?[' vrijednost'], 0) izraz u okviru. Uredite ovaj izraz dodavanjem length() around the body('Get_items')?[' vrijednost'] funkcija. Cijeli izraz sada izgleda ovako: @equals(length(body('Get_rows')?[' vrijednost']), 0)
Uvjetna kartica sada nalikuje ovoj slici:

Savjet
Dodavanje funkcije length() omogućuje tijeku da provjeri popis vrijednosti i utvrdi sadrži li stavke.
Kada vaš tijek dobije stavke s odredišta, postoje dva moguća ishoda.
| Ishod | Sljedeći korak |
|---|---|
| Stavka postoji | Ažuriranje stavke |
| Stavka ne postoji | Stvaranje nove stavke |
Napomena
Slike Kartice redaka Umetanje i Ažuriranje redaka prikazane u nastavku mogu se razlikovati od vaših jer te kartice prikazuju nazive stupaca u tablici Azure SQL baze podataka koja se koristi u tijeku.
Ako stavka ne postoji na odredištu, stvorite je pomoću radnje SQL Server – Umetni redak .
Na grani Ako da uvjeta :
Odaberite Dodaj akciju, potražite redak za umetanje, a zatim odaberite SQL Server – Umetni redak.
Otvorit će se kartica s redom Umetanje.
Na popisu Naziv tablice odaberite tablicu u koju će se umetnuti nova stavka.
kartica retka Umetanje proširuje se i prikazuje sve stupce u odabranoj tablici. Polja sa zvjezdicom (*) su obavezna i moraju se popuniti da bi redak bio valjan.
Odaberite svaki stupac koji želite popuniti i unesite podatke.
Podatke možete unijeti ručno, odabrati jedan ili više tokena iz dinamičkog sadržaja ili unijeti bilo koju kombinaciju teksta i tokena u stupce.
Umetanje kartica retka sada nalikuje ovoj snimci zaslona:
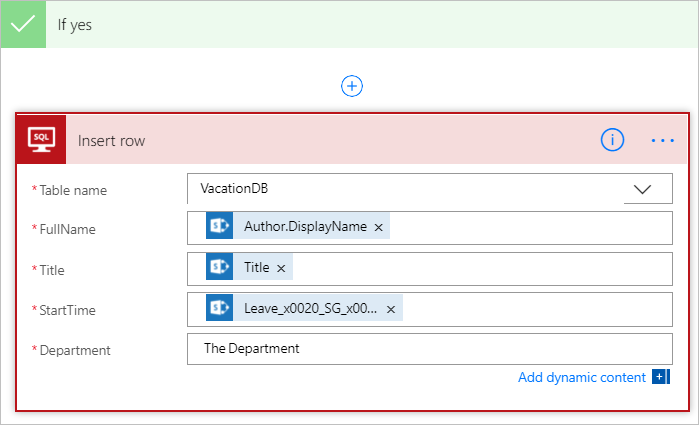
Ako stavka postoji na odredištu, ažurirajte je promjenama.
Dodajte radnju SQL Server – Ažuriraj redak u granu Ako nema uvjeta .
Slijedite korake u odjeljku Stvaranje stavke u ovom dokumentu da biste popunili stupce tablice.

Pri vrhu stranice unesite naziv tijeka u okvir Naziv tijeka, a zatim odaberite Stvori tijek da biste ga spremili.
Sada, kad god se stavka na vašem SharePoint popisu (izvoru) promijeni, vaš tijek pokreće i umeće novu stavku ili ažurira postojeću stavku u vašoj Azure SQL bazi podataka (odredište).
Napomena
Vaš tijek se ne pokreće kada se stavka izbriše iz izvora. Ako je ovo važan scenarij, razmislite o dodavanju zasebnog stupca koji pokazuje kada stavka više nije potrebna.