Dodavanje obrasca u više koraka
Iako obrazac možete koristiti za prikupljanje podataka na web-mjestima, obrazac u više koraka Power Pages omogućuje stvaranje obrasca s više koraka . Koristite obrazac u više koraka kada želite prikupiti korisnički unos putem više obrazaca koji koriste različite komponente.
Napomena
- Obrasci za više koraka ranije su se nazivali naprednim obrascima.
- Neke značajke obrazaca s više koraka i dalje je potrebno konfigurirati pomoću aplikacije Upravljanje portalom. Dodatne informacije: Definiranje svojstava obrazac u više koraka.
Stvaranje novog obrazac u više koraka
Idite na Power Pages.
Odaberite Uredi na web-mjestu na koje želite dodati stranicu.
Dodajte sekciju na bilo koju stranicu.
Možete koristiti kopilotni za dodavanje obrazaca s više koraka na web-mjesto Power Pages (pretpregled). Dodatne informacije potražite u odjeljku Pregled značajki koje pokreće umjetna inteligencija i značajke kopilotni u Power Pages.
Odaberite obrazac u više koraka iz biblioteka komponenti .

Odaberite + Nova obrazac u više koraka. Alternativno, možete odabrati i postojeći obrazac u više koraka (ako ga je proizvođač prethodno stvorio).

Ako je potrebno, uredite naziv obrasca i konfigurirajte mogućnosti obrasca prema sljedećim kriterijima.

Mogućnost Opis Pokaži indikator napretka Omogućavanje ili onemogućavanje pokazatelja napretka prilikom slanja obrazac u više koraka. Više informacija: Pokazatelj napretka Dodavanje više unosa po osobi Kada je omogućeno, omogućuje slanje obrasca više puta od strane istog korisnika čija je autentičnost provjerena. Ako anonimnim korisnicima dopustite pristup obrascu, oni ga mogu poslati više puta. Prilikom slanja Po želji možete odabrati prikaz poruke o uspjehu. Morate unijeti opcije za preusmjeravanje na web-stranicu i preusmjeravanje na URL. Captcha Možete odabrati prikaz testa captcha anonimnim korisnicima, autentificiranim korisnicima ili i jednim i drugima. Više mogućnosti Odavde možete pokrenuti obrazac u aplikaciji Upravljanje portalom za dodatne postavke. Odaberite + Dodajte prvi korak ili + Dodaj korak.

Unesite naziv korak, a zatim odaberite tablicu i obrazac.

Mogućnost Opis Naziv koraka Ime korak. Odabir tablice Odaberite tablicu u kojoj su pohranjeni podaci. Odaberi obrazac Odaberite jedan od obrazaca Dataverse dostupnih za odabranu tablicu. Attachments Konfigurirajte privitke za korak. Dodatne informacije: Omogućivanje privitaka Više mogućnosti Omogućuje promjenu korak načina rada , omogućavanjeili onemogućavanje gumba za povratak i pokretanje aplikacije Upravljanje portalom odavde za dodatne postavke. Dodatne informacije: Konfiguriranje dodatnih mogućnosti. Ako želite stvoriti novu tablicu ili novi obrazac, koristite Data workspace. Odaberite U redu.
Dodajte još koraka tako da na alatnoj traci odaberete + Dodaj korak .

Uvjeti i koraci preusmjeravanja nisu podržani u studiju za izrade. Otvorite aplikaciju Upravljanje portalom da biste stvorili ili pregledali uvjete i preusmjerili korake.
Pretpregled koraka
Sve korake unutar dizajnerskog studija možete pretpregled odabirom korak s padajućeg izbornika korak na alatnoj traci.

Omogućavanje privitaka
Privitak bilježaka možete omogućiti za bilo koju korak. Da biste omogućili privitak bilježaka, idite na korak postavke>Privici> odaberite Omogući privitke.

| Mogućnost | Opis |
|---|---|
| Omogućavanje privitaka | Omogućuje ili onemogućuje privitke na korak s više obrazaca. |
| Obavezan je privitak | Čini privitke obveznim ili neobaveznim. |
| Dopusti više datoteka | Dopustite više datoteka u obrazac u više koraka. |
| Oznaka prikaza privitaka | Oznaka koja se pojavljuje na obrascu za prijenos privitka. |
| Maksimalna dopuštena veličina datoteke (u kB) | Veličina datoteke u KB dopuštena je za prijenos. Maksimalno ograničenje ovisi o vrijednosti postavljenoj u. Dataverse |
| Dopuštene vrste datoteka | Odaberite jednu ili više vrsta datoteka među dostupnim mogućnostima koje želite dopustiti za prijenos. |
Konfiguriranje dodatnih mogućnosti
Možete konfigurirati način obrasca, gumb za povratak i otvoriti korak u aplikaciji Upravljanje portalom za veću konfiguraciju.

Promjena korak načina rada
Obrazac se može dodati korak u načinu stvaranja, ažuriranja ili samo za čitanje . Korak način definira može li korisnik dati unose za slanje obrasca ili uređivanje postojećeg obrasca ili otvaranje obrasca u načinu samo za čitanje.
Način rada za korak možete promijeniti prilikom dodavanja ili iz postavki>korak Dodatne mogućnosti na alatnoj traci nakon stvaranja korak.
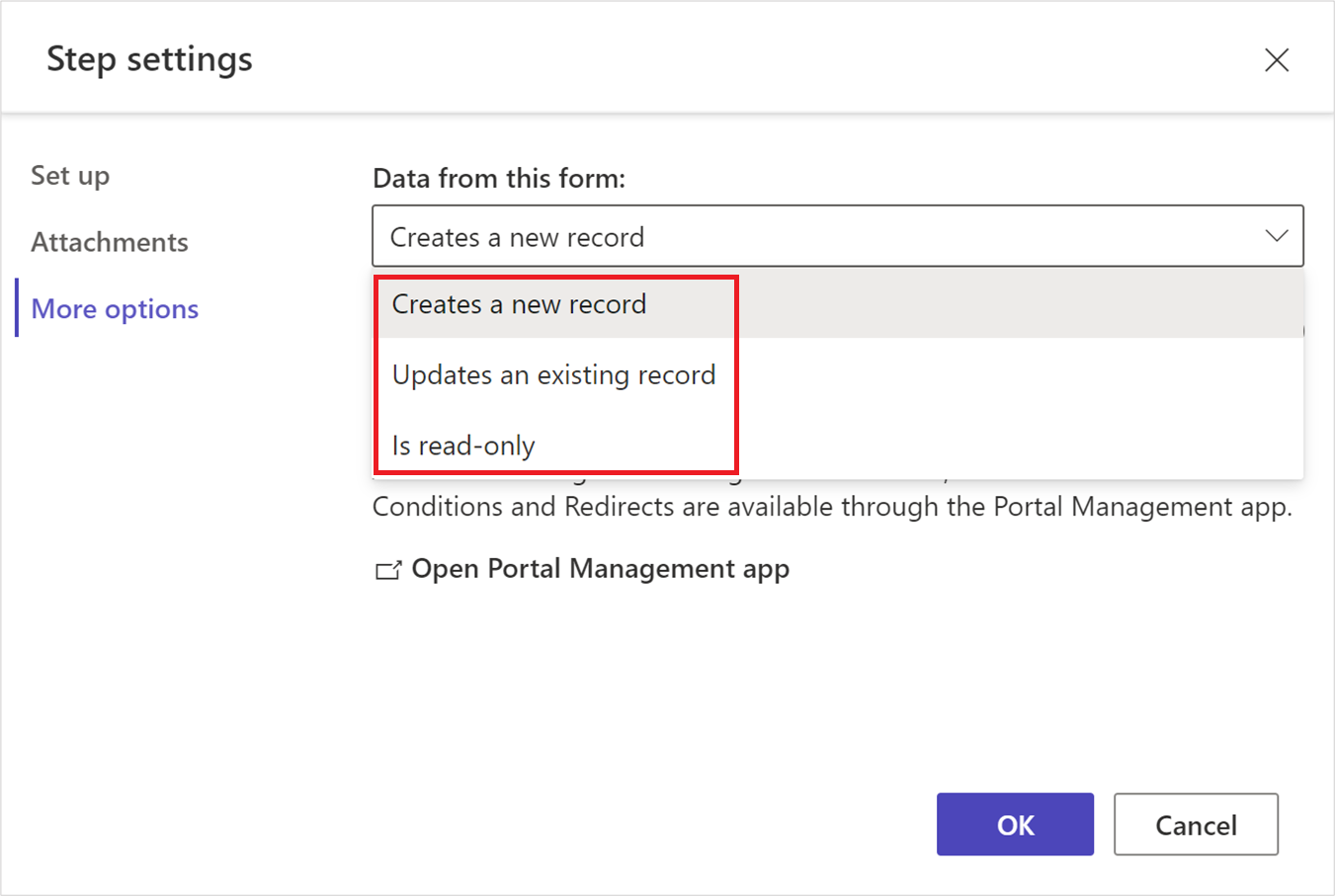
Napomena
- Prema zadanim postavkama, prvi korak dodaje se u načinu stvaranja, a dodatni koraci dodaju se u način uređivanja.
- Različiti koraci unutar jednog obrazac u više koraka mogu imati različite korak načina rada.
Prikaži gumb za povratak
Omogućuje ili onemogućuje gumb za povratak prilikom kretanja kroz različite korake obrazac u više koraka.
Otvaranje aplikacije Upravljanje portalom
Otvara aplikaciju Upravljanje portalom za dodatnu konfiguraciju.
Pokazatelj napretka
Pokazatelj napretka prikazuje vam korak na kojem se trenutno nalazite unutar obrazac u više koraka. Možete promijeniti vrstu i položaj pokazatelja napretka.
Odaberite Indikator uređivanja da biste izmijenili pokazatelj napretka.

Omogući dozvole za tablicu
Kada dodate novi obrazac, od vas će se zatražiti da postavite dozvolu da biste korisnicima omogućili interakciju s obrascem.
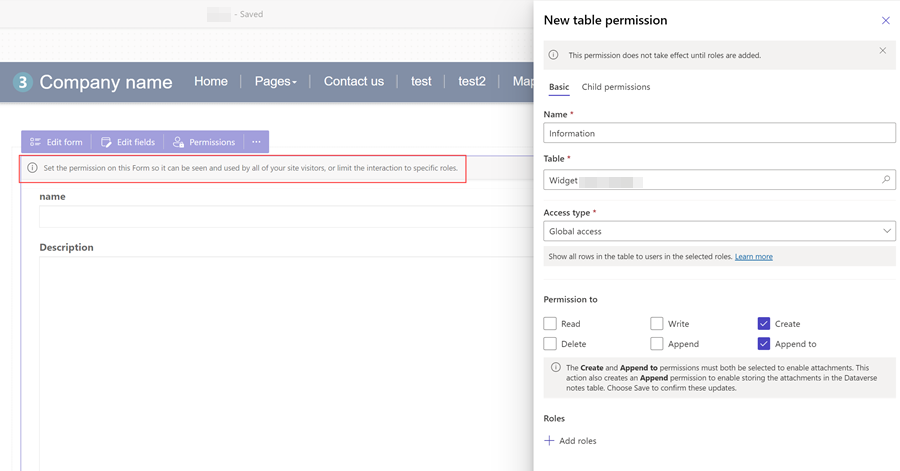
Postavke dozvola za tablice zadane su za stvaranje i dodavanje, ali morate dodijeliti web-uloge i spremiti postavke. Dozvola podređene tablice za tablicu bilješke (primjedbe) koja sadrži privitke kreira se automatski.
Pogledajte
Praktični vodič: dodavanje obrazac u više koraka na stranicu