A Facebook hozzáadása külső azonosító identitásszolgáltatójaként
Tipp.
Ez a cikk a Facebook identitásszolgáltatóként való hozzáadását ismerteti a B2B-együttműködéshez. Ha a bérlő ügyfélidentitás- és hozzáférés-kezelésre van konfigurálva, olvassa el a Facebook hozzáadása identitásszolgáltatóként az ügyfelek számára című témakört.
Hozzáadhatja a Facebookot az önkiszolgáló regisztrációs felhasználói folyamatokhoz, hogy a felhasználók saját Facebook-fiókjukkal jelentkezzenek be az alkalmazásaiba. Ahhoz, hogy a felhasználók bejelentkezhessenek a Facebook használatával, először engedélyeznie kell az önkiszolgáló regisztrációt a bérlőjéhez. Miután hozzáadta a Facebookot identitásszolgáltatóként, állítson be egy felhasználói folyamatot az alkalmazáshoz, és válassza a Facebookot a bejelentkezési lehetőségek egyikeként.
Miután hozzáadta a Facebookot az alkalmazás egyik bejelentkezési lehetőségeként, a Bejelentkezési lapon a felhasználó beírhatja a Facebookra való bejelentkezéshez használt e-mailt, vagy kiválaszthatja a bejelentkezési beállításokat , és kiválaszthatja a Bejelentkezés a Facebookkal lehetőséget. Mindkét esetben a rendszer átirányítja őket a Facebook bejelentkezési oldalára hitelesítés céljából.
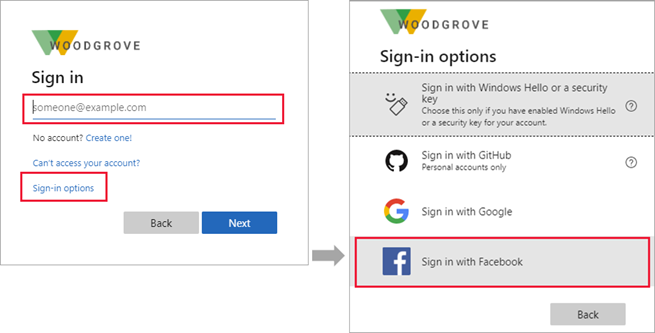
Feljegyzés
A felhasználók a Facebook-fiókjukkal csak önkiszolgáló regisztrációval és felhasználói folyamatokkal regisztrálhatnak az alkalmazásokon keresztül. A felhasználókat nem lehet meghívni és beváltani a meghívásukat Facebook-fiókkal.
Alkalmazás létrehozása a Facebook fejlesztői konzolján
A Facebook-fiók identitásszolgáltatóként való használatához létre kell hoznia egy alkalmazást a Facebook fejlesztői konzolján. Ha még nem rendelkezik Facebook-fiókkal, regisztrálhat a https://www.facebook.com/webhelyen.
Feljegyzés
Ez a dokumentum a szolgáltató fejlesztői oldalának állapotával jött létre a létrehozáskor, és előfordulhatnak változások.
- Jelentkezzen be a Facebookra fejlesztőknek a Facebook fejlesztői fiók hitelesítő adataival.
- Ha még nem tette meg, regisztráljon Facebook-fejlesztőként: Válassza az Első lépések lehetőséget a lap jobb felső sarkában, fogadja el a Facebook szabályzatait, és végezze el a regisztrációs lépéseket.
- Válassza az Alkalmazás létrehozása lehetőséget. Ehhez a lépéshez el kell fogadnia a Facebook platformszabályzatát, és végre kell hajtania egy online biztonsági ellenőrzést.
- Válassza a Hitelesítés lehetőséget, és kérjen adatokat a felhasználóktól a Következő Facebook-bejelentkezéssel>.
- A Játék létrehozása csoportban válassza a Nem, nem építek játékot , majd a Tovább elemet.
- Adjon hozzá egy alkalmazásnevet és egy érvényes alkalmazás-kapcsolattartó e-mailt. Ha rendelkezik ilyen fiókkal, üzleti fiókot is hozzáadhat.
- Válassza az Alkalmazás létrehozása lehetőséget.
- Az alkalmazás létrehozása után lépjen az irányítópultra.
- Válassza az Alapszintű alkalmazásbeállítások lehetőséget>.
- Másolja ki az alkalmazásazonosító értékét. Ezután válassza az App Secret értékének megjelenítése és másolása lehetőséget. Mindkét érték használatával konfigurálhatja a Facebookot identitásszolgáltatóként a bérlőjében. Az App Secret egy fontos biztonsági hitelesítő adat.
- Adja meg például
https://www.contoso.com/privacyaz Adatvédelmi szabályzat URL-címét. A szabályzat URL-címe egy olyan lap, amelyet az alkalmazás adatvédelmi adatainak megadásához tart fenn. - Adja meg például
https://www.contoso.com/tosa Szolgáltatási feltételek URL-címét. A szabályzat URL-címe egy olyan lap, amelyet fenntart, hogy kikötéseket és feltételeket adjon meg az alkalmazáshoz. - Adja meg például
https://www.contoso.com/delete_my_dataa felhasználói adatok törlésének URL-címét. A felhasználói adatok törlésének URL-címe egy olyan lap, amelyet fenn kell tartania ahhoz, hogy a felhasználók töröljék az adataikat. - Válasszon egy kategóriát, például a Business és a Pages lehetőséget. A Facebook megköveteli ezt az értéket, de a Microsoft Entra ID nem használja.
- A lap alján válassza a Platform hozzáadása, a Webhely, majd a Tovább gombot.
- A Webhely URL-címében adja meg például
https://contoso.coma webhely címét. - Válassza a Módosítások mentése lehetőséget.
- Válassza a Bal oldalon a Használati esetek lehetőséget, majd a Hitelesítés és a fiók létrehozása mellett válassza a Testreszabás lehetőséget.
- Válassza az Ugrás a beállításokhoz lehetőséget a Facebook-bejelentkezés alatt.
- Az Érvényes OAuth-átirányítási URI-kban adja meg a következő URI-kat a Microsoft Entra-bérlőazonosítóra és
<tenant-name>a Microsoft Entra-bérlő nevére cserélve<tenant-ID>:
https://login.microsoftonline.com/te/<tenant-ID>/oauth2/authresphttps://login.microsoftonline.com/te/<tenant-subdomain>.onmicrosoft.com/oauth2/authresphttps://<tenant-name>.ciamlogin.com/<tenant-ID>/federation/oidc/www.facebook.comhttps://<tenant-name>.ciamlogin.com/<tenant-name>.onmicrosoft.com/federation/oidc/www.facebook.comhttps://<tenant-name>.ciamlogin.com/<tenant-ID>/federation/oauth2https://<tenant-name>.ciamlogin.com/<tenant-name>.onmicrosoft.com/federation/oauth2
- Válassza a Módosítások mentése lehetőséget, és válassza az Alkalmazások lehetőséget a lap tetején, és válassza ki az imént létrehozott alkalmazást.
- Válassza a Lap bal oldalán található Esetek használata lehetőséget, majd a Hitelesítés és a fiók létrehozása mellett válassza a Testreszabás lehetőséget.
- E-mail-engedélyek hozzáadásához válassza a Hozzáadás lehetőséget az Engedélyek területen.
- Válassza a Lap tetején található Vissza gombot.
- Jelenleg csak a Facebook-alkalmazások tulajdonosai jelentkezhetnek be. Mivel regisztrálta az alkalmazást, bejelentkezhet a Facebook-fiókjával. Ha elérhetővé szeretné tenni a Facebook-alkalmazását a felhasználók számára, válassza az Élő gombra kattintva. Az összes követelmény teljesítéséhez kövesse a felsorolt lépéseket. Valószínűleg az adatkezeléssel kapcsolatos kérdéseket és az üzleti ellenőrzést kell elvégeznie ahhoz, hogy a személyazonosságát üzleti entitásként vagy szervezetként ellenőrizze. További információ: Metaalkalmazás-fejlesztés.
Facebook-fiók konfigurálása identitásszolgáltatóként
Most beállíthatja a Facebook ügyfélazonosítóját és az ügyfél titkos kódját a Microsoft Entra felügyeleti központban vagy a PowerShell használatával. A Facebook-konfiguráció teszteléséhez regisztráljon egy felhasználói folyamaton keresztül egy önkiszolgáló regisztrációra engedélyezett alkalmazásra.
Facebook-összevonás konfigurálása a Microsoft Entra felügyeleti központban
Tipp.
A cikkben szereplő lépések a portáltól függően kissé eltérhetnek.
Jelentkezzen be a Microsoft Entra felügyeleti központba legalább külső identitásszolgáltatói rendszergazdaként.
Keresse meg az Identitás>külső identitások>minden identitásszolgáltatót, majd válassza a Facebookot.
Az ügyfélazonosítóhoz adja meg a korábban létrehozott Facebook-alkalmazás alkalmazásazonosítóját.
Az ügyfél titkos kódjának megadásához adja meg a rögzített alkalmazáskulcsot.
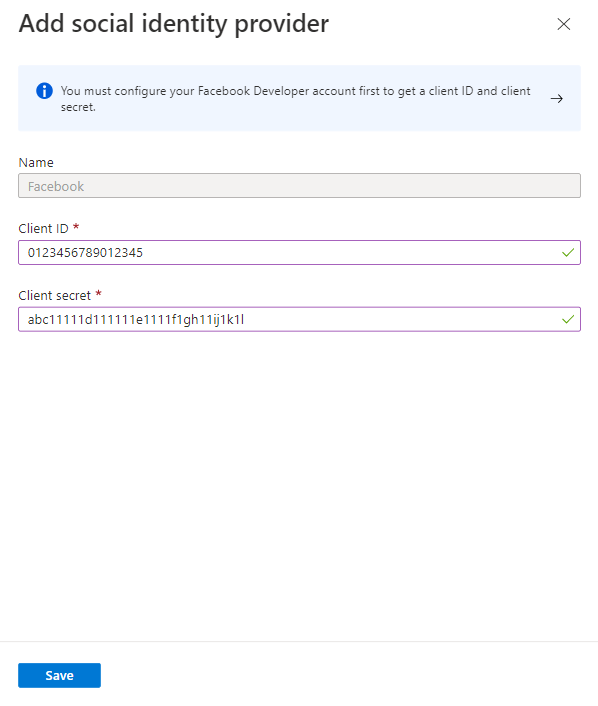
Válassza a Mentés lehetőséget.
Facebook-összevonás konfigurálása a PowerShell használatával
Telepítse a Microsoft Graph PowerShell legújabb verzióját.
Futtassa az alábbi parancsot:
Connect-MgGraph -Scopes "IdentityProvider.ReadWrite.All"A bejelentkezési parancssorban jelentkezzen be a felügyelt globális Rendszergazda istrator-fiókkal.
Futtassa az alábbi parancsot:
$params = @{ "@odata.type" = "microsoft.graph.socialIdentityProvider" displayName = "Facebook" identityProviderType = "Facebook" clientId = "[Client ID]" clientSecret = "[Client secret]" } New-MgIdentityProvider -BodyParameter $paramsElőfordulhat, hogy engedélyeznie kell az önkiszolgáló regisztrációt a bérlőjéhez.
Feljegyzés
Használja a Facebook fejlesztői konzolján létrehozott alkalmazás ügyfélazonosítóját és titkos ügyfélkulcsát. További információkért lásd a New-MgIdentityProvider cikket.
Hogyan eltávolítani a Facebook-összevonást?
Törölheti a Facebook összevonási beállítását. Ha így tesz, azok a felhasználók, akik a Facebook-fiókjukkal regisztráltak felhasználói folyamatokat, a továbbiakban nem fognak tudni bejelentkezni.
A Facebook-összevonás törlése a Microsoft Entra felügyeleti központban:
- Jelentkezzen be a Microsoft Entra felügyeleti központba legalább külső identitásszolgáltatói rendszergazdaként.
- Tallózással keresse meg az Identitás>külső identitások>minden identitásszolgáltatót.
- Jelölje ki a Facebook-sort, majd válassza a Törlés lehetőséget.
- A törlés megerősítéséhez válassza az Igen lehetőséget.
Facebook-összevonás törlése a PowerShell használatával:
Telepítse a Microsoft Graph PowerShell legújabb verzióját.
Futtassa az alábbi parancsot:
Connect-MgGraph -Scopes "IdentityProvider.ReadWrite.All"A bejelentkezési parancssorban jelentkezzen be a felügyelt globális Rendszergazda istrator-fiókkal.
Írja be az alábbi parancsot:
Remove-MgIdentityProvider -IdentityProviderBaseId "Facebook-OAUTH"Feljegyzés
További információ: Remove-MgIdentityProvider.