Leltárkezelés virtuális gépekről
Az Azure-beli virtuális gépek készletkövetését a gép erőforrásoldalán engedélyezheti. A következő leltáradatokat gyűjtheti és tekintheti meg a számítógépeken:
- Windows-frissítések, Windows-alkalmazások, szolgáltatások, fájlok és beállításkulcsok
- Linux-szoftvercsomagok, démonok és fájlok
Az Azure Automation változáskövetés és leltározás böngészőalapú felhasználói felületet biztosít a készletgyűjtés beállításához és konfigurálásához.
Előkészületek
Ha nem rendelkezik Azure-előfizetéssel, hozzon létre egy ingyenes fiókot.
Ez a cikk feltételezi, hogy rendelkezik egy olyan virtuális géppel, amelyet engedélyezni szeretne változáskövetés és leltározás. Ha nem rendelkezik Azure-beli virtuális géppel, létrehozhat egy virtuális gépet.
Sign in to the Azure portal
Jelentkezzen be az Azure Portalra.
Készletgyűjtés engedélyezése a virtuálisgép-erőforráslapról
Az Azure Portal bal oldali panelén válassza a Virtuális gépek elemet.
A virtuális gépek listájában válasszon ki egy gépet.
Az Erőforrás menü Műveletek területén válassza a Leltár lehetőséget.
Válasszon ki egy Log Analytics-munkaterületet az adatnaplók tárolásához. Ha az adott régióban nincsenek az Ön számára elérhető munkaterületek, a rendszer megkéri, hogy hozzon létre egy alapértelmezett munkaterületet és egy Automation-fiókot.
A számítógép engedélyezésének megkezdéséhez válassza az Engedélyezés lehetőséget.
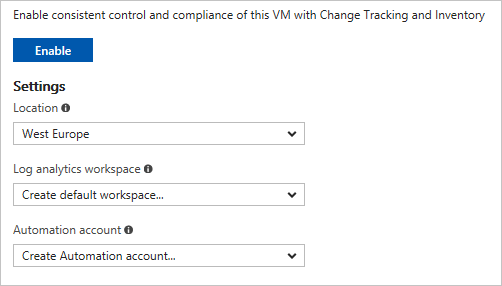
Az állapotsor értesíti Önt arról, hogy a változáskövetés és leltározás funkció engedélyezve van. Ez a folyamat 15 percet is igénybe vehet. Ez idő alatt bezárhatja az ablakot, vagy megnyithatja, és értesíti, ha a funkció engedélyezve van. Az üzembe helyezés állapota az értesítési panelről figyelemmel kísérhető.
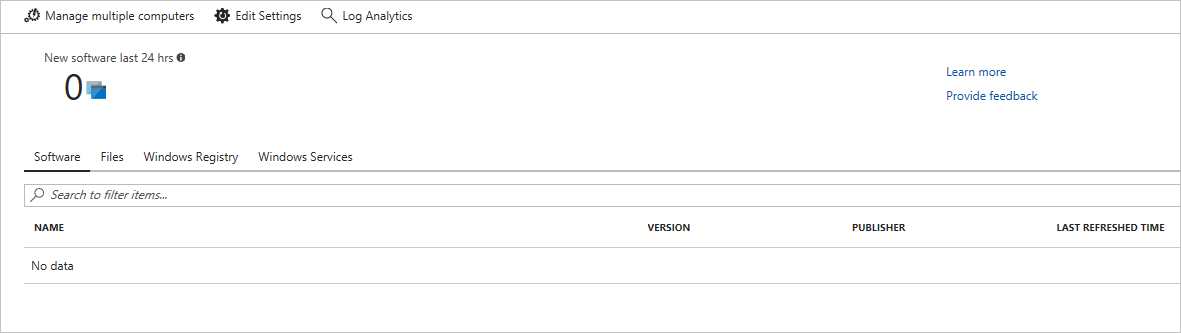
Miután az üzembe helyezés befejeződött, az állapotsáv eltűnik. A rendszer még gyűjti a leltáradatokat, ezért az adatok esetleg még nem láthatók. A teljes adatgyűjtés akár 24 órát is igénybe vehet.
A leltárbeállítások konfigurálása
Alapértelmezés szerint a szoftverek, a Windows-szolgáltatások és a Linux-démonok szerepelnek a leltározás hatókörében. A Windows beállításjegyzék- és a fájlleltárának összeállításához konfigurálnia kell a leltározási beállításokat.
- A Leltár lapon kattintson a lap tetején található Gépház szerkesztése elemre.
- Új gyűjteménybeállítás hozzáadásához lépjen a hozzáadni kívánt beállításkategóriára a Windows Beállításjegyzék, a Windows-fájlok vagy a Linux-fájlok lapon.
- Válassza ki a megfelelő kategóriát, és kattintson a Hozzáadás gombra a lap tetején.
A következő szakaszok a különböző kategóriákhoz konfigurálható egyes tulajdonságokról nyújtanak információkat.
Windows-beállításjegyzék
| Property | Leírás |
|---|---|
| Engedélyezve | Meghatározza, hogy a beállítás aktiválva van-e |
| Elem neve | A nyomon követendő fájl felhasználóbarát neve |
| Csoportosítás | A fájlok logikai csoportosítására szolgáló csoportnév |
| Windows-beállításkulcs | A fájl elérési útja, például: „HKEY_LOCAL_MACHINE\SOFTWARE\Microsoft\Windows\CurrentVersion\Explorer\User Shell Folders\Common Startup” |
Windows-fájlok
| Property | Leírás |
|---|---|
| Engedélyezve | Igaz, ha a beállítás van alkalmazva, és hamis egyéb esetben. |
| Elem neve | A nyomon követni kívánt fájl rövid neve. |
| Csoportosítás | A fájlok logikai csoportosításának csoportneve. |
| Elérési út megadása | A fájl ellenőrzésének elérési útja, például c:\temp\myfile.txt. |
Linux-fájlok
| Property | Leírás |
|---|---|
| Engedélyezve | Igaz, ha a beállítás van alkalmazva, és hamis egyéb esetben. |
| Elem neve | A nyomon követni kívánt fájl rövid neve. |
| Csoportosítás | A fájlok logikai csoportosításának csoportneve. |
| Elérési út megadása | A fájl ellenőrzésének elérési útja, például /etc/*.conf. |
| Elérési út típusa | A nyomon követendő elem típusa. Az értékek fájl- és könyvtárértékek. |
| Rekurzió | Igaz, ha rekurziót használ a nyomon követni kívánt elem keresésekor, máskülönben hamis. |
| A sudo használata | Igaz, ha sudo van használva az elem ellenőrzésekor, és hamis egyébként. |
| Hivatkozások | Érték, amely azt jelzi, hogy a rendszer hogyan kezeli a szimbolikus hivatkozásokat a könyvtárak bejárásakor. A lehetséges értékek a következők: Mellőzés – Mellőzi a szimbolikus hivatkozásokat, és nem szerepelteti a hivatkozott fájlokat/címtárakat Követés – Követi a szimbolikus hivatkozásokat a rekurzió során, és szerepelteti a hivatkozott fájlokat/címtárakat Kezelés – Követi a szimbolikus hivatkozásokat, és lehetővé teszi a visszaadott tartalom kezelésének módosítását |
Gépcsoportok kezelése
A leltár lehetővé teszi gépcsoportok létrehozását és megtekintését az Azure Monitor-naplókban. A gépcsoportok olyan gépek gyűjteményei, amelyeket egy lekérdezés határoz meg az Azure Monitor-naplókban.
Megjegyzés:
Ez a cikk nemrég frissült, hogy a Log Analytics helyett az Azure Monitor-naplók kifejezést használja. A naplóadatok továbbra is egy Log Analytics-munkaterületen lesznek tárolva, és ugyanazon Log Analytics-szolgáltatás gyűjti és elemzi őket. Frissítjük a terminológiát, hogy jobban tükrözzük a naplók szerepét az Azure Monitorban. Részletekért tekintse meg az Azure Monitor terminológiájának változásait .
A gépcsoportok megtekintéséhez válassza a Gépcsoportok lapot a Leltár lapon.
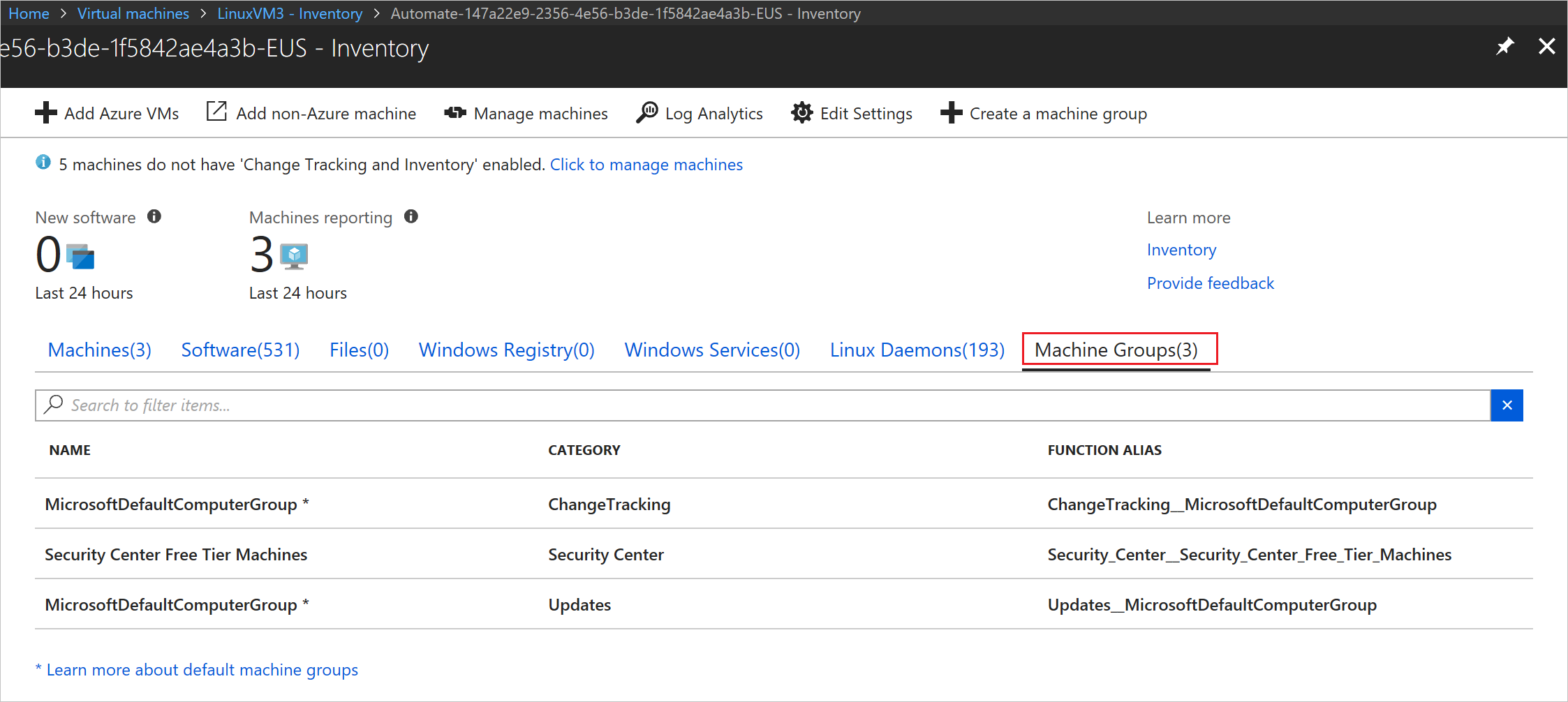
Ha kiválaszt egy gépcsoportot a listából, megnyílik a Gépcsoportok lap. Ezen a lapon a gépcsoport részletei láthatók. Ezek a részletek tartalmazzák a csoport meghatározásához használt Azure Monitor-napló lekérdezést. A lap alján található a csoporthoz tartozó gépek lapozott listája.
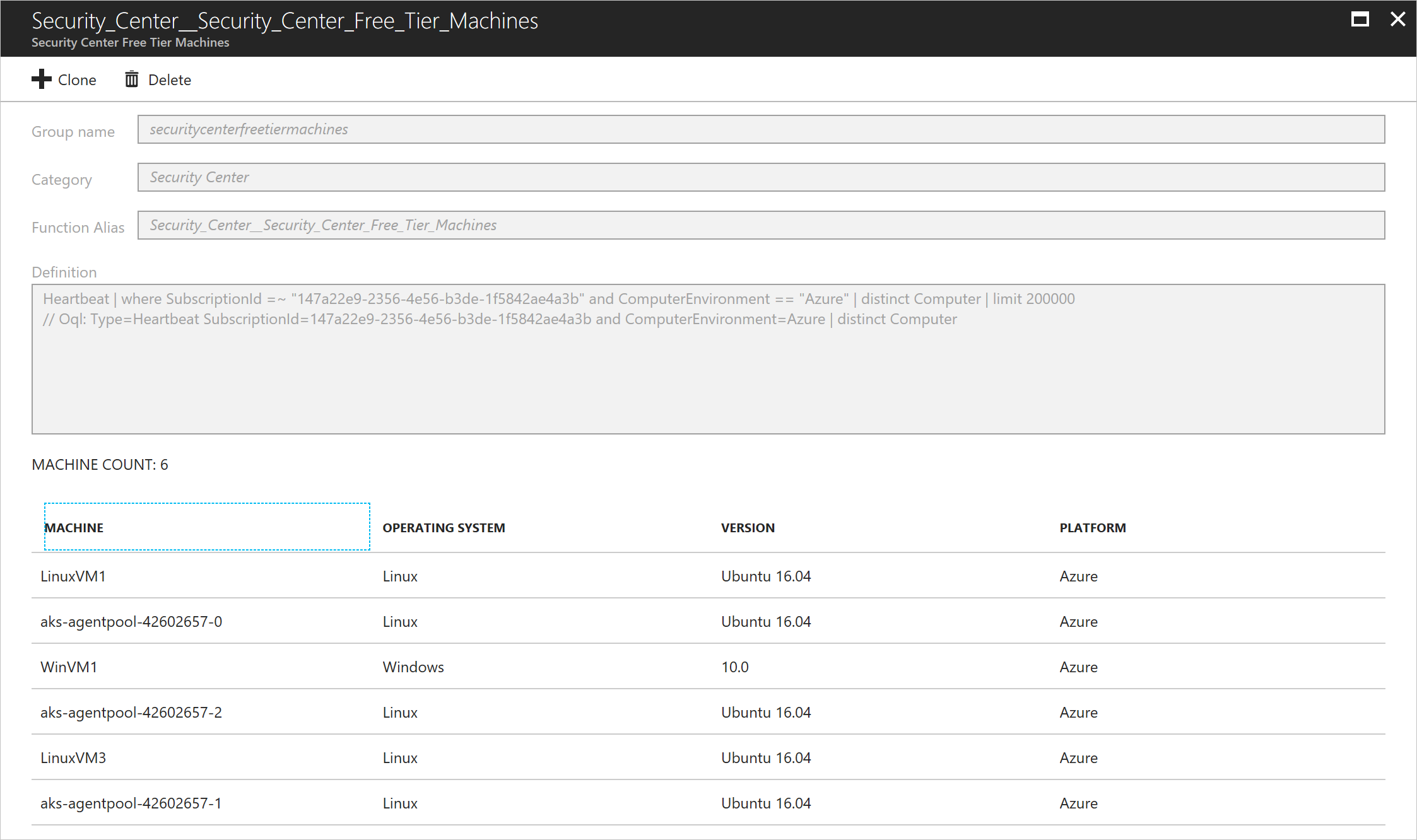
Kattintson a + Klónozás elemre a gépcsoport klónozásához. Új nevet és aliast kell adni a csoportnak. A definíció jelenleg módosítható. A lekérdezés módosítása után kattintson a Lekérdezés érvényesítése gombra a kiválasztott gépek előnézetének megtekintéséhez. Ha elégedett a csoporttal, kattintson a Létrehozás gombra a gépcsoport létrehozásához.
Ha új gépcsoportot szeretne létrehozni, kattintson a + Gépcsoport létrehozása elemre. Ez a gomb megnyitja a Gépcsoport létrehozása lapot, ahol megadhatja az új csoportot. A csoport létrehozásához kattintson a Létrehozás elemre.
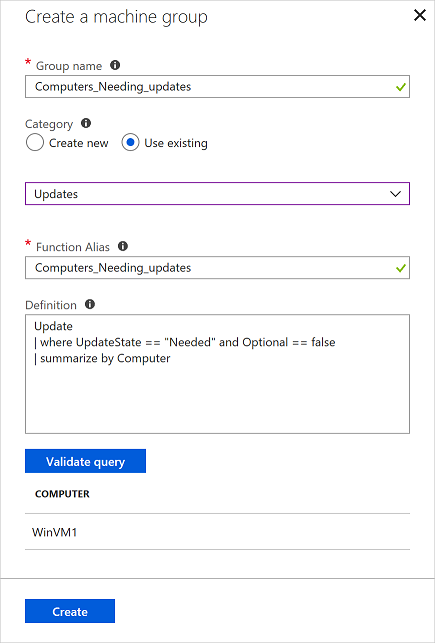
A virtuális gép leválasztása a felügyeletről
A virtuális gép eltávolítása a változáskövetés és leltározás felügyeletéből:
Az Azure Portal bal oldali ablaktábláján válassza a Log Analytics lehetőséget, majd válassza ki azt a munkaterületet, amelyet a virtuális gép változáskövetés és leltározás való engedélyezésekor használt.
A Log Analytics lapon nyissa meg az Erőforrás menüt.
Válassza a Virtuális gépek lehetőséget a Munkaterület adatforrásai csoportban.
A listában válassza ki a leválasztani kívánt virtuális gépet. A gép az OMS Csatlakozás ion oszlopBan a Munkaterület mellett zöld pipával rendelkezik.
Megjegyzés:
Az Operations Management Suite (OMS) mostantól Azure Monitor-naplóknak is nevezik.
A következő oldal tetején kattintson a Leválasztás gombra.
A megerősítést kérő ablakban kattintson az Igen gombra a gép felügyelettől való leválasztásához.
Megjegyzés:
A gépek a regisztráció törlése után is megjelennek, mivel az elmúlt 24 órában leltározott összes gépről jelentést teszünk. A gép leválasztása után 24 órát kell várnia, amíg azok már nem szerepelnek a listán.
Következő lépések
- A funkcióval végzett munkáról további információt a Változáskövetés és leltározás kezelése című témakörben talál.
- A szoftverváltozások nyomon követésével kapcsolatos további információkért lásd : Szoftverváltozások nyomon követése a környezetben a Változáskövetés funkcióval.
- A funkcióval kapcsolatos általános problémák elhárításához tekintse meg a változáskövetés és leltározás problémák elhárítását ismertető témakört.