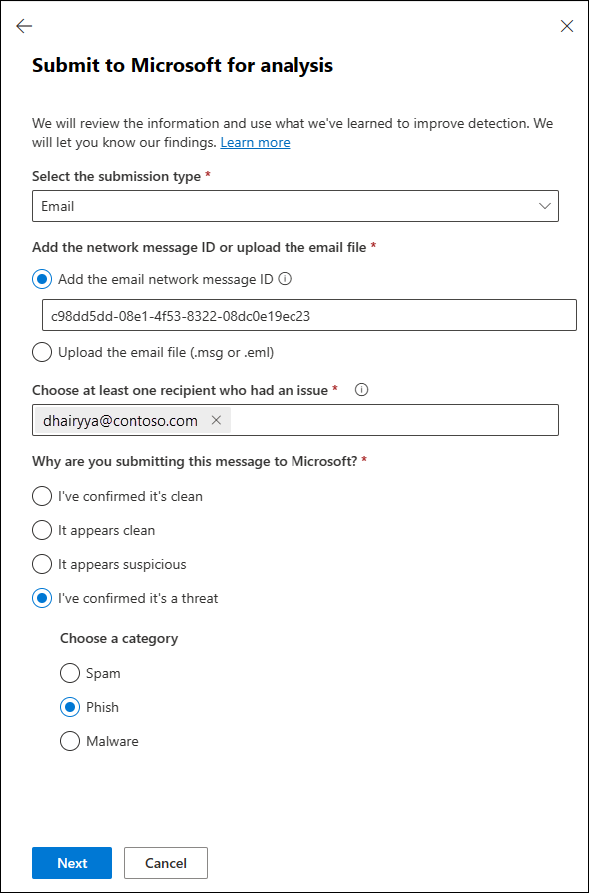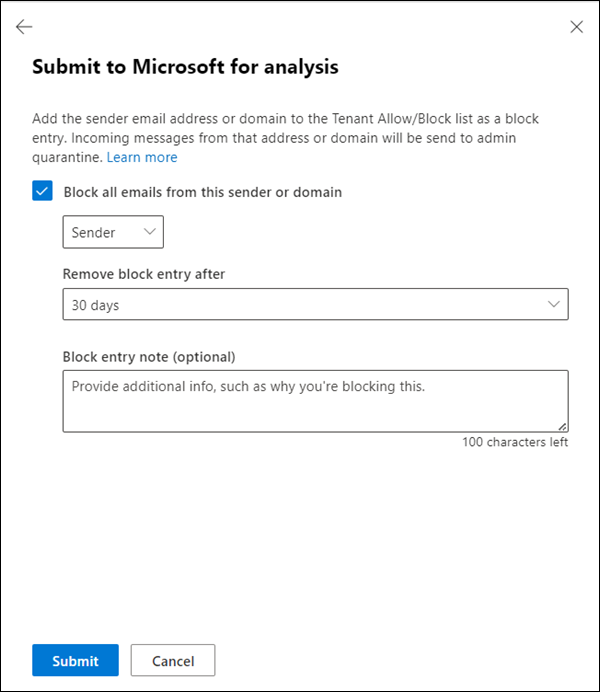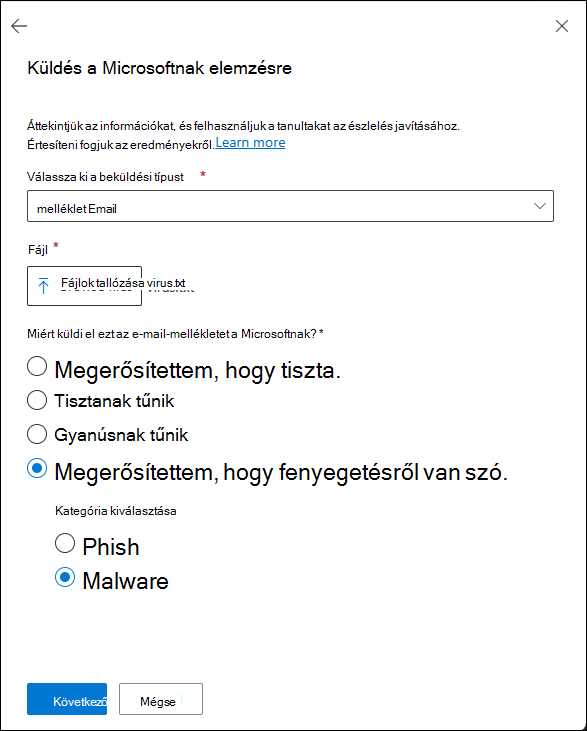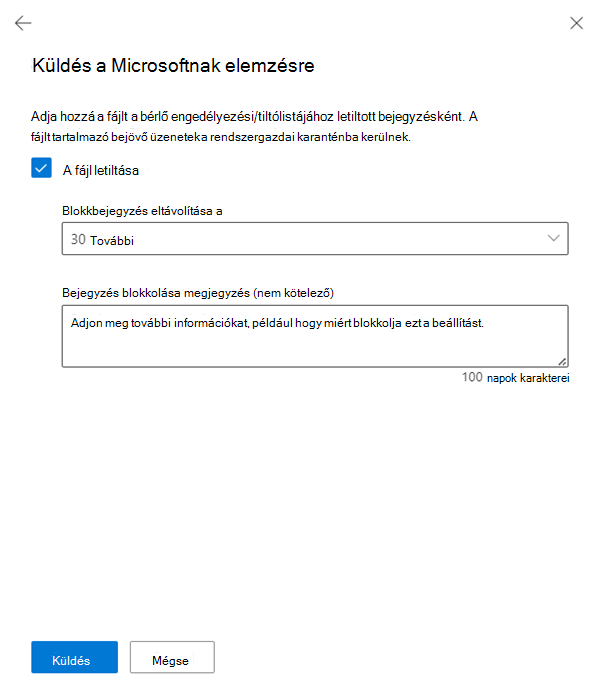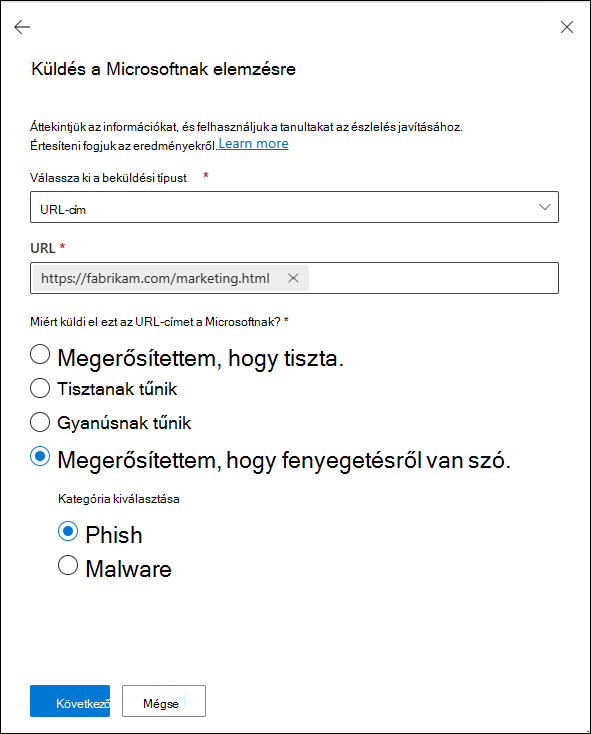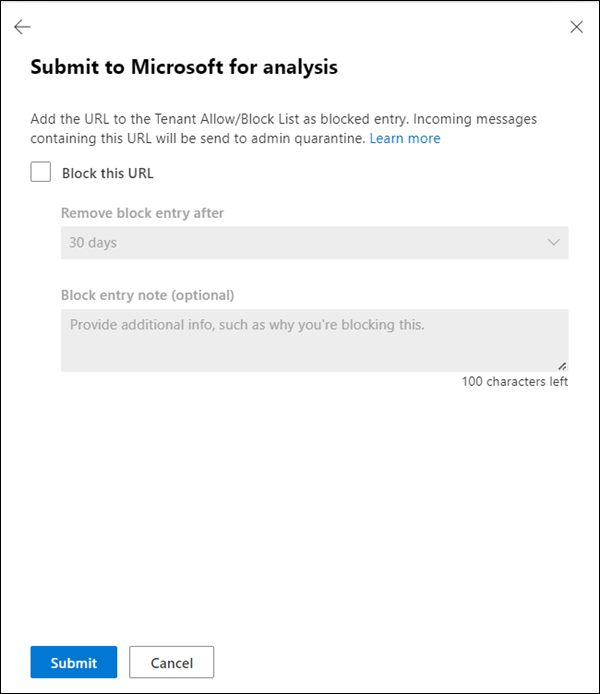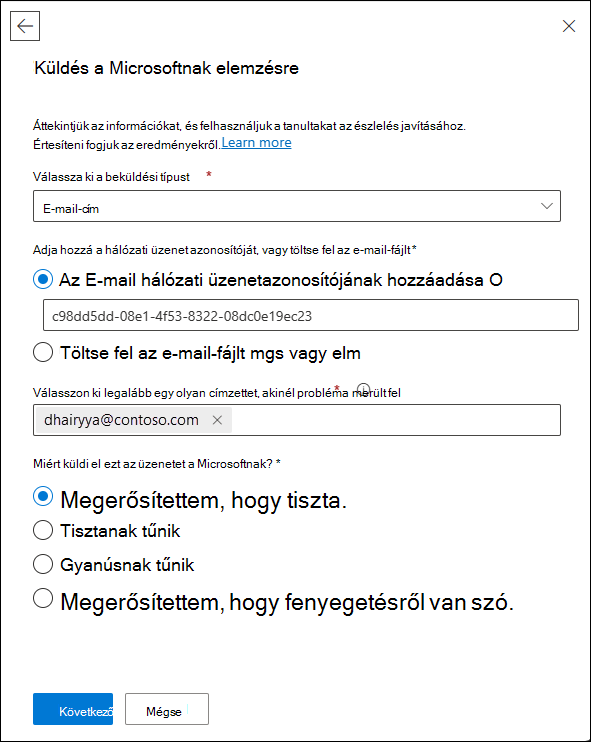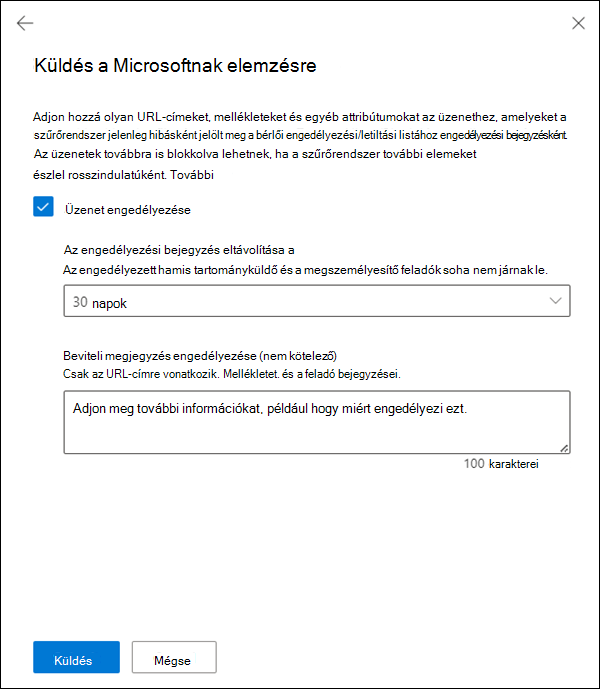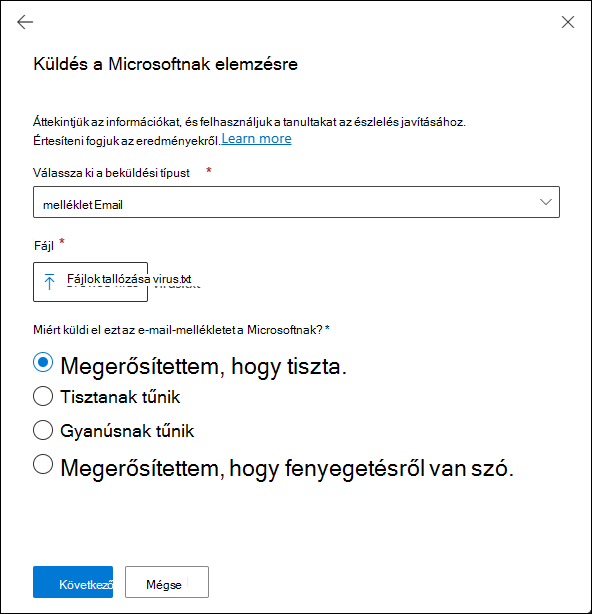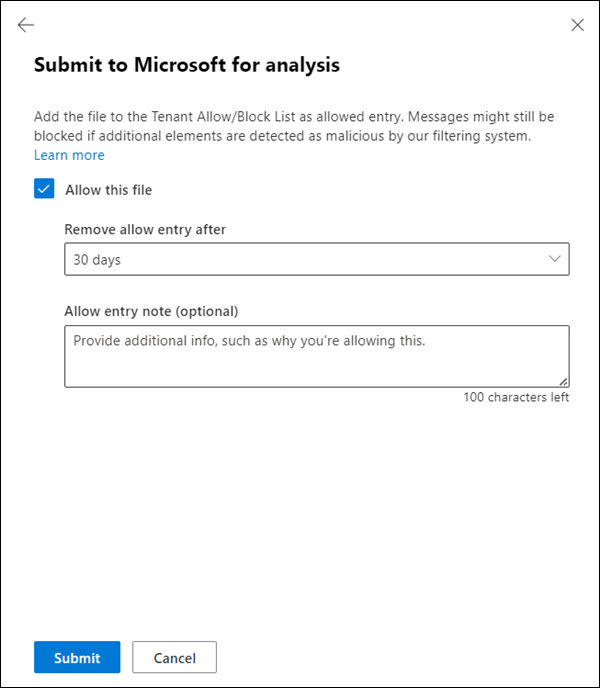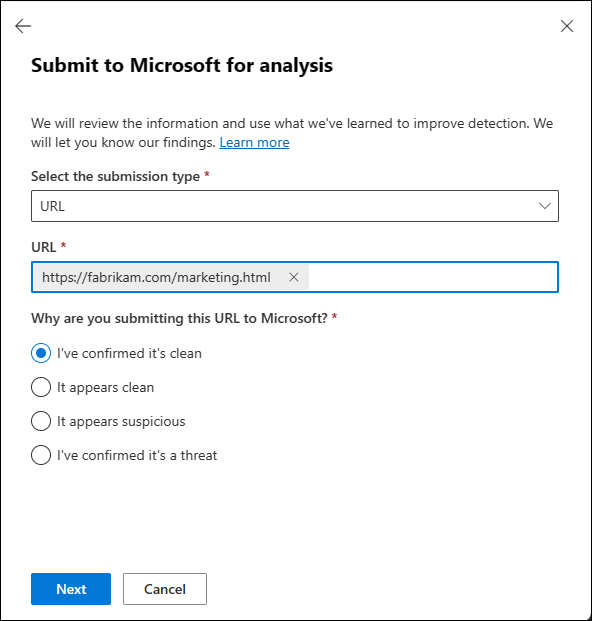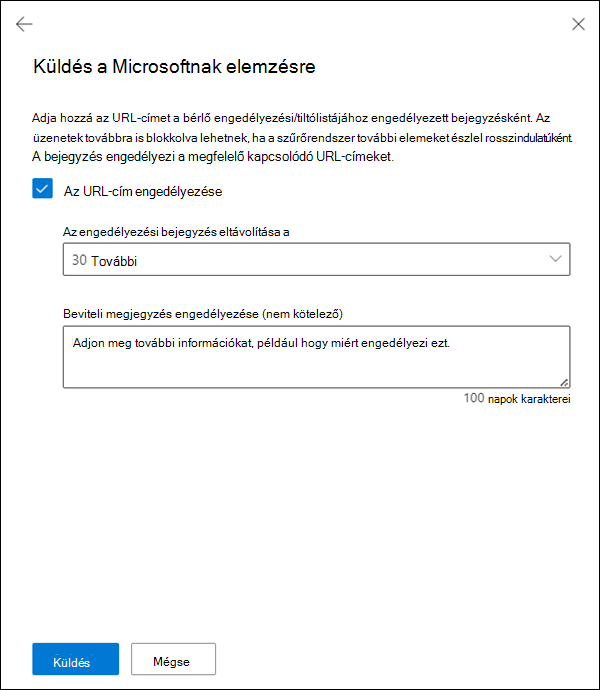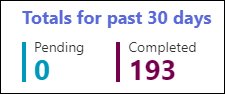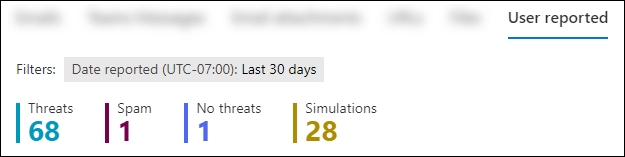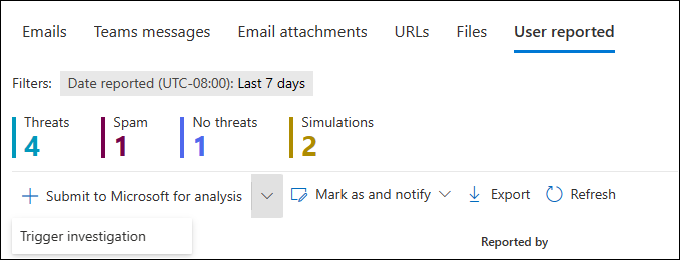A Beküldések lapon elküldhet gyanús levélszeméteket, adathalászatot, URL-címeket, letiltott megbízható e-maileket és e-mail-mellékleteket a Microsoftnak
Tipp
Tudta, hogy ingyenesen kipróbálhatja az Microsoft Defender XDR funkcióit Office 365 2. csomagban? Használja a 90 napos Office 365-höz készült Defender próbaverziót a Microsoft Defender portal próbaverziós központjában. A Try Office 365-höz készült Microsoft Defender című cikkből megtudhatja, hogy ki regisztrálhat és ki használhatja a próbaverziót.
További információt arról, hogy a Microsoft hogyan tárolja és kezeli a beküldött fájlokat, olvassa el ezt a cikket.
A Exchange Online postaládával rendelkező Microsoft 365-szervezetekben a rendszergazdák a Microsoft Defender portál Beküldések lapján küldhetnek üzeneteket, URL-címeket és mellékleteket a Microsoftnak elemzés céljából. A rendszergazdai beküldéseknek két alapvető típusa van:
Rendszergazda származó beküldések: A rendszergazdák azonosítják és jelentik az üzeneteket, mellékleteket vagy URL-címeket (entitásokat), ha kiválasztják
 a Küldés a Microsoftnak elemzésre lehetőséget a Beküldések lapfüleken, a Rendszergazda származó beküldések szakaszban leírtak szerint.
a Küldés a Microsoftnak elemzésre lehetőséget a Beküldések lapfüleken, a Rendszergazda származó beküldések szakaszban leírtak szerint.Miután a rendszergazda jelentette az entitást, egy bejegyzés jelenik meg a Beküldések lap megfelelő lapján (a Felhasználó által jelentett lap kivételével bárhol).
Rendszergazda felhasználók által jelentett üzenetek elküldése: A beépített felhasználói jelentéskészítési felület be van kapcsolva és konfigurálva van. A felhasználó által jelentett üzenetek a Beküldések lap Felhasználó jelentett lapján jelennek meg, a rendszergazdák pedig a Felhasználó jelentett lapról küldik el vagy küldik el újra az üzeneteket a Microsoftnak.
Miután egy rendszergazda elküldte az üzenetet a Felhasználó jelentett lapról, a Beküldések lap megfelelő lapján (például az E-mailek lapon) is létrejön egy bejegyzés. Az ilyen típusú rendszergazdai beküldéseket a felhasználói üzenetek Rendszergazda beállításai című szakaszban ismertetjük.
Amikor a rendszergazdák vagy a felhasználók üzeneteket küldenek a Microsoftnak elemzés céljából, a következő ellenőrzéseket hajtjuk végre:
- Email hitelesítés ellenőrzése (csak e-mail-üzenetek esetén): Azt jelzi, hogy az e-mail-hitelesítés sikeres volt-e, vagy sikertelen volt-e a kézbesítéskor.
- Szabályzattal kapcsolatos találatok: Olyan szabályzatokkal vagy felülbírálásokkal kapcsolatos információk, amelyek engedélyezték vagy blokkolták a szervezetbe érkező e-maileket, így felülbírálva a szűrési ítéleteket.
- Hasznos adatok megbízhatósága/detonációja: Az üzenetben szereplő URL-címek és mellékletek naprakész vizsgálata.
- Osztályozó elemzése: Az emberi osztályozók által végzett ellenőrzés annak ellenőrzéséhez, hogy az üzenetek rosszindulatúak-e.
Fontos
Az egyesült államokbeli kormányzati szervezetekben (Microsoft 365 GCC, GCC High és DoD) a rendszergazdák elküldhetik az e-maileket a Microsoftnak elemzés céljából, de az üzenetek elemzése csak az e-mail-hitelesítésre és a szabályzattal kapcsolatos találatokra vonatkozik. A hasznos adatok megbízhatósága, a detonáció és az osztályozó elemzése megfelelőségi okokból nem történik meg (az adatok nem hagyhatják el a szervezet határait).
Ebből a rövid videóból megtudhatja, hogyan küldheti el az üzeneteket a Microsoftnak kiértékelésre a Office 365-höz készült Microsoft Defender rendszergazdai beküldésekkel.
További információ arról, hogy a felhasználók hogyan küldhetnek üzeneteket és fájlokat a Microsoftnak: Üzenetek és fájlok jelentése a Microsoftnak.
Ha más módon szeretné, hogy a rendszergazdák üzeneteket jelentsenek a Microsoftnak a Defender portálon, olvassa el a Kapcsolódó jelentéskészítési beállítások rendszergazdáknak című témakört.
Mit kell tudnia a kezdés előtt?
A Microsoft Defender portált a címen nyithatja meg.https://security.microsoft.com/ Ha közvetlenül a Beküldések lapra szeretne lépni, használja a parancsot https://security.microsoft.com/reportsubmission.
Ahhoz, hogy elvégezhesse a cikkben ismertetett eljárásokat, engedélyeket kell hozzárendelnie. Az alábbi lehetőségek közül választhat:
-
Microsoft Defender XDR egyesített szerepköralapú hozzáférés-vezérlés (RBAC) (Ha Email & együttműködést>Office 365-höz készült Defender az engedélyek Aktívak
 . Csak a Defender portált érinti, a PowerShellt nem: Biztonsági műveletek/Biztonsági adatok/Válasz (kezelés) vagy Biztonsági műveletek/Biztonsági adatok/Biztonsági adatok alapjai (olvasás).
. Csak a Defender portált érinti, a PowerShellt nem: Biztonsági műveletek/Biztonsági adatok/Válasz (kezelés) vagy Biztonsági műveletek/Biztonsági adatok/Biztonsági adatok alapjai (olvasás). - Email & együttműködési engedélyeket a Microsoft Defender portálon: Tagság a Biztonsági rendszergazda vagy a Biztonsági olvasó szerepkörcsoportban.
- Microsoft Entra engedélyek: A Biztonsági rendszergazda vagy a Biztonsági olvasó szerepkör tagsága biztosítja a felhasználóknak a Microsoft 365 egyéb funkcióihoz szükséges engedélyeket és engedélyeket.
-
Microsoft Defender XDR egyesített szerepköralapú hozzáférés-vezérlés (RBAC) (Ha Email & együttműködést>Office 365-höz készült Defender az engedélyek Aktívak
A rendszergazdák 30 nap elteltével küldhetnek e-maileket, ha továbbra is elérhetők a postaládában, és a felhasználó vagy egy rendszergazda nem törölte őket.
Rendszergazda beküldések szabályozása a következő díjszabás szerint van:
- Maximális beküldések 15 perces időszakokban: 150 beküldés
- Ugyanazok a beküldések egy 24 órás időszakban: Három beküldés
- Ugyanezek a beküldések egy 15 perces időszakban: Egy beküldés
Ha a felhasználó jelentette a szervezet beállításainak küldött felhasználói üzeneteket (e-mail és Microsoft Teams) a Microsoftnak (kizárólag vagy a jelentési postaláda mellett), ugyanazokat az ellenőrzéseket hajtjuk alá, mint amikor a rendszergazdák elküldenek üzeneteket a Microsoftnak elemzés céljából a Beküldések lapról. Ezért az üzenetek microsoftos elküldése vagy újbóli elküldése csak olyan üzenetek esetén hasznos a rendszergazdák számára, amelyeket még nem küldtek el a Microsoftnak, vagy ha nem ért egyet az eredeti ítélettel.
A Fájlok lap csak azokban a szervezetekben érhető el a Beküldések lapon, Microsoft Defender XDR vagy Végponthoz készült Microsoft Defender 2. csomaggal. A fájlok Fájlok lapról való elküldésével kapcsolatos információkért és utasításokért lásd: Fájlok küldése Végponthoz készült Microsoft Defender.
Rendszergazda származó beadványok
Tipp
Az a lap, ahol a Küldés a Microsoftnak elemzésre lehetőséget választja![]() , nem különösebben számít, ha a Küldés típusa lehetőséget a megfelelő értékre állítja.
, nem különösebben számít, ha a Küldés típusa lehetőséget a megfelelő értékre állítja.
Megkérdőjelezhető e-mail-cím jelentése a Microsoftnak
A Microsoft Defender portálon https://security.microsoft.comlépjen a Műveletek & beküldésekbeküldések> elemre. Vagy ha közvetlenül a Beküldések lapra szeretne lépni, használja a következőt https://security.microsoft.com/reportsubmission: .
A Beküldések lapon ellenőrizze, hogy az E-mailek lap van-e kiválasztva.
Az E-mailek lapon válassza a Küldés a Microsoftnak elemzésre lehetőséget
 .
.A megnyíló Submit to Microsoft for analysis (Küldés a Microsoftnak elemzéshez ) úszó panel első lapján adja meg a következő információkat:
Válassza ki a beküldési típust: Ellenőrizze, hogy a Email érték van-e kiválasztva.
Adja meg a hálózati üzenet azonosítóját, vagy töltse fel az e-mail-fájlt: Válasszon az alábbi lehetőségek közül:
- Adja hozzá az e-mail hálózati üzenetazonosítóját: A GUID érték az X-MS-Exchange-Organization-Network-Message-Id fejlécben vagy az X-MS-Office365-Filtering-Correlation-Id fejlécben érhető el az üzenetekben.
- Töltse fel az e-mail-fájlt (.msg vagy .eml): Válassza a Fájlok tallózása lehetőséget. A megnyíló párbeszédpanelen keresse meg és jelölje ki a .eml vagy .msg fájlt, majd válassza a Megnyitás lehetőséget.
Válasszon ki legalább egy olyan címzettet, akinél probléma merült fel: Adja meg azokat a címzetteket, akiken szabályzat-ellenőrzést szeretne futtatni. A házirend-ellenőrzés meghatározza, hogy az e-mail megkerülte-e a vizsgálatot felhasználói vagy szervezeti szabályzatok vagy felülbírálás miatt.
Miért küldi el ezt az üzenetet a Microsoftnak?: Válasszon az alábbi értékek közül:
- Gyanúsnak tűnik: Csak akkor válassza ezt az értéket, ha nem tudja, vagy nem biztos az üzenet ítéletében, és szeretne ítéletet kapni a Microsofttól. Válassza a Küldés lehetőséget, majd lépjen a 6. lépésre.
vagy
Megerősítettem, hogy fenyegetésről van szó: Minden más esetben jelölje ki ezt az értéket, miután már megállapította, hogy az üzenet ítélete rosszindulatú. Válassza ki a következő értékek egyikét a megjelenő Kategória kiválasztása szakaszban:
- Adathalászat
- Kártevő szoftverek
- Spam
Válassza a Tovább gombot.
A megnyíló Submit to Microsoft for analysis (Küldés a Microsoftnak elemzéshez ) úszó panel második oldalán hajtsa végre az alábbi lépések egyikét:
- Válassza a Küldés lehetőséget.
vagy
Válassza az Összes e-mail letiltása ebből a feladóból vagy tartományból: Ezzel a beállítással blokkbejegyzést hoz létre a feladó tartományához vagy e-mail-címéhez a Bérlői engedélyezés/tiltás listában. A bérlők engedélyezési/tiltólistájáról további információt az Engedélyezések és blokkok kezelése a bérlők engedélyezési/tiltólistájában című témakörben talál.
A beállítás kiválasztása után a következő beállítások érhetők el:
- Alapértelmezés szerint a Sender (Feladó) beállítás van kiválasztva, de ön választhatja a Domain (Tartomány ) lehetőséget.
-
Blokkbejegyzés eltávolítása a következő után: Az alapértelmezett érték 30 nap, de a következő értékek közül választhat:
- 1 nap
- 7 nap
- 30 nap
- Soha ne járjon le
- Konkrét dátum: A maximális érték a mai naptól számított 30 nap.
- Bejegyzés blokkolása megjegyzés (nem kötelező):: Adjon meg nem kötelező információt arról, hogy miért blokkolja ezt az elemet.
Ha végzett a Küldés a Microsoftnak elemzésre úszó úszó panel második oldalán, válassza a Küldés lehetőséget.
Válassza a Kész lehetőséget.
Néhány pillanat múlva a blokkbejegyzés a Bérlő engedélyezése/letiltása Listák lap Tartományok & címek lapján érhető el a címenhttps://security.microsoft.com/tenantAllowBlockList?viewid=Sender.
Megkérdőjelezhető e-mail-mellékletek jelentése a Microsoftnak
A Microsoft Defender portálon https://security.microsoft.comlépjen a Műveletek & beküldésekbeküldések> elemre. Vagy ha közvetlenül a Beküldések lapra szeretne lépni, használja a következőt https://security.microsoft.com/reportsubmission: .
A Beküldések lapon válassza a mellékletek Email lapot.
A mellékletek Email lapon válassza a Küldés a Microsoftnak elemzésre lehetőséget
 .
.A megnyíló Submit to Microsoft for analysis (Küldés a Microsoftnak elemzéshez ) úszó panel első lapján adja meg a következő információkat:
Válassza ki a küldés típusát: Ellenőrizze, hogy a melléklet Email érték van-e kiválasztva.
Fájl: Válassza a Fájlok tallózása lehetőséget
 a beküldeni kívánt fájl megkereséséhez és kiválasztásához.
a beküldeni kívánt fájl megkereséséhez és kiválasztásához.Miért küldi el ezt az e-mail-mellékletet a Microsoftnak?: Válasszon az alábbi értékek közül:
- Gyanúsnak tűnik: Válassza ezt az értéket, ha nem biztos benne, és a Microsoft ítéletét szeretné megkapni, válassza a Küldés lehetőséget, majd lépjen a 6. lépésre.
vagy
A megnyíló Submit to Microsoft for analysis (Küldés a Microsoftnak elemzéshez ) úszó panel második oldalán hajtsa végre az alábbi lépések egyikét:
- Válassza a Küldés lehetőséget.
vagy
Válassza a Fájl blokkolása: Ezzel a beállítással blokkbejegyzést hozhat létre a fájlhoz a Bérlői engedélyezés/tiltás listában. A bérlők engedélyezési/tiltólistájáról további információt az Engedélyezések és blokkok kezelése a bérlők engedélyezési/tiltólistájában című témakörben talál.
A beállítás kiválasztása után a következő beállítások érhetők el:
-
Blokkbejegyzés eltávolítása a következő után: Az alapértelmezett érték 30 nap, de a következő értékek közül választhat:
- 1 nap
- 7 nap
- 30 nap
- Soha ne járjon le
- Konkrét dátum: A maximális érték a mai naptól számított 30 nap.
- Bejegyzés blokkolása megjegyzés (nem kötelező):: Adjon meg nem kötelező információt arról, hogy miért blokkolja ezt az elemet.
Ha végzett a Küldés a Microsoftnak elemzéshez úszó panelen, válassza a Küldés lehetőséget.
-
Blokkbejegyzés eltávolítása a következő után: Az alapértelmezett érték 30 nap, de a következő értékek közül választhat:
Válassza a Kész lehetőséget.
Néhány pillanat múlva a blokkbejegyzés elérhető a Bérlő engedélyezése/blokkolása Listák lap Fájlok lapján a címenhttps://security.microsoft.com/tenantAllowBlockList?viewid=FileHash.
Megkérdőjelezhető URL-címek jelentése a Microsoftnak
A Microsoft Defender portálon https://security.microsoft.comlépjen a Műveletek & beküldésekbeküldések> elemre. Vagy ha közvetlenül a Beküldések lapra szeretne lépni, használja a következőt https://security.microsoft.com/reportsubmission: .
A Beküldések lapon válassza az URL-címek lapot.
Az URL-címek lapon válassza a Küldés a Microsoftnak elemzéshez lehetőséget
 .
.A megnyíló Submit to Microsoft for analysis (Küldés a Microsoftnak elemzéshez ) úszó panelen adja meg a következő információkat:
Válassza ki a beküldés típusát: Ellenőrizze, hogy az URL érték van-e kiválasztva.
URL: Adja meg a teljes URL-címet (például
https://www.fabrikam.com/marketing.html), majd jelölje ki a megjelenő mezőben. Egyszerre legfeljebb 50 URL-címet adhat meg.Miért küldi el ezt az URL-címet a Microsoftnak?: Válasszon az alábbi értékek közül:
- Gyanúsnak tűnik: Válassza ezt az értéket, ha nem biztos benne, és a Microsoft ítéletét szeretné megkapni, válassza a Küldés lehetőséget, majd lépjen a 6. lépésre.
vagy
A megnyíló Submit to Microsoft for analysis (Küldés a Microsoftnak elemzéshez ) úszó panel második oldalán hajtsa végre az alábbi lépések egyikét:
- Válassza a Küldés lehetőséget.
vagy
Válassza az URL-cím blokkolása: Ezzel a beállítással blokkbejegyzést hozhat létre az URL-címhez a bérlői engedélyezési/tiltólistán. A bérlők engedélyezési/tiltólistájáról további információt az Engedélyezések és blokkok kezelése a bérlők engedélyezési/tiltólistájában című témakörben talál.
A beállítás kiválasztása után a következő beállítások érhetők el:
-
Blokkbejegyzés eltávolítása a következő után: Az alapértelmezett érték 30 nap, de a következő értékek közül választhat:
- 1 nap
- 7 nap
- 30 nap
- Soha ne járjon le
- Konkrét dátum: A maximális érték a mai naptól számított 30 nap.
- Bejegyzés blokkolása megjegyzés (nem kötelező): Adjon meg nem kötelező információt arról, hogy miért blokkolja ezt az itme-t.
Ha végzett a Küldés a Microsoftnak elemzéshez úszó panelen, válassza a Küldés lehetőséget.
-
Blokkbejegyzés eltávolítása a következő után: Az alapértelmezett érték 30 nap, de a következő értékek közül választhat:
Válassza a Kész lehetőséget.
Néhány pillanat múlva a blokkbejegyzés elérhető a Bérlő engedélyezése/letiltása ListáklapJÁNAK URL-lapján a címenhttps://security.microsoft.com/tenantAllowBlockList?viewid=Url.
Jó e-mail küldése a Microsoftnak
A Microsoft Defender portálon https://security.microsoft.comlépjen a Műveletek & beküldésekbeküldések> elemre. Vagy ha közvetlenül a Beküldések lapra szeretne lépni, használja a következőt https://security.microsoft.com/reportsubmission: .
A Beküldések lapon ellenőrizze, hogy az E-mailek lap van-e kiválasztva.
Az E-mailek lapon válassza a Küldés a Microsoftnak elemzésre lehetőséget
 .
.A megnyíló Submit to Microsoft for analysis (Küldés a Microsoftnak elemzéshez ) úszó panel első lapján adja meg a következő információkat:
Válassza ki a beküldési típust: Ellenőrizze, hogy a Email érték van-e kiválasztva.
Adja meg a hálózati üzenet azonosítóját, vagy töltse fel az e-mail-fájlt: Válasszon az alábbi lehetőségek közül:
- Adja hozzá az e-mail-hálózati üzenet azonosítóját: A GUID érték az üzenet X-MS-Exchange-Organization-Network-Message-Id fejlécében vagy az X-MS-Office365-Filtering-Correlation-Id fejlécben érhető el karanténba helyezett üzenetekben.
- Töltse fel az e-mail-fájlt (.msg vagy .eml): Válassza a Fájlok tallózása lehetőséget. A megnyíló párbeszédpanelen keresse meg és jelölje ki a .eml vagy .msg fájlt, majd válassza a Megnyitás lehetőséget.
Válasszon ki legalább egy olyan címzettet, akinél probléma merült fel: Adja meg azokat a címzetteket, akiken szabályzat-ellenőrzést szeretne futtatni. A szabályzat ellenőrzése megállapítja, hogy az e-mailt felhasználói vagy szervezeti szabályzatok vagy felülbírálások blokkolták-e.
Miért küldi el ezt az üzenetet a Microsoftnak?: Válasszon az alábbi értékek közül:
- Tisztanak tűnik: Csak akkor válassza ezt az értéket, ha nem tudja, vagy nem biztos az üzenetben, és szeretne ítéletet kapni a Microsofttól. Válassza a Küldés lehetőséget, majd lépjen a 6. lépésre.
vagy
- Megerősítettem, hogy tiszta: Minden más esetben válassza ezt az értéket, miután már megállapította, hogy az üzenet ítélete tiszta. Válassza a Tovább gombot.
A megnyíló Submit to Microsoft for analysis (Küldés a Microsoftnak elemzéshez ) úszó panel második oldalán hajtsa végre az alábbi lépések egyikét:
- Válassza a Küldés lehetőséget.
vagy
Válassza az Üzenet engedélyezése: Ezzel a beállítással engedélyezési bejegyzést hozhat létre az üzenet elemeihez a Bérlői engedélyezés/tiltás listában. A bérlők engedélyezési/tiltólistájáról további információt az Engedélyezések és blokkok kezelése a bérlők engedélyezési/tiltólistájában című témakörben talál.
A beállítás kiválasztása után a következő beállítások érhetők el:
Az engedélyezett bejegyzés eltávolítása a következő után: Az alapértelmezett érték 45 nappal az utolsó használat dátuma után, de a következő értékek közül választhat:
- 1 nap
- 7 nap
- 30 nap
- Konkrét dátum: A maximális érték a mai naptól számított 30 nap.
A hamisított feladók esetében ez az érték értelmetlen, mivel a hamisított feladók bejegyzései soha nem járnak le.
Ha 45 nappal az utolsó használat dátuma után van kiválasztva, az engedélyezési bejegyzés utolsó használt dátuma frissül, amikor a kártékony e-mail üzenet az e-mail-forgalom során jelentkezik. Az engedélyezési bejegyzést a rendszer 45 napig őrzi meg, miután a szűrőrendszer megállapította, hogy az e-mail-üzenet tiszta.
Bejegyzés engedélyezése megjegyzés (nem kötelező):: Adjon meg nem kötelező információt arról, hogy miért engedélyezi ezt az elemet. Hamisított feladók esetén az itt megadott érték nem jelenik meg a Bérlő engedélyezése/tiltása lap Hamisított feladók lapján található engedélyezési bejegyzésben Listák.
Ha végzett a Küldés a Microsoftnak elemzésre úszó úszó panel második oldalán, válassza a Küldés lehetőséget.
Válassza a Kész lehetőséget.
Néhány pillanat múlva a kapcsolódó engedélyezési bejegyzések megjelennek a Bérlő engedélyezése/tiltásaListák lap Tartományok & címei, hamisított feladói, URL-címei vagy Fájlok lapjánhttps://security.microsoft.com/tenantAllowBlockList.
Fontos
- Az e-mail-forgalom során az üzenet kártékonynak ítélt szűrők alapján kerülnek hozzáadásra. Ha például a feladó e-mail-címe és az üzenetben szereplő URL-cím hibás, a rendszer engedélyezési bejegyzést hoz létre a feladó (e-mail-cím vagy tartomány) és az URL-cím számára.
- Ha a feladó e-mail-címét nem találja kártékonynak a szűrőrendszerünk, az e-mail-üzenet Microsoftnak való elküldése nem hoz létre engedélyezési bejegyzést a bérlők engedélyezési/letiltási listájában.
- Ha egy engedélyezett tartomány vagy e-mail cím, hamis feladó, URL-cím vagy fájl (entitás) ismét megjelenik, a rendszer kihagyja az entitáshoz társított összes szűrőt. Az e-mailek esetében a szűrési rendszer még a döntés meghozatala előtt kiértékeli az összes többi entitást.
- Ha az e-mail-forgalom során az engedélyezett tartományból vagy e-mail-címről érkező üzenetek más ellenőrzéseket is végeznek a szűrési veremben, az üzenetek kézbesítése történik. Ha például egy üzenet megfelel az e-mail-hitelesítés ellenőrzésének, a rendszer egy engedélyezett feladói e-mail-címről küld üzenetet.
- Alapértelmezés szerint a tartományok és e-mail-címek engedélyezési bejegyzései 45 napig maradnak meg, miután a szűrőrendszer megállapította, hogy az entitás tiszta, majd az engedélyezési bejegyzés el lesz távolítva. Vagy beállíthatja, hogy a bejegyzések a létrehozásuk után legfeljebb 30 nappal lejárjanak. Alapértelmezés szerint a hamisított feladók bejegyzéseinek engedélyezése soha nem jár le.
- A tartomány- vagy felhasználói megszemélyesítés elleni védelem által helytelenül blokkolt üzenetek esetében a tartomány vagy a feladó engedélyezési bejegyzése nem jön létre a bérlő engedélyezési/letiltási listájában. Ehelyett a rendszer hozzáadja a tartományt vagy a feladót az üzenetet észlelő adathalászat elleni szabályzatMegbízható feladók és tartományok szakaszához.
- Ha felülbírálja az hamisításiintelligencia-megállapításban szereplő ítéletet, a hamisított feladó manuális engedélyezési vagy letiltási bejegyzéssé válik, amely csak a bérlő engedélyezése/letiltása Listák lap hamisított feladóinál jelenik meg a címenhttps://security.microsoft.com/tenantAllowBlockList?viewid=SpoofItem.
Jó e-mail-mellékletek jelentése a Microsoftnak
A Microsoft Defender portálon https://security.microsoft.comlépjen a Műveletek & beküldésekbeküldések> elemre. Vagy ha közvetlenül a Beküldések lapra szeretne lépni, használja a következőt https://security.microsoft.com/reportsubmission: .
A Beküldések lapon válassza a mellékletek Email lapot.
A mellékletek Email lapon válassza a Küldés a Microsoftnak elemzésre lehetőséget
 .
.A megnyíló Submit to Microsoft for analysis (Küldés a Microsoftnak elemzéshez ) úszó panelen adja meg a következő információkat:
Válassza ki a küldés típusát: Ellenőrizze, hogy a melléklet Email érték van-e kiválasztva.
Fájl: Válassza a Fájlok tallózása lehetőséget a beküldeni kívánt fájl megkereséséhez és kiválasztásához.
Miért küldi el az üzenetet a Microsoftnak?: Válasszon az alábbi értékek közül:
- Tisztanak tűnik: Jelölje ki ezt az értéket, ha nem biztos benne, és a Microsoft ítéletét szeretné megkapni, válassza a Küldés lehetőséget, majd lépjen a 6. lépésre.
vagy
- Megerősítettem, hogy tiszta: Válassza ezt az értéket, ha biztos abban, hogy az elem tiszta, majd válassza a Tovább gombot.
A megnyíló Submit to Microsoft for analysis (Küldés a Microsoftnak elemzéshez ) úszó panel második oldalán hajtsa végre az alábbi lépések egyikét:
- Válassza a Küldés lehetőséget.
vagy
Válassza a Fájl engedélyezése: Ezzel a beállítással engedélyezési bejegyzést hozhat létre a fájlhoz a Bérlői engedélyezés/tiltás listában. A bérlők engedélyezési/tiltólistájáról további információt az Engedélyezések és blokkok kezelése a bérlők engedélyezési/tiltólistájában című témakörben talál.
A beállítás kiválasztása után a következő beállítások érhetők el:
Az engedélyezett bejegyzés eltávolítása a következő után: Az alapértelmezett érték 45 nappal az utolsó használat dátuma után, de a következő értékek közül választhat:
- 1 nap
- 7 nap
- 30 nap
- Konkrét dátum: A maximális érték a mai naptól számított 30 nap.
Ha 45 nappal az utolsó használat dátuma után van kiválasztva, az engedélyezési bejegyzés utolsó használt dátuma frissül, amikor rosszindulatú e-mail-mellékletet észlel az e-mail-forgalom során. Az engedélyezési bejegyzést a rendszer 45 napig őrzi meg, miután a szűrőrendszer megállapította, hogy az e-mail-melléklet tiszta.
Bejegyzés engedélyezése megjegyzés (nem kötelező):: Adjon meg nem kötelező információt arról, hogy miért engedélyezi ezt az elemet.
Ha végzett a Küldés a Microsoftnak elemzésre úszó úszó panel második oldalán, válassza a Küldés lehetőséget.
Válassza a Kész lehetőséget.
Néhány pillanat múlva az engedélyezési bejegyzés elérhető a Bérlői engedélyezési/tiltólista lap Fájlok lapján. A bérlők engedélyezési/tiltólistájáról további információt az Engedélyezések és blokkok kezelése a bérlők engedélyezési/tiltólistájában című témakörben talál.
Fontos
- Alapértelmezés szerint a fájlok engedélyezési bejegyzései 45 napig maradnak meg, miután a szűrőrendszer megállapította, hogy az entitás tiszta, majd az engedélyezési bejegyzés el lesz távolítva. Vagy beállíthatja, hogy a bejegyzések a létrehozásuk után legfeljebb 30 nappal lejárjanak.
- Amikor a fájl ismét megjelenik az e-mail-forgalom során, a megbízható mellékletek detonációja vagy a fájl hírnevének ellenőrzése és az összes többi fájlalapú szűrő felül lesz bírálva. Ha a szűrőrendszer azt állapítja meg, hogy az e-mail összes többi entitása tiszta, akkor az üzenet kézbesítve lesz.
- A kijelölés során a rendszer felülbírál minden fájlalapú szűrőt, beleértve a Biztonságos mellékletek detonációt vagy a fájlhírnév-ellenőrzést is, így a felhasználó hozzáférhet a fájlhoz.
Jó URL-címek jelentése a Microsoftnak
A hamis pozitívként jelentett URL-címek esetében engedélyezzük az eredeti URL-cím variációit tartalmazó további üzeneteket. A Beküldések lapon például a helytelenül blokkolt URL-címet www.contoso.com/abcjelenti. Ha a szervezet később olyan üzenetet kap, amely tartalmazza az URL-címet (például, de nem kizárólagosan: www.contoso.com/abc, www.contoso.com/abc?id=1, www.contoso.com/abc/def/gty/uyt?id=5vagy www.contoso.com/abc/whatever), az üzenet nem lesz blokkolva az URL-cím alapján. Más szóval nem kell ugyanazon URL-cím több változatát is jelentenie a Microsoftnak.
A Microsoft Defender portálon https://security.microsoft.comlépjen a Műveletek & beküldésekbeküldések> elemre. Vagy ha közvetlenül a Beküldések lapra szeretne lépni, használja a következőt https://security.microsoft.com/reportsubmission: .
A Beküldések lapon válassza az URL-címek lapot
Az URL-címek lapon válassza a Küldés a Microsoftnak elemzéshez lehetőséget
 .
.A megnyíló Submit to Microsoft for analysis (Küldés a Microsoftnak elemzéshez ) úszó panelen adja meg a következő információkat:
Válassza ki a beküldés típusát: Ellenőrizze, hogy az URL érték van-e kiválasztva.
URL: Adja meg a teljes URL-címet (például
https://www.fabrikam.com/marketing.html), majd jelölje ki a megjelenő mezőben. Megadhat egy legfelső szintű tartományt is (példáulhttps://www.fabrikam.com/*), majd kiválaszthatja a megjelenő mezőben. Egyszerre legfeljebb 50 URL-címet adhat meg.Miért küldi el ezt az URL-címet a Microsoftnak?: Válasszon az alábbi értékek közül:
- Tisztanak tűnik: Jelölje ki ezt az értéket, ha nem biztos benne, és a Microsoft ítéletét szeretné megkapni, válassza a Küldés lehetőséget, majd lépjen a 6. lépésre.
vagy
A megnyíló Submit to Microsoft for analysis (Küldés a Microsoftnak elemzéshez ) úszó panel második oldalán hajtsa végre az alábbi lépések egyikét:
- Válassza a Küldés lehetőséget.
vagy
Válassza az Url-cím engedélyezése: Ezzel a beállítással engedélyezési bejegyzést hozhat létre az URL-címhez a bérlő engedélyezési/tiltólistájában. A bérlők engedélyezési/tiltólistájáról további információt az Engedélyezések és blokkok kezelése a bérlők engedélyezési/tiltólistájában című témakörben talál.
A beállítás kiválasztása után a következő beállítások érhetők el:
Az engedélyezett bejegyzés eltávolítása a következő után: Az alapértelmezett érték 45 nappal az utolsó használat dátuma után, de a következő értékek közül választhat:
- 1 nap
- 7 nap
- 30 nap
- Konkrét dátum: A maximális érték a mai naptól számított 30 nap.
Ha 45 nappal az utolsó használat dátuma után van kiválasztva, az engedélyezési bejegyzés utolsó használt dátuma frissül, amikor rosszindulatú URL-címmel találkozik az e-mail-forgalom során. Az engedélyezési bejegyzést a rendszer 45 napig őrzi meg, miután a szűrőrendszer megállapította, hogy az URL-cím tiszta.
Bejegyzés engedélyezése megjegyzés (nem kötelező):: Adjon meg nem kötelező információt arról, hogy miért engedélyezi ezt az elemet.
Ha végzett a Küldés a Microsoftnak elemzésre úszó úszó panel második oldalán, válassza a Küldés lehetőséget.
Válassza a Kész lehetőséget.
Néhány pillanat múlva az engedélyezési bejegyzés a Bérlő engedélyezése/letiltása ListákoldalÁNAK URL-lapján érhető el a címenhttps://security.microsoft.com/tenantAllowBlockList?viewid=Url.
Megjegyzés:
- Alapértelmezés szerint az URL-címek engedélyezési bejegyzései 45 napig maradnak meg, miután a szűrőrendszer megállapította, hogy az entitás tiszta, majd eltávolítja az engedélyezési bejegyzést. Vagy beállíthatja, hogy a bejegyzések a létrehozásuk után legfeljebb 30 nappal lejárjanak.
- Amikor az URL-cím ismét megjelenik az e-mail-forgalom során, a megbízható hivatkozások detonációja vagy az URL-hírnév ellenőrzése és az összes többi URL-alapú szűrő felül lesz bírálva. Ha a szűrőrendszer azt állapítja meg, hogy az e-mail összes többi entitása tiszta, akkor az üzenet kézbesítve lesz.
- A kiválasztás során minden URL-alapú szűrő, beleértve a Biztonságos hivatkozások detonációt vagy az URL-hírnév ellenőrzését felülbírálják, így a felhasználók hozzáférhetnek az URL-cím tartalmához.
Teams-üzenetek jelentése a Microsoftnak Office 365-höz készült Defender 2. csomagban
Tipp
A Teams-üzenetek Microsoftnak való elküldése jelenleg előzetes verzióban érhető el, nem érhető el minden szervezetben, és változhat.
Azon Microsoft 365-szervezeteknél, amelyek Office 365-höz készült Microsoft Defender 2. csomaggal (bővítménylicencek vagy előfizetések, például Microsoft 365 E5) rendelkeznek, a Teams-üzeneteket nem küldheti el a Teams-üzenetek lap Beküldések lapján. A Teams-üzeneteket csak úgy küldheti el a Microsoftnak elemzésre, ha elküld egy felhasználó által jelentett Teams-üzenetet a Felhasználó jelentett lapjáról a cikk későbbi, Felhasználó által jelentett üzenetek küldése a Microsoftnak elemzés céljából című szakaszában leírtak szerint.
A Teams-üzenetek lap bejegyzései a felhasználó által jelentett Teams-üzenet Microsoftnak való elküldésének eredményei. További információt a cikk későbbi, Konvertált rendszergazdai beküldések megtekintése című szakaszában talál.
A Microsoftnak küldött e-mail-rendszergazdai beküldések megtekintése
A Microsoft Defender portálon https://security.microsoft.comlépjen a Műveletek & beküldésekbeküldések> elemre. Vagy ha közvetlenül a Beküldések lapra szeretne lépni, használja a következőt https://security.microsoft.com/reportsubmission: .
A Beküldések lapon ellenőrizze, hogy az E-mailek lap van-e kiválasztva.
Az E-mailek lapon gyorsan szűrheti a nézetet az elérhető gyorsszűrők egyikének kiválasztásával:
- Függő
- Befejezett
A bejegyzéseket egy elérhető oszlopfejlécre kattintva rendezheti. Válassza az Oszlopok testreszabása lehetőséget ![]() a megjelenített oszlopok módosításához. Az alapértelmezett értékeket csillag jelöli (*):
a megjelenített oszlopok módosításához. Az alapértelmezett értékeket csillag jelöli (*):
- Beküldési név*
- Feladó*
- Címzett
- Beküldő:*
- Beküldési dátum*
- A beküldés oka*
- Állapot*
- Eredmény*
- Kézbesítés/blokkolás oka
- Beküldési azonosító
- Hálózati üzenet azonosítója
- Irány
- Feladó IP-címe
- Tömeges megfelelőség szintje (BCL)
- Destination (Cél)
- Szabályzatművelet
- Adathalász szimuláció
- Címkék*: További információ a felhasználói címkékről: Felhasználói címkék.
- Művelet
A bejegyzések csoportosításához válassza a Csoportosítás lehetőséget![]() , majd válasszon az alábbi értékek közül:
, majd válasszon az alábbi értékek közül:
- Ok
- Állapot
- Result (Eredmény)
- Címkék
A bejegyzések csoportosításának megszüntetéséhez válassza a Nincs lehetőséget.
A bejegyzések szűréséhez válassza a Szűrés lehetőséget![]() . A megnyíló Szűrő úszó panelen a következő szűrők érhetők el:
. A megnyíló Szűrő úszó panelen a következő szűrők érhetők el:
- Beküldési dátum: Kezdő dátum és Záró dátumértékek .
- Beküldési azonosító: Minden beküldéshez hozzárendelt GUID-érték.
- Hálózati üzenet azonosítója
- Feladó
- Címzett
- Beküldési név
- Beküldő:
-
A küldés oka: Az alábbi értékek bármelyike:
- Nem levélszemét
- Tisztanak tűnik
- Gyanúsnak tűnik
- Adathalászat
- Kártevő szoftverek
- Levélszemét.
- Állapot: Függőben és Befejezve.
- Címkék: A legördülő listából válassza ki az összes felhasználói címkét , vagy válassza ki azokat.
Ha végzett a Szűrő úszó panelen, válassza az Alkalmaz lehetőséget. A szűrők törléséhez válassza a Szűrők törlése lehetőséget![]() .
.
Az Exportálás paranccsel ![]() exportálhatja a bejegyzések listáját egy CSV-fájlba.
exportálhatja a bejegyzések listáját egy CSV-fájlba.
E-mail-rendszergazdai beküldés részleteinek megtekintése
Ha kiválaszt egy bejegyzést a Beküldések lap E-mailek lapján úgy, hogy az első oszlop melletti jelölőnégyzeten kívül bárhová kattint, megnyílik egy részletes úszó panel.
A részleteket tartalmazó úszó panel tetején az alábbi üzenetinformációk érhetők el:
- Az úszó panel címe a Tárgy érték.
- Az üzenet címzettjeihez rendelt felhasználói címkék (beleértve a Prioritás fiókcímkét is). További információ: Felhasználói címkék a Office 365-höz készült Microsoft Defender
- A Office 365-höz készült Defender az úszó panel tetején elérhető műveleteket a Műveletek rendszergazdai beküldésekhez Office 365-höz készült Defender szakaszban ismerteti.
Tipp
Ha a többi beküldés részleteit a részletek úszó paneljének elhagyása nélkül szeretné megtekinteni, használja  az Előző elem és a Következő elemet az úszó panel tetején.
az Előző elem és a Következő elemet az úszó panel tetején.
A részleteket tartalmazó úszó panel következő szakaszai az e-mailek beküldésével kapcsolatosak:
Eredmény részletei szakasz:
-
Eredmény: A beküldés eredményértékét tartalmazza. Például:
- Nem lett volna letiltva
- Felhasználói felülbírálások miatt engedélyezett
- Szabály miatt engedélyezett
-
Ajánlott lépések az e-mailek elküldéséhez: Kapcsolódó műveletekre mutató hivatkozásokat tartalmaz. Például:
- Exchange-levelezési szabályok (átviteli szabályok) megtekintése
- Az üzenet megtekintése az Explorerben (fenyegetéskezelő vagy valós idejű észlelések csak Office 365-höz készült Defender)
- Hasonló üzenetek keresése az Explorerben (fenyegetéskezelő vagy valós idejű észlelések csak Office 365-höz készült Defender)
-
Eredmény: A beküldés eredményértékét tartalmazza. Például:
Beküldési részletek szakasz:
- Beküldési dátum
- Beküldési név
- Beküldési típus: Az érték Email.
- A beküldés oka
- Beküldési azonosító
- Beküldő:
- Beküldési állapot
Részletek engedélyezése szakasz: Csak olyan e-mail-küldésekhez érhető el, amelyeknél az Eredmény értéke Engedélyezve felhasználói felülbírálások miatt vagy Engedélyezett egy szabály számára: Tartalmazza a Név (e-mail-cím) és a Típus (Feladó) értéket.
A többi részlet úszó panel tartalmazza a Kézbesítési adatok, Email a részletek, az URL-címek és a Mellékletek szakaszt, amelyek a Email összegző panel részét képezik. További információ: A Email összegzési panelje.
Ha befejezte a részleteket tartalmazó úszó panelt, válassza a Bezárás lehetőséget.
A Teams rendszergazdai microsoftos beküldésének megtekintése Office 365-höz készült Defender 2. csomagban
Tipp
A Teams-üzenetek Microsoftnak való elküldése jelenleg előzetes verzióban érhető el, nem érhető el minden szervezetben, és változhat.
A Microsoft Defender portálon https://security.microsoft.comlépjen a Beküldések lapra a Műveletek & beküldéseknél>. Ha közvetlenül a Beküldések lapra szeretne lépni, használja a parancsot https://security.microsoft.com/reportsubmission.
A Beküldések lapon válassza a Teams-üzenetek lapot.
A bejegyzéseket egy elérhető oszlopfejlécre kattintva rendezheti. Válassza az Oszlopok testreszabása lehetőséget ![]() a megjelenített oszlopok módosításához. Az alapértelmezett értékeket csillag jelöli (*):
a megjelenített oszlopok módosításához. Az alapértelmezett értékeket csillag jelöli (*):
- Beküldési név*
- Feladó*
- Beküldési dátum*
- A beküldés oka*
- Beküldő:
- Állapot*
- Eredmény*
- Címzett
- Beküldési azonosító
- Teams üzenetazonosító
- Destination (Cél)
- Adathalász szimuláció
- Címkék*: További információ a felhasználói címkékről: Felhasználói címkék.
A bejegyzések csoportosításához válassza a Csoportosítás lehetőséget![]() , majd válasszon az alábbi értékek közül:
, majd válasszon az alábbi értékek közül:
- Ok
- Állapot
- Result (Eredmény)
- Címkék
A bejegyzések csoportosításának megszüntetéséhez válassza a Nincs lehetőséget.
A bejegyzések szűréséhez válassza a Szűrés lehetőséget![]() . A megnyíló Szűrő úszó panelen a következő szűrők érhetők el:
. A megnyíló Szűrő úszó panelen a következő szűrők érhetők el:
- Beküldési dátum: Kezdő dátum és Záró dátum.
- Beküldési azonosító: Minden beküldéshez hozzárendelt GUID-érték.
- Teams üzenetazonosító
- Feladó
- Címzett
- Teams-üzenet
- Beküldő:
-
A küldés oka: Az alábbi értékek bármelyike:
- Nem levélszemét
- Tisztanak tűnik
- Gyanúsnak tűnik
- Adathalászat
- Kártevő szoftverek
- Állapot: Függőben és Befejezve.
- Címkék: A legördülő listából válassza ki az összes felhasználói címkét , vagy válassza ki azokat.
Ha végzett a Szűrő úszó panelen, válassza az Alkalmaz lehetőséget. A szűrők törléséhez válassza a Szűrők törlése lehetőséget![]() .
.
Az Exportálás paranccsel ![]() exportálhatja a bejegyzések listáját egy CSV-fájlba.
exportálhatja a bejegyzések listáját egy CSV-fájlba.
A Teams rendszergazdai beküldésének részleteinek megtekintése
Ha kiválaszt egy bejegyzést a Beküldések lap Teams-üzenetek lapján úgy, hogy az első oszlop melletti jelölőnégyzeten kívül egy tetszőleges helyre kattint, megnyílik egy részletes úszó panel.
A részleteket tartalmazó úszó panel tetején az alábbi üzenetinformációk érhetők el:
- Az úszó panel címe a Teams-üzenet tárgya vagy első 100 karaktere.
- Az üzenet aktuális ítélete.
- Az üzenetben lévő hivatkozások száma.
-
 Riasztás megtekintése. Riasztás akkor aktiválódik, ha rendszergazdai beküldést hoznak létre vagy frissítenek. Ha bejelöli ezt a műveletet, megjelenik a riasztás részletei.
Riasztás megtekintése. Riasztás akkor aktiválódik, ha rendszergazdai beküldést hoznak létre vagy frissítenek. Ha bejelöli ezt a műveletet, megjelenik a riasztás részletei.
Tipp
Ha a többi beküldés részleteit a részletek úszó paneljének elhagyása nélkül szeretné megtekinteni, használja  az Előző elem és a Következő elemet az úszó panel tetején.
az Előző elem és a Következő elemet az úszó panel tetején.
A részletek úszó paneljének következő szakaszai a Teams-beküldésekhez kapcsolódnak:
Beküldési eredmények szakasz:
-
Eredmény: A beküldés eredményértékét tartalmazza. Például:
- Le kellett volna tiltva
- Nem kaptuk meg a beküldést, kérjük, javítsa ki a problémát, és küldje el újra
-
Ajánlott lépések az e-mailek elküldéséhez: Kapcsolódó műveletekre mutató hivatkozásokat tartalmaz. Például:
- Exchange-levelezési szabályok (átviteli szabályok) megtekintése
-
Eredmény: A beküldés eredményértékét tartalmazza. Például:
Beküldési részletek szakasz:
- Beküldési dátum
- Beküldési név
- Beküldési típus: Az érték Teams
- A beküldés oka
- Beküldési azonosító
- Beküldő:
- Beküldési állapot
A részletek többi része az Üzenet részletei, a Feladó, a Résztvevők, a Csatorna részletei és az URL-címek szakaszt tartalmazza, amelyek a Teams üzenetentitásának paneljén találhatók. További információ: A Teams mMessage entitáspanelje Office 365-höz készült Microsoft Defender 2. csomagban.
Ha befejezte a részleteket tartalmazó úszó panelt, válassza a Bezárás lehetőséget.
A Microsoftnak küldött e-mail-mellékletek rendszergazdai beküldésének megtekintése
A Microsoft Defender portálon https://security.microsoft.comlépjen a Beküldések lapra a Műveletek & beküldéseknél>. Ha közvetlenül a Beküldések lapra szeretne lépni, használja a parancsot https://security.microsoft.com/reportsubmission.
A Beküldések lapon válassza a mellékletek Email lapot.
A mellékletek Email lapon gyorsan szűrheti a nézetet az elérhető gyorsszűrők egyikének kiválasztásával:
- Függő
- Befejezett
A bejegyzéseket egy elérhető oszlopfejlécre kattintva rendezheti. Válassza az Oszlopok testreszabása lehetőséget ![]() a megjelenített oszlopok módosításához. Az alapértelmezett értékeket csillag jelöli (*):
a megjelenített oszlopok módosításához. Az alapértelmezett értékeket csillag jelöli (*):
- Mellékletfájl neve*
- Beküldési dátum*
- A beküldés oka*
- Állapot*
- Eredmény*
- Ítélet szűrése
- Kézbesítés/blokkolás oka
- Beküldési azonosító
- Objektumazonosító
- Szabályzatművelet
- Beküldő:
- Címkék*: További információ a felhasználói címkékről: Felhasználói címkék.
- Művelet
A bejegyzések csoportosításához válassza a Csoportosítás lehetőséget![]() , majd válasszon az alábbi értékek közül:
, majd válasszon az alábbi értékek közül:
- Ok
- Állapot
- Result (Eredmény)
- Címkék
A bejegyzések csoportosításának megszüntetéséhez válassza a Nincs lehetőséget.
A bejegyzések szűréséhez válassza a Szűrés lehetőséget![]() . A megnyíló Szűrő úszó panelen a következő szűrők érhetők el:
. A megnyíló Szűrő úszó panelen a következő szűrők érhetők el:
- Beküldési dátum: Kezdő dátum és Záró dátum.
- Beküldési azonosító: Minden beküldéshez hozzárendelt GUID-érték.
- Mellékletfájl neve
- Beküldő:
-
A küldés oka: Az alábbi értékek bármelyike:
- Nem levélszemét
- Tisztanak tűnik
- Gyanúsnak tűnik
- Adathalászat
- Kártevő szoftverek
- Állapot: Függőben és Befejezve.
- Címkék: A legördülő listából válassza ki az összes felhasználói címkét , vagy válassza ki azokat.
Ha végzett a Szűrő úszó panelen, válassza az Alkalmaz lehetőséget. A szűrők törléséhez válassza a Szűrők törlése lehetőséget![]() .
.
Az Exportálás paranccsel ![]() exportálhatja a bejegyzések listáját egy CSV-fájlba.
exportálhatja a bejegyzések listáját egy CSV-fájlba.
E-mail mellékletek rendszergazdai beküldésének részleteinek megtekintése
Ha kiválaszt egy bejegyzést a Beküldések lap Email mellékletek lapján, és az első oszlop melletti jelölőnégyzeten kívül egy tetszőleges helyre kattint, megnyílik egy részletes úszó panel.
A részleteket tartalmazó úszó panel tetején az alábbi üzenetinformációk érhetők el:
- Az úszó panel címe a melléklet fájlneve.
- A beküldés Állapot és Eredmény értékei.
-
 Riasztás megtekintése. A Office 365-höz készült Defender riasztást vált ki a rendszergazdai beküldés létrehozásakor vagy frissítésekor. Ha bejelöli ezt a műveletet, megjelenik a riasztás részletei.
Riasztás megtekintése. A Office 365-höz készült Defender riasztást vált ki a rendszergazdai beküldés létrehozásakor vagy frissítésekor. Ha bejelöli ezt a műveletet, megjelenik a riasztás részletei.
Tipp
Ha a többi beküldés részleteit a részletek úszó paneljének elhagyása nélkül szeretné megtekinteni, használja  az Előző elem és a Következő elemet az úszó panel tetején.
az Előző elem és a Következő elemet az úszó panel tetején.
A részleteket tartalmazó úszó panel következő szakaszai az e-mail-mellékletek beküldésével kapcsolatosak:
Eredmény részletei szakasz:
-
Eredmény: A beküldés eredményértékét tartalmazza. Például:
- Le kellett volna tiltva
- Nem lett volna letiltva
-
Ajánlott lépések az e-mailek elküldéséhez: Kapcsolódó műveletekre mutató hivatkozásokat tartalmaz. Például:
- URL-cím/fájl letiltása a bérlő engedélyezési/blokkolási listájában
-
Eredmény: A beküldés eredményértékét tartalmazza. Például:
Beküldési részletek szakasz:
- Beküldési dátum
- Beküldési név
- Beküldési típus: Az érték Fájl.
- A beküldés oka
- Beküldési azonosító
- Beküldő:
- Beküldési állapot
Ha befejezte a részleteket tartalmazó úszó panelt, válassza a Bezárás lehetőséget.
A Microsoftnak elküldött URL-rendszergazdai beküldések megtekintése
A Microsoft Defender portálon https://security.microsoft.comlépjen a Beküldések lapra a Műveletek & beküldéseknél>. Ha közvetlenül a Beküldések lapra szeretne lépni, használja a parancsot https://security.microsoft.com/reportsubmission.
A Beküldések lapon válassza az URL-címek lapot.
Az URL-címek lapon gyorsan szűrheti a nézetet az elérhető gyorsszűrők egyikének kiválasztásával:
- Függő
- Befejezett
A bejegyzéseket egy elérhető oszlopfejlécre kattintva rendezheti. Válassza az Oszlopok testreszabása lehetőséget ![]() a megjelenített oszlopok módosításához. Az alapértelmezett értékeket csillag jelöli (*):
a megjelenített oszlopok módosításához. Az alapértelmezett értékeket csillag jelöli (*):
- URL-cím*
- Beküldési dátum*
- A beküldés oka*
- Állapot*
- Eredmény*
- Ítélet szűrése
- Kézbesítés/blokkolás oka
- Beküldési azonosító
- Objektumazonosító
- Szabályzatművelet
- Beküldő:
- Címkék*: További információ a felhasználói címkékről: Felhasználói címkék.
- Művelet
A bejegyzések csoportosításához válassza a Csoportosítás lehetőséget![]() , majd válasszon az alábbi értékek közül:
, majd válasszon az alábbi értékek közül:
- Ok
- Állapot
- Result (Eredmény)
- Címkék
A bejegyzések csoportosításának megszüntetéséhez válassza a Nincs lehetőséget.
A bejegyzések szűréséhez válassza a Szűrés lehetőséget![]() . A megnyíló Szűrő úszó panelen a következő szűrők érhetők el:
. A megnyíló Szűrő úszó panelen a következő szűrők érhetők el:
- Beküldési dátum: Kezdő dátum és Záró dátum.
- Beküldési azonosító: Minden beküldéshez hozzárendelt GUID-érték.
- URL
- Beküldő:
-
A küldés oka: Az alábbi értékek bármelyike:
- Nem levélszemét
- Tisztanak tűnik
- Gyanúsnak tűnik
- Adathalászat
- Kártevő szoftverek
- Állapot: Függőben és Befejezve.
- Címkék: A legördülő listából válassza ki az összes felhasználói címkét , vagy válassza ki azokat.
Ha végzett a Szűrő úszó panelen, válassza az Alkalmaz lehetőséget. A szűrők törléséhez válassza a Szűrők törlése lehetőséget![]() .
.
Az Exportálás paranccsel ![]() exportálhatja a bejegyzések listáját egy CSV-fájlba.
exportálhatja a bejegyzések listáját egy CSV-fájlba.
URL-rendszergazdai beküldés részleteinek megtekintése
Ha kiválaszt egy bejegyzést a Beküldések lap URL-címei lapon úgy, hogy az első oszlop melletti jelölőnégyzeten kívül egy tetszőleges helyre kattint, megnyílik egy részletes úszó panel.
A részleteket tartalmazó úszó panel tetején az alábbi üzenetinformációk érhetők el:
- Az úszó panel címe az URL-cím tartománya.
- A beküldés Állapot és Eredmény értékei.
-
 Riasztás megtekintése. A Office 365-höz készült Defender riasztást vált ki a rendszergazdai beküldés létrehozásakor vagy frissítésekor. Ha bejelöli ezt a műveletet, megjelenik a riasztás részletei.
Riasztás megtekintése. A Office 365-höz készült Defender riasztást vált ki a rendszergazdai beküldés létrehozásakor vagy frissítésekor. Ha bejelöli ezt a műveletet, megjelenik a riasztás részletei.
Tipp
Ha a többi beküldés részleteit a részletek úszó paneljének elhagyása nélkül szeretné megtekinteni, használja  az Előző elem és a Következő elemet az úszó panel tetején.
az Előző elem és a Következő elemet az úszó panel tetején.
A részleteket tartalmazó úszó panel további szakaszai az URL-beküldésekhez kapcsolódnak:
Eredmény részletei szakasz:
-
Eredmény: A beküldés eredményértékét tartalmazza. Például:
- Le kellett volna tiltva
- Nem lett volna letiltva
-
Ajánlott lépések az e-mailek elküldéséhez: Kapcsolódó műveletekre mutató hivatkozásokat tartalmaz. Például:
- URL-cím/fájl letiltása a bérlő engedélyezési/blokkolási listájában
-
Eredmény: A beküldés eredményértékét tartalmazza. Például:
Beküldési részletek szakasz:
- Beküldési dátum
- URL
- Beküldési típus: Az érték URL.
- A beküldés oka
- Beküldési azonosító
- Beküldő:
- Beküldési állapot
Engedélyezi a részleteket vagy a Részletek blokkolása szakaszokat: Csak olyan URL-küldésekhez érhető el, ahol az URL-cím le van tiltva vagy engedélyezve van: Tartalmazza a Név (URL-tartomány) és a Típus (URL) értékeket.
Ha befejezte a részleteket tartalmazó úszó panelt, válassza a Bezárás lehetőséget.
Eredmények a Microsofttól
A jelentett elem elemzési eredményei megjelennek a részletek úszó paneljén, amely akkor nyílik meg, amikor kiválaszt egy bejegyzést a Beküldések lap E-mailek, Teams-üzenetek, Email mellékletek vagy URL-címek lapján:
- Történt-e hiba a küldő e-mailjének hitelesítésekor az üzenet kézbesítése során.
- Információ azokról a szabályzatokról vagy felülbírálásokról, amelyek befolyásolhatták vagy felülbírálhatták a szűrőrendszer üzenetmegbírálatát.
- Az aktuális detonációs eredmények alapján megállapíthatja, hogy az üzenetben szereplő URL-címek vagy fájlok kártékonyak-e vagy sem.
- Visszajelzés az osztályozóktól.
Felülbírálás vagy szabályzatkonfiguráció esetén az eredménynek néhány perc alatt elérhetőnek kell lennie. Ha az e-mail-hitelesítéssel vagy a kézbesítéssel kapcsolatos probléma nem volt hatással egy felülbírálásra vagy szabályzatra, a detonáció és az osztályozók visszajelzése akár egy napot is igénybe vehet.
Műveletek rendszergazdai beküldésekhez a Office 365-höz készült Defender
A Office 365-höz készült Microsoft Defender (bővítménylicencek vagy előfizetések, például Microsoft 365 E5 vagy Microsoft 365 Vállalati prémium verzió), a következő műveletek érhetők el a rendszergazdai beküldésekhez a részleteket tartalmazó úszó panelen, amely azután nyílik meg, hogy kiválaszt egy bejegyzést a listából a jelölőnégyzettől eltérő sor tetszőleges pontjára kattintva:
 E-mail entitás megnyitása: Csak az E-mailek lap bejegyzéseinek részletes úszó panelén érhető el. További információ: What's on the Email entity page.
E-mail entitás megnyitása: Csak az E-mailek lap bejegyzéseinek részletes úszó panelén érhető el. További információ: What's on the Email entity page. Műveletek végrehajtása: Csak az E-mailek lap bejegyzéseinek részletes úszó panelén érhető el. Ez a művelet ugyanazt a Művelet varázslót indítja el, amely az Email entitás oldalán érhető el. További információ: Műveletek az Email entitás oldalán.
Műveletek végrehajtása: Csak az E-mailek lap bejegyzéseinek részletes úszó panelén érhető el. Ez a művelet ugyanazt a Művelet varázslót indítja el, amely az Email entitás oldalán érhető el. További információ: Műveletek az Email entitás oldalán. Riasztás megtekintése. Riasztás akkor aktiválódik, ha rendszergazdai beküldést hoznak létre vagy frissítenek. Ha bejelöli ezt a műveletet, megjelenik a riasztás részletei.
Riasztás megtekintése. Riasztás akkor aktiválódik, ha rendszergazdai beküldést hoznak létre vagy frissítenek. Ha bejelöli ezt a műveletet, megjelenik a riasztás részletei.Az Eredmény részletei szakaszban a Fenyegetéskezelő alábbi hivatkozásai is elérhetők lehetnek a jelentett elem állapotától és eredményétől függően:
- Az üzenet megtekintése az Intézőben: Csak az E-mailek lapon.
- Keressen rá a hasonló üzenetekre az Explorerben: Csak az E-mailek lapon.
- URL-cím vagy fájl keresése: csak mellékletek vagyURL-lapok Email.
Rendszergazda felhasználói üzenetek beállításai
E-mailek esetén a rendszergazdák a Beküldések lap Felhasználó jelentett lapján láthatják, hogy mit jelentenek a felhasználók, ha az alábbi állítások teljesülnek:
- A felhasználó által jelentett beállítások be vannak kapcsolva.
- üzenetek Email: Támogatott módszereket használ a felhasználók számára az üzenetek jelentéséhez:
- Teams-üzenetek: A Teams-üzenetek felhasználói jelentéskészítési beállításai be lettek kapcsolva.
Megjegyzések:
- A felhasználó által jelentett, csak a Microsoftnak vagy a Microsoftnak küldött üzenetek, és a jelentési postaláda megjelenik a Felhasználó által jelentett lapon.
- A felhasználó által jelentett, csak a jelentési postaládába küldött üzenetek a Felhasználó jelentett lapján jelennek meg a Nincs elküldve a Microsoftnakeredményértékkel. A rendszergazdáknak jelenteniük kell ezeket az üzeneteket a Microsoftnak elemzés céljából.
A Office 365-höz készült Microsoft Defender 2. csomaggal (bővítménylicencekkel vagy előfizetésekben, például Microsoft 365 E5) rendelkező szervezetekben a rendszergazdák a Microsoft Teamsben is láthatják a felhasználók által jelentett üzeneteket Office 365-höz készült Defender 2. csomagban (jelenleg a Előzetes verzió).
A Office 365-höz készült Defender 2. csomaggal rendelkező szervezeteknél (a Microsoft Teamsben Office 365-höz készült Defender 2. csomagban (jelenleg előzetes verzióban)
A Microsoft Defender portálon https://security.microsoft.comlépjen a Műveletek & beküldésekbeküldések> elemre. Vagy ha közvetlenül a Beküldések lapra szeretne lépni, használja a következőt https://security.microsoft.com/reportsubmission: .
A Beküldések lapon válassza a Felhasználó által jelentett lapot.
Az alábbi alszakaszok a Beküldések lap Felhasználó jelentett lapján elérhető információkat és műveleteket ismertetik.
A Microsoftnak küldött, felhasználó által jelentett üzenetek megtekintése
A Felhasználó által jelentett lapon gyorsan szűrheti a nézetet az elérhető gyorsszűrők egyikének kiválasztásával:
- Fenyegetések
- Spam
- Nincsenek fenyegetések
- Szimulációk
A bejegyzéseket egy elérhető oszlopfejlécre kattintva rendezheti. Válassza az Oszlopok testreszabása lehetőséget ![]() a megjelenített oszlopok módosításához. Az alapértelmezett értékeket csillag jelöli (*):
a megjelenített oszlopok módosításához. Az alapértelmezett értékeket csillag jelöli (*):
- Név és típus*
- Jelentés:*
- Jelentett dátum*
- Feladó*
- Jelentett ok*
-
Eredmény*: A jelentett üzenetekre vonatkozó alábbi információkat tartalmazza a felhasználó által jelentett beállítások alapján:
-
A jelentett üzenetek küldése a következő címre:>Csak a Microsoft és a jelentéskészítő postaládám vagy a Microsoft: Az alábbi elemzésből származó értékek:
- Szabályzattal kapcsolatos találatok: A bejövő üzeneteket esetleg engedélyező vagy letiltó szabályzatokkal vagy felülbírálásokkal kapcsolatos információk, beleértve a szűrési ítéletek felülbírálásait is. Az eredménynek néhány percen belül elérhetőnek kell lennie. Ellenkező esetben a detonáció és az osztályozók visszajelzései akár egy napot is igénybe vehetnek.
- Hasznos adatok megbízhatósága/detonációja: Az üzenetben szereplő URL-címek és fájlok naprakész vizsgálata.
- Osztályozó elemzése: Az emberi osztályozók által végzett ellenőrzés annak ellenőrzéséhez, hogy az üzenetek rosszindulatúak-e.
- A jelentett üzenetek küldése a következő címre:>Csak a jelentési postaládám: Az érték mindig Nem lett elküldve a Microsoftnak, mert a Microsoft nem elemezte az üzeneteket.
-
A jelentett üzenetek küldése a következő címre:>Csak a Microsoft és a jelentéskészítő postaládám vagy a Microsoft: Az alábbi elemzésből származó értékek:
- Üzenet jelentett azonosítója
- Hálózati üzenet azonosítója
- Teams üzenetazonosító
- Feladó IP-címe
- Jelentés innen:
- Adathalász szimuláció
- Rendszergazdai beküldéssé alakítva
- Megjelölés másként*
- Megjelölte:*
- Megjelölt dátum
- Címkék*: További információ a felhasználói címkékről: Felhasználói címkék.
A bejegyzések csoportosításához válassza a Csoportosítás lehetőséget![]() , majd válasszon az alábbi értékek közül:
, majd válasszon az alábbi értékek közül:
- Feladó
- Jelentés:
- Result (Eredmény)
- Jelentés innen:
- Rendszergazdai beküldéssé alakítva
- Címkék
A bejegyzések csoportosításának megszüntetéséhez válassza a Nincs lehetőséget.
A bejegyzések szűréséhez válassza a Szűrés lehetőséget![]() . A megnyíló Szűrő úszó panelen a következő szűrők érhetők el:
. A megnyíló Szűrő úszó panelen a következő szűrők érhetők el:
- Jelentett dátum: Kezdő dátum és Záró dátum.
- Jelentés:
- Név
- Üzenet jelentett azonosítója
- Hálózati üzenet azonosítója
- Teams üzenetazonosító
- Feladó
- Jelentett ok: A No threats, Phish és Spam értékek.
- Jelentés címe: A Microsoft és a Külső fél értékei.
- Adathalász szimuláció: Az Igen és a Nem érték.
- Rendszergazdai beküldéssé konvertálva: Az Igen és a Nem érték.
-
Üzenet típusa: Az elérhető értékek a következők:
- Teams-üzenet (csak a 2. csomag Office 365-höz készült Defender, jelenleg előzetes verzióban).
- Címkék: A felhasználókhoz rendelt összes vagy több felhasználói címke (beleértve a prioritási fiókot is) vagy kijelölése. További információ a felhasználói címkékről: Felhasználói címkék a Office 365-höz készült Microsoft Defender.
Ha végzett a Szűrő úszó panelen, válassza az Alkalmaz lehetőséget. A szűrők törléséhez válassza a Szűrők törlése lehetőséget![]() .
.
Az Exportálás paranccsel ![]() exportálhatja a bejegyzések listáját egy CSV-fájlba.
exportálhatja a bejegyzések listáját egy CSV-fájlba.
A Felhasználó által jelentett lapon az üzenetekhez elérhető műveletekkel kapcsolatos további információkért tekintse meg a következő alszakaszt.
Felhasználó által jelentett e-mail-üzenet részleteinek megtekintése
Ha kiválaszt egy e-maillel kapcsolatos bejegyzést a Beküldések lap Felhasználó jelentett lapján úgy, hogy az első oszlop melletti jelölőnégyzeten kívül egy tetszőleges helyre kattint, megnyílik egy részletes úszó panel.
A részleteket tartalmazó úszó panel tetején az alábbi üzenetinformációk érhetők el:
- Az úszó panel címe a Tárgy érték.
- Az üzenet címzettjeihez rendelt felhasználói címkék (beleértve a Prioritás fiókcímkét is). További információ: Felhasználói címkék a Office 365-höz készült Microsoft Defender
- Az úszó panel tetején elérhető műveleteket a felhasználói üzenetek Rendszergazda műveletei című szakaszban találja.
Tipp
Ha a többi beküldés részleteit a részletek úszó paneljének elhagyása nélkül szeretné megtekinteni, használja  az Előző elem és a Következő elemet az úszó panel tetején.
az Előző elem és a Következő elemet az úszó panel tetején.
A részleteket tartalmazó úszó panel következő szakaszai a felhasználók által jelentett beküldésekhez kapcsolódnak:
Eredmény részletei szakasz:
-
Eredmény: A beküldés eredményértékét tartalmazza. Például:
- Nem lett volna letiltva
- Felhasználói felülbírálások miatt engedélyezett
- Szabály miatt engedélyezett
-
Ajánlott lépések az e-mailek elküldéséhez: Kapcsolódó műveletekre mutató hivatkozásokat tartalmaz. Például:
- Exchange-levelezési szabályok (átviteli szabályok) megtekintése
- Az üzenet megtekintése az Explorerben (fenyegetéskezelő vagy valós idejű észlelések csak Office 365-höz készült Defender)
- Hasonló üzenetek keresése az Explorerben (fenyegetéskezelő vagy valós idejű észlelések csak Office 365-höz készült Defender)
-
Eredmény: A beküldés eredményértékét tartalmazza. Például:
Jelentett üzenet részletei szakasz:
- Beküldési dátum
- Beküldési név
- Jelentett ok.
- Üzenet jelentett azonosítója
- Jelentés:
- Adathalász szimuláció: Az érték Igen vagy Nem.
- Rendszergazdai beküldésre konvertálva: Az érték Igen vagy Nem. További információ: Konvertált rendszergazdai beküldések megtekintése.
A többi részlet úszó panel tartalmazza a Kézbesítési adatok, Email a részletek, az URL-címek és a Mellékletek szakaszt, amelyek a Email összegző panel részét képezik. További információ: A Email összegzési panelje.
Tipp
Ha az Eredmény értéke Adathalász szimuláció, a részletek úszó panelje csak a következő információkat tartalmazhatja:
- Eredmény részletei szakasz
- Jelentett üzenet részletei szakasz
-
Email részletek szakaszt a következő értékekkel:
- Hálózati üzenet azonosítója
- Feladó
- Küldés dátuma
Ha befejezte a részleteket tartalmazó úszó panelt, válassza a Bezárás lehetőséget.
A felhasználó által jelentett Teams-üzenet részleteinek megtekintése Office 365-höz készült Defender 2. csomagban
Tipp
A Microsoft Teamsben az üzenetek felhasználói jelentése jelenleg előzetes verzióban érhető el, nem érhető el minden szervezetben, és változhat.
Azon Microsoft 365-szervezeteknél, amelyek Office 365-höz készült Microsoft Defender 2. csomaggal (bővítménylicencek vagy előfizetések, például Microsoft 365 E5) rendelkeznek, a felhasználók által jelentett Teams-üzenetek a Beküldések lap Felhasználó jelentett lapján érhetők el. Könnyen megtalálhatja őket, ha az eredményeket az Üzenet típusa érték szerint szűri a Teams-üzenet alapján.
Ha a Felhasználó jelentett lapon kiválaszt egy Teams-üzenetbejegyzést úgy, hogy az első oszlop melletti jelölőnégyzeten kívül egy tetszőleges helyre kattint, megnyílik egy részletes úszó panel.
A részleteket tartalmazó úszó panel tetején az alábbi üzenetinformációk érhetők el:
- Az úszó panel címe a Teams-üzenet tárgya vagy első 100 karaktere.
- Az üzenet aktuális ítélete.
- Az üzenetben lévő hivatkozások száma.
- Az elérhető műveleteket a felhasználói üzenetek Rendszergazda műveletei című szakaszban ismertetjük.
Tipp
Ha a többi beküldés részleteit a részletek úszó paneljének elhagyása nélkül szeretné megtekinteni, használja  az Előző elem és a Következő elemet az úszó panel tetején.
az Előző elem és a Következő elemet az úszó panel tetején.
A részleteket tartalmazó úszó panel következő szakaszai a felhasználók által jelentett Teams-beküldésekhez kapcsolódnak:
Beküldési eredmények szakasz:
-
Eredmény: A beküldés eredményértékét tartalmazza. Például:
- Nem lett volna letiltva
- Nincs elküldve a Microsoftnak
-
Ajánlott lépések az e-mailek elküldéséhez: Kapcsolódó műveletekre mutató hivatkozásokat tartalmaz. Például:
- Exchange-levelezési szabályok (átviteli szabályok) megtekintése
-
Eredmény: A beküldés eredményértékét tartalmazza. Például:
Jelentett üzenet részletei szakasz:
- Jelentett dátum
- Beküldési név
- Jelentett ok.
- Üzenet jelentett azonosítója
- Jelentés:
- Adathalász szimuláció: Az érték Igen vagy Nem.
- Rendszergazdai beküldésre konvertálva: Az érték Igen vagy Nem. További információ: Konvertált rendszergazdai beküldések megtekintése.
A részletek többi része az Üzenet részletei, a Feladó, a Résztvevők, a Csatorna részletei és az URL-címek szakaszt tartalmazza, amelyek a Teams üzenetentitásának paneljén találhatók. További információ: A Teams mMessage entitáspanelje Office 365-höz készült Microsoft Defender 2. csomagban.
Tipp
Ha az Eredmény értéke Adathalász szimuláció, a részletek úszó panelje csak a következő információkat tartalmazhatja:
- Eredmény részletei szakasz
- Jelentett üzenet részletei szakasz
-
Email részletek szakaszt a következő értékekkel:
- Hálózati üzenet azonosítója
- Feladó
- Küldés dátuma
Ha befejezte a részleteket tartalmazó úszó panelt, válassza a Bezárás lehetőséget.
felhasználói üzenetek Rendszergazda műveletei
A Felhasználó jelentett lapon a felhasználók által jelentett üzenetekre vonatkozó műveletek magán a lapon vagy a kijelölt bejegyzés részletes úszó paneljén érhetők el:
Jelölje ki az üzenetet a listából az első oszlop melletti jelölőnégyzet bejelölésével. A Felhasználó által jelentett lapon a következő műveletek érhetők el:
-
 Küldés a Microsoftnak elemzésre
Küldés a Microsoftnak elemzésre -
 Megjelölés másként és értesítés
Megjelölés másként és értesítés - Eseményindító vizsgálata (csak a 2. csomag Office 365-höz készült Defender)
-
Jelölje ki az üzenetet a listából úgy, hogy a jelölőnégyzettől eltérő sorban bárhová kattint. A megnyíló* részletes úszó panelen a következő műveletek érhetők el:
-
 Küldés a Microsoftnak elemzésre
Küldés a Microsoftnak elemzésre -
 Megjelölés másként és értesítés
Megjelölés másként és értesítés -
 A konvertált rendszergazdai beküldés megtekintése
A konvertált rendszergazdai beküldés megtekintése -
Csak Office 365-höz készült Microsoft Defender műveletek:
-
 E-mail entitás megnyitása
E-mail entitás megnyitása -
 Műveletek végrehajtása
Műveletek végrehajtása -
 Riasztás megtekintése
Riasztás megtekintése
-
-
Műveletek a felhasználók által jelentett üzenetekhez az Office-hoz készült Defenderben
Tipp
Ha a többi felhasználó által jelentett üzenet részleteit szeretné megtekinteni vagy műveletet végezni a részletek úszó paneljének elhagyása nélkül, használja  az Előző elem és a Következő elemet az úszó panel tetején.
az Előző elem és a Következő elemet az úszó panel tetején.
*Az üzenet jellegétől és állapotától függően előfordulhat, hogy egyes műveletek nem érhetők el, közvetlenül az úszó panel tetején érhetők el, vagy az úszó panel tetején található További műveletek területen ![]() érhetők el.
érhetők el.
Ezeket a műveleteket a következő alszakaszok ismertetik.
Megjegyzés:
Miután egy felhasználó gyanús üzenetet jelent, a felhasználó vagy a rendszergazdák nem vonhatják vissza az üzenet jelentéseit, függetlenül attól, hogy hová kerül a jelentett üzenet (a jelentési postaládába, a Microsofthoz vagy mindkettőhöz). A felhasználó helyreállíthatja a jelentett üzenetet a Törölt elemek vagy a Levélszemét Email mappájából.
Felhasználó által jelentett üzenetek elküldése a Microsoftnak elemzés céljából
Miután kiválasztotta az üzenetet a Felhasználó jelentett lapon, az alábbi módszerek egyikével küldje el az üzenetet a Microsoftnak:
A Felhasználó jelentett lapon: Válassza a Küldés a Microsoftnak elemzéshez lehetőséget
 .
.A kijelölt üzenet részletes úszó paneljén válassza a Küldés a Microsoftnak elemzésre vagy
 a További lehetőségek>Küldés a Microsoftnak elemzésre lehetőséget a úszó panel tetején.
a További lehetőségek>Küldés a Microsoftnak elemzésre lehetőséget a úszó panel tetején.
A megnyíló Küldés a Microsoftnak elemzéshez úszó panelen hajtsa végre az alábbi lépéseket attól függően, hogy az üzenet e-mail vagy Teams-üzenet:
Email üzenetek:
-
Miért küldi el ezt az üzenetet a Microsoftnak?: Válasszon az alábbi értékek közül:
Tisztanak tűnik , vagy gyanúsnak tűnik: Válasszon egyet ezek közül az értékek közül, ha nem biztos benne, és a Microsofttól szeretne ítéletet kapni.
Válassza a Küldés, majd a Kész lehetőséget.
Megerősítettem, hogy tiszta: Válassza ezt az értéket, ha biztos abban, hogy az elem tiszta, majd válassza a Tovább gombot.
Az úszó panel következő oldalán hajtsa végre az alábbi lépések egyikét:
- Válassza a Küldés, majd a Kész lehetőséget.
vagy
- Válassza az Üzenet engedélyezése: Ezzel a beállítással engedélyezési bejegyzést hozhat létre az üzenet elemeihez a Bérlői engedélyezés/tiltás listában. A bérlők engedélyezési/tiltólistájáról további információt az Engedélyezések és blokkok kezelése a bérlők engedélyezési/tiltólistájában című témakörben talál.
A beállítás kiválasztása után a következő beállítások érhetők el:
-
Az engedélyezett bejegyzés eltávolítása a következő után: Az alapértelmezett érték 45 nappal az utolsó használat dátuma után, de a következő értékek közül választhat:
- 1 nap
- 7 nap
- 30 nap
- Konkrét dátum: A maximális érték a mai naptól számított 30 nap.
Ha 45 nappal az utolsó használat dátuma után van kiválasztva, az engedélyezési bejegyzés utolsó használt dátuma frissül, amikor a kártékony e-mail üzenet az e-mail-forgalom során jelentkezik. Az engedélyezési bejegyzést a rendszer 45 napig őrzi meg, miután a szűrőrendszer megállapította, hogy az e-mail-üzenet tiszta.
- Bejegyzés engedélyezése megjegyzés (nem kötelező):: Adjon meg nem kötelező információt arról, hogy miért engedélyezi ezt az elemet. Hamisított feladók esetén az itt megadott érték nem jelenik meg a Bérlő engedélyezése/tiltása lap Hamisított feladók lapján található engedélyezési bejegyzésben Listák.
Ha végzett az úszó panelen, válassza a Küldés, majd a Kész lehetőséget.
Megerősítettem, hogy fenyegetésről van szó: Jelölje ki ezt az értéket, ha biztos benne, hogy az elem kártékony, majd válasszon az alábbi értékek közül a megjelenő Kategória kiválasztása szakaszban:
- Adathalászat
- Kártevő szoftverek
- Spam
Válassza a Tovább gombot.
Az úszó panel következő oldalán hajtsa végre az alábbi lépések egyikét:
- Válassza a Küldés, majd a Kész lehetőséget.
vagy
- Válassza az Összes e-mail letiltása ebből a feladóból vagy tartományból: Ezzel a beállítással blokkbejegyzést hoz létre a feladó tartományához vagy e-mail-címéhez a Bérlői engedélyezés/tiltás listában. A bérlők engedélyezési/tiltólistájáról további információt az Engedélyezések és blokkok kezelése a bérlők engedélyezési/tiltólistájában című témakörben talál.
A beállítás kiválasztása után a következő beállítások érhetők el:
- Alapértelmezés szerint a Sender (Feladó) beállítás van kiválasztva, de ön választhatja a Domain (Tartomány ) lehetőséget.
-
Blokkbejegyzés eltávolítása a következő után: Az alapértelmezett érték 30 nap, de a következő értékek közül választhat:
- 1 nap
- 7 nap
- 30 nap
- Soha ne járjon le
- Konkrét dátum: A maximális érték a mai naptól számított 30 nap.
- Bejegyzés blokkolása megjegyzés (nem kötelező):: Adjon meg nem kötelező információt arról, hogy miért blokkolja ezt az elemet.
Ha végzett az úszó panelen, válassza a Küldés, majd a Kész lehetőséget.
-
Miért küldi el ezt az üzenetet a Microsoftnak?: Válasszon az alábbi értékek közül:
Teams-üzenetek: Válasszon az alábbi értékek közül:
- Megerősítettem, hogy tiszta.
- Tisztanak tűnik
- Gyanúsnak tűnik
Miután kiválasztotta az egyik értéket, válassza a Küldés, majd a Kész lehetőséget.
Megerősítettem, hogy fenyegetésről van szó: Jelölje ki ezt az értéket, ha biztos benne, hogy az elem kártékony, majd válasszon az alábbi értékek közül a megjelenő Kategória kiválasztása szakaszban:
Adathalászat
Kártevő szoftverek
Válassza a Küldés, majd a Kész lehetőséget.
Miután elküld egy felhasználó által jelentett üzenetet a Microsoftnak a Felhasználó jelentett lapról, a Konvertált rendszergazdai beküldés értéke NemrőlIgen értékre változik, és létrejön egy megfelelő rendszergazdai beküldési bejegyzés a Beküldések lap megfelelő lapján (például az E-mailek lapon).
Vizsgálat indítása Office 365-höz készült Defender 2. csomagban
-
A Felhasználó által jelentett lapon válassza a Vizsgálat aktiválása lehetőséget a Küldés a Microsoftnak elemzésre legördülő listában
 .
.
További információ: Vizsgálat indítása.
Felhasználók értesítése a Microsoftnak küldött rendszergazdai üzenetekről
Miután egy rendszergazda elküldte a felhasználó által jelentett üzenetet a Microsoftnak a Felhasználó jelentett lapjáról, a rendszergazdák a ![]() Megjelölés mint és értesítés művelettel megjelölhetik az üzenetet egy ítélettel, és sablonalapú értesítési üzenetet küldhetnek az üzenetet küldő felhasználónak.
Megjelölés mint és értesítés művelettel megjelölhetik az üzenetet egy ítélettel, és sablonalapú értesítési üzenetet küldhetnek az üzenetet küldő felhasználónak.
Az e-mailekre vonatkozó elérhető ítéletek:
- Nem találhatók fenyegetések
- Adathalászat
- Spam
Elérhető ítéletek Teams-üzenetekhez:
- Nem találhatók fenyegetések
- Adathalászat
További információ: Felhasználók értesítése a portálról.
Konvertált rendszergazdai beküldések megtekintése
Miután egy rendszergazda elküldte a felhasználó által jelentett üzenetet a Microsoftnak a Felhasználó jelentett lapjáról, a Konvertálva rendszergazdai beküldés értéke Igen.
Ha ezen üzenetek egyikét úgy választja ki, hogy a név melletti jelölőnégyzeten kívül bárhová kattint, a részleteket tartalmazó úszó panel további műveleteket>![]() tartalmaz
tartalmaz ![]() A konvertált rendszergazdai beküldés megtekintése.
A konvertált rendszergazdai beküldés megtekintése.
Ez a művelet a megfelelő lapon (például az E-mailek lapon) a megfelelő rendszergazdai beküldési bejegyzéshez nyitja meg.
Műveletek a felhasználó által jelentett üzenetekhez a Office 365-höz készült Defender
A Office 365-höz készült Microsoft Defender (bővítménylicencek vagy előfizetések, például Microsoft 365 E5 vagy Microsoft 365 Vállalati prémium verzió), a következő műveletek a felhasználó által jelentett üzenet részletes úszó paneljén is elérhetők lehetnek a Felhasználó jelentett lapján:
 E-mail entitás megnyitása (csak e-mail-üzenetek esetén): További információ: Mi található az Email entitás oldalán.
E-mail entitás megnyitása (csak e-mail-üzenetek esetén): További információ: Mi található az Email entitás oldalán. Műveletek végrehajtása (csak e-mail-üzenetek esetén): Ez a művelet ugyanazt a Művelet varázslót indítja el, amely az Email entitás oldalán érhető el. További információ: Műveletek az Email entitás oldalán.
Műveletek végrehajtása (csak e-mail-üzenetek esetén): Ez a művelet ugyanazt a Művelet varázslót indítja el, amely az Email entitás oldalán érhető el. További információ: Műveletek az Email entitás oldalán. Riasztás megtekintése. Riasztás akkor aktiválódik, ha rendszergazdai beküldést hoznak létre vagy frissítenek. Ha bejelöli ezt a műveletet, megjelenik a riasztás részletei.
Riasztás megtekintése. Riasztás akkor aktiválódik, ha rendszergazdai beküldést hoznak létre vagy frissítenek. Ha bejelöli ezt a műveletet, megjelenik a riasztás részletei.