A Windows Autopilot üzembe helyezése meglévő eszközökhöz
A Windows Autopilot modern asztali telepítése megkönnyíti a Windows legújabb verziójának telepítését a meglévő eszközökre. A szervezet által használt alkalmazások automatikusan telepíthetők. Ha a Windows felhasználói adatait a OneDrive munkahelyi vagy iskolai verziójával kezeli, az adatok szinkronizálódnak, így a felhasználók azonnal folytathatják a munkát.
Windows Autopilot meglévő eszközökhöz lehetővé teszi egy Windows-eszköz újraképezését és kiépítését az Autopilot felhasználó által vezérelt üzemmódhoz egyetlen natív Configuration Manager feladatütemezés használatával. A meglévő eszköz helyszíni tartományhoz is csatlakoztatható. A végeredmény egy windowsos eszköz, amely Microsoft Entra ID vagy Active Directoryhoz csatlakozik (Microsoft Entra hibrid csatlakozáshoz).
Megjegyzés
A Windows Autopilot meglévő eszközökhöz JSON-fájlja csak a felhasználóalapú Microsoft Entra ID és a felhasználó által vezérelt hibrid Microsoft Entra Autopilot-profilokat támogatja. Az autopilot-profilok öntelepítése és előzetes kiépítése nem támogatott JSON-fájlokkal, mivel ezek a forgatókönyvek TPM-igazolást igényelnek.
A Windows Autopilot meglévő eszközökhöz üzembe helyezése során azonban, ha a következő feltételek teljesülnek:
- Az eszköz már windowsos Autopilot-eszköz az üzembe helyezés megkezdése előtt
- Az eszközhöz autopilot-profil van rendelve
ezután a hozzárendelt Autopilot-profil elsőbbséget élvez a feladatütemezés által telepített JSON-fájllal szemben. Ebben a forgatókönyvben, ha a hozzárendelt Autopilot-profil öntelepítési vagy előzetes üzembe helyezési Autopilot-profil, akkor az öntelepítési és az előkiépítési forgatókönyvek támogatottak.
Tipp.
Az Autopilot használata meglévő eszközökhöz használható a meglévő hibrid Microsoft Entra-eszközök Microsoft Entra eszközökké konvertálására. Az Autopilot-profilban az Összes megcélzott eszköz átalakítása Autopilot-eszközzé beállítással nem konvertálja automatikusan a hozzárendelt csoportokban lévő meglévő hibrid Microsoft Entra eszközt Microsoft Entra eszközzé. A beállítás csak az Autopilot szolgáltatáshoz hozzárendelt csoportokban regisztrálja az eszközöket.
Az aktuális ág Microsoft Configuration Manager jelenleg támogatott verziója.
Hozzárendelt Microsoft Intune licencek.
Microsoft Entra ID P1 vagy P2.
A Windows támogatott verziója, amely Configuration Manager operációsrendszer-lemezképként van importálva.
A Windows Management Framework szükséges a Windows Server 2012/2012 R2-höz a szükséges modulokat telepítő PowerShell-parancsok és parancsfájlok futtatásakor.
A regisztrációs korlátozások nincsenek konfigurálva a személyes eszközök letiltására. További információ: Mik azok a regisztrációs korlátozások?: Személyes Windows-eszközök letiltása.
Ha szükséges, az Autopilot regisztrációs állapotlapja (ESP) a Intune használatával állítható be.
Nyissa meg a Microsoft Intune Felügyeleti központot.
Lépjen az EszközökEszközregisztráció | > előkészítéseterületre. Győződjön meg arról, hogy felül a Windows van kiválasztva, majd a Windows Autopilot alatt válassza a Regisztrációs állapot lap lehetőséget, és állítsa be a Regisztrációs állapot lapot.
Lépjen a Microsoft Entra ID>A | mobilitás (MDM és WIP)>kezelése Microsoft Intune és engedélyezze a Windows automatikus regisztrációját. Konfigurálja az MDM felhasználói hatókörét néhány vagy az összes felhasználó számára.
Megjegyzés
Az ebben a szakaszban szereplő PowerShell-kódrészletek 2023 júliusában frissültek, hogy az elavult AzureAD Graph PowerShell-modulok helyett a Microsoft Graph PowerShell-modulokat használják. Előfordulhat, hogy a Microsoft Graph PowerShell-modulok további engedélyek jóváhagyását igénylik a Microsoft Entra ID az első használatukkor. A WindowsAutoPilot modul frissített verziójának használatához is frissült. További információ: AzureAD és Fontos: Azure AD Graph kivezetése és a PowerShell-modul elavulása.
Egy internetkapcsolattal rendelkező Windows rendszerű számítógépen vagy kiszolgálón nyisson meg egy emelt szintű Windows PowerShell parancsablakot.
Adja meg a következő parancsokat a szükséges modulok telepítéséhez és importálásához:
Install-PackageProvider -Name NuGet -MinimumVersion 2.8.5.201 -Force Install-Module -Name WindowsAutopilotIntune -MinimumVersion 5.4.0 -Force Install-Module -Name Microsoft.Graph.Groups -Force Install-Module -Name Microsoft.Graph.Authentication -Force Install-Module -Name Microsoft.Graph.Identity.DirectoryManagement -Force Import-Module -Name WindowsAutopilotIntune -MinimumVersion 5.4 Import-Module -Name Microsoft.Graph.Groups Import-Module -Name Microsoft.Graph.Authentication Import-Module -Name Microsoft.Graph.Identity.DirectoryManagementAdja meg a következő parancsokat, és adja meg Intune rendszergazdai hitelesítő adatokat:
Győződjön meg arról, hogy a megadott felhasználói fiók megfelelő rendszergazdai jogosultságokkal rendelkezik.
Connect-MgGraph -Scopes "Device.ReadWrite.All", "DeviceManagementManagedDevices.ReadWrite.All", "DeviceManagementServiceConfig.ReadWrite.All", "Domain.ReadWrite.All", "Group.ReadWrite.All", "GroupMember.ReadWrite.All", "User.Read"A Windows szabványos Microsoft Entra ID űrlapon kéri le a fiók felhasználónevét és jelszavát. Írja be a felhasználónevet és a jelszót, majd válassza a Bejelentkezés lehetőséget.
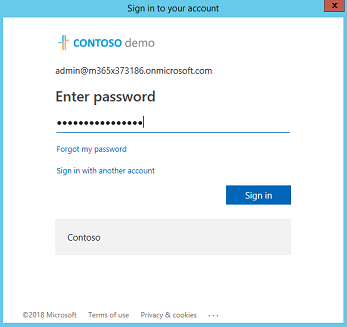
Amikor először használja Intune Graph API-kat egy eszközön, a rendszer kéri, hogy engedélyezze Microsoft Intune PowerShell olvasási és írási engedélyeit. Az engedélyek engedélyezéséhez válassza a Hozzájárulás a nevében vagy a szervezetnél , majd az Elfogadás lehetőséget.
Szerezze be az Intune bérlőben elérhető összes Autopilot-profilt, és jelenítse meg őket JSON formátumban:
Get-AutopilotProfile | ConvertTo-AutopilotConfigurationJSON
Tekintse meg a következő mintakimenetet:
PS C:\> Get-AutopilotProfile | ConvertTo-AutopilotConfigurationJSON
{
"CloudAssignedTenantId": "1537de22-988c-4e93-b8a5-83890f34a69b",
"CloudAssignedForcedEnrollment": 1,
"Version": 2049,
"Comment_File": "Profile Autopilot Profile",
"CloudAssignedAadServerData": "{\"ZeroTouchConfig\":{\"CloudAssignedTenantUpn\":\"\",\"ForcedEnrollment\":1,\"CloudAssignedTenantDomain\":\"M365x373186.onmicrosoft.com\"}}",
"CloudAssignedTenantDomain": "M365x373186.onmicrosoft.com",
"CloudAssignedDomainJoinMethod": 0,
"CloudAssignedOobeConfig": 28,
"ZtdCorrelationId": "7F9E6025-1E13-45F3-BF82-A3E8C5B59EAC"
}
Minden profil kapcsos zárójelek közé van foglalva ({ }). Az előző példa egyetlen profilt jelenít meg.
| Tulajdonság | Típus | Kötelező | Leírás |
|---|---|---|---|
| Verzió | Szám | Nem kötelező | A JSON-fájl formátumát azonosító verziószám. |
| CloudAssignedTenantId | GUID | Kötelező | A használni kívánt Microsoft Entra bérlőazonosító. Ez a tulajdonság a bérlő GUID azonosítója, és a bérlő tulajdonságai között található. Az érték nem tartalmazhat kapcsos zárójeleket. |
| CloudAssignedTenantDomain | Karakterlánc | Kötelező | A használni kívánt Microsoft Entra bérlő neve. Például: tenant.onmicrosoft.com. |
| CloudAssignedOobeConfig | Szám | Kötelező | Ez a tulajdonság egy bitkép, amely bemutatja, hogy mely Autopilot-beállítások lettek konfigurálva.
|
| CloudAssignedDomainJoinMethod | Szám | Kötelező | Ez a tulajdonság határozza meg, hogy az eszköznek csatlakoznia kell-e Microsoft Entra ID vagy az Active Directoryhoz (Microsoft Entra hibrid csatlakozáshoz).
|
| CloudAssignedForcedEnrollment | Szám | Kötelező | Megadja, hogy az eszköznek Microsoft Entra csatlakozást és MDM-regisztrációt kell igényelnie.
|
| ZtdCorrelationId | GUID | Kötelező | Egyedi GUID (kapcsos zárójelek nélkül) a regisztrációs folyamat részeként Intune. Ezt az azonosítót a regisztrációs üzenet tartalmazza a OfflineAutopilotEnrollmentCorrelatorkövetkezőként: . Ez az attribútum csak akkor jelenik meg, ha a regisztráció egy offline regisztráción keresztül a Zero Touch Provisioning szolgáltatással regisztrált eszközön történik. |
| CloudAssignedAadServerData | Kódolt JSON-sztring | Kötelező | A védjegyezéshez használt beágyazott JSON-sztring. Ehhez engedélyeznie kell Microsoft Entra szervezeti védjegyezést. Például:"CloudAssignedAadServerData": "{\"ZeroTouchConfig\":{\"CloudAssignedTenantUpn\":\"\",\"CloudAssignedTenantDomain\":\"tenant.onmicrosoft.com\"}} |
| CloudAssignedDeviceName | Karakterlánc | Nem kötelező | A számítógéphez automatikusan hozzárendelt név. Ez a név a Intune Autopilot-profilban konfigurált elnevezési szabályt követi. Explicit név is megadható. |
Mentse az Autopilot-profilt JSON-fájlként ASCII vagy ANSI formátumban. Windows PowerShell alapértelmezés szerint Unicode formátumú. Ha a parancsok kimenetét egy fájlba irányítja át, adja meg a fájlformátumot is. Az alábbi PowerShell-példa ASCII formátumban menti a fájlt. Az Autopilot-profilok egy almappában jelennek meg a változó által $targetDirectory megadott mappában. Alapértelmezés szerint a változó , $targetDirectoryC:\AutoPilotde szükség esetén másik helyre is módosítható. Az almappában a Intune Autopilot-profiljának neve szerepel. Ha több Autopilot-profil is létezik, mindegyik profilnak saját almappája van. Minden mappában található egy nevű JSON-fájl AutopilotConfigurationFile.json
Connect-MgGraph -Scopes "Device.ReadWrite.All", "DeviceManagementManagedDevices.ReadWrite.All", "DeviceManagementServiceConfig.ReadWrite.All", "Domain.ReadWrite.All", "Group.ReadWrite.All", "GroupMember.ReadWrite.All", "User.Read"
$AutopilotProfile = Get-AutopilotProfile
$targetDirectory = "C:\Autopilot"
$AutopilotProfile | ForEach-Object {
New-Item -ItemType Directory -Path "$targetDirectory\$($_.displayName)"
$_ | ConvertTo-AutopilotConfigurationJSON | Set-Content -Encoding Ascii "$targetDirectory\$($_.displayName)\AutopilotConfigurationFile.json"
}
Tipp.
Ha a PowerShell Out-File parancsmagjával átirányítja a JSON-kimenetet egy fájlba, alapértelmezés szerint Unicode kódolást használ. Ez a parancsmag hosszú sorokat is csonkíthat. A Set-Content parancsmag és a -Encoding ASCII paraméter használatával állítsa be a megfelelő szövegkódolást.
Fontos
A fájlnevet ASCII-ként vagy ANSI-ként kell AutopilotConfigurationFile.json kódolni.
A profilt szövegfájlba is mentheti, és szerkesztheti a Jegyzettömbben. A Jegyzettömbben a Mentés másként lehetőség választása esetén válassza a Mentés másként típust: Minden fájl, majd a Kódoláshoz válassza az ANSI lehetőséget.
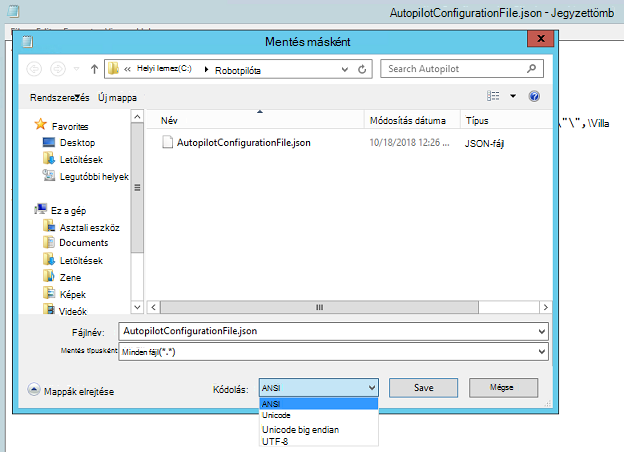
A fájl mentése után helyezze át egy Microsoft Configuration Manager csomagforrás helyére.
Fontos
A konfigurációs fájl csak egy profilt tartalmazhat. Több JSON-profilfájl is használható, de mindegyiknek el kell neveznie AutopilotConfigurationFile.json. Ez a követelmény az, hogy az OOBE kövesse az Autopilot-élményt. Ha több Autopilot-profilt szeretne használni, hozzon létre külön Configuration Manager csomagokat.
A Windows OOBE nem követi az Autopilot-élményt, ha a fájlt az alábbi feltételek valamelyikével menti:
- Unicode kódolás.
- UTF-8 kódolás.
- Más fájlnév, mint
AutopilotConfigurationFile.json.
A Configuration Manager konzolon lépjen a Szoftverkönyvtár munkaterületre, bontsa ki az Alkalmazáskezelés csomópontot, és válassza a Csomagok csomópontot.
A menüszalagon válassza a Csomag létrehozása lehetőséget.
A Csomag és program létrehozása varázslóban adja meg a csomag alábbi adatait:
- Név: Autopilot meglévő eszközök konfigurációja
- Válassza az Ez a csomag forrásfájlokat tartalmaz lehetőséget
-
Forrásmappa: Adja meg a fájlt tartalmazó
AutopilotConfigurationFile.jsonUNC hálózati elérési utat
További információ: Csomagok és programok a Configuration Manager-ban.
A programhoz válassza a Program típusa: Ne hozzon létre programot
Fejezze be a varázslót.
Megjegyzés
Ha Intune felhasználóalapú Autopilot-profilbeállításai egy későbbi időpontban módosulnak, mindenképpen hozza létre újra és frissítse a JSON-fájlt. A JSON-fájl frissítése után terjesztse újra a társított Configuration Manager csomagot.
Az Configuration Manager konzolon lépjen az Eszközök és megfelelőség munkaterületre, és válassza az Eszközgyűjtemények csomópontot.
A menüszalagon válassza a Létrehozás, majd az Eszközgyűjtemény létrehozása lehetőséget. Egy meglévő gyűjtemény is használható. Ha meglévő gyűjteményt használ, lépjen a Feladatütemezés létrehozása szakaszra.
Az Eszközgyűjtemény létrehozása varázslóban adja meg a következő általános adatokat:
- Név: Autopilot meglévő eszközök gyűjteményéhez
- Megjegyzés: Opcionális megjegyzés hozzáadása a gyűjtemény további leírásához
- Gyűjtemény korlátozása: Minden rendszer , vagy ha szükséges, egy másik gyűjtemény.
A Tagsági szabályok lapon válassza a Szabály hozzáadása lehetőséget. Adjon meg egy közvetlen vagy lekérdezésalapú gyűjtési szabályt a cél Windows-eszközök új gyűjteményhez való hozzáadásához.
Ha például a törölni és újra betölteni
PC-01kívánt számítógép gazdaneve , és a Név attribútumot használja:Válassza a Szabály hozzáadása lehetőséget, válassza a Közvetlen szabály lehetőséget a Közvetlen tagsági szabály létrehozása varázsló megnyitásához, majd válassza a Tovább gombot az üdvözlőlapon.
Az Erőforrások keresése lapon adja meg a PC-01értéket értékként.
Válassza a Tovább, majd a PC-01 lehetőséget az Erőforrások területen.
Fejezze be a varázslót az alapértelmezett beállításokkal.
További információ: Gyűjtemények létrehozása Configuration Manager.
A Configuration Manager konzolon lépjen a Szoftverkönyvtár munkaterületre, bontsa ki az Operációs rendszerek elemet, és válassza a Feladatütemezések csomópontot.
A Kezdőlap menüszalagon válassza a Feladatütemezés létrehozása lehetőséget.
Az Új feladatütemezés létrehozása lapon válassza az Üzembe helyezés Windows Autopilot meglévő eszközökhöz lehetőséget.
A Feladatütemezés adatai lapon adja meg a következő adatokat:
- A feladatütemezés neve. Például az Autopilot meglévő eszközökhöz.
- Ha szeretné, leírást is adhat hozzá a feladatütemezés jobb leírásához.
- Válasszon ki egy rendszerindító lemezképet. További információ a rendszerindító lemezképek támogatott verzióiról: A Windows ADK támogatása a Configuration Manager-ben.
A Windows telepítése lapon válassza a Windows rendszerképcsomagot. Ezután konfigurálja a következő beállításokat:
Képindex: Válassza a Vállalat, az Oktatási vagy a Szakmai lehetőséget a szervezet által megkövetelt módon.
Engedélyezze a Célszámítógép particionálása és formázása beállítást az operációs rendszer telepítése előtt.
Feladatütemezés konfigurálása a BitLockerrel való használatra: Ha ez a beállítás engedélyezve van, a feladatütemezés tartalmazza a BitLocker engedélyezéséhez szükséges lépéseket.
Termékkulcs: Ha meg kell adni egy termékkulcsot a Windows aktiválásához, adja meg itt.
A windowsos helyi rendszergazdai fiók konfigurálásához válasszon az alábbi lehetőségek közül:
- Véletlenszerűen hozza létre a helyi rendszergazda jelszavát, és tiltsa le a fiókot az összes támogatási platformon (ajánlott)
- Engedélyezze a fiókot, és adja meg a helyi rendszergazda jelszavát
Az Configuration Manager-ügyfél telepítése lapon adja hozzá a környezethez szükséges Configuration Manager ügyféltelepítési tulajdonságokat. Mivel például az eszköz munkacsoport-eszköz, és nem csatlakozik tartományhoz a Windows Autopilot meglévő eszközökhöz feladatütemezés során, előfordulhat, hogy az SMSMP vagy az SMSMPLIST paraméterek szükségesek bizonyos feladatok, például az Alkalmazás telepítése vagy a Szoftver telepítése Frissítések feladatok futtatásához.
A Frissítések belefoglalása lap alapértelmezés szerint a Szoftverfrissítések telepítése nélkül lehetőséget választja.
Az Alkalmazások telepítése lapon kiválaszthatja a feladatütemezés során telepítendő alkalmazásokat. A Microsoft azonban azt javasolja, hogy tükrözni kell az aláírási rendszerkép megközelítését ezzel a forgatókönyvvel. Miután az eszköz kiépít az Autopilottal, alkalmazza Microsoft Intune vagy Configuration Manager együttes felügyelet összes alkalmazását és konfigurációját. Ez a folyamat egységes felületet biztosít az új eszközöket fogadó felhasználók és a Windows Autopilot meglévő eszközökhöz használó felhasználók között.
A Rendszer előkészítése lapon válassza ki az Autopilot konfigurációs fájlt tartalmazó csomagot. Alapértelmezés szerint a feladatütemezés újraindítja a számítógépet a Windows Sysprep futtatása után. A Számítógép leállítása a feladatütemezés befejezése után beállítás is kiválasztható. Ez a beállítás lehetővé teszi az eszköz előkészítését, majd a felhasználónak történő kézbesítést az Autopilot egységes élménye érdekében.
Fejezze be a varázslót.
A Windows Autopilot meglévő eszközökhöz feladatütemezés eredménye egy eszköz csatlakoztatása Microsoft Entra ID.
Megjegyzés
Windows Autopilot meglévő eszközökhöz feladatütemezés esetén a Feladatütemezés létrehozása varázsló szándékosan kihagyja a Hálózati beállítások alkalmazása feladat konfigurálását és hozzáadását. Ha a Hálózati beállítások alkalmazása feladatütemezésben nincs megadva, akkor a Windows alapértelmezett viselkedését használja, azaz munkacsoporthoz való csatlakozást.
A Windows Autopilot meglévő eszközökhöz feladatütemezés a Windows előkészítése rögzítésre lépést futtatja, amely a Windows rendszer-előkészítő eszközt (Sysprep) használja. Ha az eszköz tartományhoz van csatlakoztatva, a Sysprep sikertelen, ezért a Windows Autopilot meglévő eszközökhöz feladatütemezés munkacsoporthoz csatlakozik. Ezért nem szükséges hozzáadni a Hálózati beállítások alkalmazása feladatot egy Windows Autopilot meglévő eszközökhöz feladatütemezéshez.
A feladatütemezés létrehozásával kapcsolatos további információkért, beleértve a varázsló egyéb beállításaival kapcsolatos információkat, lásd: Feladatütemezés létrehozása operációs rendszer telepítéséhez.
Ha a feladatütemezést megtekintik, az az alapértelmezett feladatütemezéshez hasonló egy meglévő operációsrendszer-rendszerkép alkalmazásához. Ez a feladatütemezés a következő további lépéseket tartalmazza:
Windows Autopilot-konfiguráció alkalmazása: Ez a lépés a megadott csomag autopilot konfigurációs fájlját alkalmazza. Ez nem egy új típusú lépés, hanem egy Parancssor futtatása lépés a fájl másolásához.
A Windows előkészítése a rögzítéshez: Ez a lépés a Windows Sysprep programot futtatja, és a művelet futtatása után a Számítógép leállítása beállítással rendelkezik. További információ: A Windows előkészítése a rögzítéshez.
A feladatütemezés szerkesztéséről további információt a Feladatütemezési szerkesztő és aFeladatütemezési lépések használata című témakörben talál.
Megjegyzés
A Windows előkészítése a rögzítéshez lépés törli a AutopilotConfigurationFile.json fájlt. További információkért és kerülő megoldásért lásd: A feladatütemezés módosítása a Sysprep parancssori konfigurációjának és a Windows Autopilot ismert problémáinak figyelembe vételéhez: Windows Autopilot meglévő eszközökhöz nem működik.
Ha gondoskodni szeretne arról, hogy a windowsos frissítés előtt biztonsági másolatot készítsen a felhasználó adatairól, használja a OneDrive Munkahelyi vagy iskolai verzió ismert mappáinak áthelyezését.
Ezután terjessze a feladatütemezéshez szükséges összes tartalmat a terjesztési pontokra.
Válassza ki az Autopilot meglévő eszközökhöz feladatütemezést, majd a menüszalagon válassza a Tartalom terjesztése lehetőséget.
A Tartalom célhelyének megadása lapon válassza a Hozzáadás lehetőséget egy terjesztési pont vagy terjesztésipont-csoport megadásához.
Adja meg a tartalom célhelyeit, amelyek lehetővé teszik az eszközök számára a tartalom lekérését.
A tartalomterjesztés megadása után fejezze be a varázslót.
További információ: Feladatütemezések kezelése a feladatok automatizálásához.
Válassza ki az Autopilot meglévő eszközökhöz feladatütemezést, majd a menüszalagon válassza az Üzembe helyezés lehetőséget.
A Szoftver központi telepítése varázslóban adja meg a következő adatokat:
Általános
Feladatütemezés: Autopilot meglévő eszközökhöz
Gyűjtemény: Autopilot meglévő eszközökhöz gyűjtemény
Üzembehelyezési beállítások
Művelet: Telepítés.
Cél: Elérhető.
Tegye elérhetővé a következőket: Csak Configuration Manager ügyfelek számára.
Megjegyzés
Itt válassza ki azt a lehetőséget, amely a tesztelés szempontjából releváns. Ha a célügyfélen nincs telepítve a Configuration Manager ügynök vagy a Windows, a feladatütemezést PXE vagy rendszerindító adathordozó használatával kell elindítani.
Ütemezési
- Adja meg, hogy mikor válik elérhetővé ez az üzemelő példány
Felhasználói élmény
- Válassza a Feladatütemezés állapotának megjelenítése lehetőséget
Terjesztési pontok
- Üzembehelyezési lehetőségek: Ha a futó feladatütemezés szükséges, töltse le a tartalmat helyileg
Fejezze be a varázslót.
A cél Windows-eszközön lépjen a Start menübe, írja be a parancsot
Software Center, és nyissa meg.A SzoftverkönyvtárBan az Operációs rendszerek területen válassza az Autopilot lehetőséget a meglévő eszközökhöz, majd válassza a Telepítés lehetőséget.
A feladatütemezés fut, és a következő műveleteket hajtja végre:
Letölti a tartalmat.
Újraindítja az eszközt a WinPE-be.
Formázja a meghajtót.
Telepíti a Windowst a megadott operációsrendszer-lemezképből.
Előkészíti az Autopilotot.
A feladatütemezés befejezése után az eszköz OOBE-be indul az Autopilot-élmény érdekében:
Megjegyzés
Ha az eszközöket egy Microsoft Entra hibrid csatlakoztatási forgatókönyv részeként kell csatlakoztatni az Active Directoryhoz, ezt ne a feladatütemezés és a Hálózati beállítások alkalmazása feladaton keresztül végezze el. Ehelyett hozzon létre egy Tartományhoz való csatlakozás eszközkonfigurációs profilt. Mivel a számítógépnek nincs Microsoft Entra eszközobjektuma a csoportalapú célzáshoz, a profilt a Minden eszköz elemre kell céloznia. További információ: Felhasználóalapú mód Microsoft Entra hibrid csatlakozáshoz.
Az Autopilottal kiépített eszközök csak az első rendszerindításkor kapják meg az irányított OOBE Autopilot-élményt.
Miután a Windows frissítve lett egy meglévő eszközön, mindenképpen regisztrálja az eszközt, hogy a számítógép alaphelyzetbe állításakor az Autopilot-élménye legyen. Az automatikus regisztráció engedélyezéséhez használja az Összes megcélzott eszköz átalakítása Autopilot-profilba beállítást az Autopilot-profilban, amely egy olyan csoporthoz van hozzárendelve, amelyhez az eszköz tagja. További információ: Autopilot üzembehelyezési profil létrehozása.
Lásd még: Eszközök hozzáadása a Windows Autopilothoz.
Megjegyzés
- A céleszköz általában nincs regisztrálva a Windows Autopilot szolgáltatásban. Ha az eszköz már regisztrálva van, a hozzárendelt profil elsőbbséget élvez. A meglévő eszközökhöz készült Autopilot-profil csak akkor érvényes, ha az online profil túllépi az időkorlátot.
A hozzárendelt profil alkalmazásakor az eszközobjektum enrollmentProfileName tulajdonsága Microsoft Intune és Microsoft Entra ID megegyezik a Windows Autopilot-profil nevével.
A Windows Autopilot meglévő eszközökhöz profil alkalmazásakor az eszközobjektum enrollmentProfileName tulajdonsága Microsoft Intune és Microsoft Entra ID az OffilineAutoPilotProfile-ZtdCorrelationId<>.
Az üzembehelyezési folyamat felgyorsításához lásd: A Windows Autopilot üzembe helyezése meglévő eszközökön: AzAutopilot-oktatóanyag üzembehelyezési folyamatának felgyorsítása.
A Windows Autopilot meglévő eszközökhöz konfigurálásával kapcsolatos részletes oktatóanyagért tekintse meg a következő cikket: