Megjegyzés
Az oldalhoz való hozzáféréshez engedély szükséges. Megpróbálhat bejelentkezni vagy módosítani a címtárat.
Az oldalhoz való hozzáféréshez engedély szükséges. Megpróbálhatja módosítani a címtárat.
Az eszközcsoport létrehozása után windowsos Autopilot-telepítési profil alkalmazható a csoport összes eszközére. Az üzembehelyezési profilok határozzák meg az üzembe helyezési módot, és testre szabják a kezdőélményt (OOBE) a végfelhasználók számára.
A Windows utopilot-profilok az alábbiakon keresztül hozhatók létre:
Intune felügyelt eszközök esetében csak az Intune-ben hozhatók létre és rendelhetők hozzá előzetes üzembe helyezési, öntelepítési és közös felügyeleti profilok.
Windows Autopilot üzembehelyezési profil létrehozása
A Windows Autopilot telepítési profiljai a Windows Autopilot-eszközök konfigurálására szolgálnak. Bérlőnként legfeljebb 350 profil hozható létre.
Jelentkezzen be a Microsoft Intune Felügyeleti központba.
A kezdőképernyőn válassza az Eszközök lehetőséget a bal oldali panelen.
Az Eszközök | Az Áttekintés képernyő platform szerint területén válassza a Windows lehetőséget.
A Windowsban | A Windows-eszközök képernyő Eszközregisztráció területén válassza a Regisztráció lehetőséget.
A Windowsban | Windows-regisztrációs képernyő, a Windows Autopilot alatt válassza az Üzembehelyezési profilok elemet
A Windows Autopilot telepítési profilok képernyőn válassza a Profil létrehozása legördülő menüt, majd válassza a Windows PC vagy a HoloLens lehetőséget. Ez a cikk bemutatja, hogyan állíthatja be a Windows Autopilotot windowsos pc-hez. További információ a Windows Autopilotról és a HoloLensről: Windows Autopilot for HoloLens 2.
A Profil létrehozása képernyőn, az Alapvető beállítások lapon adjon meg egy Nevet és opcionális leírást.
Ha a hozzárendelt csoportokban lévő összes eszköznek automatikusan regisztrálnia kell a Windows Autopilotra, állítsa Az összes megcélzott eszköz átalakítása Autopilotrabeállítást Igen értékre. A hozzárendelt csoportokban lévő összes vállalati tulajdonú, nem Windows Autopilot-eszköz regisztrál a Windows Autopilot üzembehelyezési szolgáltatásban. A személyes tulajdonú eszközök nincsenek regisztrálva a Windows Autopilotban. Várjon 48 órát a regisztráció feldolgozására. Az eszköz regisztrációjának törlése és alaphelyzetbe állítása után a Windows Autopilot újra regisztrálja. Az eszköz ilyen módon történő regisztrálása után a beállítás letiltása vagy a profil-hozzárendelés eltávolítása nem távolítja el az eszközt a Windows Autopilot üzembehelyezési szolgáltatásból. Az eszközt ehelyett közvetlenül el kell távolítani.
Megjegyzés:
Az Összes megcélzott eszköz átalakítása Autopilotra beállítással nem konvertálja automatikusan a hozzárendelt csoportokban lévő meglévő Microsoft Entra hibrid eszközt Microsoft Entra eszközzé. A beállítás csak a Windows Autopilot szolgáltatáshoz rendelt csoportokban regisztrálja az eszközöket.
Válassza a Tovább gombot.
A Kezdőélmény (OOBE) oldalon az Üzembe helyezési mód beállításnál válasszon az alábbi két lehetőség közül:
Felhasználóalapú: Az ezzel a profillal rendelkező eszközök az eszközt regisztráló felhasználóhoz vannak társítva. Az eszköz regisztrálásához felhasználói hitelesítő adatokra van szükség.
Öntelepítés: Az ezzel a profillal rendelkező eszközök nincsenek társítva az eszközt regisztráló felhasználóval. Az eszköz regisztrálásához nincs szükség felhasználói hitelesítő adatokra. Ha egy eszközhöz nincs felhasználó társítva, a felhasználóalapú megfelelőségi szabályzatok nem vonatkoznak rá. Ha öntelepítési módot használ, a rendszer csak az eszközt célzó megfelelőségi szabályzatokat alkalmazza.
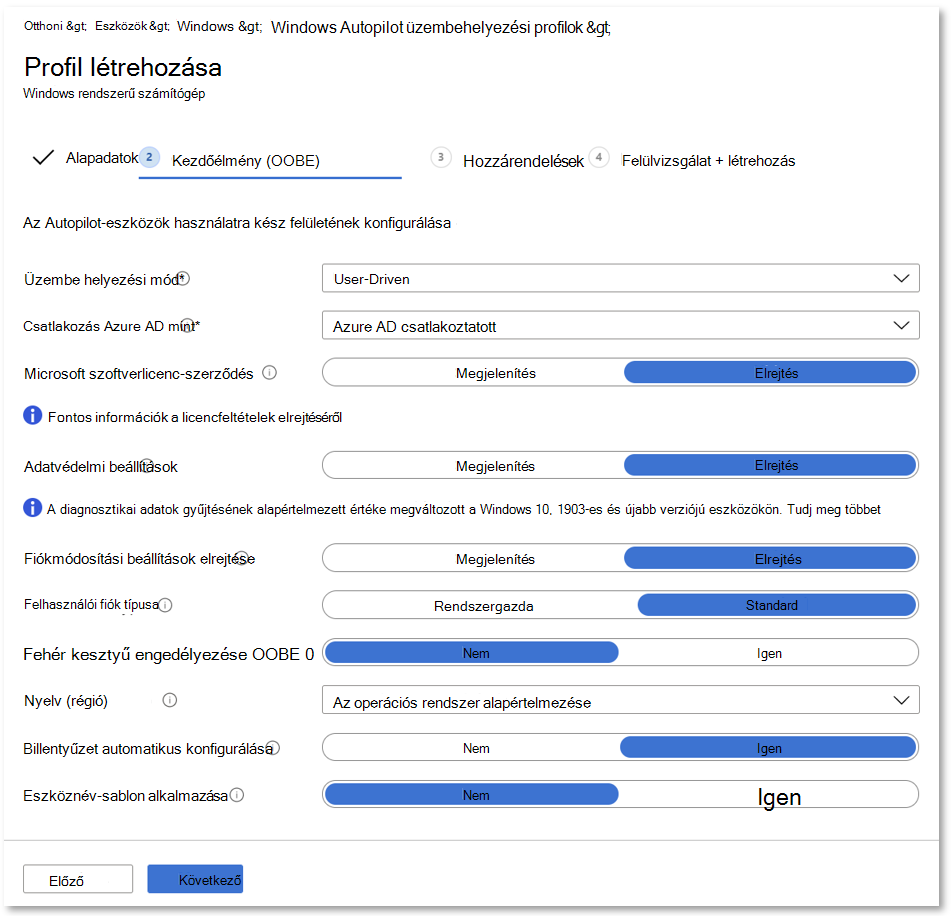
Megjegyzés:
A kiválasztott üzembehelyezési módban halványított vagy árnyékolt beállítások jelenleg nem támogatottak.
A Csatlakozás Microsoft Entra ID mint mezőben válassza Microsoft Entra illesztés lehetőséget.
Adja meg a következő beállításokat:
Microsoft szoftverlicenc-feltételek: Válassza ki, hogy meg szeretné-e jeleníteni a végfelhasználói licencszerződést a felhasználóknak.
Adatvédelmi beállítások: Itt adhatja meg, hogy megjelenjenek-e az adatvédelmi beállítások a felhasználók számára.
Fontos
A Diagnosztikai adatok beállítás alapértelmezett értéke Full (Teljes) értékre van állítva a beépített élmény során. További információ: Windows diagnosztikai adatok.
Figyelmeztetés
Az adatvédelmi beállítások elrejtésekor a helyalapú szolgáltatások alapértelmezés szerint le vannak tiltva. Ha az adatvédelmi beállítások rejtettek, és helyalapú szolgáltatásokra van szükség, használja az Intune vagy más MDM-megoldásban konfigurált megfelelő szabályzatokat a helyalapú szolgáltatások engedélyezéséhez.
Fiókmódosítási beállítások elrejtése: Válassza az Elrejtés lehetőséget, ha meg szeretné akadályozni, hogy a fiókbeállítások módosítása megjelenjen a vállalati bejelentkezési és tartományi hibaoldalakon. Ehhez a beállításhoz vállalati arculatot kell konfigurálni Microsoft Entra ID.
Felhasználói fiók típusa: Válassza ki a felhasználó fióktípusát (Rendszergazda vagy Standard felhasználó). Lehetővé tesszük, hogy az eszközhöz csatlakozó felhasználó helyi rendszergazda legyen, ha hozzáadja őket a helyi Rendszergazda csoporthoz. Nem engedélyezzük a felhasználót alapértelmezett rendszergazdaként az eszközön.
Előre kiépített üzembe helyezés engedélyezése (követelmények): Válassza az Igen lehetőséget az előzetes kiépítés támogatásának engedélyezéséhez.
Megjegyzés:
Ha az Előre kiépített üzembe helyezés engedélyezése beállítást Nem értékre állítja, az OOBE során továbbra is ötször lehet lenyomni a Windows billentyűt az előzetes kiépítés meghívásához és az útvonalon való előrehaladáshoz. A Intune azonban kikényszeríti ezt a beállítást, és hibakóddal rendelkező előkiépítési hiba 0x80180005 fordul elő.
Nyelv (régió): Válassza ki az eszközhöz használni kívánt nyelvet. Ez a lehetőség minden üzembehelyezési módban elérhető.
Billentyűzet automatikus konfigurálása: Ha egy nyelv (régió) van kiválasztva, válassza az Igen lehetőséget a billentyűzetkijelölési lap kihagyásához. Ez a lehetőség minden üzembehelyezési módban elérhető.
Megjegyzés:
A nyelvi és billentyűzetbeállításokhoz Ethernet-kapcsolat szükséges. A Wi-Fi-kapcsolat nem támogatott, mert ki kell választania egy nyelvet, a területi beállításokat és a billentyűzetet a Wi-Fi-kapcsolat létrehozásához.
Eszköznévsablon alkalmazása (Microsoft Entra illesztési típust igényel): Válassza az Igen lehetőséget egy olyan sablon létrehozásához, amelyet az eszköz regisztráció során történő elnevezéséhez használhat. A nevek legfeljebb 15 karakterből állhatnak, és betűket, számokat és kötőjeleket tartalmazhatnak. A nevek nem lehetnek minden szám. Hardverspecifikus sorozatszám hozzáadásához használja a %SERIAL% makrót . Vagy használja a %RAND:x% makrót egy véletlenszerű számsorozat hozzáadásához, ahol az x egyenlő a hozzáadandó számjegyek számával. Tartományhoz való csatlakozási profilban csak előtag adható meg a hibrid eszközökhöz.
Válassza a Tovább gombot.
A Hozzárendelések lapon válassza a Kijelölt csoportok lehetőséget a Hozzárendeléshez.
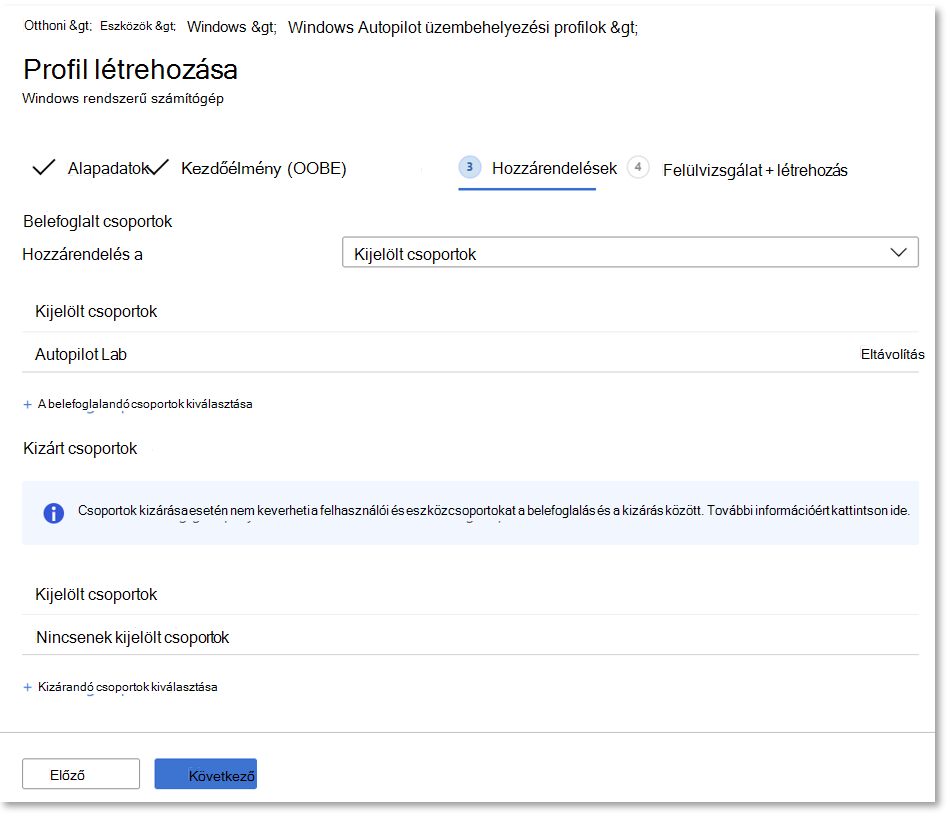
Válassza a Felvenni kívánt csoportok kiválasztása lehetőséget, majd válassza ki a profilba felvenni kívánt csoportokat.
Csoportok kizárásához válassza a Kizárandó csoportok kiválasztása lehetőséget, majd válassza ki a kizárni kívánt csoportokat.
Megjegyzés:
A Minden eszköz hozzárendelés használata esetén a kizárások nem támogatottak. Ha csoportokat próbál kizárni, miközben az összes eszközre céloz, hozzárendelési problémákat okozhat, és előfordulhat, hogy újra fel kell töltenie az eszközkivonatokat.
Válassza a Tovább gombot.
Az Áttekintés + Létrehozás lapon válassza a Létrehozás lehetőséget a profil létrehozásához.
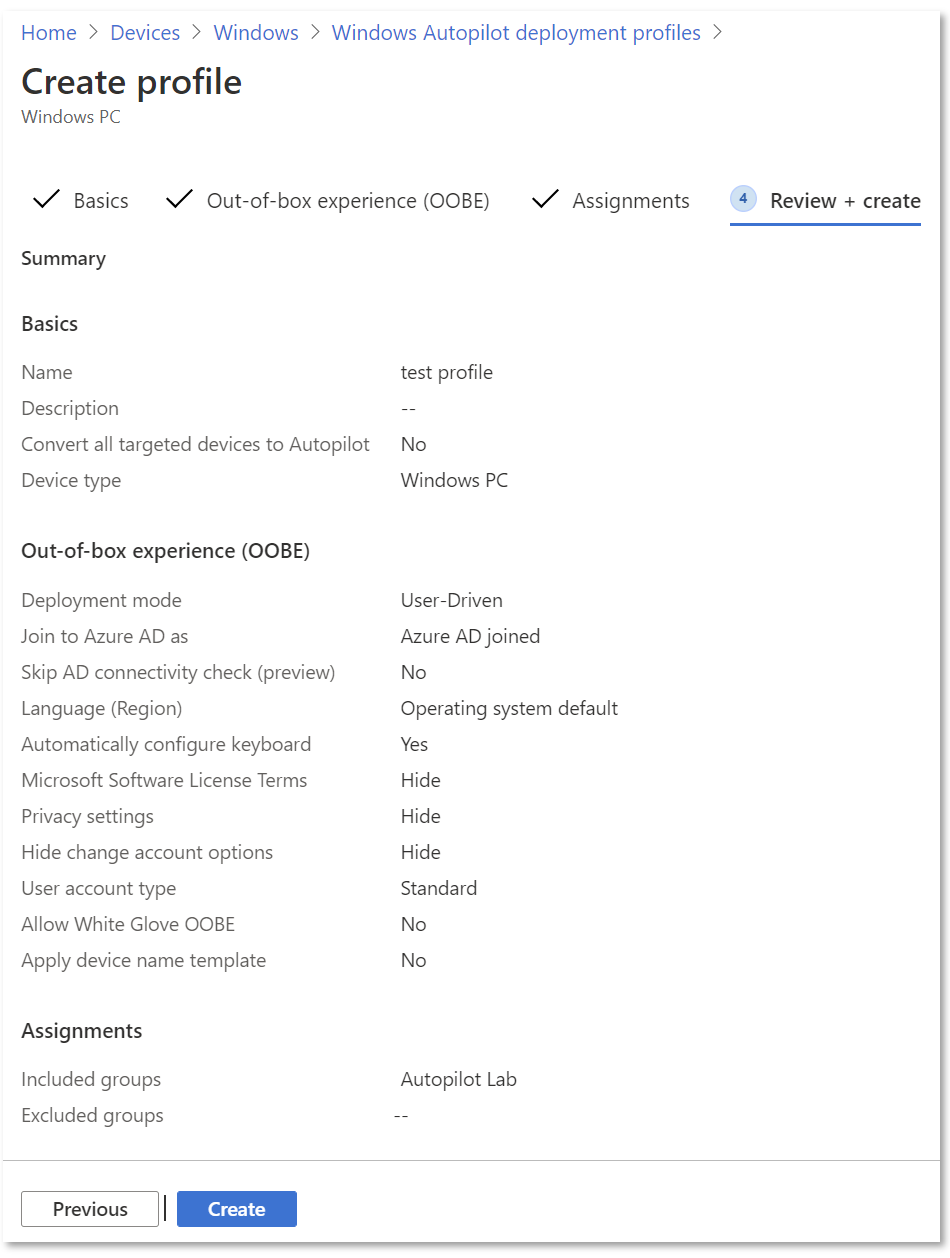
Windows Autopilot üzembehelyezési profilok hozzárendelése eszközökhöz
Intune rendszeresen ellenőrzi, hogy vannak-e új eszközök a hozzárendelt csoportokban, majd megkezdheti az üzembehelyezési profilok hozzárendelését ezekhez az eszközökhöz. A Windows Autopilot-profil hozzárendelésének folyamatában számos különböző tényező miatt a hozzárendelés becsült ideje forgatókönyvenként eltérő lehet. Ezek közé a tényezők közé tartozhatnak Microsoft Entra ID csoportok, tagsági szabályok, az eszköz kivonata, a Intune és a Windows Autopilot szolgáltatás, valamint az internetkapcsolat. A hozzárendelési idő az adott forgatókönyvben érintett összes tényezőtől és változótól függ.
Az eszköz telepítése előtt győződjön meg arról, hogy az eszközhöz hozzá van rendelve egy Windows Autopilot üzembehelyezési profil. A folyamat befejezésének biztosítása:
Jelentkezzen be a Microsoft Intune Felügyeleti központba.
A kezdőképernyőn válassza az Eszközök lehetőséget a bal oldali panelen.
Az Eszközök | Az Áttekintés képernyő platform szerint területén válassza a Windows lehetőséget.
A Windowsban | A Windows-eszközök képernyő Eszközregisztráció területén válassza a Regisztráció lehetőséget.
A Windowsban | Windows-regisztráció képernyő, a Windows Autopilot alatt válassza az Eszközök lehetőséget.
A Windows Autopilot-eszközök képernyőn figyelje egy olyan eszköz Profilállapot oszlopát, amelyhez hozzá volt rendelve egy üzembehelyezési profil. A profil állapota Hozzárendelés nélkül értékről Hozzárendelésre , végül Hozzárendelve értékre változik.
Miután az eszköz megjelenik a Hozzárendelt elem, válassza ki az eszköz tulajdonságait.
A megnyíló eszköztulajdonságok panelen győződjön meg arról, hogy a Hozzárendelt dátum ki van töltve. Ha a hozzárendelt dátum még nincs feltöltve, várjon, amíg az ki nem töltődik az eszköz üzembe helyezése előtt.
Windows Autopilot üzembehelyezési profil szerkesztése
A Windows Autopilot telepítési profil létrehozása után az üzembehelyezési profil bizonyos részei szerkeszthetők.
Jelentkezzen be a Microsoft Intune Felügyeleti központba.
A kezdőképernyőn válassza az Eszközök lehetőséget a bal oldali panelen.
Az Eszközök | Az Áttekintés képernyő platform szerint területén válassza a Windows lehetőséget.
A Windowsban | A Windows-eszközök képernyő Eszközregisztráció területén válassza a Regisztráció lehetőséget.
A Windowsban | A Windows regisztrációs képernyője alatt, a Windows Autopilot alatt válassza az Üzembehelyezési profilok lehetőséget.
Jelölje ki a szerkeszteni kívánt profilt.
Válassza a Tulajdonságok lehetőséget az üzembehelyezési profil nevének vagy leírásának módosításához. A módosítások elvégzése után válassza a Mentés lehetőséget.
Válassza a Beállítások lehetőséget az OOBE-beállítások módosításához. A módosítások elvégzése után válassza a Mentés lehetőséget.
Megjegyzés:
A profil módosításai az adott profilhoz rendelt eszközökre lesznek alkalmazva. A frissített profil azonban csak az eszköz alaphelyzetbe állítását és újbóli regisztrálását követően lesz alkalmazva az Intune már regisztrált eszközökre.
Ha egy eszköz regisztrálva van a Windows Autopilotban, és nincs hozzárendelve profil, akkor az alapértelmezett Windows Autopilot-profilt kapja meg. Ha egy eszköz nem halad át a Windows Autopiloton, el kell távolítania a Windows Autopilot-regisztrációt.
A Windows Autopilot-profil prioritása
Ha egy csoport több Windows Autopilot-profilhoz van hozzárendelve, az eszköz a legrégebbi létrehozott profilt kapja meg az ütközés feloldásához. Ha nincs más profil az eszközön, és van egy alapértelmezett profil (minden eszközhöz hozzárendelt Windows Autopilot-profil), akkor az alapértelmezett profil lesz alkalmazva. Ha egy eszköz olyan biztonsági csoporthoz van hozzárendelve, amely nincs hozzárendelve a Windows Autopilot-profilhoz, akkor az összes eszközre vonatkozó alapértelmezett profilt kapja meg. A Windows Autopilot-profil létrehozásának időpontjának megtekintése:
Jelentkezzen be a Microsoft Intune Felügyeleti központba.
A kezdőképernyőn válassza az Eszközök lehetőséget a bal oldali panelen.
Az Eszközök | Az Áttekintés képernyő platform szerint területén válassza a Windows lehetőséget.
A Windowsban | A Windows-eszközök képernyő Eszközregisztráció területén válassza a Regisztráció lehetőséget.
A Windowsban | A Windows regisztrációs képernyője alatt, a Windows Autopilot alatt válassza az Üzembehelyezési profilok lehetőséget.
A Windows Autopilot telepítési profilok képernyő Név területén válassza ki a Windows Autopilot-profil nevét, ahol meg kell tekinteni a létrehozás dátumát.
Amikor megnyílik a Windows Autopilot üzembehelyezési profil képernyője, a Windows Autopilot üzembehelyezési profil létrehozásának dátuma megjelenik a Essentials alatt és a Létrehozás elem mellett.
A Windows Autopilot üzemelő példányainak jelentése
A Windows Autopiloton keresztül üzembe helyezett összes eszköz részletes adatai egy jelentésben tekinthetők meg. A jelentés megtekintéséhez lépjen a Microsoft Intune Felügyeleti központba, és válassza az Eszközök>Figyelik> aWindows Autopilot üzembehelyezési állapotát lehetőséget. Az adatok az üzembe helyezést követő 30 napig érhetők el.
Ez a jelentés előzetes verzióban érhető el. Csak az új Intune regisztrációs események aktiválják az eszköztelepítési rekordokat. Az új Intune regisztrációt nem kiváltó üzemelő példányok nem jelennek meg ebben a jelentésben. Ez az eset magában foglal bármilyen alaphelyzetbe állítást, amely fenntartja a regisztrációt és a Windows Autopilot előkiépítés felhasználói részét.
Oktatóanyagok a Windows Autopilot-profilokhoz
Az alábbi cikkek a Windows Autopilot-telepítési profil konfigurálásáról és hozzárendeléséről szóló oktatóanyagok az egyes Windows Autopilot-forgatókönyvekhez a Intune keresztül:
- Felhasználóalapú Microsoft Entra csatlakozás: Felhasználóalapú Microsoft Entra windowsos Autopilot-profil létrehozása és hozzárendelése.
- Felhasználóalapú Microsoft Entra hibrid csatlakozás: Felhasználóalapú Microsoft Entra hibrid csatlakozású Windows Autopilot-profil létrehozása és hozzárendelése.
- Microsoft-csatlakozás előzetes kiépítése: Előre kiépített Microsoft Entra windowsos Autopilot-profil létrehozása és hozzárendelése.
- Előkiépítés Microsoft Entra hibrid illesztés: Előre kiépített Microsoft Entra hibrid csatlakozású Windows Autopilot-profil létrehozása és hozzárendelése.
- Öntelepítési mód: Öntelepítő Windows Autopilot-profil létrehozása és hozzárendelése.