A Microsoft Entra hibrid csatlakoztatott eszközeinek üzembe helyezése az Intune és a Windows Autopilot használatával
Fontos
A Microsoft azt javasolja, hogy telepítsen új eszközöket natív felhőbeliként a Microsoft Entra join használatával. Az új eszközök Microsoft Entra hibrid csatlakoztatási eszközként való üzembe helyezése nem ajánlott, beleértve az Autopiloton keresztüli telepítést is. További információ: A Microsoft Entra-hoz csatlakoztatott és a Microsoft Entra hibrid csatlakoztatása a felhőbeli natív végpontokban: Melyik lehetőség a megfelelő a szervezet számára.
Az Intune és a Windows Autopilot a Microsoft Entra hibrid csatlakoztatott eszközeinek beállítására használható. Ehhez kövesse az ebben a cikkben található lépéseket. A Microsoft Entra hibrid csatlakozással kapcsolatos további információkért lásd: A Microsoft Entra hibrid csatlakoztatásának és közös kezelésének ismertetése.
Előfeltételek
- A Microsoft Entra hibrid csatlakoztatott eszközeinek konfigurálása sikerült. Ellenőrizze az eszközregisztrációt a Get-MgDevice parancsmaggal.
- Ha a tartomány- és szervezeti egységalapú szűrés a Microsoft Entra Connect részeként van konfigurálva, győződjön meg arról, hogy az Autopilot-eszközökhöz készült alapértelmezett szervezeti egység (OU) vagy tároló szerepel a szinkronizálási hatókörben.
Eszközregisztráció előfeltételei
A regisztrálandó eszköznek az alábbi követelményeknek kell megfelelnie:
- Használja a Windows jelenleg támogatott verzióját.
- A Windows Autopilot hálózati követelményeit követve hozzáférhet az internethez.
- Hozzáféréssel rendelkezik egy Active Directory-tartományvezérlőhöz.
- A csatlakoztatott tartomány tartományvezérlőjének pingelése sikerült.
- Proxy használata esetén a webproxy automatikus felderítési protokoll (WPAD) proxybeállítási beállítását engedélyezni és konfigurálni kell.
- A kezdőélmény (OOBE) használata.
- Olyan hitelesítési típust használjon, amelyet a Microsoft Entra ID támogat az OOBE-ben.
Bár nem szükséges, a Microsoft Entra hibrid csatlakoztatásának konfigurálása az Active Directory összevont szolgáltatásokhoz (ADFS) gyorsabb Windows Autopilot Microsoft Entra regisztrációs folyamatot tesz lehetővé az üzembe helyezések során. Az összevont ügyfeleknek, akik nem támogatják a jelszavak használatát és az AD FS használatát, az Active Directory összevonási szolgáltatások prompt=login paramétertámogatás című cikkben szereplő lépéseket kell követniük a hitelesítési élmény megfelelő konfigurálásához.
Az Intune-összekötőkiszolgáló előfeltételei
Az Active Directoryhoz készült Intune-összekötőt olyan számítógépre kell telepíteni, amely a .NET-keretrendszer 4.7.2-es vagy újabb verzióját futtató Windows Server 2016-os vagy újabb verzióját futtatja.
Az Intune-összekötőt üzemeltető kiszolgálónak hozzáféréssel kell rendelkeznie az internethez és az Active Directoryhoz.
Megjegyzés:
Az Intune Connector-kiszolgálónak standard tartományi ügyfélhozzáférést kell igényelnie a tartományvezérlőkhöz, amely magában foglalja az Active Directoryval való kommunikációhoz szükséges RPC-portkövetelményeket. További információért olvassa el az alábbi témaköröket:
A skálázás és a rendelkezésre állás növelése érdekében több összekötő is telepíthető a környezetben. Javasoljuk, hogy az összekötőt olyan kiszolgálóra telepítse, amely nem futtat más Intune-összekötőket. Minden összekötőnek képesnek kell lennie számítógép-objektumok létrehozására bármely olyan tartományban, amelyet támogatni kell.
Ha a szervezet több tartománnyal rendelkezik, és több Intune-összekötő van telepítve, egy tartományi szolgáltatásfiókot kell használni, amely minden tartományban képes számítógép-objektumokat létrehozni. Ez a követelmény akkor is igaz, ha a Microsoft Entra hibrid illesztés csak egy adott tartományhoz van implementálva. Ha ezek a tartományok nem megbízható tartományok, az összekötőket el kell távolítani azokról a tartományokról, ahol a Windows Autopilot nincs használatban. Ellenkező esetben, ha több összekötő több tartományban van, minden összekötőnek képesnek kell lennie számítógép-objektumok létrehozására az összes tartományban.
Ennek az összekötő-szolgáltatásfióknak a következő engedélyekkel kell rendelkeznie:
- Jelentkezzen be szolgáltatásként.
- A Tartományi felhasználói csoportnak kell lennie.
- Az összekötőt futtató Windows-kiszolgálón a helyi Rendszergazdák csoport tagjának kell lennie.
Fontos
A szolgáltatásfiók nem támogatja a felügyelt szolgáltatásfiókokat. A szolgáltatásfióknak tartományi fióknak kell lennie.
Az Intune-összekötőnek ugyanazokra a végpontokra van szüksége, mint az Intune-nak.
Windowsos automatikus MDM-regisztráció beállítása
Jelentkezzen be az Azure Portalra , és válassza a Microsoft Entra ID lehetőséget.
A bal oldali panelen válassza a Mobilitás kezelése | (MDM és WIP)>Microsoft Intune lehetőséget.
Győződjön meg arról, hogy a Microsoft Entra-hoz csatlakoztatott eszközöket az Intune és a Windows használatával telepítő felhasználók egy MDM-felhasználó hatókörébe tartozó csoport tagjai.
Használja az alapértelmezett értékeket az MDM használati feltételeiNEK URL-címe, az MDM-felderítési URL-cím és az MDM-megfelelőségi URL-cím mezőkben, majd válassza a Mentés lehetőséget.
A számítógépfiók korlátjának növelése a szervezeti egységben
Az Active Directoryhoz készült Intune-összekötő autopilot által regisztrált számítógépeket hoz létre a helyszíni Active Directory-tartományban. Az Intune-összekötőt futtató számítógépnek rendelkeznie kell a számítógép-objektumok tartományon belüli létrehozására vonatkozó jogosultságokkal.
Egyes tartományokban a számítógépek nem kapnak jogosultságot számítógépek létrehozására. Emellett a tartományok beépített korlátja (alapértelmezés szerint 10), amely minden olyan felhasználóra és számítógépre vonatkozik, aki nem delegált jogosultságokkal rendelkezik a számítógép-objektumok létrehozásához. A jogosultságokat az Intune-összekötőt futtató számítógépekre kell delegálni azon a szervezeti egységen, ahol a Microsoft Entra hibrid csatlakoztatott eszközök létrejönnek.
A számítógépek létrehozására jogosult szervezeti egységnek meg kell egyeznie a következő jogosultságokkal:
- A Tartományhoz való csatlakozás profilban megadott szervezeti egység.
- Ha nincs kiválasztva profil, a számítógép tartományneve a szervezet tartományához.
Nyissa meg az Active Directory – felhasználók és számítógépek (DSA.msc) elemet.
Kattintson a jobb gombbal arra a szervezeti egységre, amelyet a Microsoft Entra hibrid csatlakoztatott számítógépek >delegálási vezérlésének létrehozásához szeretne használni.
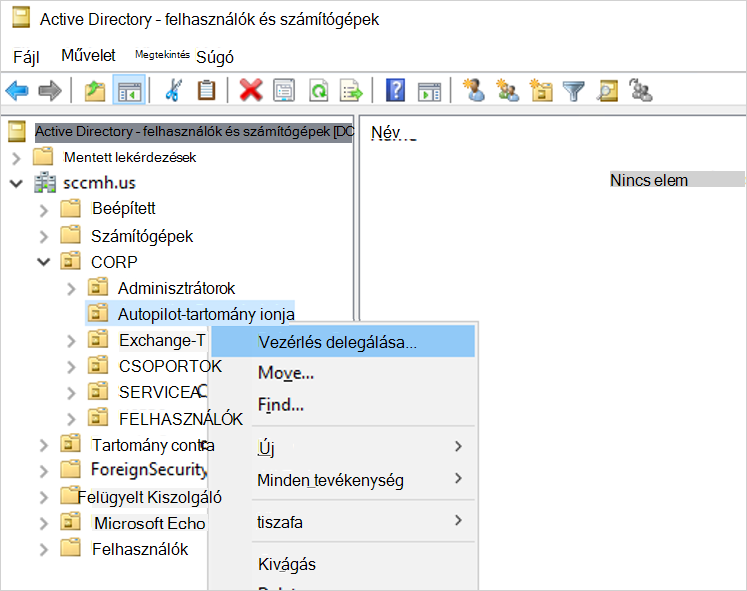
A Vezérlés delegálása varázslóban válassza a Következő>objektumtípusokhozzáadása> lehetőséget.
Az Objektumtípusok panelen válassza a Számítógépek>OK lehetőséget.
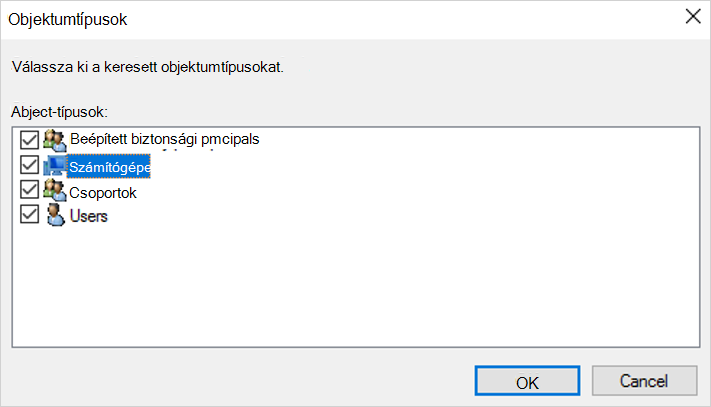
A Felhasználók, számítógépek vagy csoportok kiválasztásapanelEn az Adja meg a kijelölendő objektumneveket mezőbe írja be annak a számítógépnek a nevét, amelyen az összekötő telepítve van.
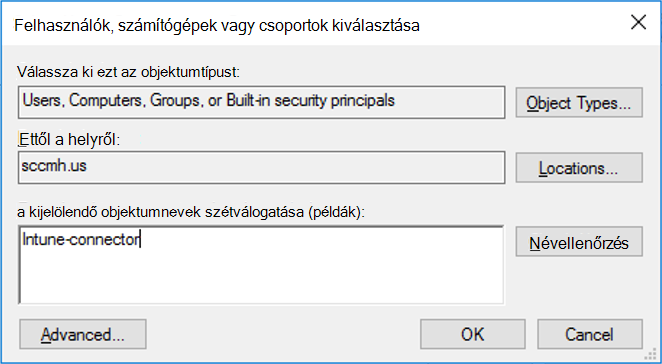
Válassza a Nevek ellenőrzése lehetőséget az OK>Tovább bejegyzés > érvényesítéséhez.
Válassza az Egyéni feladat létrehozása lehetőséget a Tovább delegálásához>.
Válassza a Csak a következő objektumok lehetőséget aSzámítógép-objektumok mappában>.
Válassza a Kijelölt objektumok létrehozása ebben a mappában és a Kijelölt objektumok törlése ebben a mappában lehetőséget.
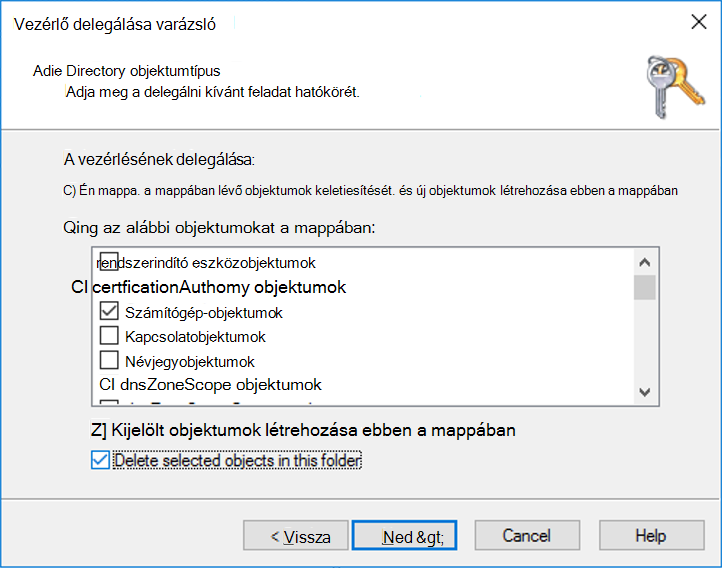
Válassza a Tovább gombot.
Az Engedélyek területen jelölje be a Teljes hozzáférés jelölőnégyzetet. Ez a művelet az összes többi lehetőséget is kiválasztja.
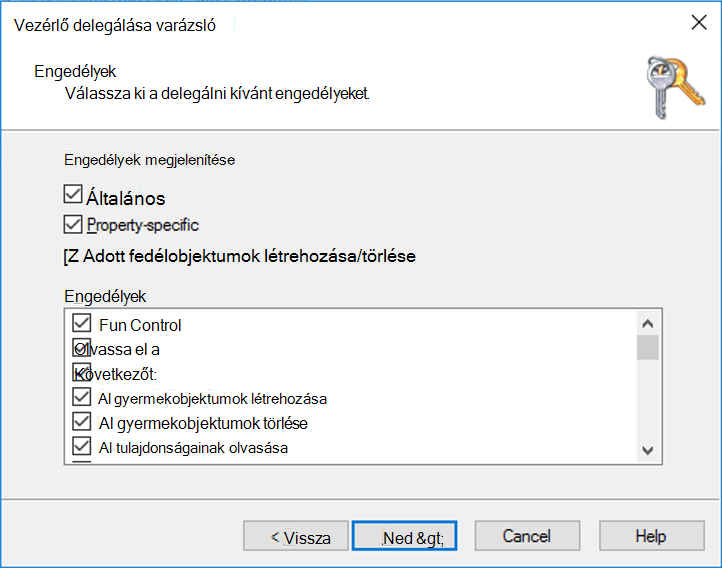
Válassza a Következő, majd a >Befejezés lehetőséget.
Az Intune-összekötő telepítése
A telepítés megkezdése előtt győződjön meg arról, hogy az Intune-összekötőkiszolgáló összes előfeltétele teljesült.
Telepítési lépések
Alapértelmezés szerint a Windows Serveren be van kapcsolva az Internet Explorer fokozott biztonsági konfigurációja. Az Internet Explorer fokozott biztonsági konfigurációja problémákat okozhat az Active Directoryhoz készült Intune-összekötőbe való éneklés során. Mivel az Internet Explorer elavult, és a legtöbb esetben még a Windows Serverre sincs telepítve, a Microsoft azt javasolja, hogy kapcsolja ki az Internet Explorer fokozott biztonsági konfigurációját. Az Internet Explorer fokozott biztonsági konfigurációjának kikapcsolása:
Nyissa meg a Kiszolgálókezelőt azon a kiszolgálón, amelyen az Intune-összekötő telepítve van.
A Kiszolgálókezelő bal oldali ablaktábláján válassza a Helyi kiszolgáló lehetőséget.
A Kiszolgálókezelő jobb oldali TULAJDONSÁGOK paneljén válassza a Fokozott IE-biztonsági konfiguráció melletti Be vagy Ki hivatkozást.
Az Internet Explorer Fokozott biztonsági konfiguráció ablakában válassza a Ki lehetőséget a Rendszergazdák területen, majd kattintson az OK gombra.
Jelentkezzen be a Microsoft Intune Felügyeleti központba.
A kezdőképernyőn válassza az Eszközök lehetőséget a bal oldali panelen.
Az Eszközök | Az Áttekintés képernyő platform szerint területén válassza a Windows lehetőséget.
A Windowsban | A Windows-eszközök képernyő Eszközregisztráció területén válassza a Regisztráció lehetőséget.
A Windowsban | A Windows regisztrációsképernyője a Windows Autopilot alatt válassza az Intune-összekötő az Active Directoryhoz lehetőséget.
Az Active Directoryhoz készült Intune-összekötő képernyőn válassza a Hozzáadás lehetőséget.
Kövesse az utasításokat az összekötő letöltéséhez.
Nyissa meg a letöltött összekötő telepítőfájlt ( ODJConnectorBootstrapper.exe) az összekötő telepítéséhez.
A telepítés végén válassza a Konfigurálás most lehetőséget.
Válassza a Bejelentkezés lehetőséget.
Adja meg egy Intune-rendszergazdai szerepkör hitelesítő adatait. A felhasználói fióknak hozzárendelt Intune-licenccel kell rendelkeznie.
Megjegyzés:
Az Intune-rendszergazdai szerepkör a telepítéskor ideiglenes követelmény.
A hitelesítés után az Active Directoryhoz készült Intune-összekötő befejezi a telepítést. A telepítés befejezése után az alábbi lépésekkel ellenőrizze, hogy aktív-e az Intune-ban:
Jelentkezzen be a Microsoft Intune Felügyeleti központba.
A kezdőképernyőn válassza az Eszközök lehetőséget a bal oldali panelen.
Az Eszközök | Az Áttekintés képernyő platform szerint területén válassza a Windows lehetőséget.
A Windowsban | A Windows-eszközök képernyő Eszközregisztráció területén válassza a Regisztráció lehetőséget.
A Windowsban | A Windows regisztrációsképernyője a Windows Autopilot alatt válassza az Intune-összekötő az Active Directoryhoz lehetőséget.
Győződjön meg arról, hogy az Állapot oszlop kapcsolati állapota Aktív.
Megjegyzés:
Az összekötőbe való bejelentkezés után eltarthat néhány percig, amíg megjelenik a Microsoft Intune Felügyeleti központban. Csak akkor jelenik meg, ha sikeresen tud kommunikálni az Intune szolgáltatással.
Az inaktív Intune-összekötők továbbra is megjelennek az Intune-összekötők lapon, és 30 nap elteltével automatikusan törlődnek.
Az Active Directoryhoz készült Intune-összekötő telepítése után az Alkalmazás- és szolgáltatásnaplók>Microsoft>Intune>ODJConnectorService elérési úton elkezdi a naplózást az Eseménynaplóban. Ezen az elérési úton rendszergazdai és műveleti naplók találhatók.
Megjegyzés:
Az Intune-összekötőt eredetileg az Eseménynaplóban , közvetlenül az Alkalmazások és szolgáltatások naplói alatt naplózták egy ODJ Connector Service nevű naplóban. Az Intune-összekötő naplózása azonban azóta az Alkalmazások és szolgáltatások naplói>Microsoft>Intune>ODJConnectorService útvonalra került. Ha az ODJ Connector Service naplója az eredeti helyen üres vagy nem frissül, ellenőrizze az új elérési utat.
Webproxy-beállítások konfigurálása
Ha van webproxy a hálózati környezetben, győződjön meg arról, hogy az Active Directoryhoz készült Intune-összekötő megfelelően működik a Meglévő helyszíni proxykiszolgálók használata című témakörben.
Eszközcsoport létrehozása
A Microsoft Intune Felügyeleti központban válassza a Csoportok>Új csoport lehetőséget.
A Csoport panelen válassza a következő beállításokat:
A Csoport típusa mezőben válassza a Biztonság lehetőséget.
Adja meg a csoport nevét és a csoport leírását.
Válasszon tagságtípust.
Ha a Dinamikus eszközök lehetőség van kiválasztva a tagság típusaként, a Csoport panelen válassza a Dinamikus eszköztagok lehetőséget.
Válassza a Szerkesztés lehetőséget a Szabályszintaxis mezőben, és adja meg az alábbi kódsorok egyikét:
Ha olyan csoportot szeretne létrehozni, amely az összes Autopilot-eszközt tartalmazza, írja be a következőt:
(device.devicePhysicalIDs -any _ -startsWith "[ZTDId]")Az Intune Group Tag (Csoportcímke) mezője a Microsoft Entra-eszközök OrderID attribútumára van leképezetten. Ha egy adott csoportcímkével (OrderID) rendelkező összes Autopilot-eszközt tartalmazó csoportot szeretne létrehozni, írja be a következőt:
(device.devicePhysicalIds -any _ -eq "[OrderID]:179887111881")Ha olyan csoportot szeretne létrehozni, amely tartalmazza az összes Autopilot-eszközt egy adott beszerzési rendelési azonosítóval, írja be a következőt:
(device.devicePhysicalIds -any _ -eq "[PurchaseOrderId]:76222342342")
Válassza a Létrehozás mentése> lehetőséget.
Autopilot-eszközök regisztrálása
Válassza ki az alábbi módszerek egyikét az Autopilot-eszközök regisztrálásához.
Már regisztrált Autopilot-eszközök regisztrálása
Hozzon létre egy Autopilot üzembehelyezési profilt az Összes megcélzott eszköz átalakítása Autopilottá beállítással Igen értékre.
Rendelje hozzá a profilt egy olyan csoporthoz, amely tartalmazza azOkat a tagokat, amelyeket automatikusan regisztrálni kell az Autopilotban.
További információ: Autopilot üzembehelyezési profil létrehozása.
Nem regisztrált Autopilot-eszközök regisztrálása
A Windows Autopilotban még nem regisztrált eszközök manuálisan regisztrálhatók. További információ: Manuális regisztráció.
Eszközök regisztrálása OEM-ről
Új eszközök vásárlása esetén egyes oemek regisztrálhatják az eszközöket a szervezet nevében. További információ: OEM-regisztráció.
Regisztrált Autopilot-eszköz megjelenítése
Mielőtt az eszközök regisztrálva lettek az Intune-ban, a regisztrált Windows Autopilot-eszközök három helyen jelennek meg (a nevük a sorozatszámukra van állítva):
- A Windows Autopilot-eszközök panel a Microsoft Intune Felügyeleti központban. Válassza az Eszközök>platform szerint | lehetőséget. Windows-eszközök>előkészítése | Regisztráció. A Windows Autopilot területen válassza az Eszközök lehetőséget.
- Az Eszközök | Az Összes eszköz panel az Azure Portalon. Válassza az Eszközök>Minden eszköz lehetőséget.
- Az Autopilot panel a Microsoft 365 Felügyeleti központban. Válassza az Eszközök>Autopilot lehetőséget.
A Windows Autopilot-eszközök regisztrálása után az eszközök négy helyen jelennek meg:
- Az Eszközök | A MicrosoftIntune Felügyeleti központ Minden eszköz panelje. Válassza az Eszközök>Minden eszköz lehetőséget.
- A Windows | Windows-eszközök panel a Microsoft Intune Felügyeleti központban. Válassza az Eszközök>platform szerint | lehetőséget. Windows elemet.
- Az Eszközök | Az Összes eszköz panel az Azure Portalon. Válassza az Eszközök>Minden eszköz lehetőséget.
- Az Aktív eszközök panel a Microsoft 365 Felügyeleti központban. Válassza az Eszközök>Aktív eszközök lehetőséget.
Megjegyzés:
Az eszközök regisztrálása után az eszközök továbbra is megjelennek a Windows Autopilot-eszközök panelen a Microsoft Intune felügyeleti központban és a Microsoft 365 Felügyeleti központban az Autopilot panelen, de ezek az objektumok a Windows Autopilot által regisztrált objektumok.
Az eszközobjektumok előre létrejönnek a Microsoft Entra ID-ban, miután regisztrálták az eszközt az Autopilotban. Amikor egy eszköz egy hibrid Microsoft Entra-telepítésen megy keresztül, a rendszer egy másik eszközobjektumot hoz létre, amely duplikált bejegyzéseket eredményez.
VPN-ek
A rendszer a következő VPN-ügyfeleket teszteli és ellenőrzi:
- Beépített Windows VPN-ügyfél
- Cisco AnyConnect (Win32-ügyfél)
- Pulse Secure (Win32-ügyfél)
- GlobalProtect (Win32-ügyfél)
- Ellenőrzőpont (Win32-ügyfél)
- Citrix NetScaler (Win32-ügyfél)
- SonicWall (Win32-ügyfél)
- FortiClient VPN (Win32-ügyfél)
VPN-ek használatakor válassza az Igen lehetőséget az AD-kapcsolat ellenőrzésének kihagyása beállításhoz a Windows Autopilot üzembehelyezési profiljában. Always-On VPN-ek nem igényelnek ilyen beállítást, mivel automatikusan csatlakoznak.
Megjegyzés:
A VPN-ügyfelek listája nem a Windows Autopilottal működő összes VPN-ügyfél átfogó listája. Vegye fel a kapcsolatot a megfelelő VPN-szállítóval a Windows Autopilottal való kompatibilitással és támogatással kapcsolatban, illetve a VPN-megoldás Windows Autopilottal való használatával kapcsolatos problémákról.
Nem támogatott VPN-ügyfelek
A következő VPN-megoldások ismertek , hogy nem működnek a Windows Autopilottal, ezért nem támogatottak a Windows Autopilottal való használathoz:
- UWP-alapú VPN-beépülő modulok
- Minden, ami felhasználói tanúsítványt igényel
- DirectAccess
Megjegyzés:
Egy adott VPN-ügyfél kihagyása a listából nem jelenti automatikusan azt, hogy támogatott, vagy a Windows Autopilottal működik. Ez a lista csak azokat a VPN-ügyfeleket sorolja fel, amelyekről ismert , hogy nem működnek a Windows Autopilottal.
Autopilot üzembehelyezési profil létrehozása és hozzárendelése
Az Autopilot üzembehelyezési profiljai az Autopilot-eszközök konfigurálására szolgálnak.
Jelentkezzen be a Microsoft Intune Felügyeleti központba.
A kezdőképernyőn válassza az Eszközök lehetőséget a bal oldali panelen.
Az Eszközök | Az Áttekintés képernyő platform szerint területén válassza a Windows lehetőséget.
A Windowsban | A Windows-eszközök képernyő Eszközregisztráció területén válassza a Regisztráció lehetőséget.
A Windowsban | A Windows regisztrációs képernyője alatt, a Windows Autopilot alatt válassza az Üzembehelyezési profilok lehetőséget.
A Windows Autopilot telepítési profilok képernyőjén válassza a Profil létrehozása legördülő menüt, majd a Windows rendszerű számítógép lehetőséget.
A Profil létrehozása képernyőn, az Alapvető beállítások lapon adjon meg egy Nevet és opcionális leírást.
Ha a hozzárendelt csoportokban lévő összes eszköznek automatikusan regisztrálnia kell a Windows Autopilotra, állítsa Az összes megcélzott eszköz átalakítása Autopilotrabeállítást Igen értékre. A hozzárendelt csoportokban lévő összes vállalati tulajdonú, nem Autopilot-eszköz regisztrál az Autopilot üzembehelyezési szolgáltatásban. A személyes tulajdonú eszközök nincsenek regisztrálva az Autopilotban. Várjon 48 órát a regisztráció feldolgozására. Az eszköz regisztrációjának törlése és alaphelyzetbe állítása után az Autopilot újra regisztrálja. Az eszköz ilyen módon történő regisztrálása után a beállítás letiltása vagy a profil-hozzárendelés eltávolítása nem távolítja el az eszközt az Autopilot üzembehelyezési szolgáltatásból. Ehelyett az eszközöket közvetlenül kell törölni. További információ: Autopilot-eszközök törlése.
Válassza a Tovább gombot.
A Kezdőélmény (OOBE) oldalon az Üzembe helyezési mód beállításnál válassza a Felhasználóalapú lehetőséget.
A Csatlakozás a Microsoft Entra-azonosítóhoz mint mezőben válassza a Microsoft Entra hibrid csatlakozáshoz lehetőséget.
Ha vpn-támogatással helyez üzembe eszközöket a szervezet hálózatáról, állítsa a Tartománykapcsolat-ellenőrzés kihagyása beállítást Igen értékre. További információ: Felhasználóalapú mód a Microsoft Entra hibrid csatlakozáshoz VPN-támogatással.
Szükség szerint konfigurálja a további beállításokat a Kezdőélmény (OOBE) oldalon.
Válassza a Tovább gombot.
A Hatókörcímkék lapon válassza ki a profilhoz tartozó hatókörcímkéket .
Válassza a Tovább gombot.
A Hozzárendelések lapon válassza a Csoportok kiválasztása lehetőséget a kereséshez és a Kiválasztás eszközcsoport >kiválasztásához>.
Válassza a Következő>létrehozás lehetőséget.
Megjegyzés:
Az Intune rendszeres időközönként ellenőrzi, hogy vannak-e új eszközök a hozzárendelt csoportokban, majd megkezdi a profilok hozzárendelését ezekhez az eszközökhöz. Az Autopilot-profil hozzárendelésének folyamatában számos különböző tényező miatt a hozzárendelés becsült ideje forgatókönyvenként eltérő lehet. Ezek közé tartozhatnak a Microsoft Entra-csoportok, a tagsági szabályok, az eszköz kivonata, az Intune és az Autopilot szolgáltatás, valamint az internetkapcsolat. A hozzárendelési idő az adott forgatókönyvben érintett összes tényezőtől és változótól függ.
(Nem kötelező) A regisztrációs állapotlap bekapcsolása
Jelentkezzen be a Microsoft Intune Felügyeleti központba.
A kezdőképernyőn válassza az Eszközök lehetőséget a bal oldali panelen.
Az Eszközök | Az Áttekintés képernyő platform szerint területén válassza a Windows lehetőséget.
A Windowsban | A Windows-eszközök képernyő Eszközregisztráció területén válassza a Regisztráció lehetőséget.
A Windowsban | A Windows regisztrációs képernyője alatt, a Windows Autopilot alatt válassza a Regisztráció állapota lap lehetőséget.
A Regisztráció állapota lap panelen válassza az Alapértelmezett>beállítások lehetőséget.
Az Alkalmazás és profil telepítési folyamatának megjelenítése mezőben válassza az Igen lehetőséget.
Szükség szerint konfigurálja a többi beállítást.
Válassza a Mentés elemet.
Tartományhoz való csatlakozás profil létrehozása és hozzárendelése
A Microsoft Intune Felügyeleti központban válassza az Eszközök eszközök>kezelése | lehetőséget. A konfigurációs>szabályzatok>új szabályzatot hoznak létre>.
A megnyíló profil létrehozása ablakban adja meg a következő tulajdonságokat:
- Név: Adjon meg egy leíró nevet az új profilnak.
- Leírás: Itt adhatja meg a profil leírását.
- Platform: Válassza a Windows 10 vagy újabb lehetőséget.
- Profil típusa: Válassza a Sablonok lehetőséget, válassza ki a Tartományhoz való csatlakozás sablonnevet, majd válassza a Létrehozás lehetőséget.
Adja meg a Nevet és a Leírást , majd válassza a Tovább gombot.
Adjon meg egy számítógépnév-előtagot és egy tartománynevet.
(Nem kötelező) Adjon meg egy szervezeti egységet (OU) DN formátumban. A lehetőségek a következők:
- Adjon meg egy szervezeti egységet, amelyben a vezérlő delegálva van az Intune-összekötőt futtató Windows-eszközre.
- Adjon meg egy szervezeti egységet, amelyben a vezérlő a szervezet helyszíni Active Directoryjának gyökérszámítógépeire van delegálva.
- Ha ezt a mezőt üresen hagyja, a számítógép-objektum az Active Directory alapértelmezett tárolójában jön létre. Az alapértelmezett tároló általában a
CN=Computerstároló. További információ: Felhasználók és számítógépek tárolóinak átirányítása Active Directory-tartományokban.
Érvényes példák:
OU=SubOU,OU=TopLevelOU,DC=contoso,DC=comOU=Mine,DC=contoso,DC=com
Érvénytelen példák:
CN=Computers,DC=contoso,DC=com- tároló nem adható meg. Ehelyett hagyja üresen az értéket, hogy a tartomány alapértelmezett értékét használja.OU=Mine- a tartományt azDC=attribútumokon keresztül kell megadni.
Ügyeljen arra, hogy ne használjon idézőjeleket a szervezeti egység értékéhez.
Válassza az OK>Létrehozás lehetőséget. A profil létrejön, és megjelenik a listában.
Rendeljen hozzá egy eszközprofilt ugyanahhoz a csoporthoz, amelyet az Eszközcsoport létrehozása lépésben használt. Különböző csoportok használhatók, ha az eszközöket különböző tartományokhoz vagy szervezeti egységekhez kell csatlakoztatni.
Megjegyzés:
A Microsoft Entra hibrid illesztéshez készült Windows Autopilot elnevezési képessége nem támogatja az olyan változókat, mint a %SERIAL%. Csak a számítógépnév előtagjainak használatát támogatja.
Az ODJ-összekötő eltávolítása
Az ODJ-összekötő helyileg települ egy számítógépre egy végrehajtható fájlon keresztül. Ha az ODJ-összekötőt el kell távolítani egy számítógépről, azt helyileg is el kell végezni a számítógépen. Az ODJ-összekötő nem távolítható el az Intune portálon vagy graph API-híváson keresztül.
Az ODJ-összekötő számítógépről való eltávolításához kövesse az alábbi lépéseket:
- Jelentkezzen be az ODJ-összekötőt futtató számítógépre.
- Kattintson a jobb gombbal a Start menüre, és válassza a Beállítások parancsot.
- A Windows beállítások ablakában válassza az Alkalmazások lehetőséget.
- Az Alkalmazások & szolgáltatások területen keresse meg és válassza az Active Directoryhoz készült Intune-összekötő elemet.
- Az Active Directoryhoz készült Intune-összekötő területen válassza az Eltávolítás gombot, majd ismét az Eltávolítás gombot.
- Az ODJ-összekötő eltávolítása folytatódik.
Következő lépések
A Windows Autopilot konfigurálása után megtudhatja, hogyan kezelheti ezeket az eszközöket. További információ: Mi a Microsoft Intune eszközfelügyelet?
Kapcsolódó tartalom
- Mi az az eszközidentitás?.
- További információ a natív felhőbeli végpontokról.
- A Microsoft Entra-hoz csatlakoztatott és a Hibrid Microsoft Entra csatlakozik a felhőbeli natív végpontokon.
- Oktatóanyag: Natív felhőbeli Windows-végpont beállítása és konfigurálása a Microsoft Intune-nal.
- Útmutató: A Microsoft Entra-hoz való csatlakozás implementálásának megtervezése.
- Keretrendszer a Windows végpontkezelési átalakításához.
- A hibrid Azure AD és a közös felügyeleti forgatókönyvek ismertetése.
- Sikeres a távoli Windows Autopilot és a hibrid Azure Active Directory-csatlakozás.
Visszajelzés
Hamarosan elérhető: 2024-ben fokozatosan kivezetjük a GitHub-problémákat a tartalom visszajelzési mechanizmusaként, és lecseréljük egy új visszajelzési rendszerre. További információ: https://aka.ms/ContentUserFeedback.
Visszajelzés küldése és megtekintése a következőhöz: